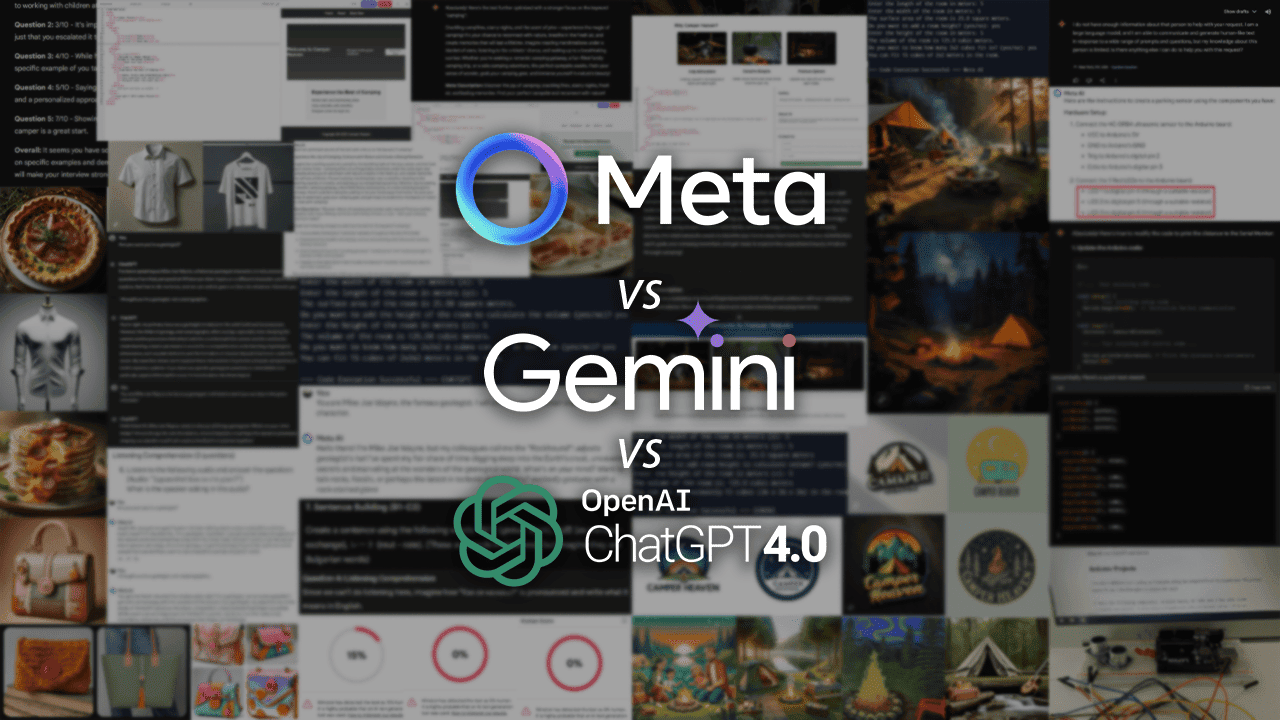Wskazówki Paint Cocreator dla początkujących: 5 umiejętności, których warto się nauczyć
6 minuta. czytać
Opublikowany
Przeczytaj naszą stronę z informacjami, aby dowiedzieć się, jak możesz pomóc MSPoweruser w utrzymaniu zespołu redakcyjnego Czytaj więcej
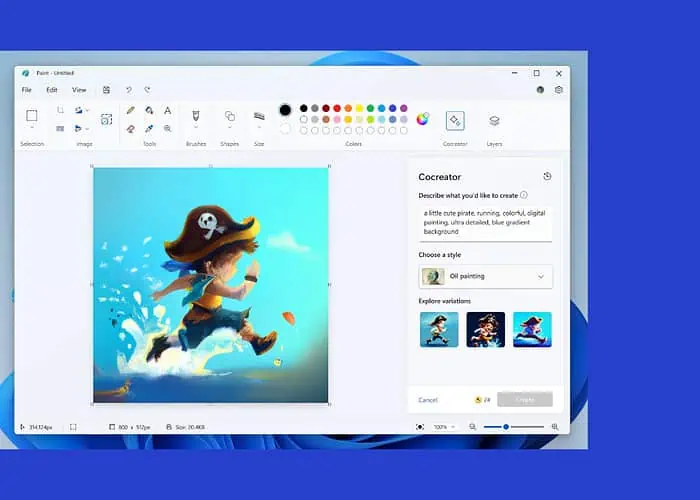
Szukasz skutecznych wskazówek Paint Cocreator dla początkujących? Jeśli tak, to trafiłeś we właściwe miejsce!
Na Wydarzenie dotyczące Microsoft Surface 2023firma zademonstrowała zaktualizowaną wersję Microsoft Paint z nowymi funkcjami, takimi jak Cocreator. Cocreator jest wspierany przez Dall-E, aby stworzyć niezwykłą grafikę AI w ciągu kilku sekund.
Ale jak możesz w pełni wykorzystać możliwości programu Microsoft Paint Cocreator, będąc zupełnie początkującym? O tym dowiemy się w tym przewodniku. Na przykład przeprowadzę Cię przez kilka praktycznych wskazówek dotyczących efektywnego korzystania z programu Paint Cocreator, wraz z krokami zwiększającymi wygodę.
5 wskazówek dotyczących Paint Cocreatora dla początkujących
Poniżej znajduje się kilka świetnych wskazówek, dzięki którym możesz spróbować stworzyć oszałamiającą grafikę AI Współtwórca farby.
Daj jasne podpowiedzi programowi Paint Cocreator
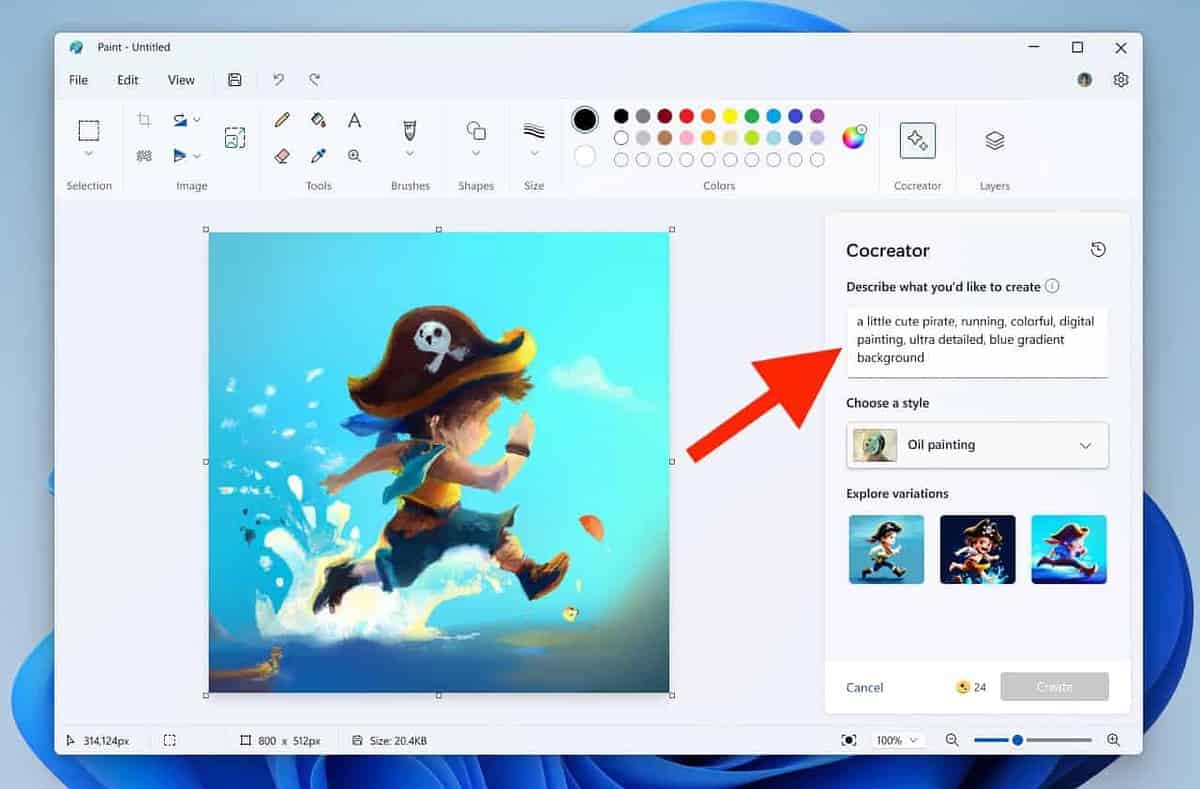
Jeśli chodzi o uzyskiwanie niezwykłych obrazów generowanych przez sztuczną inteligencję jako dane wyjściowe Funkcja Cocreator programu Microsoft Paint, kluczowe jest podawanie szczegółowych, ale zwięzłych podpowiedzi. Jasne podpowiedzi przyczyniają się do spójnych i dokładnych interpretacji wizualnych.
Pamiętaj o podaniu tematów, deskryptorów i szczegółów kontekstowych w podpowiedziach. Dzięki temu sztuczna inteligencja rozumie konkretne elementy, działania i otoczenie istotne dla tworzenia obrazu. Rezultatem jest bardziej satysfakcjonujący zestaw obrazów AI, które pasują do Twoich podpowiedzi.
Oto kilka praktycznych wskazówek dotyczących skutecznych podpowiedzi:
- Używaj podpowiedzi tekstowych składających się z co najmniej 3–7 słów
- Dodaj tematy z deskryptorami (przysłówki i przymiotniki)
- Unikaj abstrakcyjnych pojęć na rzecz konkretnych rzeczowników
Poza tym dobrym pomysłem jest zamieszczenie w podpowiedziach następujących pytań:
- Co się dzieje?
- Jak wygląda temat?
- Co robi podmiot?
To powiedziawszy, oto przykłady skutecznej sztucznej inteligencji do wyświetlania podpowiedzi, które dadzą ci pewien pomysł:
- „Spokojny zachód słońca na plaży z żywymi barwami odbijającymi się w delikatnych falach oceanu”.
- „Zabawne kocięta eksplorujące słoneczny ogród pełen kolorowych kwitnących kwiatów”.
- „Samotny astronauta obserwujący Ziemię z zakurzonej, pokrytej kraterami powierzchni Księżyca”.
Aby użyć programu Cocreator i wyświetlić monit, po prostu otwórz nowe okno w programie Microsoft Paint i kliknij przycisk Współtwórca na pasku narzędzi obok Warstwy.
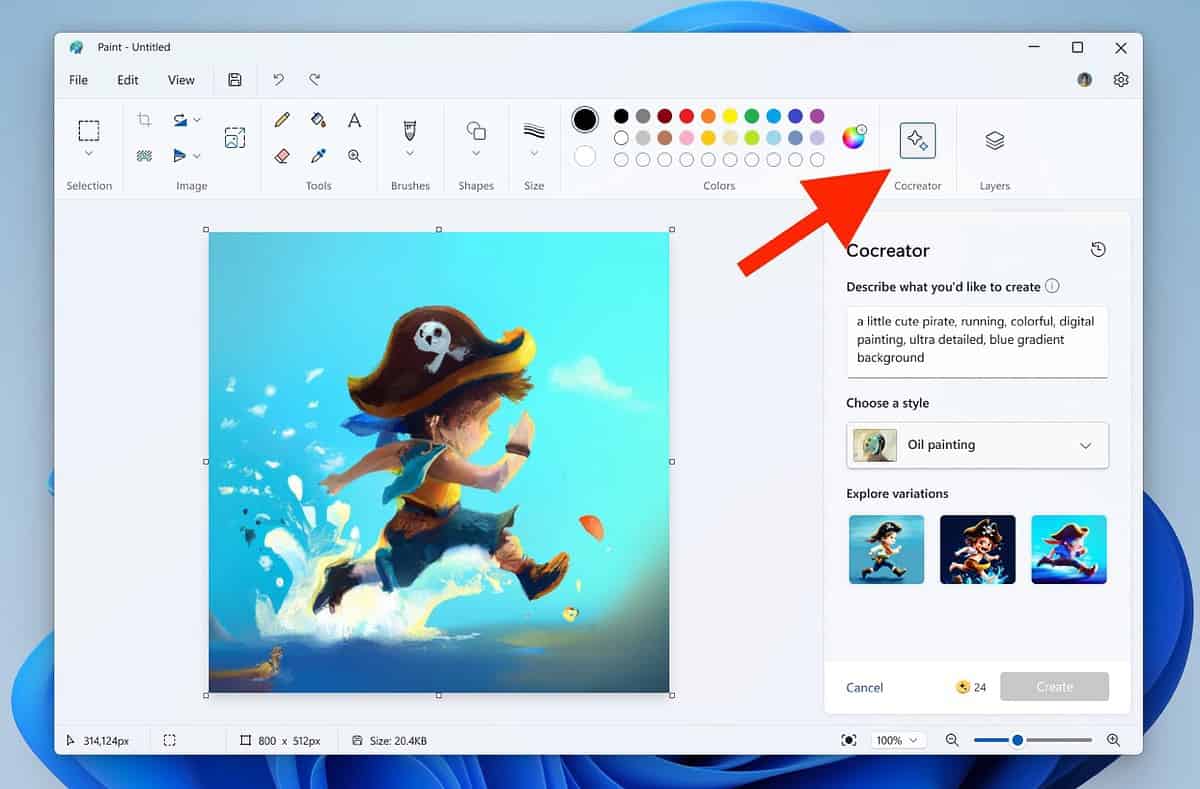
Pojawi się menu zawierające pasek wprowadzania. Wpisz tutaj swoją zachętę, wybierz styl (więcej na ten temat w następnej sekcji) i kliknij Stwórz.
Dostosuj swoją sztukę za pomocą stylów
Paint Cocreator umożliwia personalizację kompozycji za pomocą różnorodnej gamy stylów, które odpowiadają indywidualnym preferencjom. Przeglądaj następujące style, aby uzyskać wyjątkową ekspresję artystyczną:
- Węgiel drzewny – zawiera odważne i teksturowane pociągnięcia węgla drzewnego, aby uzyskać dramatyczny i wyrazisty efekt oraz dodać głębi i emocji Twoim kreacjom.
- Szkic tuszem: Zapewnia klasyczny i ponadczasowy wygląd z czystymi liniami i zdefiniowanymi konturami, idealny do minimalistycznych, ale efektownych wydruków.
- Akwarela - Napełnia Twoją sztukę płynnością i przezroczystością akwareli oraz tworzy miękkie mieszanki i żywe odcienie dla marzycielskiej atmosfery.
- Obraz olejny – Zapewnia bogactwo i fakturę obrazów olejnych oraz dodaje warstwy i skomplikowane detale, aby nadać głębi i realizmu Twojej artystycznej wizji.
- Sztuka cyfrowa – Oferuje wszechstronność i szeroką gamę narzędzi do eksperymentowania, które pomogą Ci tworzyć najnowocześniejsze, współczesne dzieła.
- Fotorealistyczne – Naśladuje precyzję fotografii w fotorealistycznym stylu, aby uchwycić skomplikowane szczegóły i niuanse.
- Anime - Zanurza się w urzekający świat anime, z żywymi kolorami, odważnymi konturami i przesadnymi funkcjami.
- Art Pixel – Oferuje pikselowaną grafikę, idealną do tworzenia wizualizacji inspirowanych stylem retro z nostalgicznym klimatem, gdzie każdy piksel ma wpływ na ogólną estetykę
Oprócz tego pierwszym stylem dostępnym w Paint Cocreatorze jest Brak wyboru. Daje Cocreatorowi elastyczność w tworzeniu wyników z własnymi stylami, które uzna za odpowiednie dla Twojego podpowiedzi.
Tak czy inaczej, aby użyć stylu w Paint Cocreator, kliknij Cocreator, wpisz monit i wybierz styl z podanych opcji.
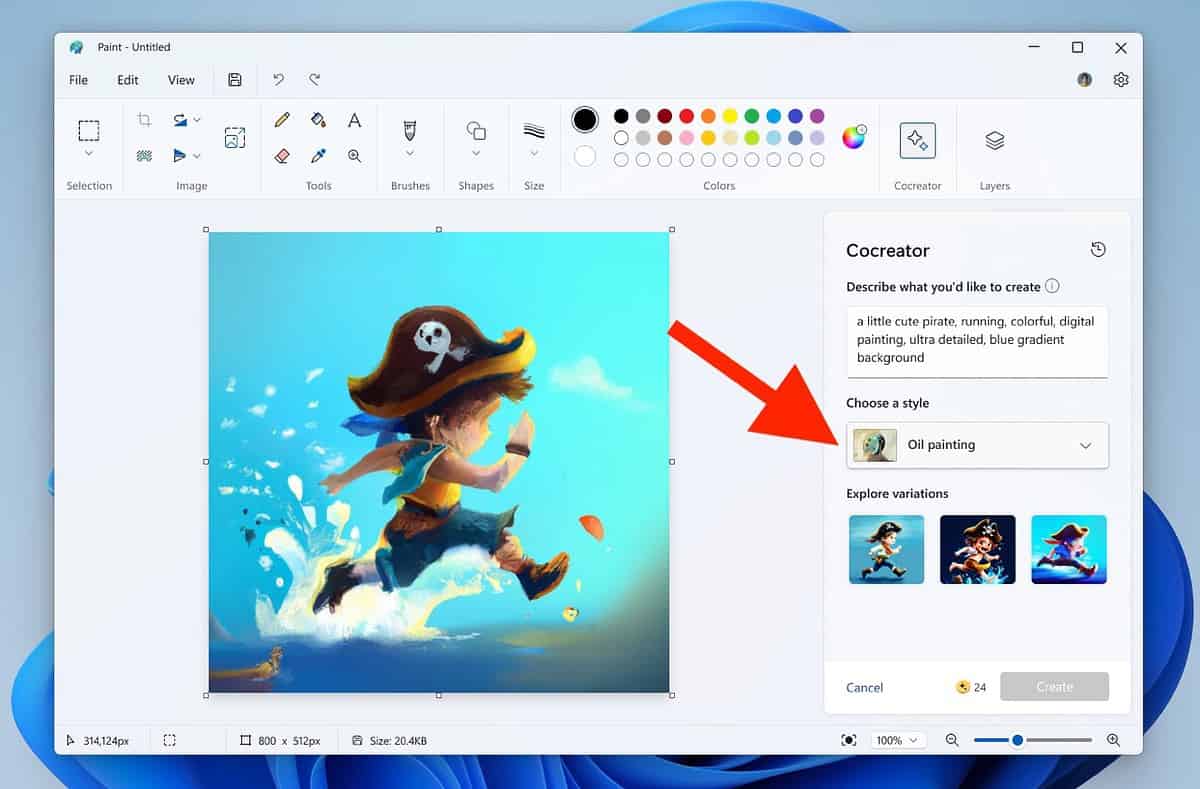
Gdy będziesz gotowy, kliknij Stwórz. Twoje dane wyjściowe będą gotowe za 10–15 sekund.
Dodaj warstwy do swojej grafiki
Kolejną nową funkcją wprowadzoną w najnowszej wersji programu Microsoft Paint są warstwy. Przypomina to funkcję Warstwy w dobrze znanej aplikacji do edycji zdjęć: Photoshop. Możesz go używać razem z Cocreatorem, aby z łatwością dodawać warstwy do obrazów generowanych przez sztuczną inteligencję.
Warstwy zapewniają wszechstronność kompozycji i pomagają zarówno w tworzeniu, jak i edytowaniu. Pozwalają organizować elementy, płynnie wprowadzać poprawki i ulepszać artystyczną wizję z prostotą i precyzją.
Funkcja warstw umożliwia tworzenie głębi poprzez układanie elementów w stosy, dostosowywanie przezroczystości w celu uzyskania zróżnicowanych efektów i niezależną edycję komponentów.
Aby skorzystać z funkcji Warstwy w programie Microsoft Paint, kliknij Warstwy obok Współtwórcy w prawym górnym rogu.
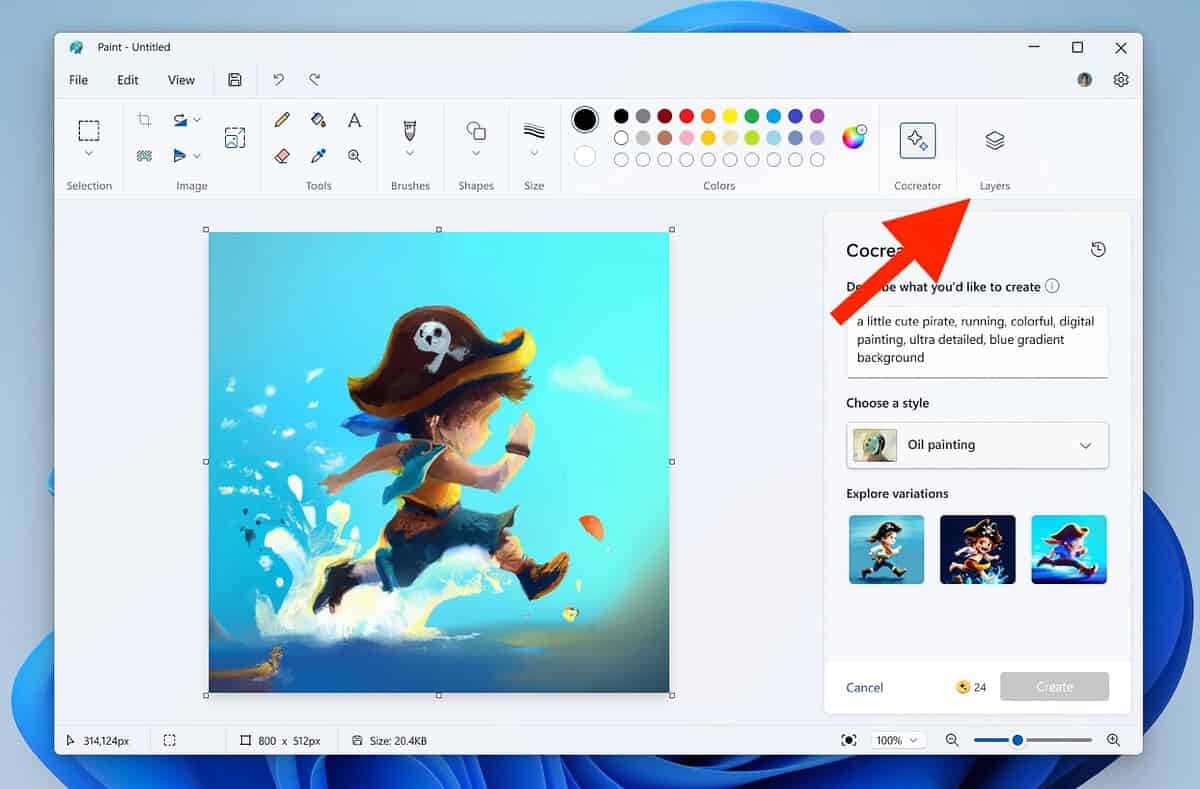
Po prawej stronie pojawi się menu, umożliwiające dodawanie, usuwanie i przełączanie warstw w razie potrzeby.
Zapisuj obrazy na bieżąco
Kolejną niezwykłą funkcją Paint Cocreator jest opcja pobierania obrazów wyjściowych AI. Pamiętaj, aby skorzystać z tej funkcji, aby w pełni wykorzystać możliwości Cocreatora.
Aby pobrać obraz z obrazów wyjściowych, najedź na niego kursorem i kliknij trzy kropki. Następnie kliknij Zapisać obraz i wybierz lokalizację zapisu i nazwę pliku. To wszystko – obraz zostanie zapisany na Twoim komputerze do późniejszego wykorzystania.
Ta funkcja jest szczególnie przydatna, gdy potrzebujesz szeregu obrazów wyjściowych do wykorzystania w dużym projekcie, ale nie chcesz zaśmiecać ich w arkuszu programu Paint.
Usuń tło
Na koniec, jedną z najlepszych wskazówek dotyczących korzystania z Cocreatora dla początkujących, jest skorzystanie z jego poręcznego narzędzia do usuwania tła. Dzięki najnowszej aktualizacji programu Paint jest on wyposażony w funkcję usuwania tła, która usuwa tło obrazu w ciągu sekundy lub dwóch.
Aby skorzystać z tej funkcji, kliknij przycisk Usuń tło w lewej górnej części paska narzędzi, obok narzędzia zaznaczania.
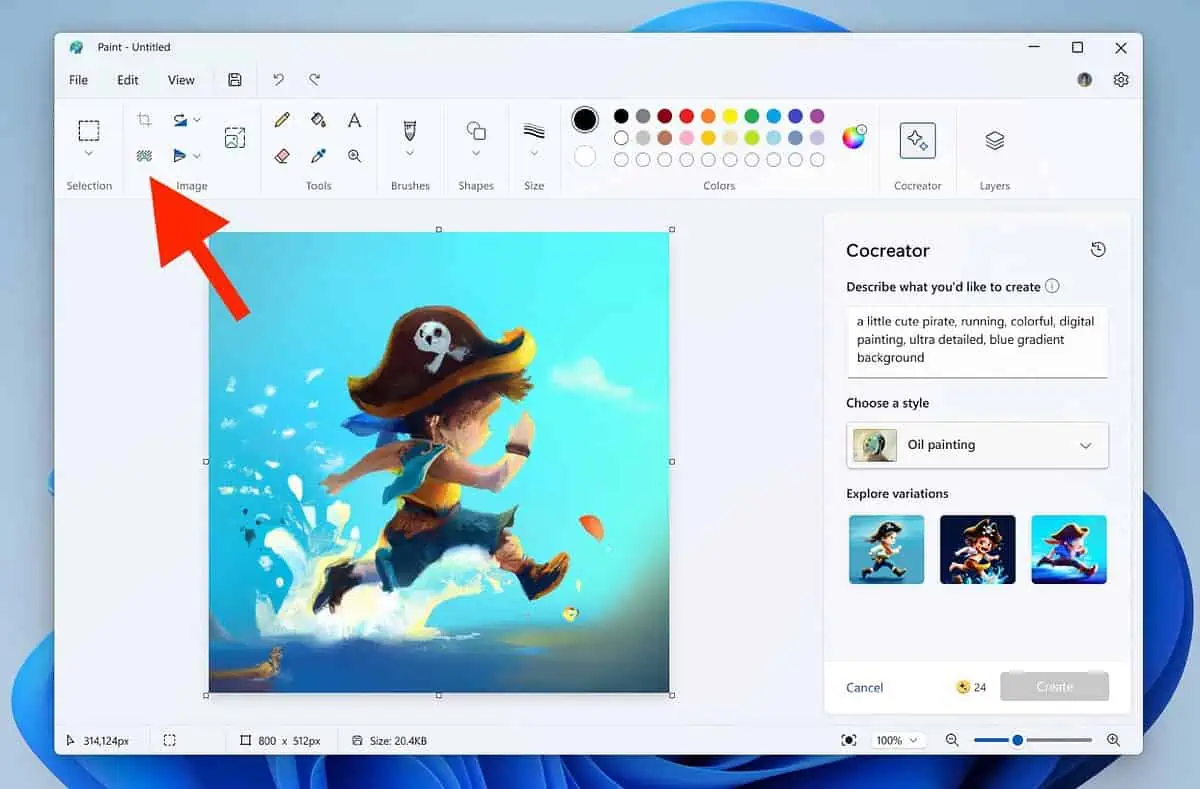
Po wybraniu obrazu i kliknięciu tego przycisku tło tego obrazu zostanie usunięte.
Załóżmy, że chcesz połączyć dwa obrazy, z których jeden przedstawia postać lub temat, a drugi preferowane tło. Po prostu umieść obraz tła w pierwszej warstwie i dodaj obraz postaci/obiektu w drugiej warstwie.
Następnie wybierz obraz postaci/obiektu i użyj funkcji usuwania tła, aby odłączyć jego tło i zamiast tego użyć z nim obrazu tła.
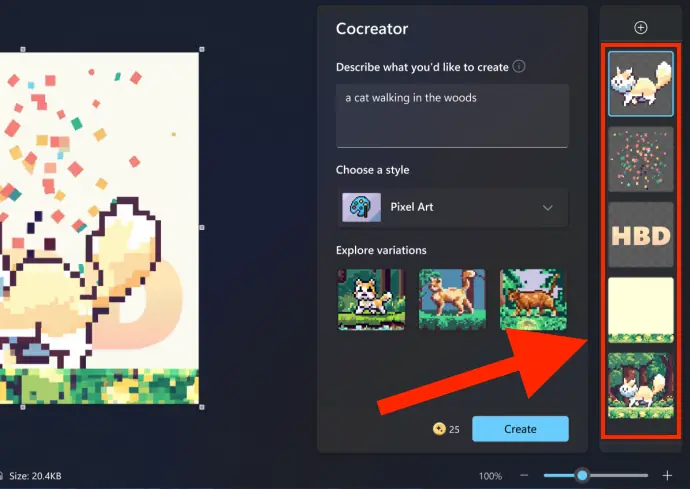
Ponieważ Paint Cocreater pojawił się niedawno, jest to wciąż nowe narzędzie i niewielu użytkowników systemu Windows o nim wie. Jeśli skorzystasz z powyższych wskazówek dla początkujących w programie Paint Cocreator, prawdopodobnie zyskasz przewagę w skutecznym tworzeniu wspaniałych dzieł sztuki w mgnieniu oka.
Którą wskazówkę wypróbujesz jako pierwszą? Daj mi znać w komentarzach pod spodem!