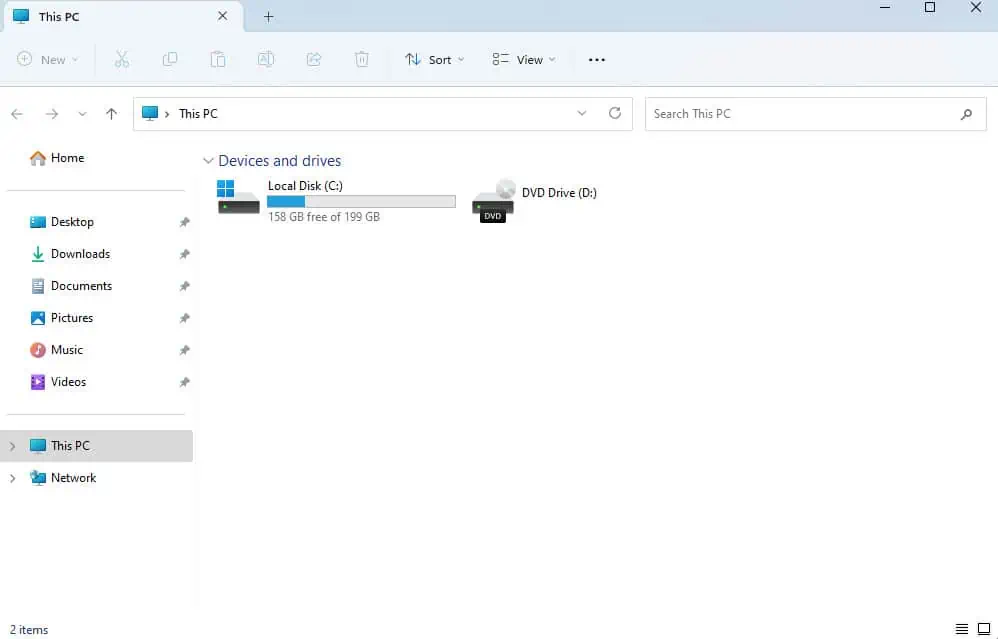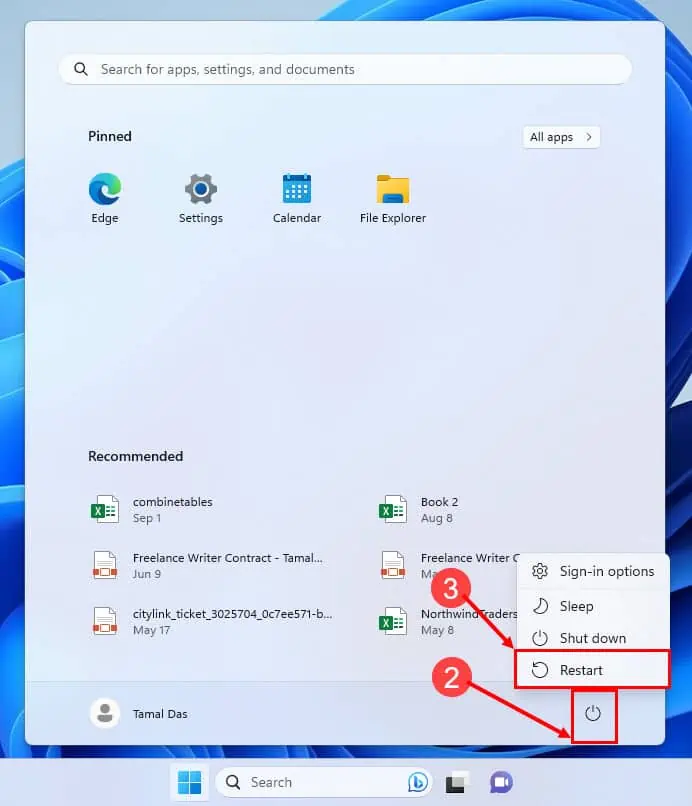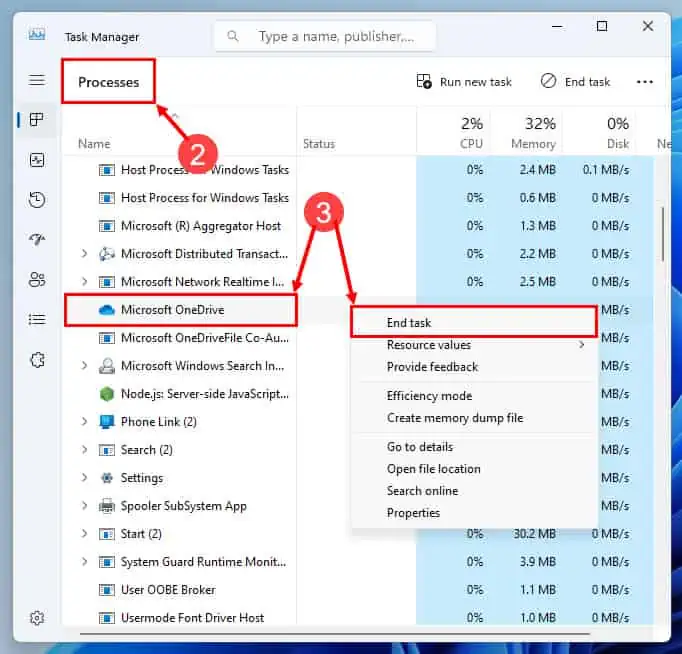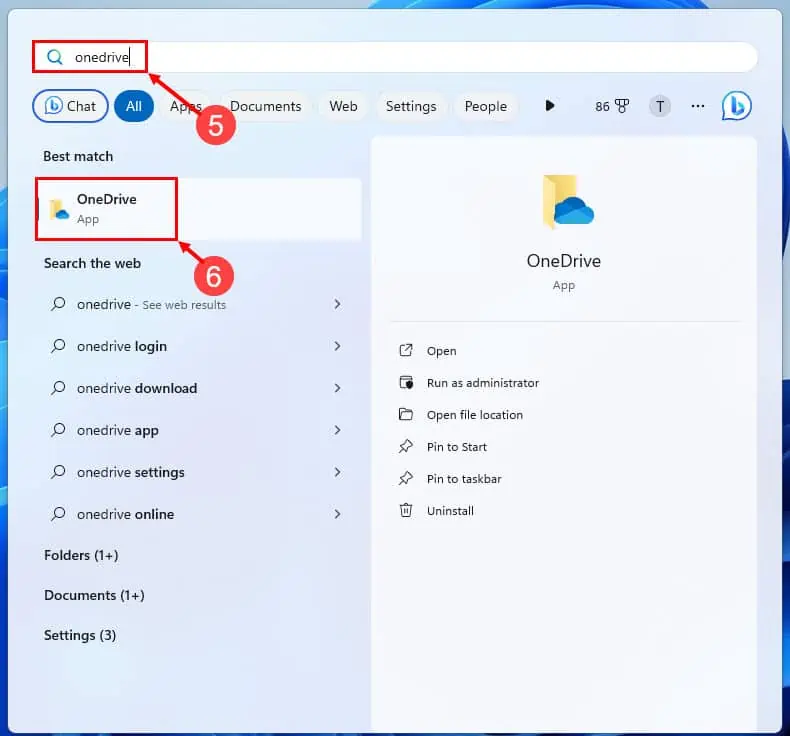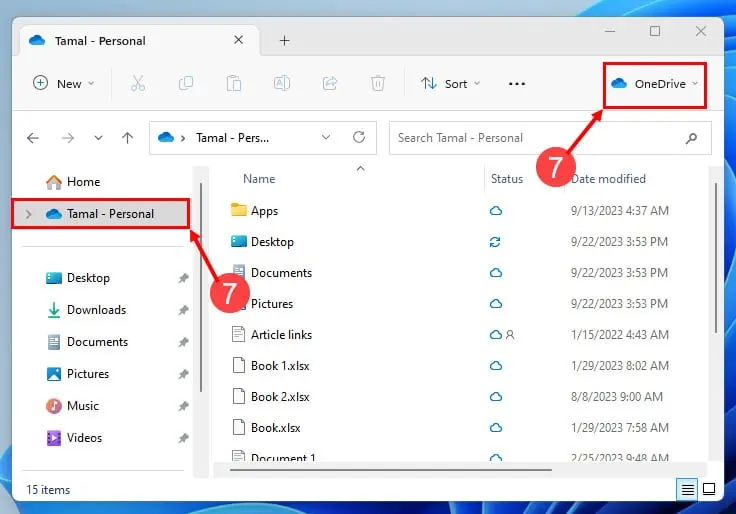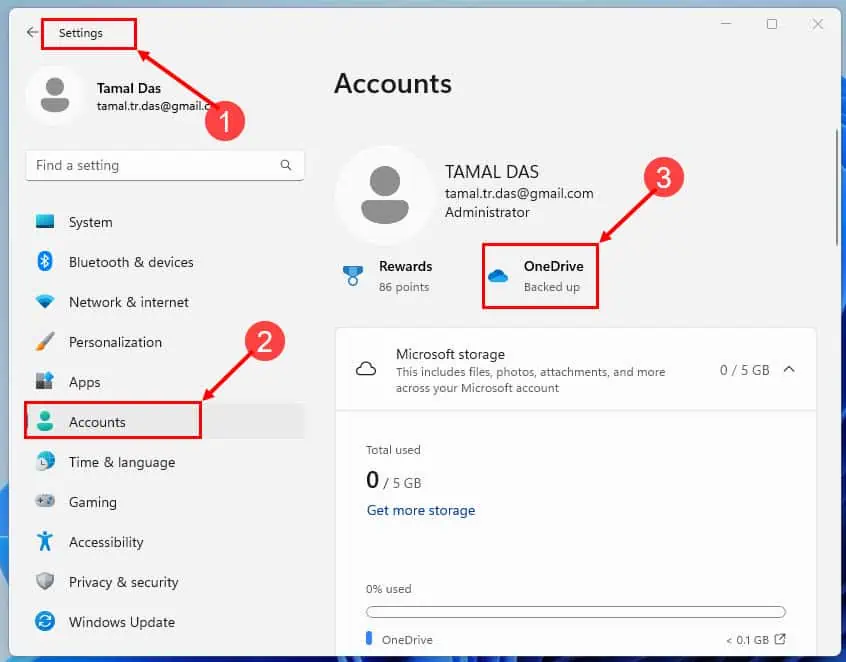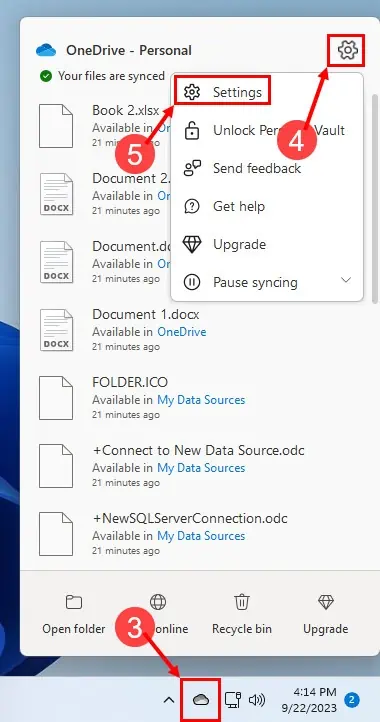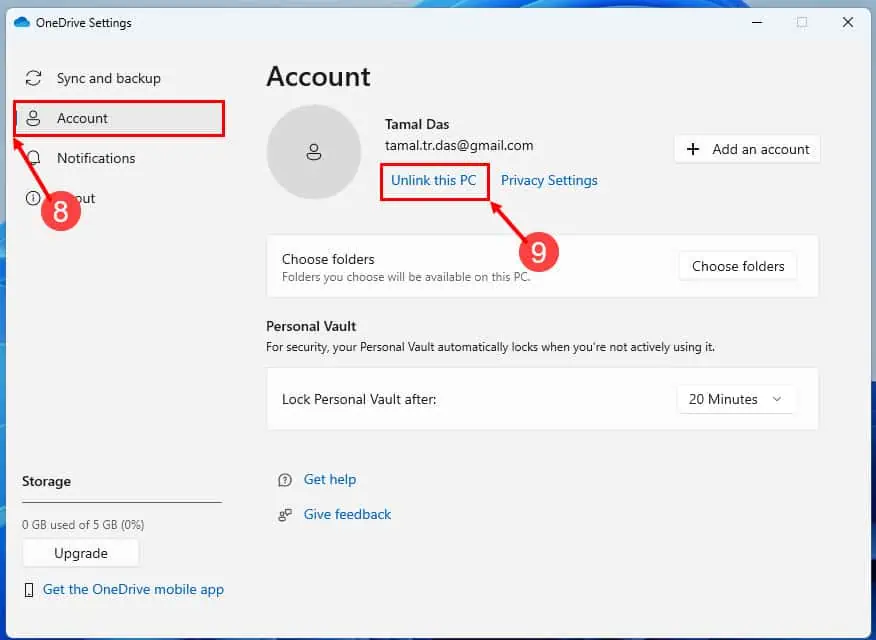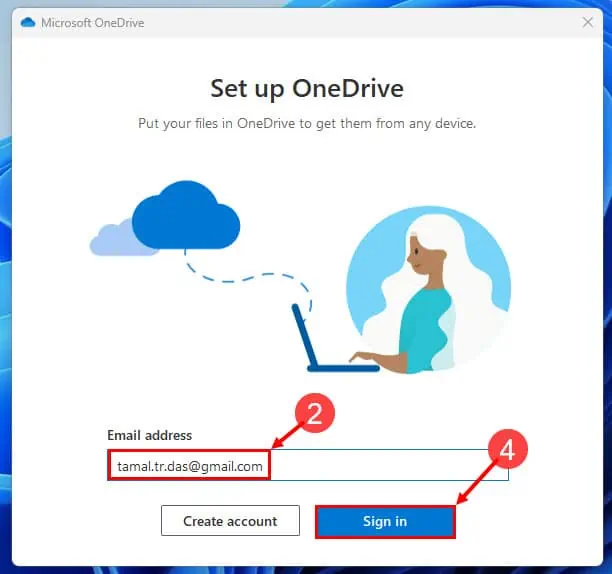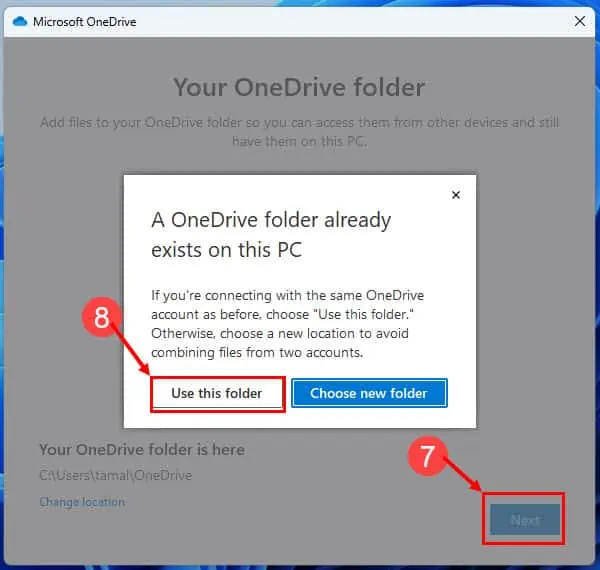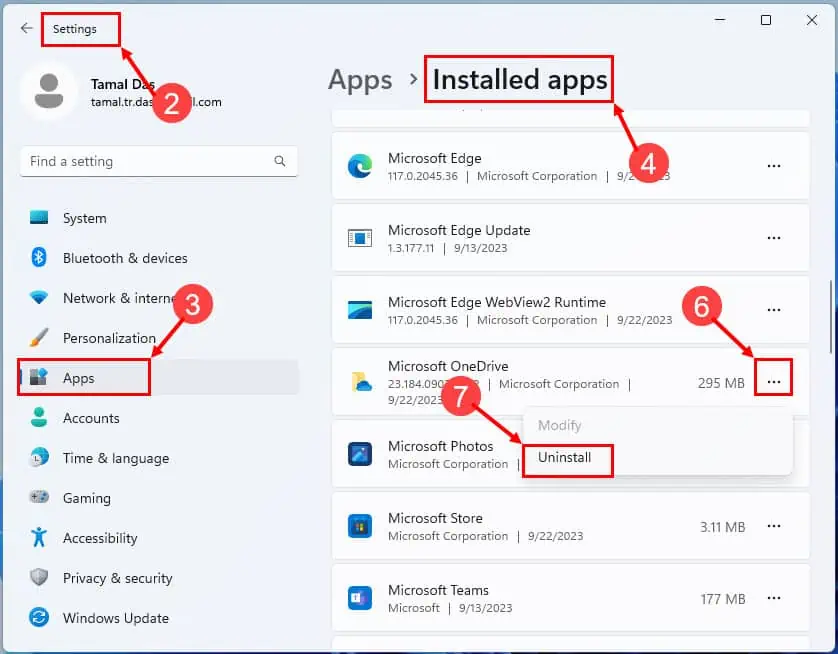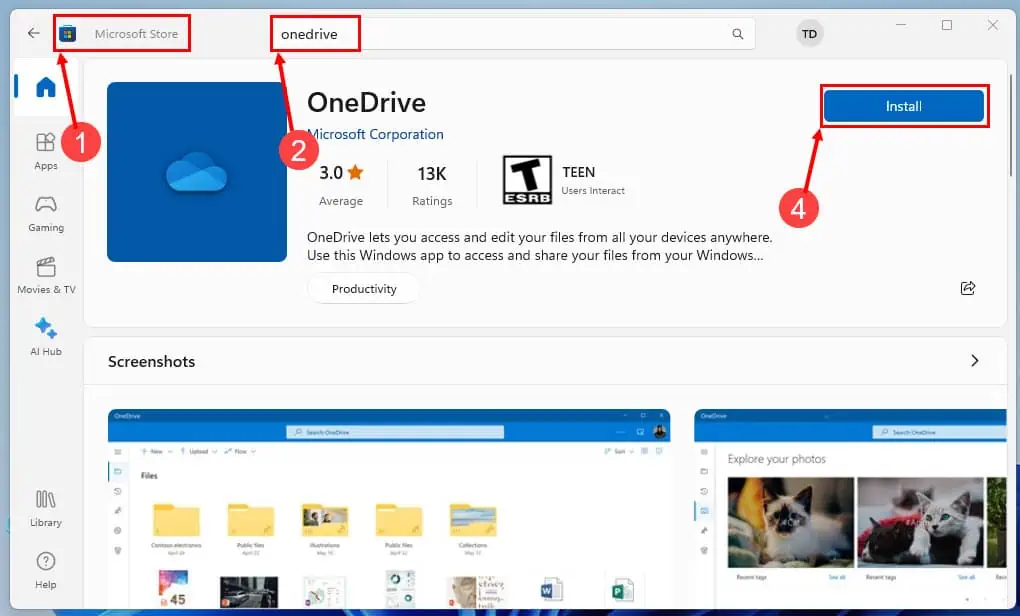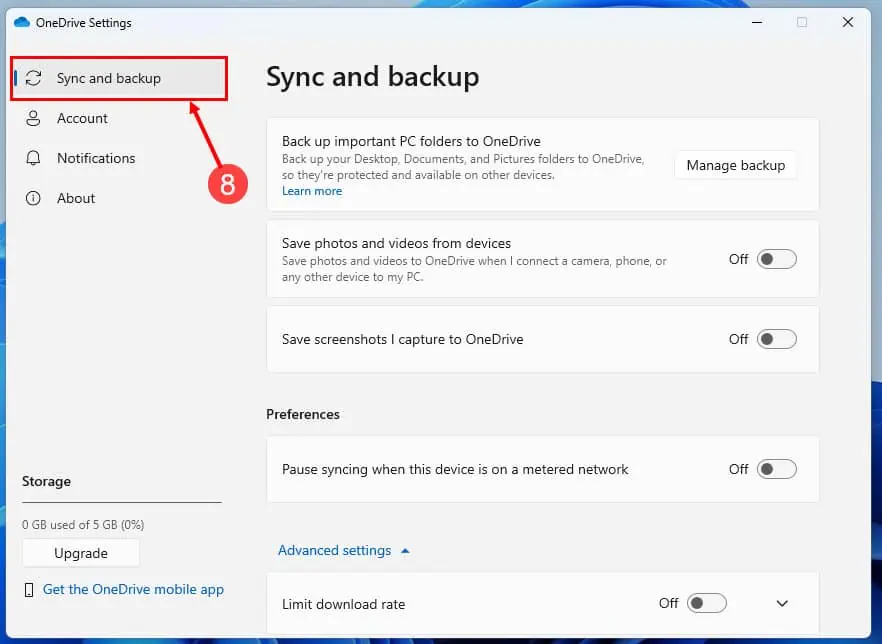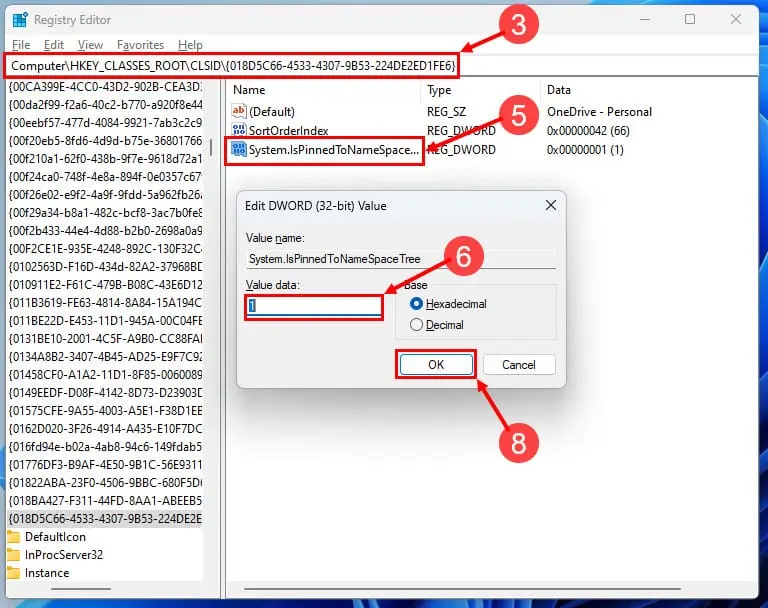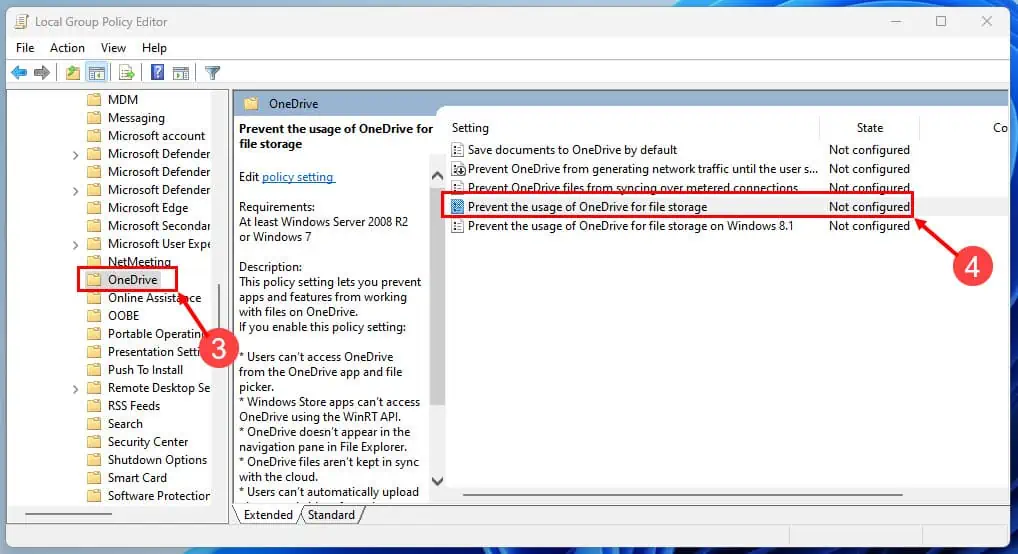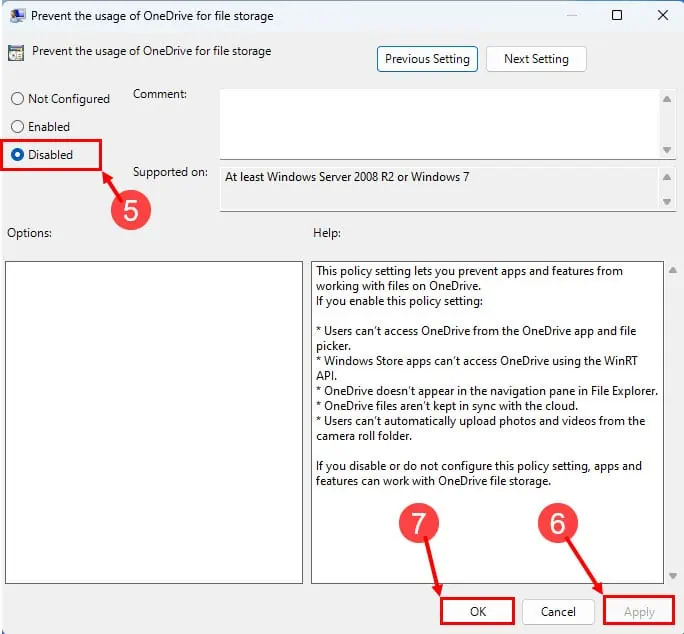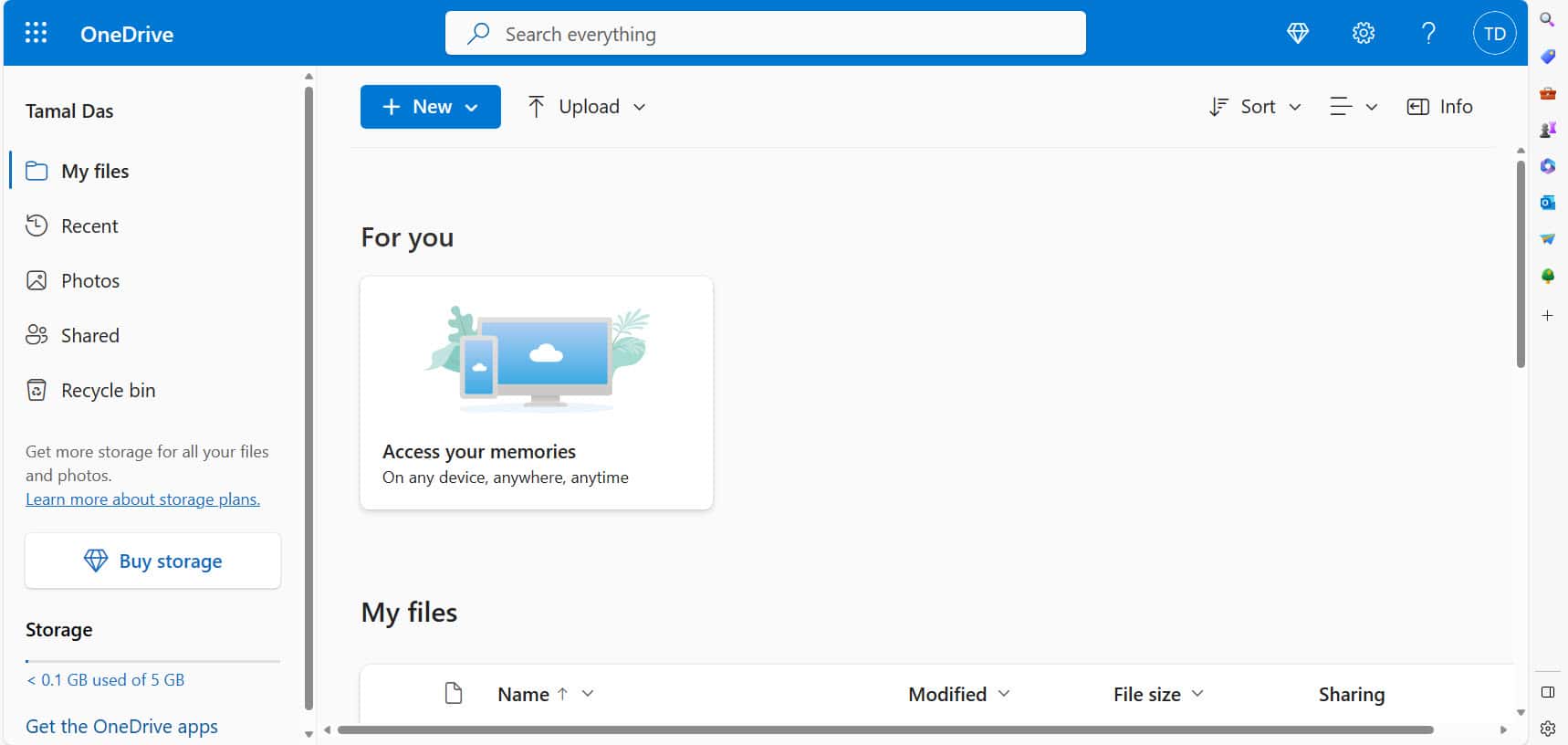Napraw brak wyświetlania OneDrive w Eksploratorze plików Windows 11
8 minuta. czytać
Opublikowany
Przeczytaj naszą stronę z informacjami, aby dowiedzieć się, jak możesz pomóc MSPoweruser w utrzymaniu zespołu redakcyjnego Czytaj więcej
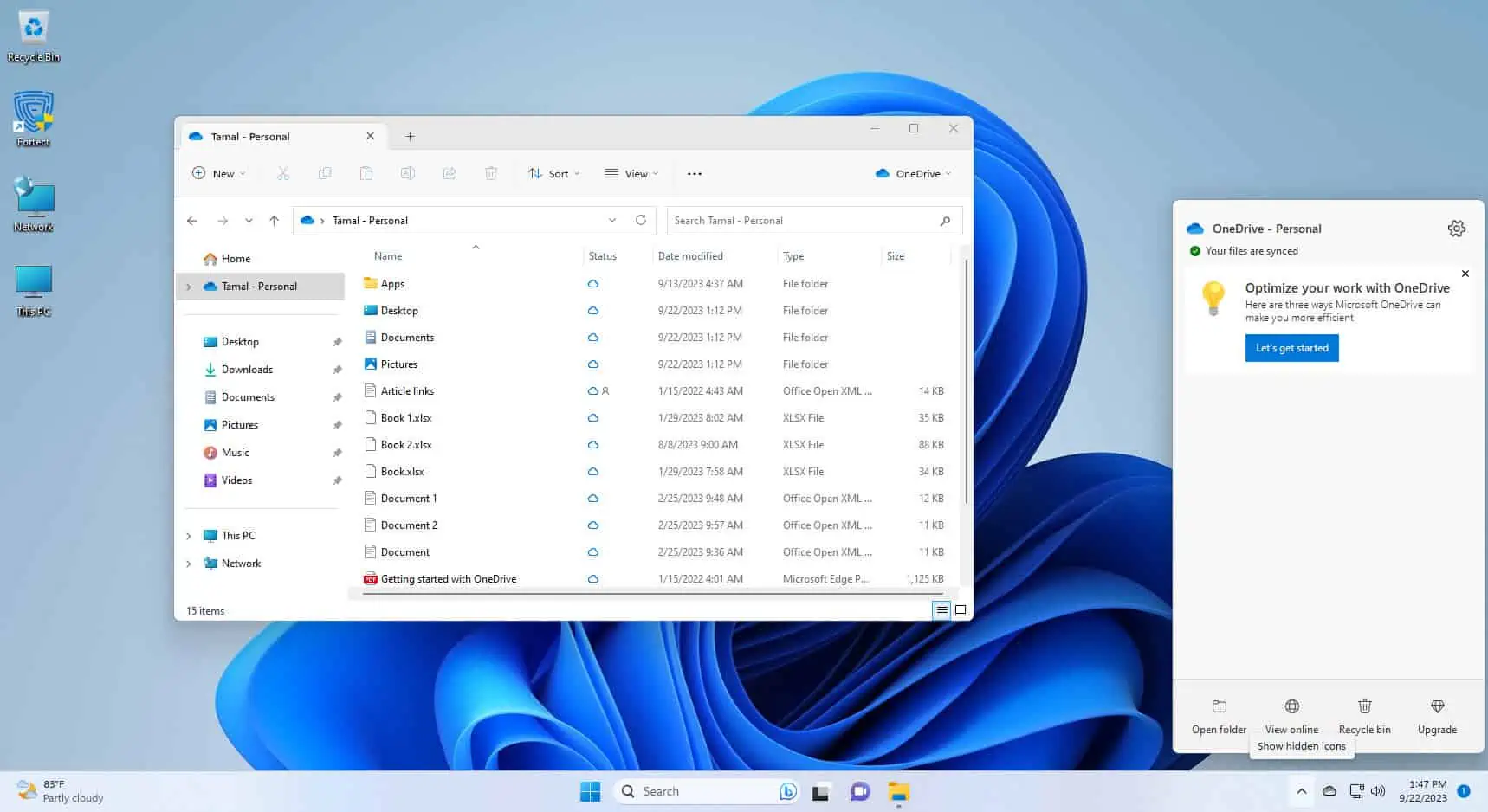
Czy aplikacja OneDrive w tajemniczy sposób zniknęła z Eksploratora plików systemu Windows 11 podczas pracy? Nie martw się; nie jesteś w tym sam! To częsta czkawka, która może sprawić, że zaczniesz drapać się po głowie.
Ale nie obawiaj się, mamy rozwiązanie, którego szukałeś. W tym artykule wyjaśnimy wszystkie potencjalne przyczyny niewyświetlania się usługi OneDrive w Eksploratorze plików w systemie Windows 11 i przeprowadzimy Cię przez kolejne kroki, aby przywrócić ją do działania.
Zanim skończysz czytać, OneDrive wróci na swoje właściwe miejsce. Wskoczmy od razu!
Dlaczego usługa OneDrive nie wyświetla się w Eksploratorze plików w systemie Windows 11?
Usługa OneDrive zapewnia szybki dostęp do dokumentów i plików w chmurze z różnych źródeł Microsoft 365 aplikacje takie jak Word, Excel, PowerPoint i inne. To świetny dodatek do systemu Windows 11, ponieważ możesz teraz edytować wszystkie dokumenty w chmurze bezpośrednio z Eksploratora plików.
Oto jak to wygląda, jeśli OneDrive zniknie:
Jednak następujące przyczyny mogą spowodować zniknięcie aplikacji z jej właściwego miejsca:
- Problemy z synchronizacją mogą uniemożliwić pojawienie się OneDrive w File Explorer.
- Nieprawidłowe ustawienia OneDrive lub zmiany w jego lokalizacji mogą prowadzić do tego problemu.
- Nieaktualna lub uszkodzona instalacja może spowodować jej zniknięcie.
- Aktualizacje systemu Windows mogą mieć wpływ na integrację z usługą OneDrive.
- Upewnij się, że masz niezbędne uprawnienia do folderu OneDrive lub konta Windows, ponieważ mogą one być przyczyną problemu.
- Może to być tymczasowa usterka.
- Niektóre aplikacje innych firm lub oprogramowanie antywirusowe mogą zakłócać działanie.
- Problemy z siecią, takie jak słabe lub niestabilne połączenie internetowe, mogą mieć wpływ na usługę OneDrive.
- W rzadkich przypadkach uszkodzenie profilu użytkownika może prowadzić do tego problemu.
- Administrator organizacji Microsoft 365 wyłączył dla Ciebie tę funkcję.
Napraw brak wyświetlania OneDrive w Eksploratorze plików w Windows 11: 8 Łatwe rozwiązania
Rozwiązanie 1: Uruchom ponownie komputer
Wadliwe połączenie internetowe lub jakikolwiek tymczasowy błąd może uniemożliwiać załadowanie aplikacji OneDrive. To z kolei może uniemożliwić jego pojawienie się na File Explorer. Aby rozwiązać ten drobny problem, wykonaj następujące kroki:
- Kliknij na Start ikona menu pośrodku Pasek zadań.
- Kliknij Power ikona w prawym dolnym rogu.
- Wybierz restart opcję z wyskakującego menu kontekstowego.
Rozwiązanie 2: Zamknij i ponownie uruchom aplikację OneDrive
- Naciśnij Ctrl + Shift + Esc klawisze na klawiaturze, aby uruchomić Task Manager.
- Pod Procesy przewiń w dół, aby znaleźć Microsoft onedrive instancja procesu lub usługi.
- Kliknij prawym przyciskiem myszy na elemencie i wybierz Zakończ zadanie.
- Na pulpicie kliknij plik Start przycisk.
- Rodzaj Nieruchomości onedrive.
- Kliknij na onedrive aplikacja pod Najlepsze dopasowanie.
- Idź do File Explorer aby znaleźć usługę OneDrive w następujących lokalizacjach:
- W panelu nawigacyjnym po lewej stronie, poniżej strony głównej.
- W prawym górnym rogu pod przyciskiem Zamknij.
Rozwiązanie 3: Sprawdź, czy OneDrive jest skonfigurowany, czy nie
Jeśli usługa OneDrive nie jest skonfigurowana na komputerze z systemem Windows 11, nie będzie widoczna w Eksploratorze plików. Potwierdź, wykonując następujące czynności:
- Naciśnij przycisk Windows + I otworzyć Ustawienia app.
- Kliknij Konta w lewym panelu nawigacyjnym, tuż poniżej Apps.
- W prawym oknie powinieneś zobaczyć Kopia zapasowa sygnał poniżej onedrive.
- Kliknij ten przycisk, aby otworzyć onedrive i to powinno również dodać usługę w lewym panelu nawigacyjnym poniżej Strona główna.
Rozwiązanie 4: Odłącz i ponownie połącz aplikację OneDrive w systemie Windows 11
- Kliknij Zasobnik systemowy na Pasek zadań aby wyświetlić wszystkie ukryte aplikacje systemowe.
- Tam powinieneś zobaczyć onedrive ikona również.
- Kliknij na to.
- Wybierz Pomoc i ustawienia ikona na Taca systemowa OneDrive berło.
- Otwarte Ustawienia ponownie w menu kontekstowym.
- Powinieneś teraz zobaczyć Ustawienia OneDrive okno.
- Wybrana strona będzie Synchronizacja i kopia zapasowa.
- Idź do Konto z lewego panelu nawigacyjnego.
- Kliknij na Odłącz ten komputer hiperlink.
- Uderz w Odłącz konto ponownie przycisk na „Odłączyć konto na tym komputerze?” okno dialogowe potwierdzenia.
Po odłączeniu konta OneDrive uruchom ponownie komputer. Następnie wykonaj następujące kroki, aby ponownie połączyć:
- Uruchom Skonfiguruj OneDrive interfejs z menu start wpisując onedrive i kliknięcie aplikacji.
- Wpisz swój adres e-mail w Adres e-mail pole.
- Kliknij przycisk Zaloguj się.
- Jeśli wpiszesz właściwy adres e-mail, aplikacja automatycznie uwierzytelni Twój dysk w chmurze.
- Powinieneś teraz zobaczyć Twój folder OneDrive okno dialogowe.
- Tam kliknij Następna.
- Kliknij na Użyj tego folderu jeśli zobaczysz odpowiednie okno dialogowe.
- Kliknij OK na Kopie zapasowe folderów na tym komputerze okno dialogowe umożliwiające sfinalizowanie procesu ponownego łączenia.
Rozwiązanie 5: Usuń i ponownie zainstaluj aplikację OneDrive
Usuwanie OneDrive
- Kliknij na Windows ikona w Pasek zadań otworzyć menu start.
- Wybierz ikonę w kształcie koła zębatego, aby otworzyć Ustawienia.
- W Ustawienia okno, kliknij Apps z opcji po lewej stronie.
- Wybierz Zainstalowane aplikacje opcja po prawej stronie.
- Przewiń w dół lub użyj paska wyszukiwania, aby zlokalizować Microsoft onedrive.
- Kliknij na ikona wielokropka usługi Microsoft OneDrive.
- Uderz w Odinstaluj przycisk, który się pojawi.
- Pojawi się okno dialogowe potwierdzenia.
- Wybierz Odinstaluj ponownie, aby potwierdzić i usunąć OneDrive z systemu.
Zainstaluj ponownie OneDrive
- Kliknij na Microsoft Store na pasku zadań lub wyszukaj ją w menu start i otwórz to.
- W sklepie Microsoft Store użyj paska wyszukiwania u góry, aby wyszukać OneDrive.
- Otwórz onedrive aplikację, gdy ją znajdziesz.
- Uderz w Zainstalować przycisk, aby rozpocząć proces instalacji.
- Postępuj zgodnie ze wszystkimi wyświetlanymi monitami, aby ukończyć instalację.
- Po zainstalowaniu otwórz onedrive.
- Jeśli pojawi się monit, zaloguj się na swoje konto Microsoft.
- Po zalogowaniu możesz skonfigurować ustawienia usługi OneDrive i wybrać foldery do synchronizacji.
Rozwiązanie 6: Napraw brakujący OneDrive za pomocą Edytora rejestru
Aby rozwiązać ten problem, możesz także użyć hackowania rejestru. Oto, co musisz zrobić:
- Naciśnij Win + R klawisze na klawiaturze, aby otworzyć run okno dialogowe.
- Rodzaj Nieruchomości
regediti naciśnij Wchodzę. Spowoduje to otwarcie Edytor rejestru. - W Edytorze rejestru przejdź do klucza OneDrive, kopiując i wklejając następującą lokalizację rejestru do Pole wyszukiwania poniżej paska narzędzi.
Computer\HKEY_CLASSES_ROOT\CLSID\{018D5C66-4533-4307-9B53-224DE2ED1FE6} - Dobranie (Hit) Wchodzę aby uzyskać dostęp do klucza.
- Kliknij dwukrotnie dotychczasowy System.IsPinnedToNameSpaceTree REG_DWORD w prawym oknie.
- Połączenia wartość dane powinny być 1.
- Zmień na 0.
- Kliknij OK aby go zapisać.
- Uruchom ponownie komputer.
- Kiedy komputer uruchomi się ponownie i zobaczysz komunikat Ekran, wykonaj ten sam proces, aby ustawić System.IsPinnedToNameSpaceTree wartość druga 1 ponownie.
- Kliknij OK aby go zapisać.
- Ponownie uruchom ponownie komputer i tym razem powinieneś zobaczyć ikonę lub menu OneDrive w aplikacji Eksplorator plików.
Uwaga: Przed wprowadzeniem zmian w rejestrze systemu Windows należy zachować ostrożność. Nieprawidłowe modyfikacje mogą potencjalnie zaszkodzić systemowi operacyjnemu. Dlatego przed kontynuowaniem upewnij się, że masz kopię zapasową rejestru lub utwórz punkt przywracania systemu.
Rozwiązanie 7: Napraw brakujący OneDrive za pomocą Edytora zasad grupy
Ponadto możesz użyć Edytora zasad grupy, aby rozwiązać problem niewyświetlania OneDrive w Eksploratorze plików w systemie Windows 11. Należy pamiętać, że ta funkcja jest zazwyczaj dostępna tylko w wersjach systemu Windows Pro, Enterprise lub Education. Oto kroki:
- Naciśnij przycisk Win + R na klawiaturze, aby otworzyć run dialog.
- Rodzaj Nieruchomości
gpedit.msci naciśnij Wchodzę. Spowoduje to otwarcie Lokalna Grupa Policy Editor. - W Edytorze zasad grupy przejdź do następujących lokalizacji:
- Konfiguracja komputera
- Szablony administracyjne
- Składniki systemu Windows
- onedrive
- W menu zasad grupy OneDrive w oknie po prawej stronie kliknij dwukrotnie „Zapobiegaj używaniu usługi OneDrive do przechowywania plików".
- Wybierz Niepełnosprawni.
- Uderz w Aplikuj przycisk.
- Kliknij OK zamknąć okno.
- restart komputerze, aby zmiany zaczęły obowiązywać.
Rozwiązanie 8: Uzyskaj dostęp do aplikacji internetowej OneDrive
Czasami na komputerach zarządzanych przez instytucję lub firmę administrator domeny Windows może wyłączyć usługę OneDrive ze względów bezpieczeństwa lub zasad biznesowych. W takiej sytuacji nie będzie można normalnie aktywować aplikacji. Dlatego jego komponenty nie będą widoczne w narzędziu Eksploratora plików.
W takim przypadku możesz uzyskać dostęp do magazynu w chmurze OneDrive za pomocą dowolnego przeglądarka internetowa. Po prostu otwórz przeglądarkę Chrome lub Mozilla i przejdź do Portal Microsoft OneDrive. Może być konieczne zalogowanie się przy użyciu nazwy użytkownika i hasła.
Wnioski
W ten sposób rozwikłaliśmy zagadkę braku usługi OneDrive w Eksploratorze plików w systemie Windows 11. Wykonując czynności opisane w tym przewodniku, możesz przywrócić tę niezbędną funkcję i odzyskać dostęp do magazynu w chmurze. W większości przypadków proste ponowne uruchomienie lub odłączenie i ponowne połączenie aplikacji rozwiąże problem.
Jeśli masz jakieś pytania, dodatkowe wskazówki lub chcesz podzielić się osobistymi doświadczeniami, nie wahaj się zostawić komentarza poniżej.