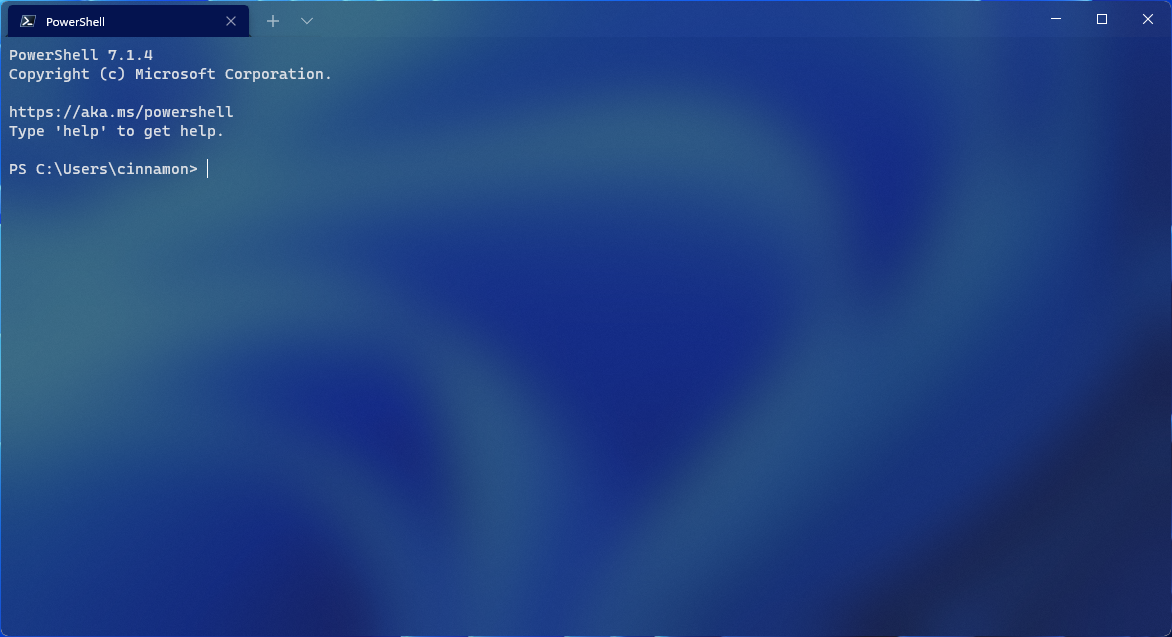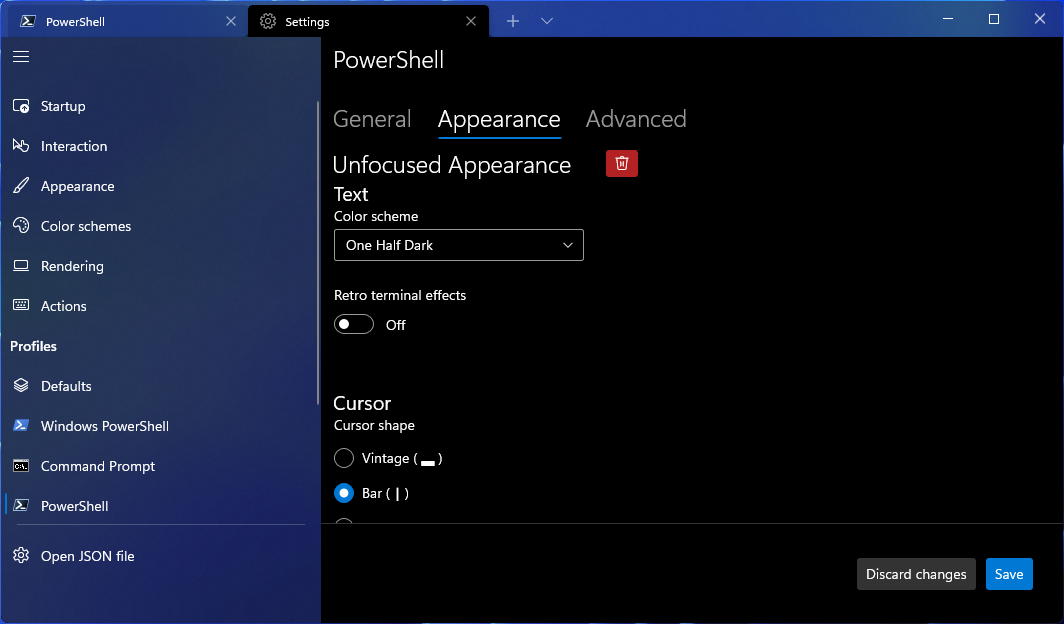Microsoft wypuszcza Windows Terminal Preview 1.11 z akrylowym paskiem tytułu i nie tylko
4 minuta. czytać
Opublikowany
Przeczytaj naszą stronę z informacjami, aby dowiedzieć się, jak możesz pomóc MSPoweruser w utrzymaniu zespołu redakcyjnego Czytaj więcej
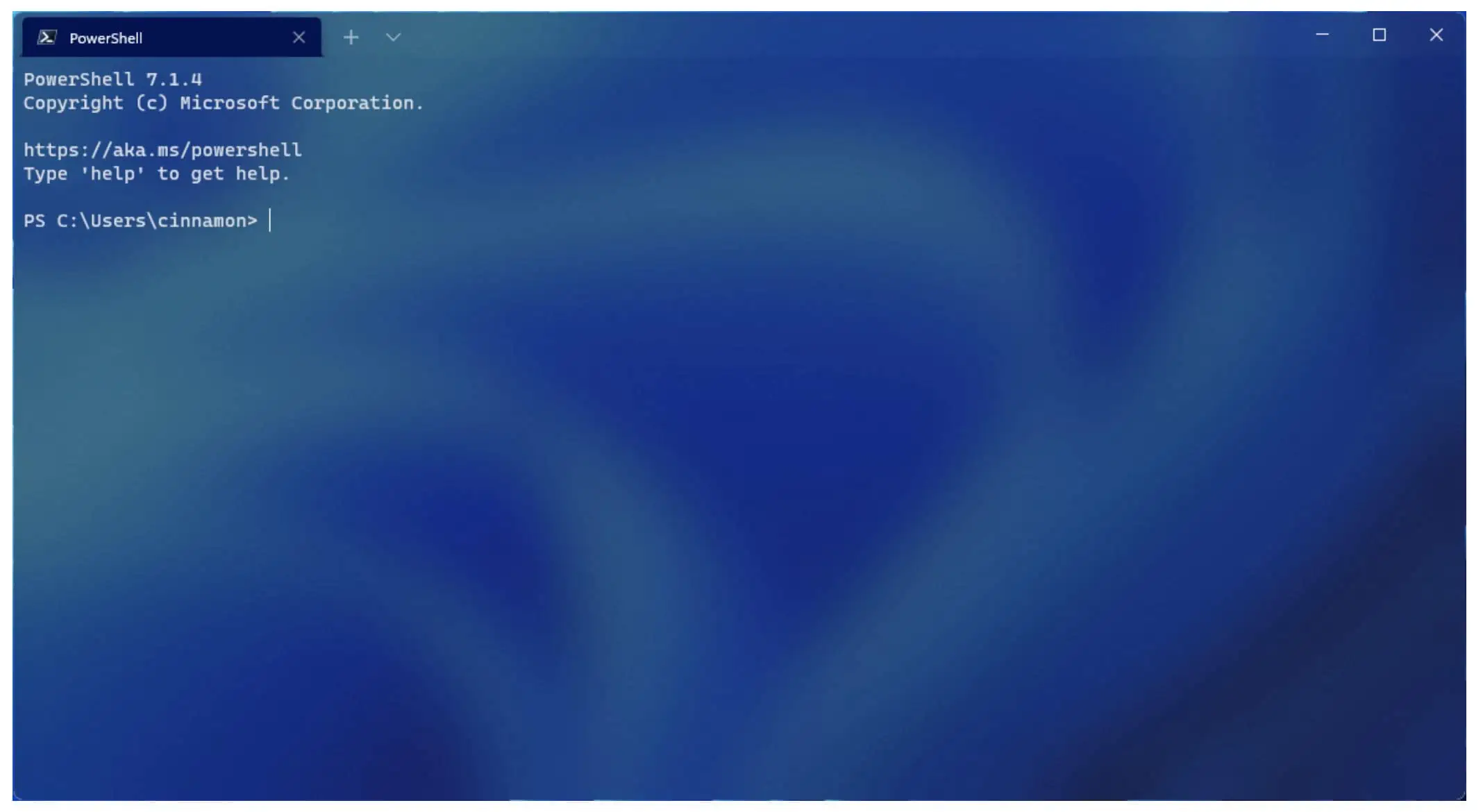
Microsoft ogłosił dzisiaj wydanie Windows Terminal Preview 1.1 z akrylowym paskiem tytułu, możliwością zminimalizowania terminala do zasobnika systemowego, możliwością przeciągania i upuszczania katalogów i plików na przycisk „+” i nie tylko. Poniżej znajdziesz pełny dziennik zmian.
Co nowego Windows Terminal Preview 1.1:
Akrylowy pasek tytułowy
Dodano nowe ustawienie, w którym możesz zrobić akrylową belkę tytułową. To ustawienie można znaleźć na stronie Wygląd w interfejsie użytkownika ustawień lub można je ustawić w pliku settings.json za pomocą
"useAcrylicInTabRow":truejako ustawienie globalne.? Uwaga: Aby to zadziałało, musisz ponownie uruchomić terminal.
Zminimalizuj do zasobnika systemowego
Możesz teraz opcjonalnie zminimalizować swój terminal do zasobnika systemowego. Do tej funkcji dodano dwa nowe globalne ustawienia logiczne:
minimizeToTrayialwaysShowTrayIcon. KiedyminimizeToTrayjest ustawione natrue, zminimalizowanie okna spowoduje wysłanie go do obszaru powiadomień i ukrycie go na pasku zadań. KiedyalwaysShowTrayIconjest ustawione natrueikona w zasobniku jest zawsze wyświetlana, niezależnie odminimizeToTrayustawienie.? Uwaga: Te ustawienia nie znajdują się jeszcze w interfejsie użytkownika ustawień i można je ustawić tylko w pliku settings.json.
Intensywny styl tekstu
Możesz teraz wybrać sposób wyświetlania intensywnego tekstu w terminalu, używając
intenseTextStyleustawienie profilu. Możesz ustawić swój styl jako odważny, jasny, odważny i jasny lub nie dodawać do niego dodatkowej stylizacji. To ustawienie można również znaleźć w interfejsie ustawień na stronie Wygląd profilu.// Renders intense text as both bold and bright "intenseTextStyle": "all" // Renders intense text as bold "intenseTextStyle": "bold" // Renders intense text as bright "intenseTextStyle": "bright" // Renders intense text as normal "intenseTextStyle": "none"Funkcje i osie czcionek
Połączenia
fontobiekt akceptuje teraz OpenTypefeaturesiaxesw pliku settings.json. Więcej szczegółowych informacji na temat OpenType można znaleźć w dokumenty dotyczące funkcji jak również doc dla osi.Na przykład:
// Enables ss01 and disables ligatures "font": { "face": "Cascadia Code", "features": { "ss01": 1, "liga": 0 } } // Sets the font to italic "font": { "face": "Cascadia Code", "axes": { "ital": 1 } }Zmiany w domyślnym zachowaniu terminala
Podczas uruchamiania terminala za pomocą domyślnych ustawień terminala, terminal nie będzie teraz używał żadnego profilu zamiast domyślnego profilu. Ustawienia, które będą miały zastosowanie do terminala wywołanego jako terminal domyślny, będą podyktowane zawartością sekcji „Domyślne” lub
profiles.defaults, w ustawieniach. Dodatkowo, uruchomienie domyślnego terminala będzie teraz szanować twojewindowingBehaviorustawienie.? Powiadomienie o przełomowej zmianie: To zachowanie dotyczy również
wtwywołania akcji i wiersza poleceń bez wyraźnego profilu (tjwt -- cmd.exe).Przeciągnij i upuść ścieżkę w przycisku „+”
Możesz teraz przeciągać i upuszczać katalogi i pliki na przycisk „+”, który następnie otworzy nową kartę, panel lub okno z podaną ścieżką początkową. Trzymając inny, otworzy się nowe okienko. Trzymając Shift, Otworzy się nowe okno. Bez żadnych kluczowych modyfikatorów otworzy się nowa karta.
Aktualizacje okienka
Funkcjonalność okienka została znacznie ulepszona w tej wersji. Oto niektóre z najważniejszych informacji:
Przenieś okienko na kartę
Korzystanie z
movePanedziałania, możesz teraz przenieść panel do nowej lub istniejącej karty . Możesz także użyć palety poleceń, aby przesunąć panele.Zamień panele w zakładce
Korzystanie z
swapPaneakcja, możesz teraz zamienić miejscami dwóch paneli w zakładce. Możesz także użyć palety poleceń, aby zamienić panele.Podziel zakładkę w menu kontekstowym
Możesz teraz kliknąć kartę prawym przyciskiem myszy i wybrać opcję Podziel kartę, aby podzielić aktywny profil na nowy panel.
Aktualizacje ustawień interfejsu użytkownika
Zawsze staramy się ulepszać interfejs ustawień i w tej wersji mamy kilka aktualizacji:
Nieostry wygląd
Ustawienia wyglądu, które mają zastosowanie do Twojego profilu, gdy nie ma fokusu, znajdują się teraz w interfejsie ustawień.
Edytor akordów klawiszy dla działań
Dodając klawisze do swoich akcji, musisz teraz tylko wpisać akord klawiszowy, zamiast przeliterować wszystkie klawisze (np. ctrl).
Możesz pobrać podgląd terminala Windows tutaj ze sklepu Microsoft Store za darmo.
Źródło: Microsoft