Microsoft wypuszcza Windows 10 Insider Preview Build 17704 z ulepszeniami projektowymi dla Edge i nie tylko
19 minuta. czytać
Opublikowany
Przeczytaj naszą stronę z informacjami, aby dowiedzieć się, jak możesz pomóc MSPoweruser w utrzymaniu zespołu redakcyjnego Czytaj więcej
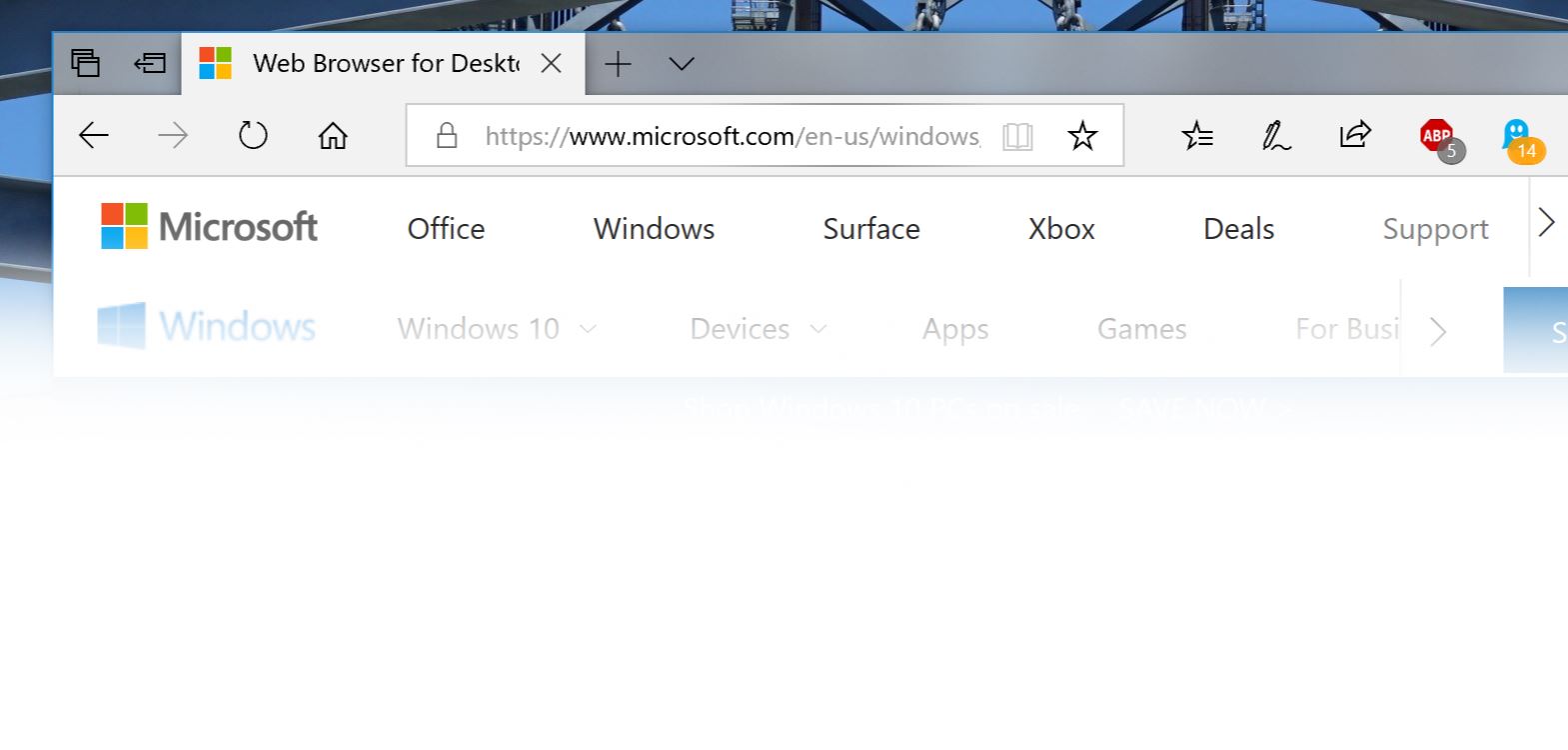
Microsoft udostępnił dziś Windows 10 Insider Preview Build 17704 (RS5) dla niejawnych testerów w Fast ring i Skip Ahead. Ta aktualizacja zawiera kilka nowych ulepszeń przeglądarki internetowej Edge, znacznie ulepszoną aplikację Skype dla Windows 10, nowe informacje o typowaniu i nie tylko. Poniżej znajdziesz pełny dziennik zmian.
Co nowego w kompilacji 17704
Ulepszenia Microsoft Edge
Nowe logo Microsoft Edge Beta: Wprowadzamy nową ikonę „BETA” Edge, aby pomóc użytkownikom wizualnie odróżnić oficjalnie wydane wersje Microsoft Edge od kompilacji podglądu, w których Microsoft Edge jest w trakcie opracowywania. To logo będzie widoczne tylko w kompilacjach podglądu Insider.
Nowe ulepszenia projektowe: Ponieważ wciąż ewoluujemy, w jaki sposób Microsoft Edge wykorzystuje Płynna System Design aby uzyskać bardziej naturalne i użyteczne wrażenia, możesz zauważyć subtelne poprawki w wyglądzie paska kart w Microsoft Edge. W tej kompilacji dodajemy nowy efekt głębi do paska kart, aby podkreślić aktywną kartę.
Przeprojektowane menu i ustawienia „…”: Otrzymaliśmy Twoją opinię, że ustawienia przeglądarki Microsoft Edge stają się nieco skomplikowane dla jednej strony. W tej wersji wprowadzamy zmiany w ustawieniach przeglądarki Microsoft Edge, aby ułatwić nawigację, umieścić często używane czynności z przodu i na środku oraz umożliwić większe niż kiedykolwiek dostosowywanie.
Dostosuj elementy paska narzędzi dla Microsoft Edge: Kiedy klikniesz „…” na pasku narzędzi Microsoft Edge, znajdziesz udoskonalone menu, które umieszcza typowe polecenia, takie jak „Nowa karta” i „Nowe okno” z przodu i na środku. Dodaliśmy również bardzo pożądaną możliwość dostosowania ikon wyświetlanych na pasku narzędzi Microsoft Edge — możesz usunąć je wszystkie, aby uzyskać bardziej uporządkowany wygląd lub dodać tyle, ile chcesz, aby Twoja ulubiona funkcja była na wyciągnięcie ręki!
Na koniec (ale nie mniej ważne) ta kompilacja dzieli Ustawienia na podstrony według kategorii, z lepiej zorganizowanymi opcjami i mniej bałaganu na każdej stronie. Nowe środowisko Ustawienia zostało zaprojektowane tak, aby pasowało do środowiska w centrum Microsoft Edge, aby zapewnić szybsze i bardziej znajome działanie.
Określ, czy multimedia mogą być odtwarzane automatycznie: Naprawdę tu jest! W tej kompilacji dodaliśmy nowe ustawienie w Microsoft Edge, które pozwala kontrolować, czy witryny mogą automatycznie odtwarzać multimedia. Możesz znaleźć to ustawienie w „Ustawienia zaawansowane” > „Autoodtwarzanie multimediów” z opcjami dostosowania zachowania zgodnie z własnymi preferencjami:
- Opcja "Zezwól" jest ustawieniem domyślnym i będzie nadal odtwarzać wideo, gdy pierwsza karta zostanie wyświetlona na pierwszym planie, według uznania witryny.
- "Limit" ograniczy autoodtwarzanie do działania tylko wtedy, gdy filmy są wyciszone, więc nigdy nie jesteś zaskoczony dźwiękiem. Po kliknięciu dowolnego miejsca na stronie autoodtwarzanie zostanie ponownie włączone i będzie dozwolone w tej domenie na tej karcie.
- "Blokuj" zapobiegnie autoodtwarzaniu we wszystkich witrynach, dopóki nie wejdziesz w interakcję z treścią multimedialną. Pamiętaj, że może to spowodować uszkodzenie niektórych witryn ze względu na ścisłą egzekucję - aby odtwarzać niektóre pliki wideo lub audio, konieczne może być wielokrotne kliknięcie. Niektóre witryny mogą w ogóle nie działać - w takich przypadkach możesz włączyć lub zablokować autoodtwarzanie na podstawie poszczególnych przypadków z poziomu panelu uprawnień witryny (kliknij ikonę obok adresu na pasku adresu).
Jeśli napotkasz witryny, które nie działają zgodnie z oczekiwaniami w ustawieniach „Limit” lub „Blokuj”, prześlij opinię w aplikacji Centrum opinii i poinformuj nas, z której witryny korzystasz, abyśmy mogli współpracować z programistami i dalej ulepszać funkcja.
Nowa ikona PDF: Windows 10 ma teraz nową ikonę dla plików PDF w Eksploratorze plików, gdy Microsoft Edge jest domyślnym programem obsługi plików PDF.
Skype dla Windows 10 otrzymuje dużą aktualizację!
To zdjęcie nowa aktualizacja Skype'a dla Windowsa 10 udostępnia wszystkie najnowsze i najlepsze funkcje Skype'a użytkownikom systemu Windows 10.
Oto próbka nowości:
- Najlepsze w swojej klasie wrażenia z rozmów — Dodaliśmy kilka nowych funkcji połączeń, aby rozmowy przez Skype były jeszcze lepsze niż wcześniej.
- Elastyczna kanwa połączeń grupowych?– Dostosuj środowisko rozmów grupowych i zdecyduj, kto pojawi się na głównej kanwie rozmów.? Po prostu przeciągnij i upuść osoby między kanwą połączeń a wstążką przepełnienia, aby wybrać, na kim chcesz się skupić.
- Rób zdjęcia – Używaj migawek, aby uchwycić obrazy ważnych momentów w trakcie rozmowy. Migawki sprawią, że nigdy nie zapomnisz ważnych wspomnień, takich jak zabawne wybryki wnuka lub ważne informacje, takie jak treści udostępnione na ekranie podczas spotkania.
- Łatwo rozpocznij udostępnianie ekranu — Ułatwiliśmy udostępnianie ekranu podczas połączeń. Poszukaj możliwości udostępniania ekranu za pomocą kontroli połączeń najwyższego poziomu.
- Nowy układ - Na podstawie Twojej opinii ułatwiliśmy dostęp do Twoich kontaktów i ich przeglądanie
- Konfigurowalne motywy – Wybierz kolor i motyw dla swojego klienta Skype'a w ustawieniach aplikacji.
- I wiele więcej - Ulepszenia naszej galerii multimediów, panelu powiadomień, obsługi @wzmianek i nie tylko!
Oprócz wszystkich najnowszych ulepszeń, dzięki tej aktualizacji możesz spodziewać się częstszych ulepszeń środowiska Skype dla Windows 10, które będą wprowadzane w przyszłości dzięki aktualizacjom ze sklepu Microsoft Store. Aby uzyskać więcej informacji, csprawdź ten post w społeczności Skype!
Nowe funkcje przeglądarki danych diagnostycznych poprawiające prywatność
Aby zaprezentować ulepszenia naszych narzędzi ochrony prywatności wprowadzonych w kolejnej wersji systemu Windows, zapewniamy niejawnym testerom systemu Windows wczesny dostęp do nowych ulepszonych funkcji, które pojawią się w Przeglądarce danych diagnostycznych systemu Windows. W firmie Microsoft rozumiemy, że Twoje dane są Twój dane. Dlatego dokładamy wszelkich starań, aby zapewnić pełną przejrzystość tego, jakie dane diagnostyczne zbiera system Windows, kiedy są gromadzone i jak możesz kontrolować, co udostępniasz. Dbamy o Twoją prywatność i pomagamy Ci budować zaufanie do naszych produktów.
Przeglądarka danych diagnostycznych systemu Windows
Przeglądarkę danych diagnostycznych systemu Windows wprowadziliśmy po raz pierwszy w Dniu prywatności danych wcześniej w tym roku. Przeglądarka danych diagnostycznych systemu Windows pomaga dokładnie zrozumieć, jakie dane diagnostyczne są odbierane z urządzenia z systemem Windows. Dostępne dla każdego za pośrednictwem Microsoft Store, narzędzie zapewnia pełną przejrzystość danych diagnostycznych.
W przeglądarce możesz zobaczyć różne kategorie danych diagnostycznych, które obejmują:
- Wspólne dane, takie jak nazwa systemu operacyjnego, wersja, identyfikator urządzenia, klasa urządzenia i wybór poziomu diagnostycznego
- Łączność i konfiguracja urządzenia, takie jak właściwości urządzenia, preferencje, ustawienia i informacje o sieci
- Wydajność produktów i usług, takich jak stan urządzenia, wydajność i niezawodność oraz zapytania dotyczące plików urządzeń (nie ma to na celu przechwytywania wzorców lub nawyków użytkowników)
- Historia przeglądania, np. często odwiedzane witryny
- Dane dotyczące użytkowania produktów i usług, takie jak używane aplikacje i usługi
- Konfiguracja i spis oprogramowania, takie jak zainstalowane aplikacje i informacje o aktualizacjach urządzeń.
Każda z tych kategorii jest ważna, abyśmy mogli zdiagnozować problemy z wydajnością i zapewnić bezpieczeństwo urządzenia. Przeglądarka zapewnia pełny wgląd w to, co dokładnie zbieramy, dzięki czemu będziesz świadomy tego, co dzieje się na Twoim urządzeniu. Za pomocą tego narzędzia możesz wykonywać takie czynności, jak wyszukiwanie według słów kluczowych, filtrowanie danych według kategorii, eksportowanie danych do oddzielnego pliku i przekazywanie opinii na temat narzędzia lub określonego punktu danych.
Nowy w przeglądarce danych diagnostycznych
Z przyjemnością informujemy, że użytkownicy mogą teraz bezpośrednio przeglądać raporty o problemach, które zostały lub zostaną wysłane do firmy Microsoft. Raporty o problemach pomagają nam identyfikować awarie i inne zakłócenia na urządzeniu, dzięki czemu możemy poprawić działanie systemu Windows. W przeglądarce danych diagnostycznych użytkownicy mogą przeglądać szczegółowe informacje o każdym zebranym raporcie, takie jak data wysłania oraz aplikacja lub składnik, który spowodował utworzenie raportu.
Oprócz możliwości wyświetlania raportów o problemach przeglądarka danych diagnostycznych zawiera również nowe zmiany w interfejsie użytkownika. Na przykład funkcja filtrowania umożliwiająca wyświetlanie punktów danych według kategorii znajduje się teraz bezpośrednio po prawej stronie paska wyszukiwania, a funkcja eksportowania danych znajduje się teraz w prawym górnym rogu narzędzia.
Jak je zdobyć
Niezależnie od tego, czy dopiero zaczynasz korzystać z systemu Windows, czy właśnie zaktualizowałeś swój system operacyjny do nowej kompilacji, warto zapoznać się z tymi krokami.
Przeglądarkę danych diagnostycznych można pobrać na urządzenie z systemem Windows za pośrednictwem Microsoft Store. Po zainstalowaniu narzędzia otwórz aplikację za pomocą menu Start.
Jeśli widzisz komunikat „Nie znaleziono zdarzeń”, przejdź do „Otwórz menu diagnostyki i opinii w panelu ustawień” w lewym dolnym rogu narzędzia (środkowa ikona). Na tej stronie sprawdź dokładnie, czy „Przeglądarka danych diagnostycznych” jest włączona. Po włączeniu narzędzie zajmie trochę czasu, aby pokazać zdarzenia.
Możesz nacisnąć niebieski przycisk odświeżania po prawej stronie paska wyszukiwania, aby sprawdzić, czy znaleziono jakieś zdarzenia.
Nasze zaangażowanie
Niejawni testerzy systemu Windows mają możliwość przyjrzenia się tej nowej funkcji, która zostanie udostępniona w przeglądarce danych diagnostycznych. Nie moglibyśmy być bardziej podekscytowani, widząc niesamowite opinie, które nadejdą.
Nasza obietnica przestrzegania najwyższych standardów prywatności nadal będzie przedmiotem największej troski. Gdy korzystasz z naszych produktów i usług, chcemy, abyś miał pewność, że posiadanie wspaniałych doświadczeń i funkcji nie oznacza poświęcania swojej prywatności. To Twoje urządzenie. Zasługujesz, aby wiedzieć, co się na nim dzieje.
Aby system Windows 10 był lepszy i bezpieczniejszy, nadal będziemy dbać o Twoją prywatność. Oznacza to zapewnienie Ci wszystkich odpowiednich narzędzi, które pozwolą Ci przejąć kontrolę nad swoimi danymi. Od nadania priorytetu pełnej przejrzystości danych diagnostycznych po pomoc w podejmowaniu działań dotyczących tego, co udostępniasz, jesteśmy tutaj, aby zapewnić Ci możliwość poznania zawartości Twojego urządzenia i komu to udostępniasz.
Nie możemy się doczekać, aby usłyszeć od Ciebie więcej informacji na temat wzmocnienia prywatności w systemie Windows 10. Zapraszamy do przesyłania opinii dotyczących przeglądarki danych diagnostycznych za pośrednictwem centrum opinii. Możesz również przesłać opinię dotyczącą naszego podejścia do prywatności tutaj.
Zobacz swoje filmy lepiej na zewnątrz
Dostępny jest do wypróbowania nowy tryb oglądania, mający na celu poprawę widoczności Twojego filmu w bardzo jasnym otoczeniu. Ta funkcja wykorzystuje czujnik światła w urządzeniu do wykrywania światła otoczenia i automatycznie dostosowuje odpowiednio wideo. Aby go włączyć, przejdź do Ustawienia> Aplikacje> Odtwarzanie wideo i włącz „Dostosuj wideo w oparciu o oświetlenie”.
Będziemy wdzięczni za opinie, ponieważ pracujemy nad udoskonaleniem tej funkcji w następnej wersji systemu Windows! Skorzystaj z Centrum opinii i opinii o plikach w kategorii: „Urządzenia i sterowniki”, podkategoria: „Odtwarzanie wideo”. Kliknij „Odtwórz mój problem” i rozpocznij przechwytywanie odtwarzania wideo, na temat którego chcesz wyrazić opinię!
Kilka notatek:
- Aby ta funkcja działała, Twoje urządzenie musi mieć czujnik światła. Istnieje kilka różnych sposobów sprawdzenia:
- Przejdź do „Ustawienia wyświetlania” w aplikacji Ustawienia. Jeśli masz możliwość włączenia automatycznej jasności, najprawdopodobniej masz czujnik światła
- Przejdź do Menedżera urządzeń. Jeśli masz coś, co brzmi jak „czujnik światła” pod czujnikami, prawdopodobnie masz czujnik światła.
- Obecnie nie wszystkie urządzenia mają dobrze skalibrowane czujniki światła. Jeśli korzystasz z urządzenia, na którym przy włączonym tym ustawieniu obraz wideo wygląda naprawdę źle, poinformuj nas o tym za pośrednictwem Centrum opinii!
Informacje o pisaniu
System Windows pokazuje teraz wgląd w to, w jaki sposób jego sztuczna inteligencja pomaga Ci efektywnie pisać. Jeśli używasz klawiatury programowej w systemie Windows, istnieje wiele funkcji wbudowanych w doświadczenie pisania, które wykorzystują sztuczną inteligencję i ML, aby pomóc Ci być bardziej wydajnym. Niektóre przykłady obejmują autokorektę błędów ortograficznych, przewidywanie następnego słowa, które chcesz wpisać, sugestie słów, gdy zaczynasz pisać, dzięki czemu nie musisz wpisywać całego słowa i liczby słów, które wpisałeś, przesuwając palcem po literach na klawiatura programowa (tak, możesz to zrobić, wypróbuj, jeśli jeszcze tego nie zrobiłeś).
System Windows wyświetla teraz statystyki dotyczące każdej z tych funkcji. Przejdź do Ustawienia > Urządzenia > Pisanie i kliknij link „Wyświetl statystyki dotyczące pisania”, aby je zobaczyć.
Obecnie te statystyki obejmują spostrzeżenia dotyczące pisania na temat użycia klawiatury programowej i funkcji przewidywania klawiatury sprzętowej. Jeśli chcesz zobaczyć dodatkowe informacje w przyszłych wydaniach, przejdź do Centrum opinii i podziel się swoimi przemyśleniami.
Instalacja czcionek dla użytkowników niebędących administratorami
Czy kiedykolwiek chciałeś używać własnych czcionek ze swojego konta na współdzielonym komputerze szkolnym lub służbowym, ale nie mogłeś, ponieważ nie miałeś uprawnień administratora wymaganych do zainstalowania czcionek? Cóż, słyszeliśmy Twoją frustrację z tego powodu i wprowadziliśmy kilka zmian.
W przeszłości czcionki w systemie Windows zawsze były instalowane dla wszystkich użytkowników. Ponieważ jest to zmiana ogólnosystemowa, zawsze wymagała uprawnień administratora. Potrzeba administratora została odzwierciedlona w interfejsie użytkownika. Na przykład, jeśli przeglądasz w Eksploratorze plików folder zawierający plik czcionki i klikniesz plik prawym przyciskiem myszy, aby wyświetlić menu kontekstowe, opcja „Zainstaluj” pojawi się z plakietką bezpieczeństwa, co oznacza, że wymaga administratora .
Jeśli próbowałeś zainstalować czcionkę, ale nie masz uprawnień administratora, zostanie wyświetlone okno dialogowe Kontrola konta użytkownika, aby administrator mógł zatwierdzić zmianę. Jeśli nie jesteś administratorem i często musisz instalować (lub odinstalowywać) czcionki, może to być duży problem.
W aktualizacji funkcji systemu Windows 10 1803: wprowadziliśmy czcionki w Microsoft Store. Aby włączyć tę możliwość, musieliśmy wprowadzić zmiany głęboko w systemie Windows, aby umożliwić zainstalowanie czcionki dla konkretnego użytkownika, a nie w całym systemie. Dlatego po zainstalowaniu czcionek zakupionych w Sklepie nie jest potrzebne żadne działanie administratora.
Teraz rozszerzyliśmy to jeszcze bardziej, aby uwzględnić pliki czcionek, które otrzymujesz z innych źródeł i chcesz zainstalować. Teraz, gdy klikniesz prawym przyciskiem myszy plik czcionki w Eksploratorze plików, zobaczysz dwie opcje. „Zainstaluj dla wszystkich użytkowników” zapewnia przeszłą, ogólnosystemową możliwość instalacji i wymaga administratora. Ale teraz jest inna opcja: „Instaluj” pozwala każdemu użytkownikowi, w tym użytkownikom niebędącym administratorami, zainstalować czcionkę na własny użytek.
Często pliki czcionek znajdują się w skompresowanym folderze (czyli pliku .zip). Opcja menu kontekstowego "Zainstaluj" nie jest dostępna w Eksploratorze plików podczas przeglądania zawartości skompresowanego folderu, ale możesz dwukrotnie kliknąć plik czcionki w skompresowanym folderze, aby otworzyć go w podglądzie czcionek, co zapewnia przycisk „Zainstaluj”. W przeszłości przycisk w podglądzie czcionek miał plakietkę bezpieczeństwa i wykonywał instalację w całym systemie, wymagającą administratora. Teraz odznaka bezpieczeństwa zniknęła, a przycisk „Zainstaluj” w podglądzie czcionek wykonuje instalację czcionki przez jednego użytkownika, co mogą wykonać osoby niebędące administratorami.
Daj nam znać, co myślisz o tej niewymagającej administratora, możliwości instalowania czcionek przez jednego użytkownika!
Ulepszenia poleceń kontekstowych w kontrolkach tekstu
Nasze kontrolki tekstu w skrzynce odbiorczej wykorzystują teraz nową kontrolkę CommandBarFlyout. Pozwala to na wiele ekscytujących ulepszeń, w tym:
- Możliwość szybkiego wycinania, kopiowania i wklejania w polach tekstowych za pomocą dotyku
- Nowe ikony dla typowych działań
- Możliwość pogrubienia, kursywy itp. w naszych bogatych powierzchniach tekstowych
- Nowe animacje, obróbka akrylem i wsparcie głębi
Ta zmiana zostanie zastosowana do wszystkich pól tekstowych opartych na XAML w tej kompilacji.
Ulepszenia zabezpieczeń systemu Windows
Kontynuowaliśmy prace nad Aktualne zagrożenia obszar na Ochrona przed wirusami i zagrożeniami sekcja, która teraz wyświetla wszystkie zagrożenia, które wymagają działania. Możesz szybko podjąć działania wobec zagrożeń bezpośrednio z tego ekranu.
Możesz włączyć nowe ustawienie ochrony, Blokuj podejrzane zachowania, dzięki której nasza technologia Windows Defender Exploit Guard do redukcji powierzchni ataku jest dostępna dla wszystkich użytkowników. Aby włączyć to ustawienie, przejdź do Ochrona przed wirusami i zagrożeniami sekcję i kliknij Zarządzaj ustawieniami pod Ustawienia ochrony przed wirusami i zagrożeniami nagłówek, jak pokazano na poniższym zrzucie ekranu:
Dzięki kontrolowanemu dostępowi do folderów możesz zapobiec zmianie plików osobistych przez oprogramowanie ransomware i inne destrukcyjne złośliwe oprogramowanie. W niektórych przypadkach aplikacje, których zwykle używasz, mogą być blokowane przed wprowadzaniem zmian w popularnych folderach, takich jak Dokumenty i Obrazy. Ułatwiliśmy dodawanie aplikacji, które zostały niedawno zablokowane, dzięki czemu możesz nadal korzystać z urządzenia bez całkowitego wyłączania tej funkcji.
Gdy aplikacja zostanie zablokowana, pojawi się na liście ostatnio zablokowanych aplikacji, do której możesz się dostać, otwierając Ochrona przed wirusami i zagrożeniami sekcja, kliknięcie Zarządzaj ustawieniami pod Ochrona przed ransomware nagłówek, a następnie Zezwól aplikacji na dostęp do folderu kontrolowanego. Po wyświetleniu monitu kliknij przycisk plus i wybierz Ostatnio zablokowane aplikacje. Wybierz dowolną aplikację, aby dodać ją do listy dozwolonych. Możesz także przeglądać aplikację z tej strony.
W Wydajność i stan urządzenia sekcji, dodaliśmy nową ocenę usługi czasu systemu Windows. Jeśli wykryjemy, że czas Twojego urządzenia nie jest prawidłowo zsynchronizowany z naszymi serwerami czasu, a usługa synchronizacji czasu jest wyłączona, udostępnimy Ci opcję ponownego jej włączenia.
Nadal pracujemy nad tym, jak inne zainstalowane aplikacje zabezpieczające wyświetlają się w aplikacji Zabezpieczenia systemu Windows. Pojawiła się nowa strona o nazwie Dostawcy usług bezpieczeństwa które można znaleźć w Ustawienia sekcji aplikacji. Kliknij Zarządzaj dostawcami aby wyświetlić listę wszystkich innych dostawców zabezpieczeń (w tym programów antywirusowych, zapory i ochrony sieci), które działają na Twoim urządzeniu. Tutaj możesz łatwo otworzyć aplikacje dostawców lub uzyskać więcej informacji na temat rozwiązywania wszelkich problemów zgłoszonych przez nich za pośrednictwem aplikacji Zabezpieczenia Windows.
Oznacza to również, że zobaczysz więcej linków do innych aplikacji zabezpieczających w aplikacji Zabezpieczenia Windows. Na przykład, jeśli otworzysz Firewall i ochrona sieci W sekcji zobaczysz aplikacje zapory działające na Twoim urządzeniu w ramach każdego typu zapory (w domenie, sieci prywatnej i publicznej).
Ulepszenia Menedżera zadań
Menedżer zadań zawiera teraz 2 nowe kolumny w zakładce „Procesy”, aby pokazać wpływ energii działającego procesu na ich system. Powinno to pomóc naszym klientom zrozumieć, które aplikacje/usługi wykorzystują maksymalną moc, a które najmniej energochłonne. Ta metryka uwzględnia procesor, procesor graficzny i dysk podczas obliczania zużycia energii.
- Zużycie energii: Ta kolumna zapewni natychmiastowy widok aplikacji/usług korzystających z energii.
- Trend zużycia energii: Ta kolumna przedstawia trend zużycia energii w ciągu 2 minut dla każdej uruchomionej aplikacji/usługi. Ta kolumna będzie pusta po uruchomieniu aplikacji, ale będzie wypełniana na podstawie zużycia energii co 2 minuty.
Ułatwienia dostępu i ulepszenia Narratora
Krótkie wprowadzenie do Narratora: po uruchomieniu Narratora będzie dostępny nowy samouczek Szybki start. Krótkie wprowadzenie do Narratora pomoże Ci szybko rozpocząć korzystanie z Narratora. Uczy podstaw korzystania z Narratora, takich jak nauka klawiszy na klawiaturze, nawigacji, najczęściej używanych poleceń itp. Na końcu Szybki start znajduje się łącze do Podręcznika użytkownika, w którym można kontynuować naukę o Narratorze.
Po uruchomieniu szybkiego startu Narratora tryb skanowania może nie być domyślnie włączony niezawodnie. Zalecamy przejście przez Szybki start z włączonym trybem skanowania. Aby sprawdzić, czy tryb skanowania jest włączony, naciśnij klawisze Caps Lock + Spacja.
Ulepszenia nowej klawiatury standardowej Narratora: Dodaliśmy polecenie działania drugorzędnego trybu skanowania (Narrator + F1) oraz polecenie wyboru bieżącej pisowni. Należy zapoznać się Wprowadzenie do dokumentu Nowy układ klawiatury Narratora po więcej informacji.
Zaktualizowana łatwość dostępu > Interfejs ustawień wyświetlania: Wprowadziliśmy kilka poprawek w sekcji Powiększ tekst w obszarze Ustawienia> Łatwość dostępu> Ustawienia wyświetlania, aby była nieco wyraźniejsza.
Uwaga na temat narzędzia do wycinania
Jak wspomnieliśmy z Budowanie 17661, jesteśmy w trakcie konsolidacji i unowocześniania naszych funkcji wycinania w systemie Windows. Po uaktualnieniu do dzisiejszej wersji zobaczysz informację o tym w narzędziu do wycinania. Obecnie nie planujemy usunięcia narzędzia do wycinania w następnej aktualizacji systemu Windows 10, a trwające prace nad konsolidacją będą oparte na informacjach zwrotnych i decyzji opartej na danych. Jeśli jeszcze tego nie zrobiłeś, poświęć chwilę na wypróbowanie aplikacji Screen Sketch i daj nam znać, jak to działa. Screen Sketch udostępnia wszystkie funkcje narzędzia do wycinania z dodatkowymi ulepszeniami. Możesz uruchomić aplikację bezpośrednio i stamtąd rozpocząć wycinek lub po prostu nacisnąć WIN + Shift + S, kliknąć tylną część pióra lub nacisnąć klawisz Print Screen (późniejsze dwa musisz włączyć w Ustawieniach – szczegóły tutaj).
Ulepszenia kontenera systemu Windows
Nowy obraz systemu Windows: Do kolekcji kontenerów systemu Windows Server dodajemy nowy obraz podstawowy. Oprócz nanoserwer i rdzeń serwera windows obrazy kontenerów, nowe okna obraz jest już dostępny. Ten obraz zawiera jeszcze więcej komponentów niż jego rodzeństwo w postaci nanoserwera i rdzenia serwerowego, co oznacza, że może obsługiwać aplikacje, które mają dodatkowe zależności API. Iść do https://aka.ms/windowscontainer aby dowiedzieć się więcej i zacząć.
Wiarygodność konta usługi zarządzanej przez grupę: Poprawiliśmy skalowalność i niezawodność kontenerów korzystających z kont usług zarządzanych przez grupę (gMSA) w celu uzyskania dostępu do zasobów sieciowych. W przypadku korzystania z jednego gMSA z wieloma instancjami kontenera powinno być mniej błędów uwierzytelniania. Ponadto nie musisz już ustawiać nazwy hosta kontenera tak, aby była taka sama jak gMSA. Naprawiliśmy również błąd, który uniemożliwiał korzystanie z gMSA z izolowanymi kontenerami Hyper-V.
Ulepszenia rzeczywistości mieszanej w systemie Windows
Przedstawiamy szybkie akcje: Podczas korzystania z aplikacji immersyjnej szybkie akcje umożliwiają użytkownikom łatwe przejście do domu, wyświetlenie czasu lub uruchomienie narzędzi do przechwytywania w rzeczywistości mieszanej (zdjęcia, wideo i inne). Aby uruchomić szybkie akcje aplikacji Immersive, po prostu naciśnij klawisz Windows lub użyj gestu Bloom.
Nowe doświadczenie po aktualizacji
Chcieliśmy poświęcić chwilę, aby przypomnieć, że po aktualizacji możesz zobaczyć ekran, który wygląda jak na poniższym obrazku. Nie martw się – wszystkie Twoje rzeczy wciąż tam są! Wiemy, że niektórzy z Was kupili i skonfigurowali swoje urządzenia dawno temu — funkcje dostępne w systemie Windows zmieniły się od tego czasu, więc dajemy Ci możliwość przejrzenia pytań konfiguracyjnych, które mogłeś pominąć, aby upewnić się, że Twoje urządzenie działa jak najlepiej możliwa konfiguracja. Kliknij „Let's Go”, aby przejść przez te pytania dotyczące konfiguracji, lub kliknij „Na razie pomiń”, jeśli chcesz przejść bezpośrednio do pulpitu.
Warunki wyświetlania tej strony są programowalne w chmurze i mogą się zmieniać z biegiem czasu – jeśli nie widziałeś tej strony przy poprzednich aktualizacjach, jest bardzo prawdopodobne, że zobaczysz ją w dzisiejszej wersji.
Aplikacja Microsoft Font Maker
Czy już to wypróbowałeś? Dzięki aplikacji Microsoft Font Maker możesz użyć pióra, aby utworzyć niestandardową czcionkę na podstawie niuansów własnego pisma — obecnie dostępnego za pośrednictwem Microsoft Store i chcielibyśmy usłyszeć Twoją opinię! Zainstaluj czcionki, które tworzysz, aby nadać osobisty charakter wszystkim, co robisz!
Źródło: Microsoft































