Firma Microsoft wydała nowe kroki łagodzenia i odzyskiwania problemów z miejscami do magazynowania w systemie Windows 10 w wersji 2004
5 minuta. czytać
Opublikowany
Przeczytaj naszą stronę z informacjami, aby dowiedzieć się, jak możesz pomóc MSPoweruser w utrzymaniu zespołu redakcyjnego Czytaj więcej
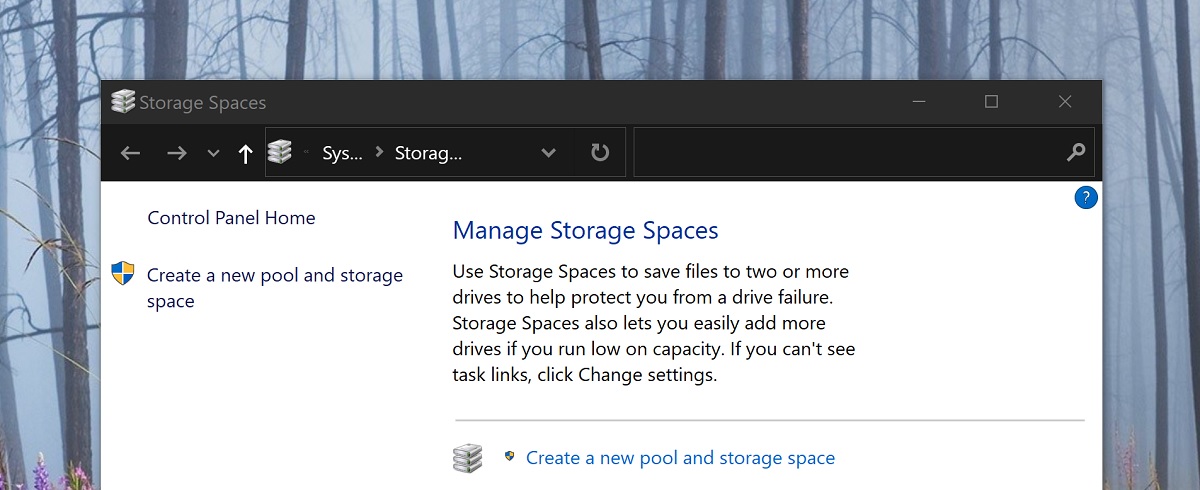
Wydanie Windows 10 2004 spowodowało dość poważny problem z Storage Spaces, wersją RAID firmy Microsoft w systemie Windows 10, który może prowadzić do utraty danych.
Urządzenia korzystające z funkcji Parity Storage Spaces mogą mieć problemy z używaniem lub dostępem do swoich funkcji Parity Storage Spaces po aktualizacji do systemu Windows 10 w wersji 2004 (aktualizacja z maja 2020 r.) i Windows Server w wersji 2004. W przypadku korzystania z niektórych konfiguracji partycje dla parity Storage Spaces mogą być wyświetlane jako RAW w Menedżer dysków.
Firma Microsoft zastosowała blokadę zgodności na tych urządzeniach, korzystając z przestrzeni dyskowej, która została odsunięta od zainstalowania lub oferowanego systemu Windows 10, wersja 2004, ale jeśli już dokonano uaktualnienia i problem dotyczy, firma Microsoft wydała narzędzie do rozwiązywania problemów, które pomaga użytkownikom, których dotyczy problem, które powinno uruchamiać się automatycznie.
Jeśli tak nie jest, firma Microsoft sugeruje sprawdzenie ustawień narzędzia do rozwiązywania problemów.
Możesz sprawdzić, czy narzędzie do rozwiązywania problemów zostało uruchomione, wykonując następujące czynności:
- Wybierz Start i wpisz: rozwiązywania
- Wybierz Rozwiązywanie problemów z ustawieniami
- Wybierz Zobacz historię Rozwiązywanie odcinek Ustawienia dialog.
- Jeśli narzędzie do rozwiązywania problemów podjęło próbę uruchomienia, zobaczysz krytyczne narzędzie do rozwiązywania problemów or zalecane narzędzie do rozwiązywania problemów z tytułem i opisem z poniższej tabeli. Kolumna notatek wyjaśnia, co robi narzędzie do rozwiązywania problemów.
| Tytuł | Opis | Uwagi |
| Narzędzie do rozwiązywania problemów ze sprzętem i urządzeniami | Automatycznie zmieniaj ustawienia systemu, aby rozwiązać problem na urządzeniu. | To narzędzie do rozwiązywania problemów zapobiegnie problemom z danymi na Twoich przestrzeniach dyskowych. Po uruchomieniu narzędzia do rozwiązywania problemów nie będzie można zapisywać danych w miejscach do magazynowania. |
| Narzędzie do rozwiązywania problemów z przestrzenią dyskową | Wykryto uszkodzenie danych w Twojej pamięci z kontrolą parzystości. To narzędzie do rozwiązywania problemów podejmuje działania, aby zapobiec dalszemu uszkodzeniu. Przywraca również dostęp do zapisu, jeśli miejsce było wcześniej oznaczone jako tylko do odczytu. Aby uzyskać więcej informacji i zalecane działania, zobacz poniższy link. | To narzędzie do rozwiązywania problemów złagodzi problem u niektórych użytkowników i przywróci dostęp do odczytu i zapisu w Twoich miejscach do magazynowania z parzystością.
Note Pliki, w których wystąpiły już problemy, mogą wymagać odzyskania. Aby uzyskać więcej informacji, zobacz sekcję „Odzyskiwanie plików” poniżej. |
Note Wykonując powyższe kroki na urządzeniach korzystających z prostych miejsc do przechowywania lub lustrzanych miejsc do przechowywania, możesz zobaczyć: Nie można uruchomić komunikat dla narzędzia do rozwiązywania problemów. Jest to oczekiwane, ponieważ ten problem nie dotyczy prostych miejsc do magazynowania i lustrzanych miejsc do magazynowania. Poniższe narzędzie do rozwiązywania problemów i kroki nie są potrzebne w przypadku tego typu miejsc do magazynowania. Jeśli korzystasz z Parity Storage Spaces i otrzymujesz Nie można uruchomić wiadomość, może być konieczne wykonanie poniższych kroków.
Jeśli używasz systemu Windows Server w wersji 2004 lub narzędzie do rozwiązywania problemów nie zostało jeszcze uruchomione, możesz skorzystać z poniższych instrukcji, aby oznaczyć je jako tylko do odczytu:
- Wybierz Start i wpisz: PowerShell
- Kliknij prawym przyciskiem myszy lub naciśnij i przytrzymaj Windows PowerShell i wybierz Uruchom jako administrator.
- Jeśli pojawi się monit Kontrola dostępu użytkownika okno dialogowe dla Windows PowerShell, Wybierz tak.
- W oknie dialogowym PowerShell wpisz następujące polecenie i naciśnij klawisz Enter:
Get-VirtualDisk | ? ResiliencySettingName -eq Parity | Get-Disk | Set-Disk -IsReadOnly $true - Twoje miejsca do magazynowania powinny być teraz ustawione tylko do odczytu, co oznacza, że nie będziesz mógł w nich pisać. Twoje urządzenie będzie nadal działać, a każdy wolumin, który nie jest widziany jako RAW, powinien być czytelny.
Note Powyższe kroki są odpowiednikami narzędzia do rozwiązywania problemów, zatytułowanego powyżej Narzędzie do rozwiązywania problemów ze sprzętem i urządzeniami. Obecnie nie ma ręcznego odpowiednika narzędzia do rozwiązywania problemów zatytułowanego Narzędzie do rozwiązywania problemów z przestrzenią dyskową.
Odzyskać pliki
Jeśli możesz uzyskać dostęp do swoich przestrzeni pamięci z parzystością i nie jest to wyświetlane jako RAW in Disk Manager, możesz spróbować odzyskać przy użyciu WinFR i poniższych kroków. Aby uzyskać więcej informacji na temat korzystania z WinFR, zobacz Odzyskaj utracone pliki w systemie Windows 10
- Pobierz i uruchom narzędzie z https://www.microsoft.com/store/apps/9N26S50LN705
- run tryb segmentowy (
/r) z flaga nieusuniętych plików (/u) do odzyskiwania plików z woluminów NTFS. Domyślnie odzyska wszystkie możliwe pliki. Możesz dodać flagi filtrów, jeśli interesują Cię tylko niektóre formaty plików (takie jak/n *.docx) i zmniejszyć odzyskiwanie plików systemowych. Przykładowe polecenie do odzyskania wszystkiegodocxpliki obecne wC:jechać doD:\SpacesRecoveryfolder:winfr.exe C: D:\SpacesRecovery /r /u /n*.docx - Po wykonaniu polecenia możesz wyświetlić odzyskane pliki. W powyższym przykładzie musisz przejść do
D:\SpacesRecoveryaby to zrobić. Jeśli napotkasz problemy podczas korzystania z WinFR, skontaktuj się [email chroniony].
Jeśli masz wolumin ReFS, który wyświetla się jako RAW in Disk Manager, możesz użyć refsutil polecenie ratownictwa w celu odzyskania danych do woluminu o równoważnym rozmiarze. Istnieją dwie opcje komendy ratownictwa: szybkie i pełne. Szybkie odzyskiwanie może nie odzyskać tylu danych, co pełne odzyskiwanie.
Aby wykonać szybki powrót do zdrowia:
W wierszu polecenia z podwyższonym poziomem uprawnień: refsutil salvage -QA
Na przykład: refsutil salvage -QA E: F:\SalvagedFiles
Aby wykonać pełne odzyskiwanie:
W wierszu polecenia z podwyższonym poziomem uprawnień: refsutil salvage -FA
Na przykład: refsutil salvage -FA E: F:\SalvagedFiles
Aktualny stan sprawy możesz śledzić na KB4568129 wejście tutaj.
przez Techdows








