Ręcznie zainstaluj sterowniki Windows 11: 2 najlepsze metody
3 minuta. czytać
Opublikowany
Przeczytaj naszą stronę z informacjami, aby dowiedzieć się, jak możesz pomóc MSPoweruser w utrzymaniu zespołu redakcyjnego Czytaj więcej
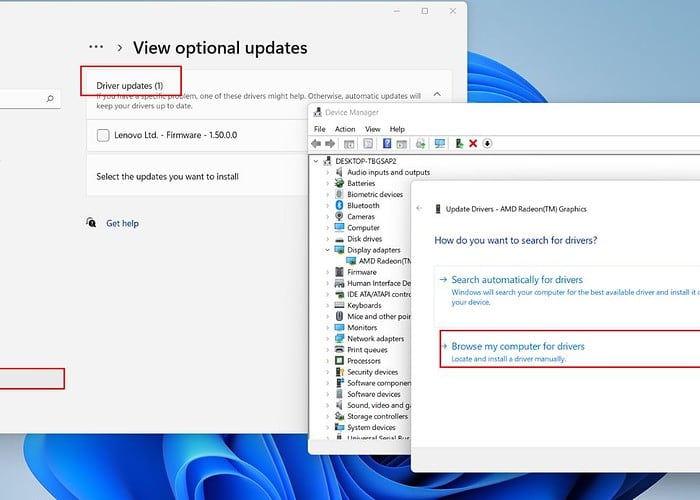
Zastanawiasz się, jak ręcznie zainstalować sterowniki w systemie Windows 11? Czasami mogą wystąpić sytuacje, w których system Windows 11 nie rozpoznaje określonych urządzeń. W takim przypadku będziesz musiał samodzielnie pobrać i zainstalować sterowniki. Oto jak!
Jak ręcznie zainstalować sterowniki w systemie Windows 11
1. Skorzystaj z usługi Windows Update
1. Kliknij prawym przyciskiem myszy plik menu start i wybierz Ustawienia.
2. Najpierw kliknij „Sprawdź aktualizacje”, a jeśli system Windows nie oferuje żadnych nowych aktualizacji, wybierz „Opcje zaawansowane”Poniżej.
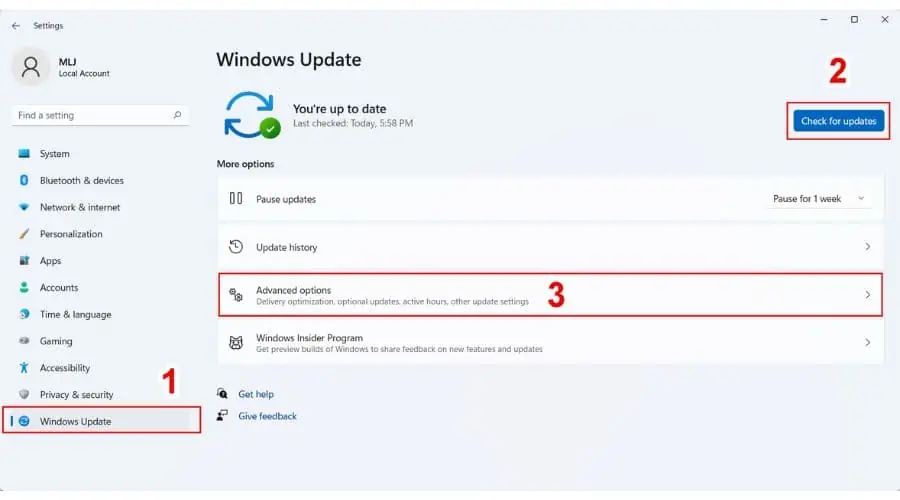
3. Przewiń w dół i kliknij „Aktualizacje opcjonalne".
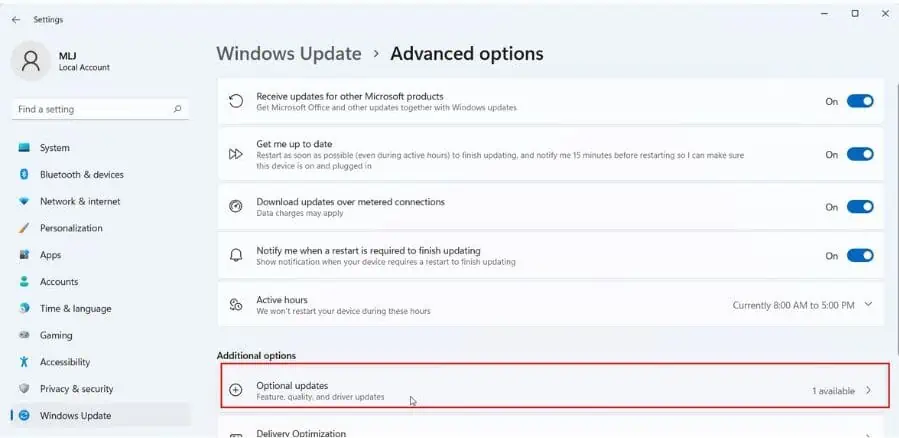
3. Zobaczysz teraz opcję aktualizacji sterownika z liczbą dostępnych sterowników do zainstalowania. Zaznacz te, które chcesz zainstalować i kliknij „Pobierz i zainstaluj"Przycisk.
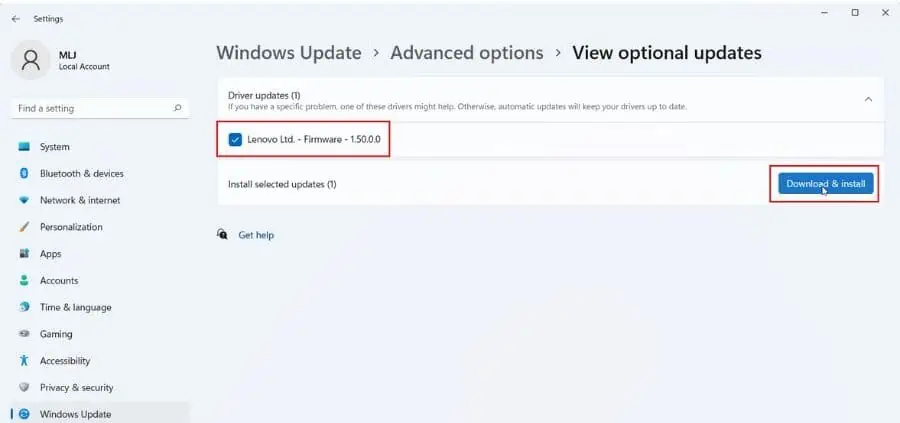
4. Poczekaj na zakończenie instalacji i zresetuj komputer.
2. Użyj Menedżera urządzeń
Jeśli musisz ręcznie zainstalować sterowniki urządzenia, polecam pobrać pakiet ze strony pomocy producenta, a następnie skorzystać z Menedżera urządzeń, aby zastosować aktualizację. Pamiętaj, że każda witryna pomocy technicznej jest inna, dlatego postępuj zgodnie z zawartymi w niej instrukcjami.
Oto łącza do stron wsparcia niektórych popularnych producentów, umożliwiających pobieranie sterowników urządzeń:
Teraz pokażę ci, jak zainstalować sterownik karty graficznej AMD w moim laptopie Lenovo.
1. Wyszukaj sterownik karty graficznej AMD dla swojego urządzenia. W moim przypadku jest to zintegrowany sterownik (IGP). dla Ryzen 7 5700U w moim laptopie Lenovo IdeaPad 3.
2. Pobierz sterownik dla systemu Windows 11 na swój komputer. Wyodrębnij go do folderu i zapamiętaj jego lokalizację.
3. Kliknij prawym przyciskiem myszy plik menu start i wybierz Menedżera urządzeń.
4. w Device Manager znaleźć Karty graficzne kategorię i rozwiń ją, aby zobaczyć swoją kartę graficzną.
5. Kliknij prawym przyciskiem myszy procesor graficzny i wybierz Właściwości sprawdzić aktualna wersja sterownika.
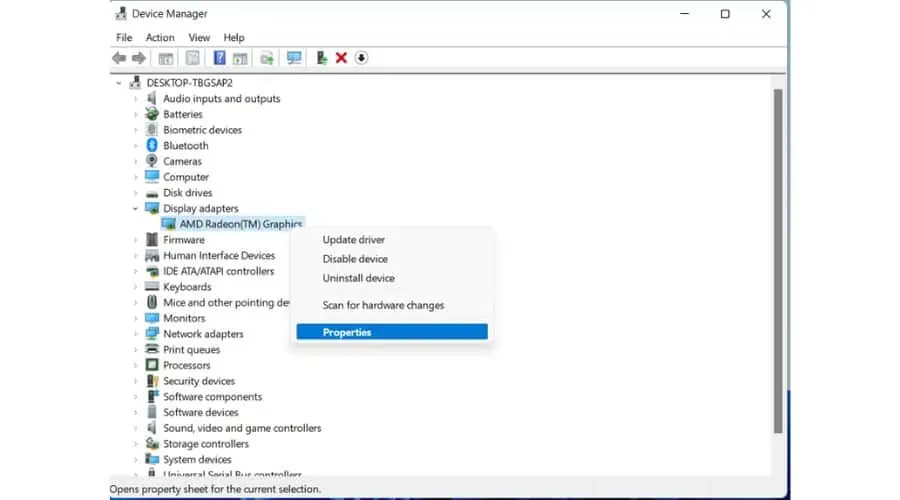
6. Wybierz zakładkę Sterownik i sprawdź aktualną wersję sterownika. Zamknij OK.
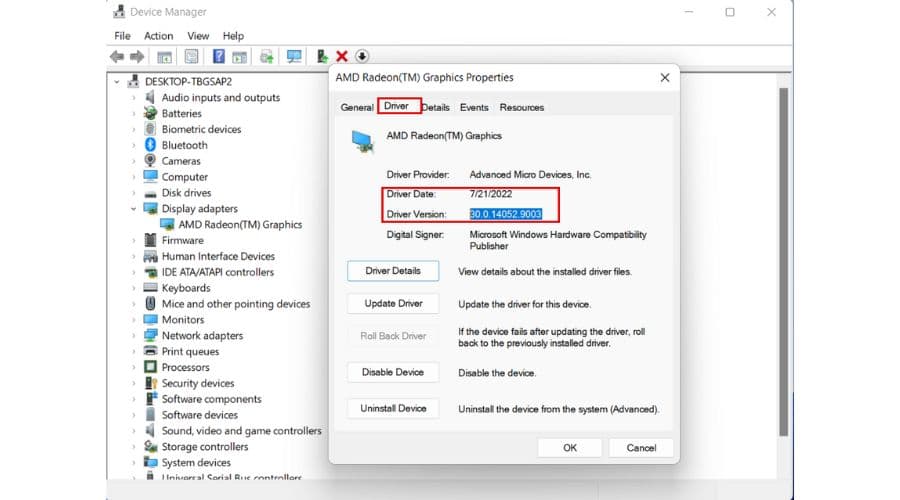
7. Kliknij prawym przyciskiem myszy procesor graficzny i wybierz Uaktualnij sterownik.

8. Teraz wybierz Przeglądaj mój komputer w poszukiwaniu sterowników.

9. Wyszukaj lokalizację, w której wyodrębniłeś nowy sterownik GPU (C:\STEROWNIKI w moim przykładzie.) i kliknij Dalej.
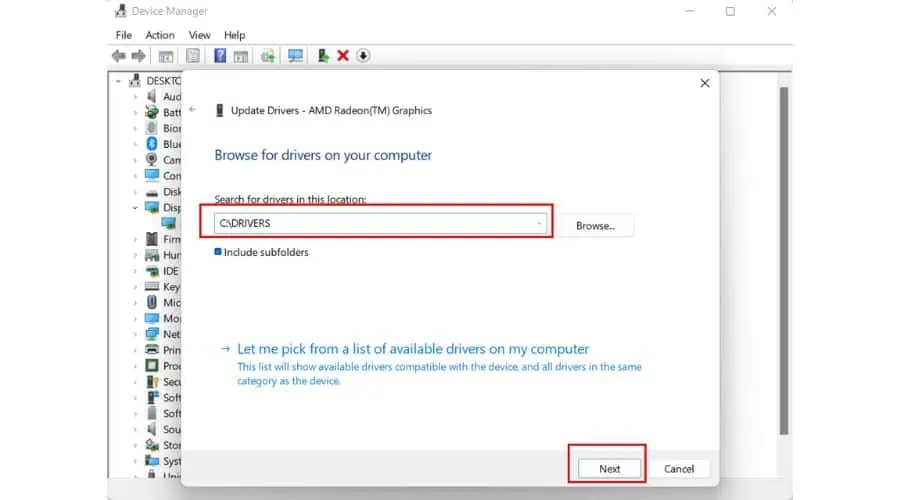
10. Poczekaj na zainstalowanie nowego sterownika GPU. Do czasu zakończenia instalacji ekran może przyciemnić się kilka razy i zmienić rozdzielczość.
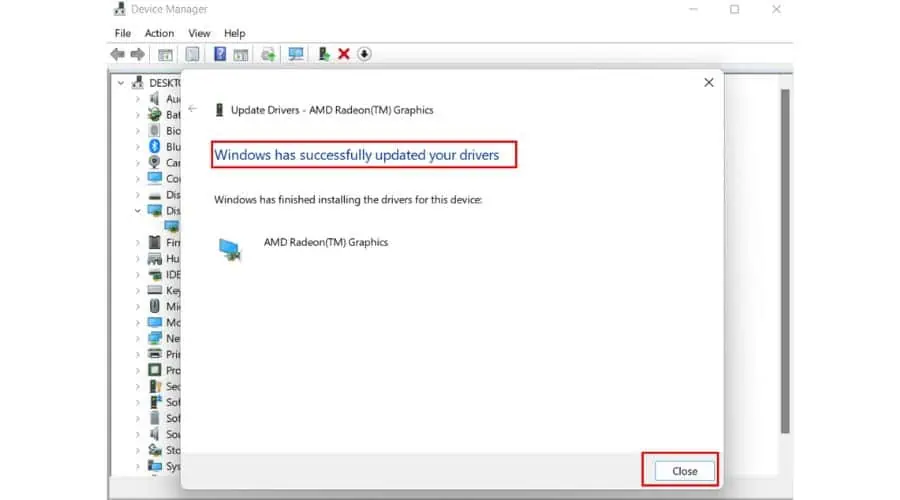
Jeśli nie możesz znaleźć najnowszego sterownika GPU na stronie internetowej producenta laptopa/karty graficznej, pobierz go ze strony Oficjalna strona AMD.
Jak sprawdzić instalację sterownika w systemie Windows 11?
Aby sprawdzić, czy sterownik został pomyślnie zainstalowany w systemie Windows 11, wykonaj następujące kroki:
1. Kliknij prawym przyciskiem myszy plik menu start i wybierz Menadżer urządzeń.
2. Znaleźć Karty graficzne kategorię i rozwiń ją, aby zobaczyć swoją kartę graficzną.
3. Kliknij prawym przyciskiem myszy procesor graficzny i wybierz Właściwości.
4. Wybierz zakładkę Sterownik i sprawdź aktualną wersję sterownika.
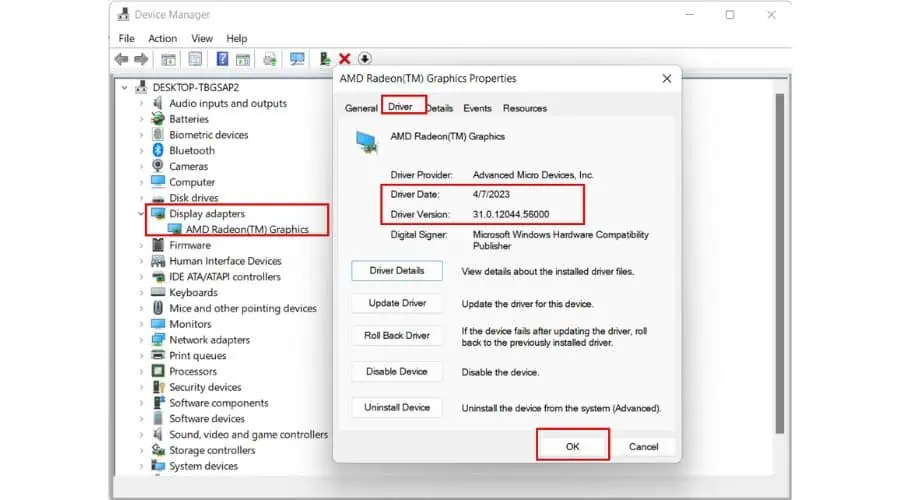
Jak widzimy, na moim laptopie została zainstalowana nowa wersja sterownika GPU.
Możesz być zainteresowanym także tym:
- 7 najlepszych programów do aktualizacji sterowników dla Windows 10 i 11
- Bezpłatny program do aktualizacji sterowników systemu Windows: 10 najlepszych opcji
Teraz wiesz, jak ręcznie instalować aktualizacje sterowników w systemie Windows 11. Zwykle dobrze jest aktualizować sterowniki, ale czasami może przeoczyć jedną lub dwie aktualizacje.
Po dużej aktualizacji systemu Windows zawsze warto sprawdzić także sterowniki. A jeśli jesteś graczem, dobrym pomysłem jest aktualizowanie sterowników karty graficznej za każdym razem, gdy zostanie wydana nowa, znana gra. Ponadto za każdym razem, gdy podłączasz nowe urządzenie peryferyjne, nie zapomnij sprawdzić powiązanych sterowników.








