Jak przywrócić wygasłe i usunięte nagrania spotkań Microsoft Teams w 4 prostych krokach
2 minuta. czytać
Zaktualizowano na
Przeczytaj naszą stronę z informacjami, aby dowiedzieć się, jak możesz pomóc MSPoweruser w utrzymaniu zespołu redakcyjnego Czytaj więcej
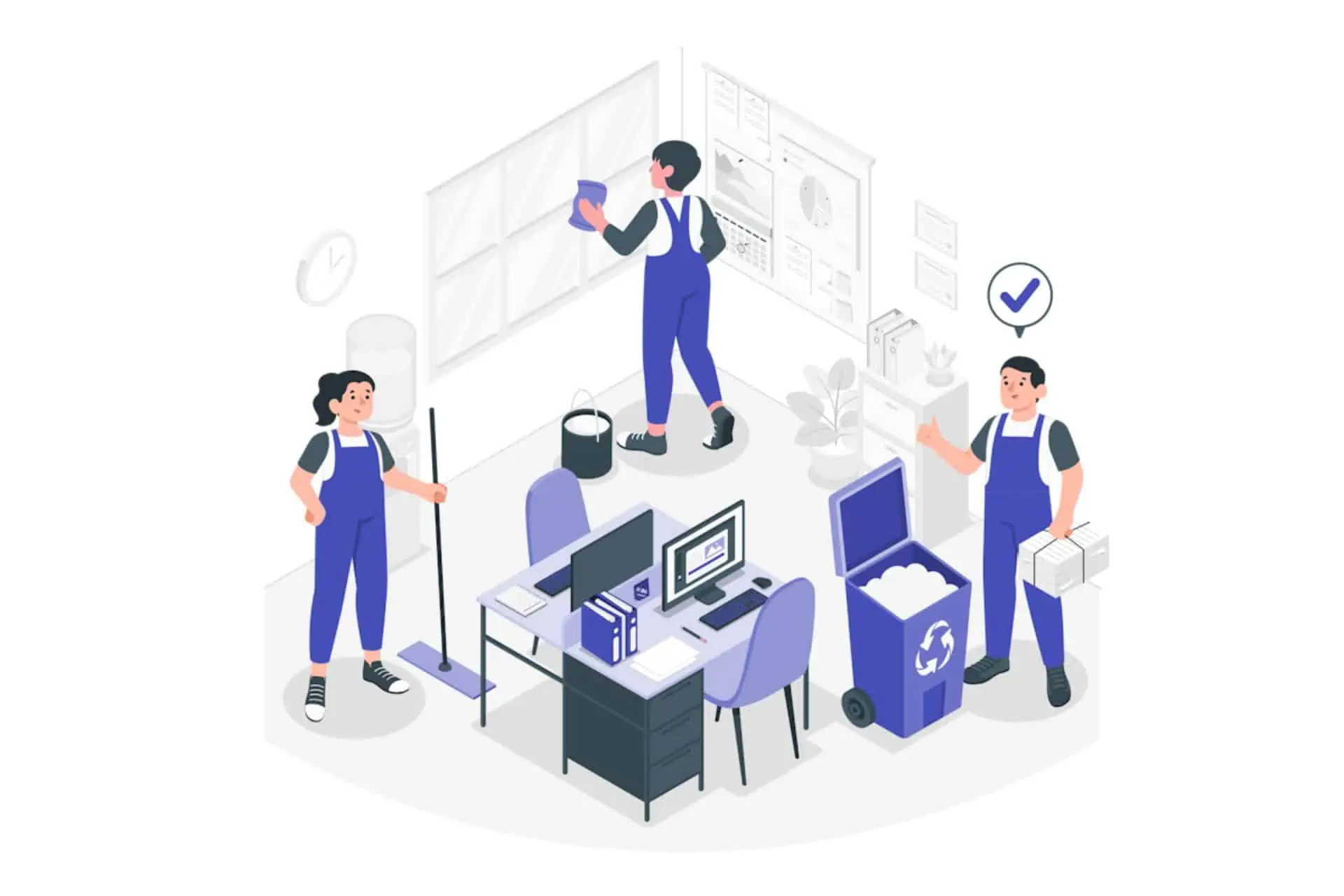
Jak przywrócić wygasłe i usunięte Zespoły Microsoft nagrania spotkań w 4 krokach? Cóż, jest to całkiem łatwe i nie powinno zająć więcej niż 3 minuty.
Ale przede wszystkim: za każdym razem, gdy nagrywasz spotkanie w aplikacji Microsoft Teams, nagranie to zostanie automatycznie umieszczone w obu miejscach:
- Na koncie użytkownika OneDrive – użytkownik, który rozpoczął nagrywanie.
- Na stronie SharePoint – jeżeli spotkanie odbyło się w kanale.
Jeśli nagranie zostało przypadkowo usunięte, trafi do Kosza, gdzie pozostanie tam przez 90 dni — jest to polityka firmy Microsoft mająca na celu zapewnienie odpowiedniej optymalizacji przestrzeni w miarę upływu czasu. Stamtąd możesz go po prostu przywrócić.
Jak przywrócić wygasłe i usunięte nagrania spotkań Microsoft Teams
- Gdy Twój plik zostanie usunięty lub wygaśnie, otrzymasz wiadomość e-mail z powiadomieniem i prośbą o podjęcie działań. Otwórz swoją pocztę e-mail i kliknij Przejdź do kosza przycisk.
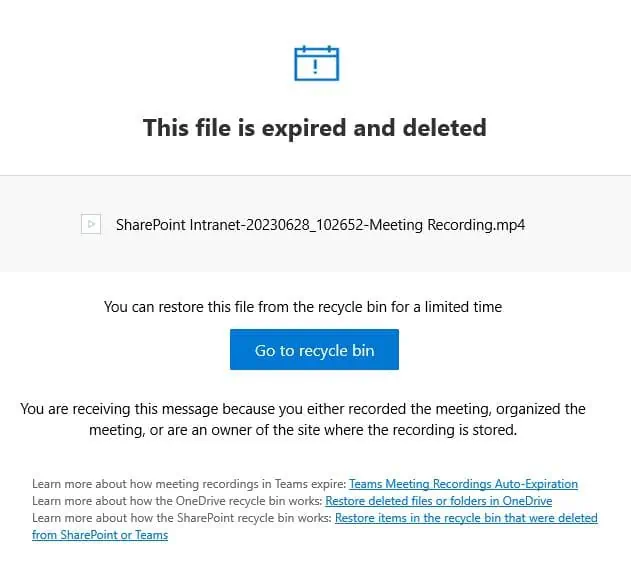
- W Koszu poszukaj nagrania.
- Wybierz nagranie i kliknij Przywracać.
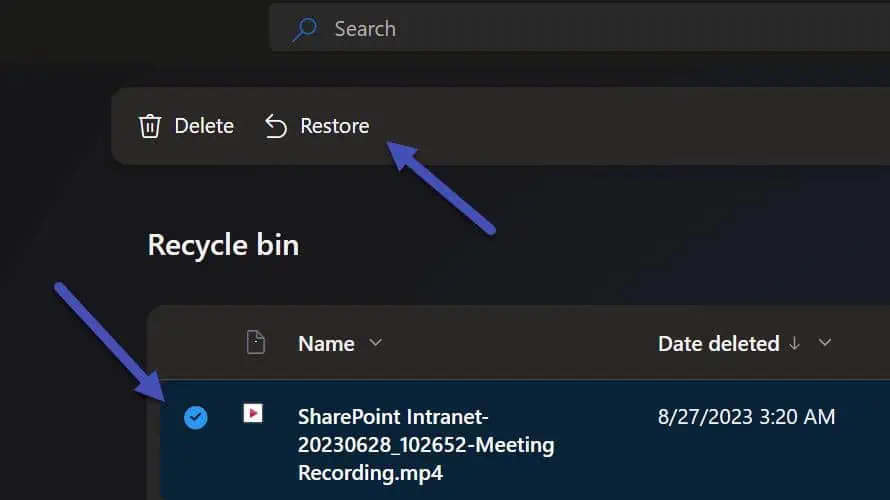
- Twoje nagranie zostanie teraz przywrócony na swoje pierwotne miejsce.
Co warto wiedzieć o nagraniach spotkań w aplikacji Teams:
- Po otrzymaniu wiadomości e-mail z informacją, że Twoje nagranie wygasło, masz 90 dni na jego przywrócenie, zanim zostanie trwale usunięte.
- Nagrania spotkań wygasają automatycznie po 120 dni domyślnie jednak administrator może zmienić tę wartość.
- Po odzyskaniu nagrania nie będzie już miała na niego wpływu żadna automatyczna data wygaśnięcia.
W ten sposób przywracasz nagrania Teams. Pamiętaj, aby zawsze pamiętać o dniach ważności, w przeciwnym razie możesz stracić cenne nagrania.


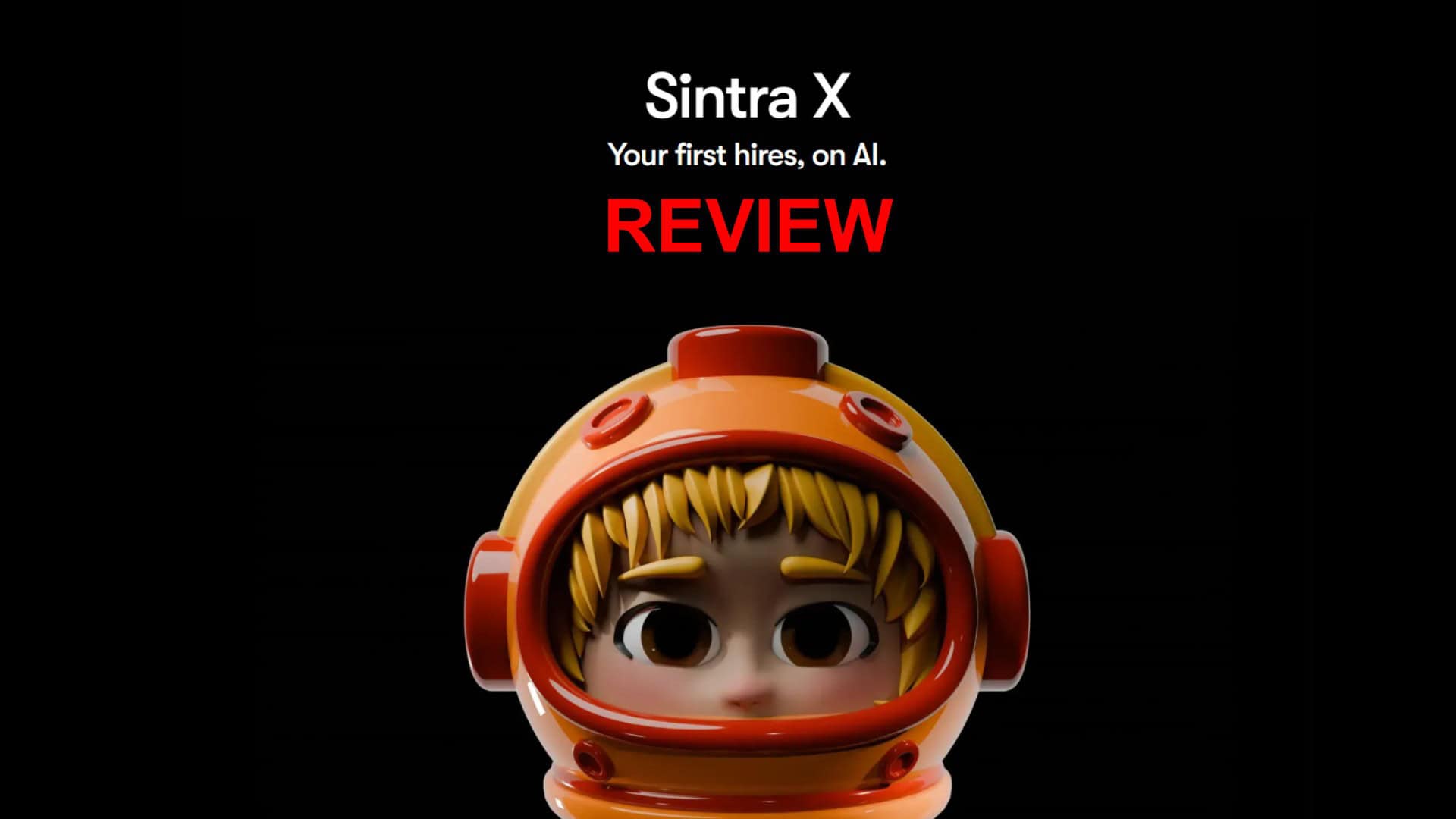
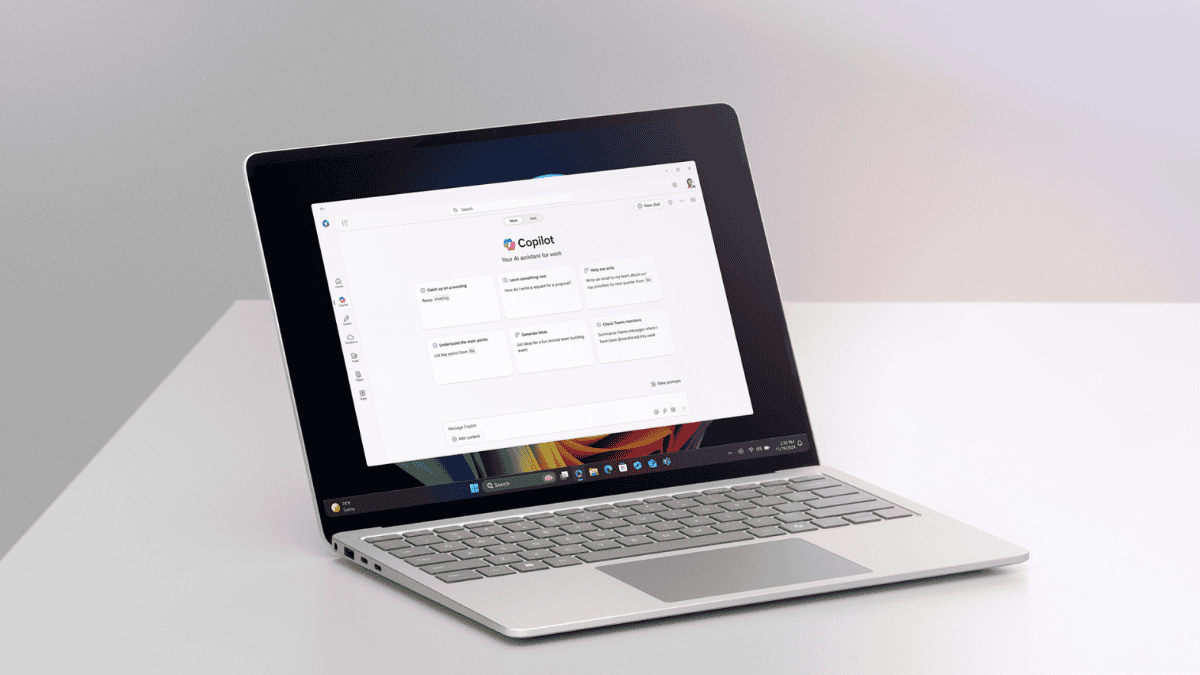


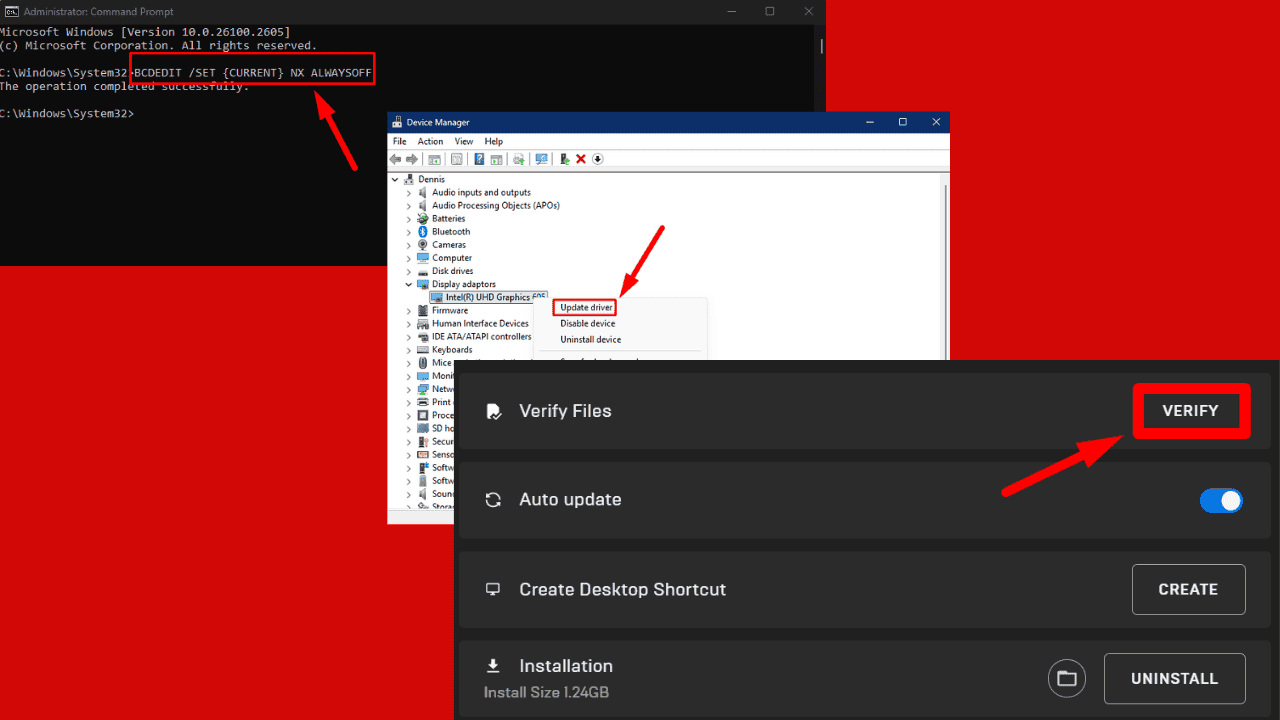

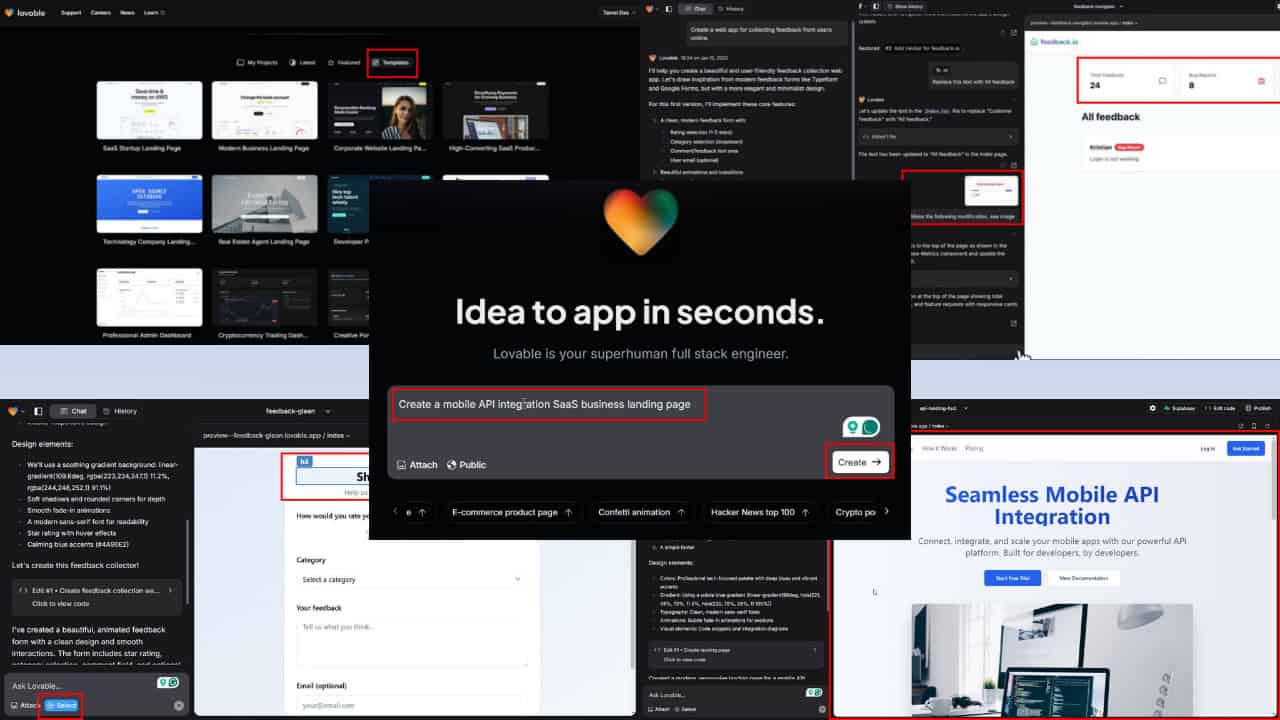
Forum użytkowników
Wiadomości 2