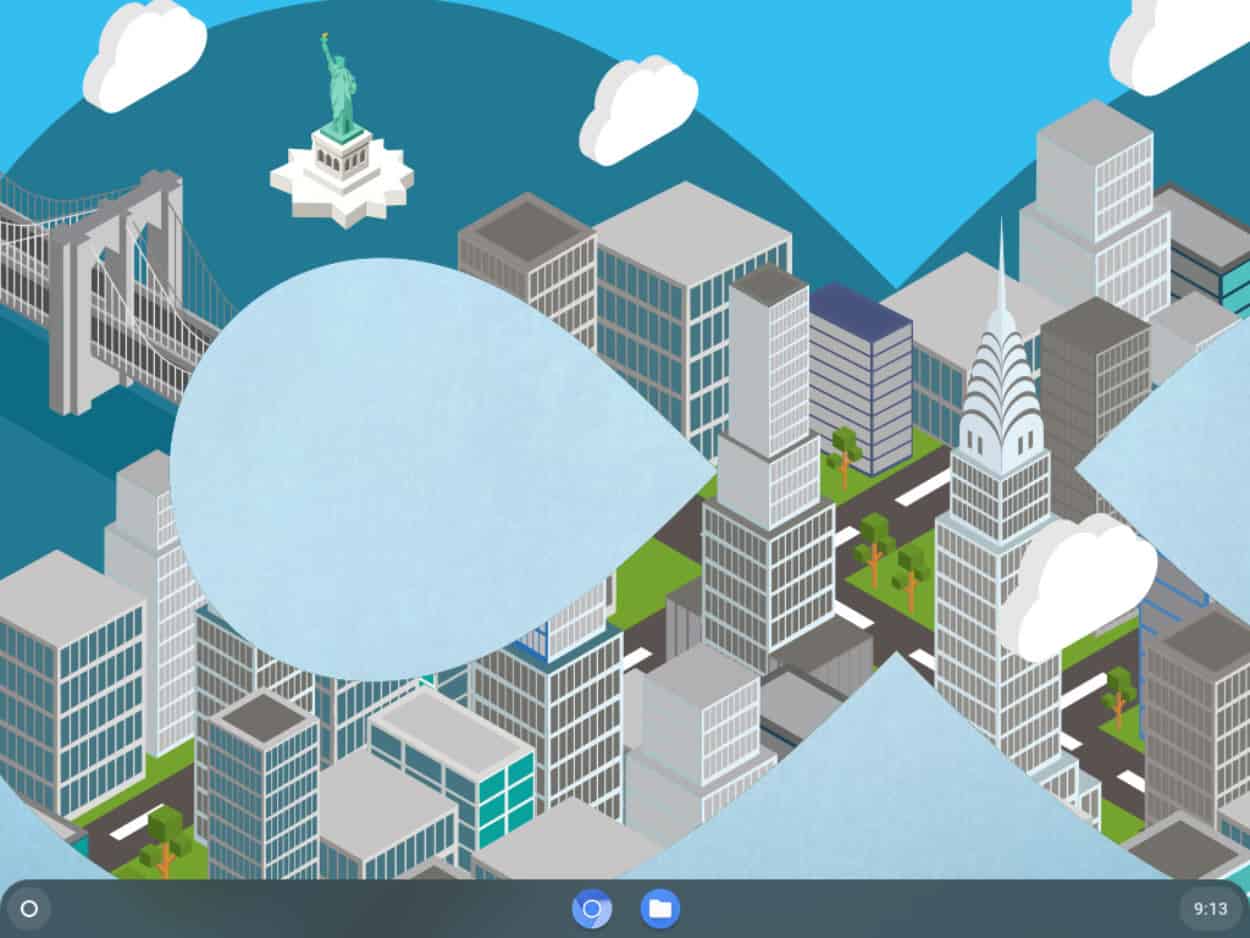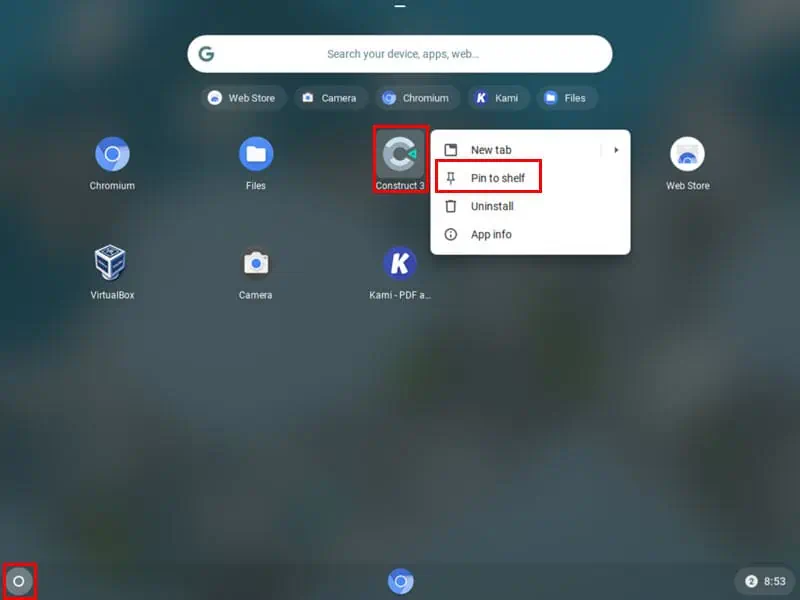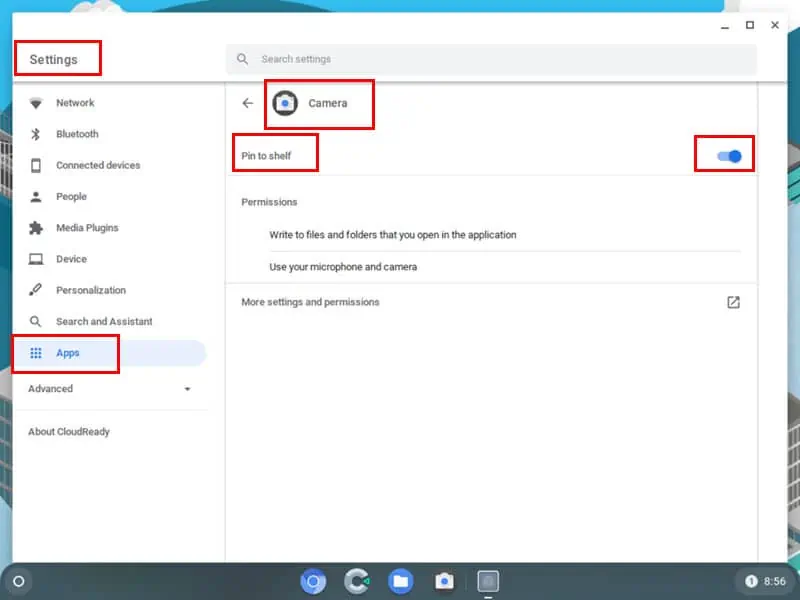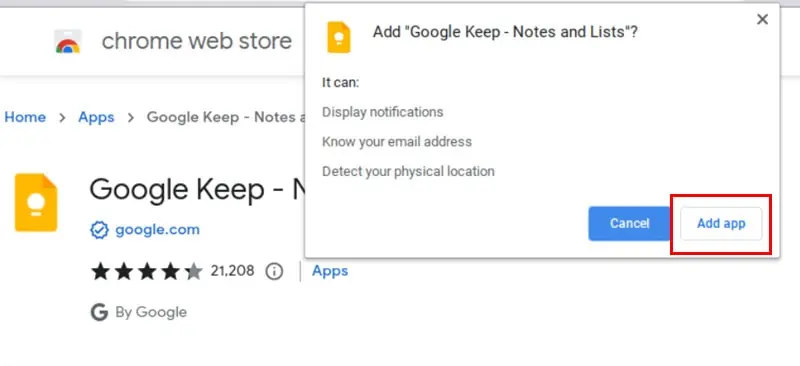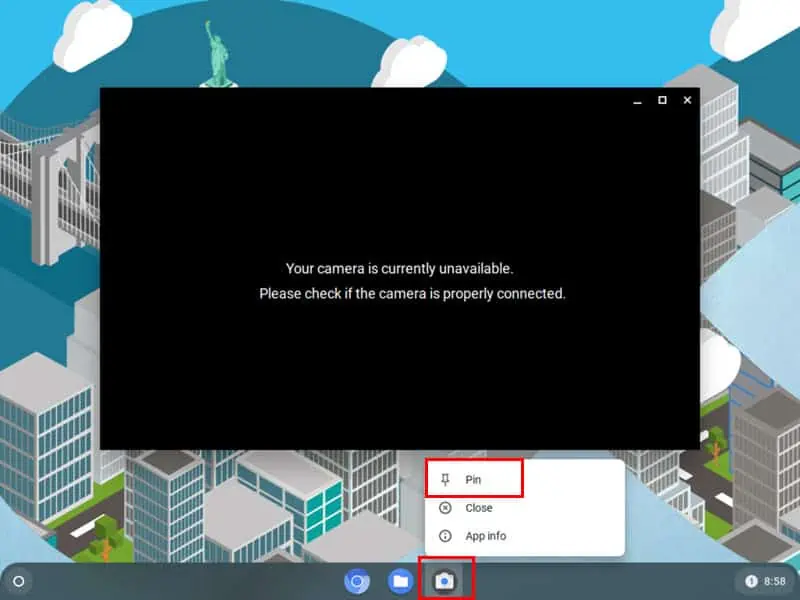Jak umieścić aplikacje na Chromebooku na komputerze stacjonarnym: 5 szybkich sposobów
4 minuta. czytać
Zaktualizowano na
Przeczytaj naszą stronę z informacjami, aby dowiedzieć się, jak możesz pomóc MSPoweruser w utrzymaniu zespołu redakcyjnego Czytaj więcej
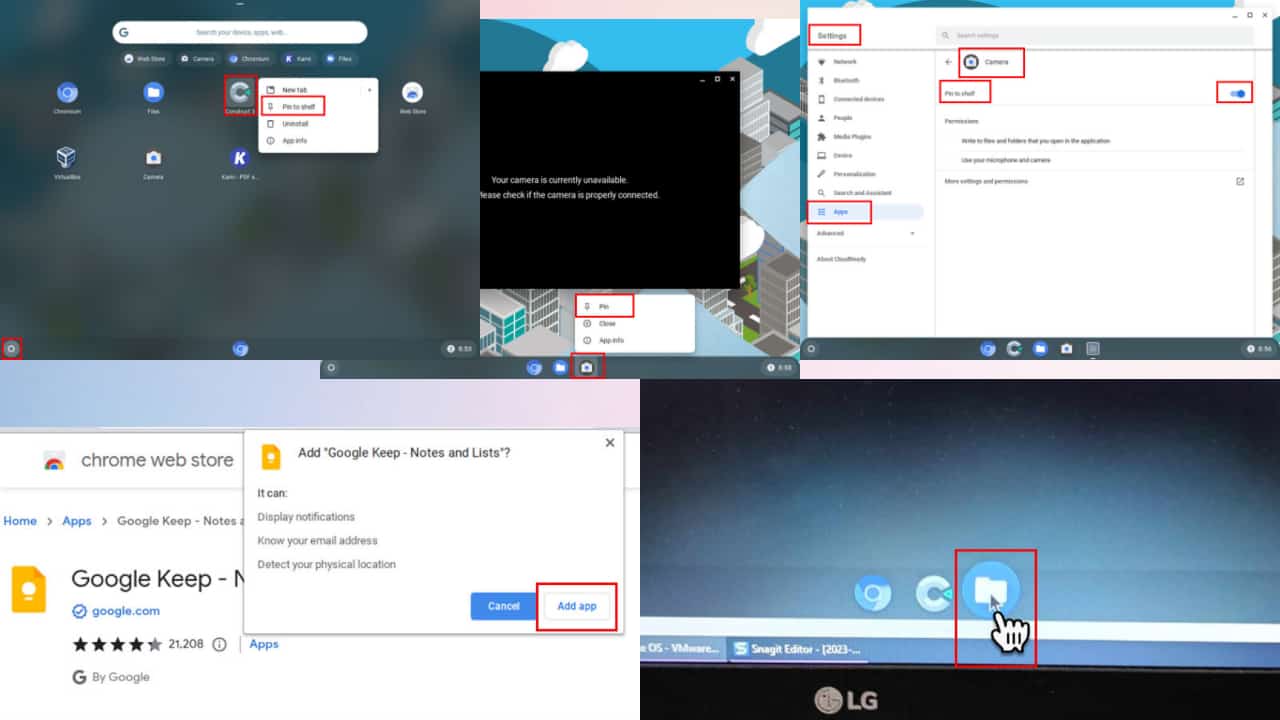
Zastanawiasz się, jak umieścić aplikacje na stacjonarnym Chromebooku? Gdy zobaczysz, jakie jest czyste i puste, możesz spersonalizować je, dodając najczęściej używane aplikacje.
W przeciwieństwie do komputerów z systemem Windows, Chromebooki są dostarczane z całkowicie czystą kartą.
Zgadza się! Nie możesz dodawać żadnych ikon aplikacji, skrótów do stron internetowych ani plików na ekranie komputera Chromebook ani Chromebox. Google zastąpiło to półką ChromeOS. Czytaj dalej, aby dowiedzieć się więcej!
Jak umieścić aplikacje na pulpicie Chromebooka
Jak już wyjaśniono, nie ma na to sposobu przypinaj aplikacje do pulpitu Chromebooka z wyjątkiem półki. Jest to odpowiednik paska zadań komputera z systemem Windows. Poniżej znajdziesz kilka metod dodawania skrótów do aplikacji i stron internetowych do Półki:
Rozwiązanie 01: Kliknij prawym przyciskiem myszy i przypnij do półki
- Kliknij na wyrzutnia ikona Chromebook (wygląda jak okrąg z kropką pośrodku) w lewym dolnym rogu ekranu pulpitu.
- Znajdź aplikację, którą chcesz przypiąć.
- Kliknij prawym przyciskiem myszy na ikonie aplikacji, a następnie wybierz Przypnij do półki opcja z menu kontekstowego.
Powinieneś teraz zobaczyć nową aplikację na półce, oprócz aplikacji przeglądarki Chromium lub Google Chrome. Domyślnie Chrom zawsze znajduje się na środku półki.
Rozwiązanie 02: Przeciągnij i upuść aplikację na półkę
- Idź do Aplikacja uruchamiająca Chrome klikając holookrąg w lewym dolnym rogu Ekran główny Chromebooka.
- Możesz wyszukać aplikację, którą chcesz dodać do półki, wpisując jej nazwę lub przewijanie w dół dotychczasowy Pasek przewijania programu uruchamiającego.
- Po zlokalizowaniu aplikacji docelowej, lewy przycisk myszy or dotknij na tym i nie puszczaj.
- Drag ikonę aplikacji w oknie Launchera i upuszczać to na Półka.
- Ikona aplikacji zostanie umieszczona na półce.
Rozwiązanie 03: Umieść aplikacje na półce w ustawieniach ChromeOS
- Kliknij na cyfrowy wyświetlacz czasu na półce. To jest w Dolny prawy róg ekranu.
- Połączenia Panel sterowania ChromeOS będzie otwarte.
- Tam kliknij Ikona zębatki albo Ikona ustawień.
- Kliknij na Apps opcję w lewym panelu nawigacyjnym ekranu Ustawienia.
- Po prawej stronie powinieneś zobaczyć Zarządzaj swoimi aplikacjami przycisk.
- Kliknij na Zarządzaj swoimi aplikacjami i znajdź swój cel.
- Wybierz aplikację.
- Kliknij na Przypnij do półki pasek boczny, aby go aktywować.
Rozwiązanie 04: Dodaj aplikacje ze sklepu Chrome Web Store
-
- Otwórz Chrome Web Store.
- Kliknij aplikację, którą chcesz dodać do swojego Chromebooka.
- Teraz, aby zainstalować aplikację, kliknij przycisk Dodaj do Chrome przycisk.
- Wybierz Dodaj do półki checkbox.
- Na koniec kliknij przycisk Dodaj aplikację ponownie przycisk.
Nową aplikację znajdziesz w Launcherze oraz na półce ChromeOS.
Więcej odczytów:
- Błąd podczas konfigurowania sieci — łatwa naprawa dla Chromebooka
- Chromebook z ładowarką o niskim poborze mocy
Rozwiązanie 05: Po uruchomieniu aplikacji odłóż aplikacje na półkę
- Otwórz ChromeOS wyrzutnia i uruchom aplikację.
- Jeśli chcesz dodać go do Półki do wykorzystania w przyszłości, kliknij prawym przyciskiem myszy na ikonie aplikacji na półce.
- Wybierz Pin opcję z menu kontekstowego, które zostanie otwarte.
Jeśli więc zastanawiasz się, jak umieścić aplikacje na stacjonarnym Chromebooku, teraz wiesz, jak dodać je do półki. Ikony aplikacji można uporządkować, przeciągając je i upuszczając w obszarze Półka. Jeśli poczujesz potrzebę usunięcia niektórych ikon aplikacji, po prostu kliknij prawym przyciskiem myszy w aplikacji i wybierz Odpiąć opcja.
Czy ten artykuł pomógł Ci zostać superużytkownikiem Chromebooka? Czy znasz lepszą metodę, którą mogłem przeoczyć? Daj mi znać w polu komentarza poniżej.