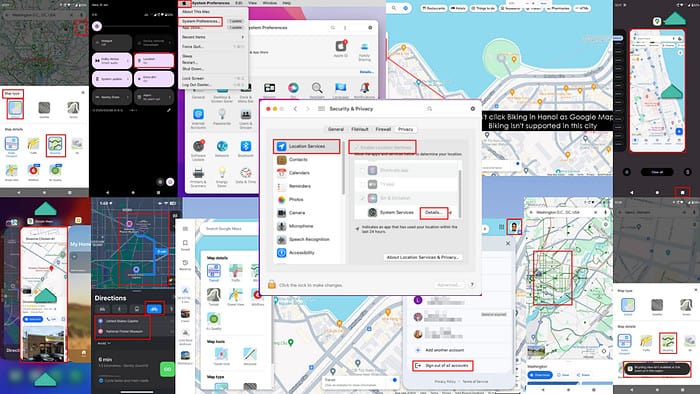Mapy Google nie pokazują opcji roweru: 8 najlepszych poprawek
8 minuta. czytać
Opublikowany
Przeczytaj naszą stronę z informacjami, aby dowiedzieć się, jak możesz pomóc MSPoweruser w utrzymaniu zespołu redakcyjnego Czytaj więcej
Czy Mapy Google nie wyświetlają opcji roweru? Zachowaj spokój i postępuj zgodnie z poniższymi wskazówkami dotyczącymi rozwiązywania problemów. Podałem kroki dla systemów Android, iOS, Mac i Windows.
Kontrole wstępne
Upewnij się, że spełniasz minimalne wymagania systemowe:
- Android 6.0 i wyższe
- iOS i iPadOS 14.0 i nowsze
- W przypadku komputerów Mac i Windows zaktualizuj przeglądarki Safari i Google Chrome do najnowszych wersji.
Rozwiązanie 01: Sprawdź dostępność rowerów
Usługa Google Maps Bicycling jest dostępna w: ograniczona liczba miast nas!
Oto, jak możesz to sprawdzić w aplikacji mobilnej (iOS i Android):
- Stuknij w Warstwa mapy w aplikacji Mapy Google.
- Wybierz Typ mapy as Domyślnie.
- Następnie wybierz Szczegóły mapy as Rower.
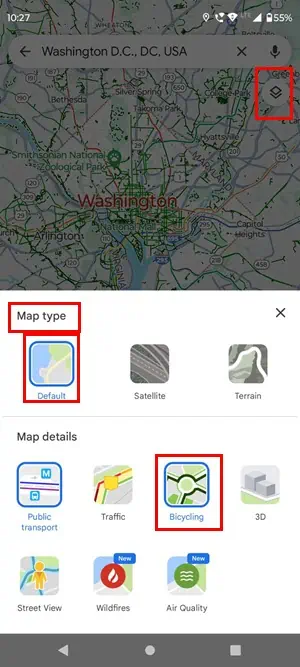
- Teraz pozwól aplikacji odświeżyć się.
- Wybierz lokalizację na mapie i poszukaj ścieżek rowerowych. Jeśli widzisz cienki ciemnozielone ciało stałe lub linie kropkowane, to są ścieżki lub pasy rowerowe.
Oto, co wyświetli się po wybraniu szczegółów mapy rowerowej w Waszyngtonie:
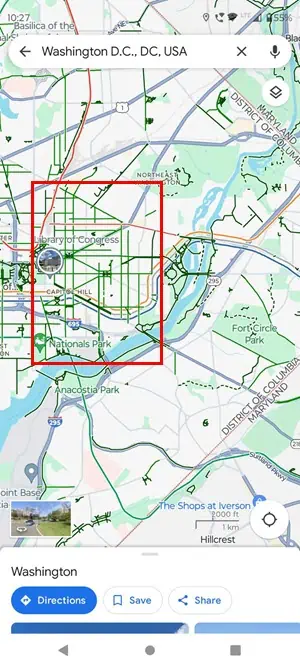
A oto jak Mapy Google wyglądają w Hanoi, gdzie funkcja Jazda na rowerze nie jest dostępna:
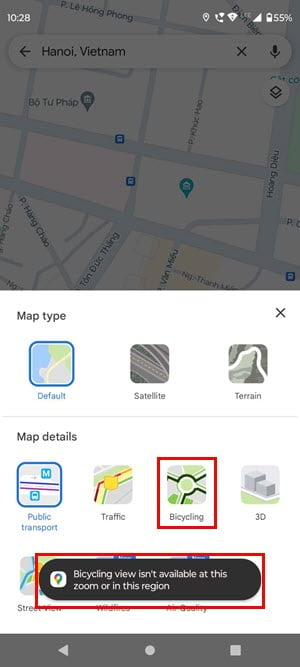
W przeglądarce Safari lub Google Chrome:
- Otwarte Mapy Google i najedź kursorem na Warstwy przycisk.
- W menu kontekstowym, które zostanie otwarte, kliknij kolarstwo.
- Jeśli nie widzisz kolarstwo tam kliknij Więcej warstw przycisk w menu kontekstowym.
- Pod Szczegóły mapy sekcję, znajdź i wybierz kolarstwo.
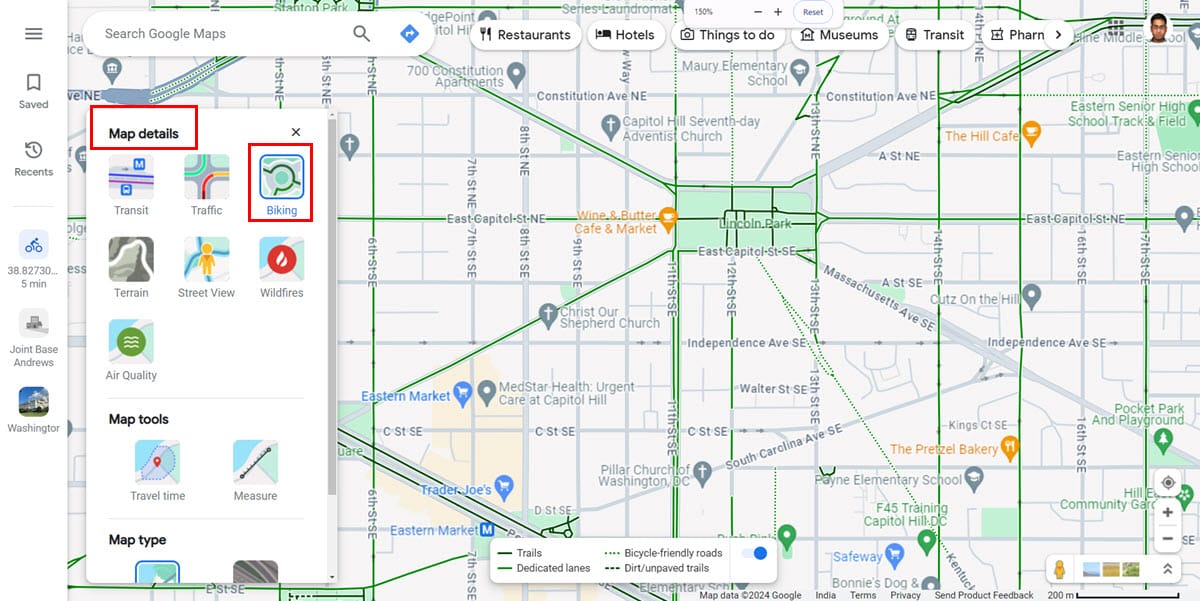
Jeśli widzisz ciągłe lub przerywane cienkie zielone linie, dostępna jest jazda na rowerze. Możesz także zobaczyć ikonę Jazda na rowerze w szczegółach mapy, ale nie będziesz mógł jej wybrać, jeśli dany obszar nie jest obsługiwany.
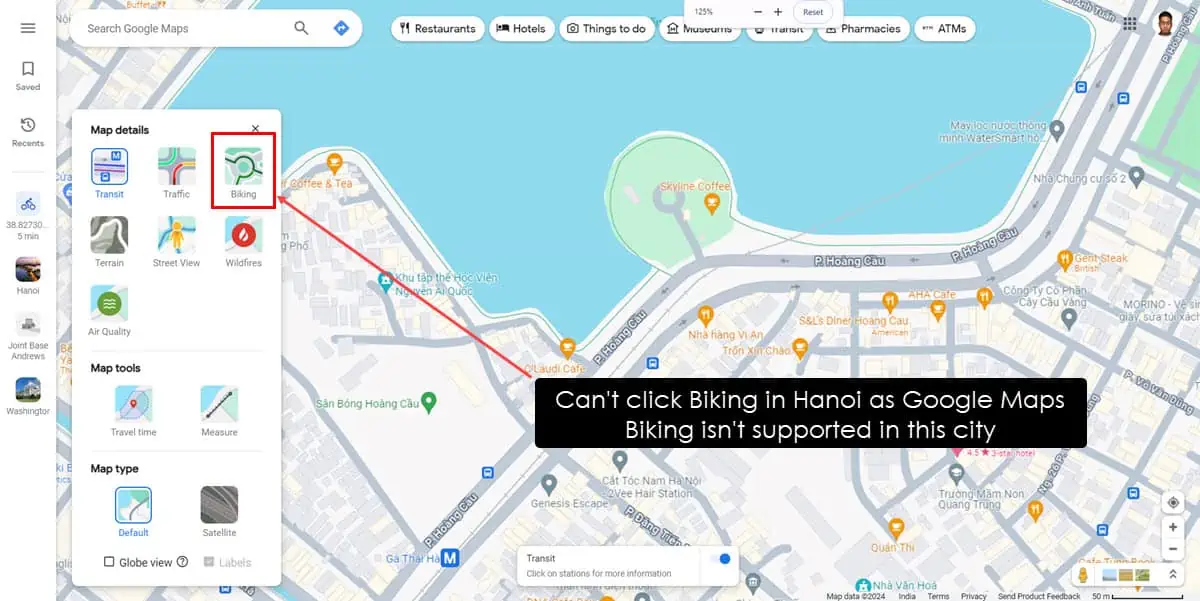
Przeczytaj także: Zmień Mapy Google na Piesze
Rozwiązanie 02: Wyłącz Mapy Google offline
Usługa Google Maps Bicycling nie jest obsługiwana na mapach offline.
Na Androida
- Na mapie offline przesuń dwukrotnie w dół od góry ekranu, aby uzyskać dostęp do Cień powiadomienia.
- umożliwiać Wi-Fi or Dane mobilne.
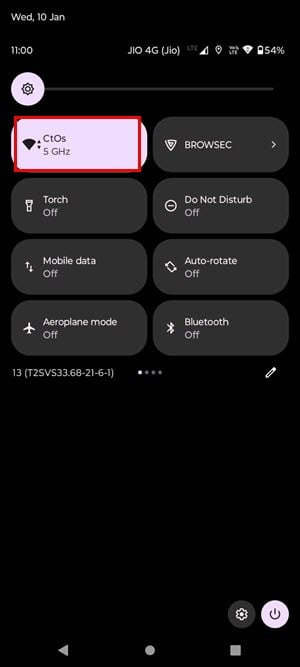
- Przesuń palcem w górę dwukrotnie, aby uzyskać dostęp do Map Google.
- Pomniejsz i powiększyć raz w miejscu docelowym.
- Teraz wybierz dowolną lokalizację na mapie. Powinieneś teraz zobaczyć Mapy Google online.
Na iOS
Po prostu przesuń palcem w dół od prawego górnego rogu, aby uzyskać dostęp do Centrum sterowania.
Następnie aktywuj Wi-Fi or Dane komórkowa. Teraz wróć do Mapy Googlei natychmiast wyświetli się wersja online.
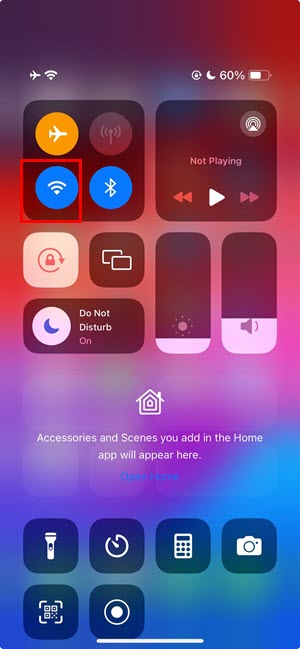
Rozwiązanie 03: Włącz usługi lokalizacyjne
Na Androida
- Przesuń w dół od góry wyświetlacza, aby uzyskać dostęp do Cień powiadomienia.
- Przesuń w dół ponownie, aby znaleźć więcej narzędzi.
- Przewiń w prawo na panelu narzędzi, aby znaleźć Lokalizacja przycisk.
- Stuknij w to, aby aktywować GPS cecha.
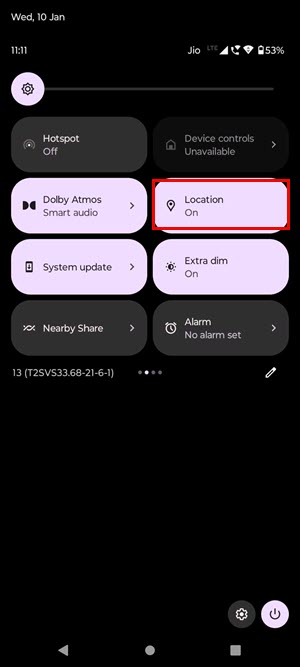
Na iOS
- Otwórz iOS Ustawienia app.
- Przewiń w dół listę ustawień, które chcesz znaleźć Prywatność i bezpieczeństwo. Stuknij w to.
- Stuknij w Usługi lokalizacyjne na szczycie.
- umożliwiać Usługi lokalizacyjne.
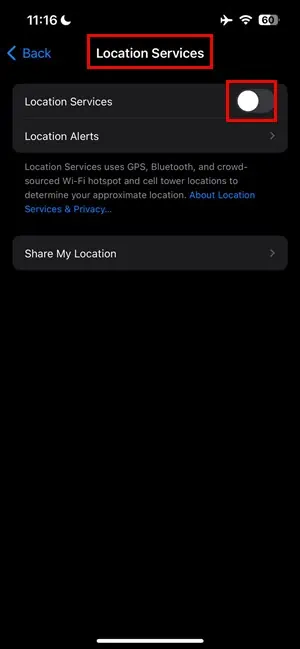
- Lista ikon aplikacji otworzy się poniżej Udostępnij moją lokalizację
- Znajdź tam aplikację Mapy Google i upewnij się, że wybrano dowolną z poniższych opcji:
- Zapytaj następnym razem
- Podczas korzystania z aplikacji
- Zawsze
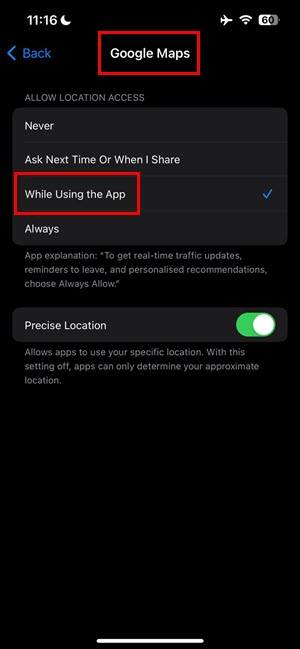
Na komputerze Mac
- Kliknij na Logo Apple Górny lewy róg ekranu urządzenia.
- Dodaj Preferencje systemowe (Monterey i wcześniejsze) lub Ustawienia systemowe (Ventura lub nowsza wersja).
- Na Preferencje systemowe or Ustawienia wybierz plik Bezpieczeństwo i prywatność menu.
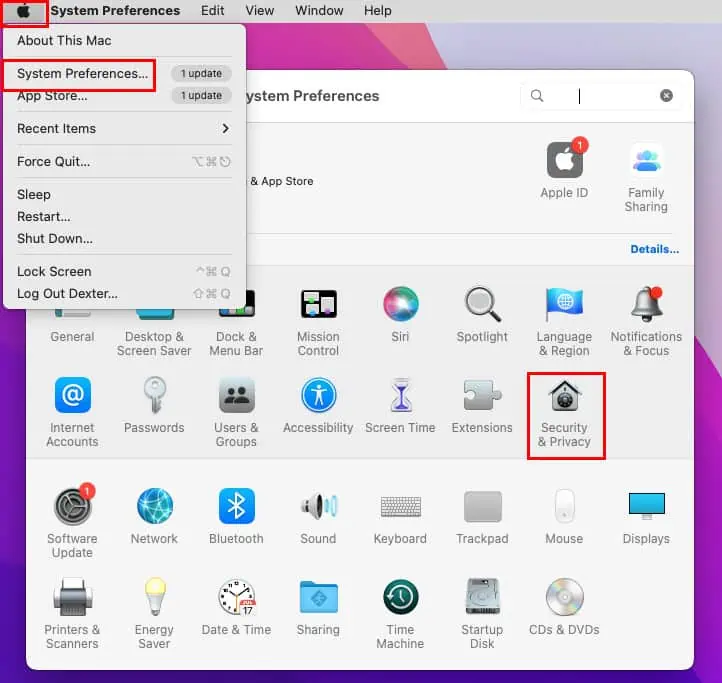
- W nowym oknie dialogowym, które zostanie otwarte, zaznacz pole wyboru Włączenie usługi lokalizacji.
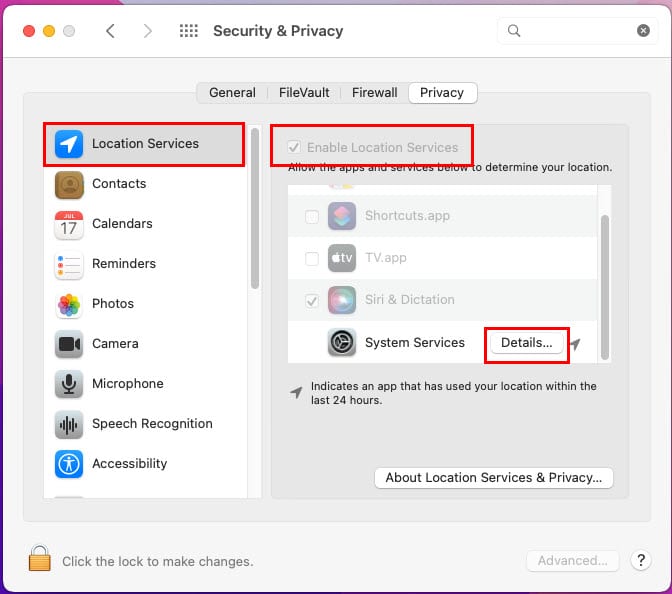
- Kliknij na Szczegóły przycisk dla Usługi systemowe wpis na Usługi lokalizacyjne.
- Upewnij się, że w nowym oknie dialogowym wszystkie pola wyboru są zaznaczone Zezwalaj na usługi systemowe…
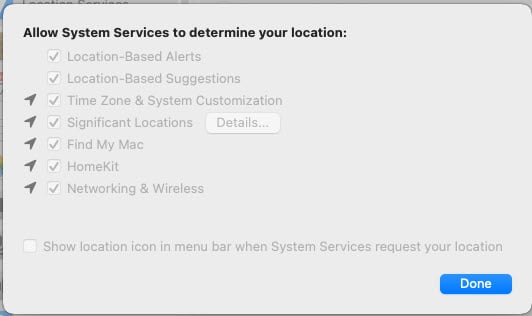
W systemie Windows
- Uderz w Windows + I klucze razem, aby otworzyć Ustawienia.
- w szukaniu Lokalizacja Pole wyszukiwania i kliknij Ustawienia prywatności lokalizacji wynik wyszukiwania.
- Kliknij przełącznik dla Zezwól aplikacjom na dostęp do Twojej lokalizacji przycisk.
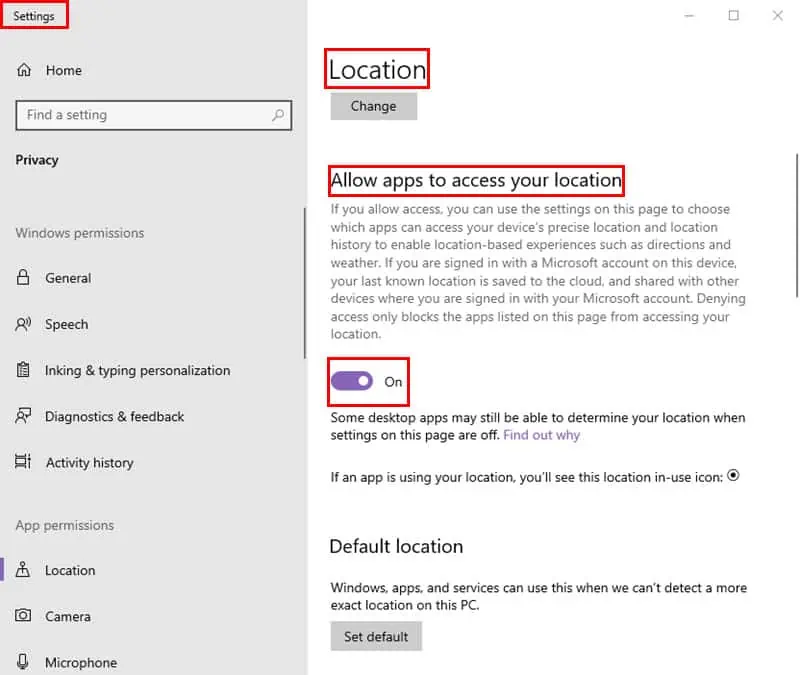
Rozwiązanie 04: Zaktualizuj Mapy Google
Na Androida
- Otwarte Google play na telefonie komórkowym.
- Stuknij w swoje zdjęcie profilowe prawy górny róg ekranu.
- W menu Google kliknij Zarządzaj aplikacjami i urządzeniami.
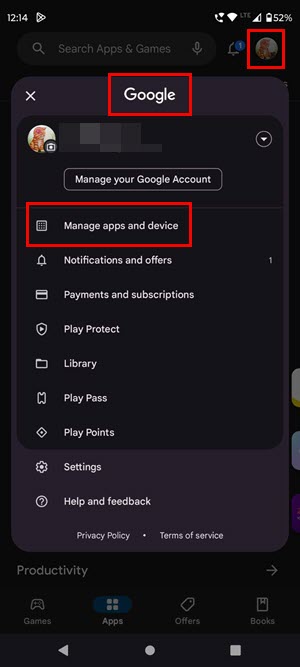
- Na następnym ekranie dotknij Patrz szczegóły poniżej Dostępne aktualizacje
- Przewiń listę aktualizacji aplikacji i sprawdź, czy znajdziesz jakieś aktualizacje dla Map Google.
- Stuknij w Aktualizacja przycisk w pobliżu Mapy Google.
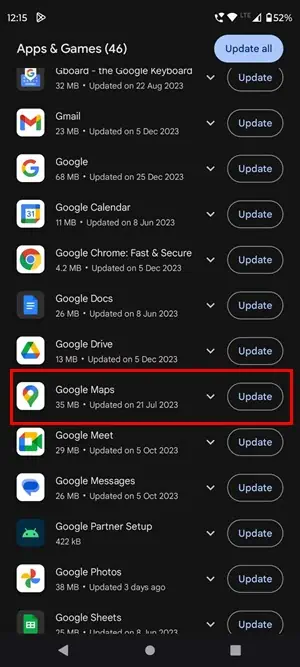
Na iOS
- Uruchom App Store na iPhone lub iPad.
- Stuknij w swoje zdjęcie profilowe.
- Przewiń listę poniżej Nadchodzące aktualizacje automatyczne
- Stuknij w Aktualizacja przycisk po prawej stronie aplikacji Mapy Google.
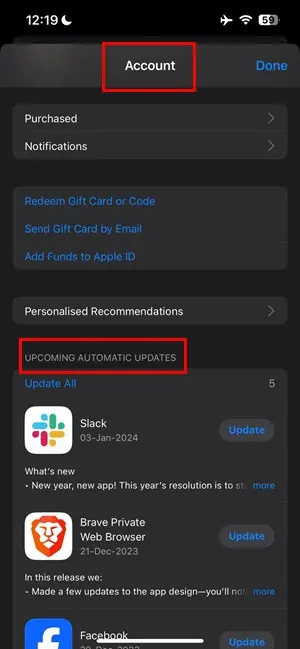
Rozwiązanie 05: Wymuś zatrzymanie Map Google
Na Androida
- Stuknij w przełącznik aplikacji or kwadratowy przycisk pewnego razu.
- Powinieneś teraz zobaczyć zminiaturyzowane karty aplikacji otwarte w tle.
- Przewiń w lewo lub w prawo, aby znaleźć Mapy Google.
- Przesuń kartę aplikacji powyżej i poza ekran, aby wymusić jej zamknięcie.
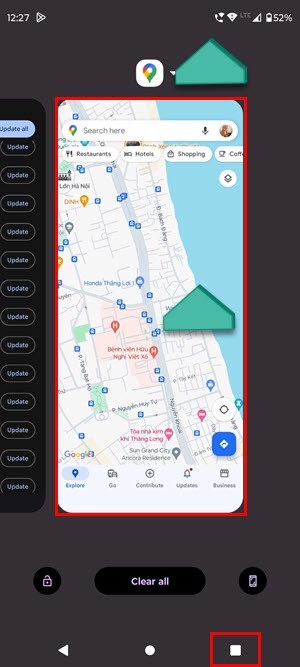
- Premiera Mapy Google ponownie od Ekran or App Drawer.
Na iOS
- Przesuń palcem w górę od dołu ekranu iPhone'a lub iPada, aby otworzyć App Switcher ekran.
- Zobaczysz karuzela kart aplikacji.
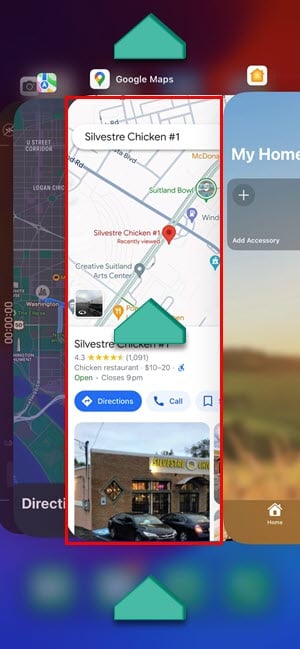
- Przesuń w lewo lub w prawo, aby przewinąć karuzelę i znaleźć aplikację Mapy Google.
- Wybierz Mapy Google karta aplikacji i przesuń go w górę zamknąć to.
Rozwiązanie 06: Wyczyść pamięć podręczną aplikacji i dane
Na Androida
- Naciśnij długo ikonę aplikacji Mapy Google.
- Wybierz Informacje o aplikacji albo (I) ikona w menu kontekstowym.
- Przewiń w dół, aby znaleźć Pamięć i pamięć podręczna i dotknij go.
- Stuknij Wyczyść pamięć podręczną i Wyczyść pamięć na następnym ekranie.
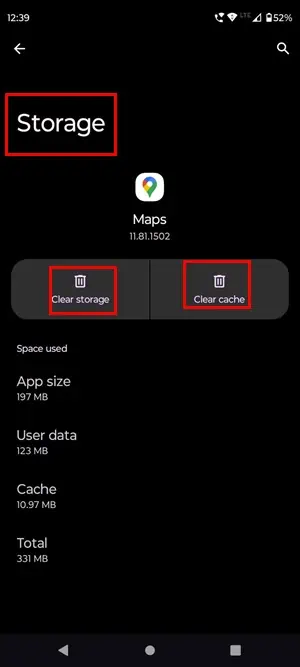
Na iOS
- Idź do Mapy Google app.
- Stuknij w swoje awatara or zdjęcie profilowe.
- Wybierz Ustawienia opcja na konto Google ekran.
- Przewiń w dół i dotknij i Informacje, warunki i prywatność opcja.
- Stuknij Wyczyść dane aplikacji na następnym ekranie.
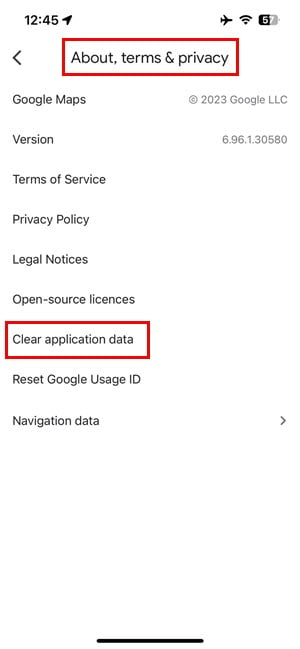
Na komputerze Mac
- Gdy Mapy Google są otwarte w przeglądarce Safari na Macu, kliknij Safari opcja na Pasek narzędzi Maca.
- Kliknij Preferencje (Monterey lub starsze) lub Ustawienia (Ventura lub nowsze) w menu kontekstowym Safari.
- A Ogólne pojawi się okno dialogowe.
- Tam kliknij Zaawansowane patka.
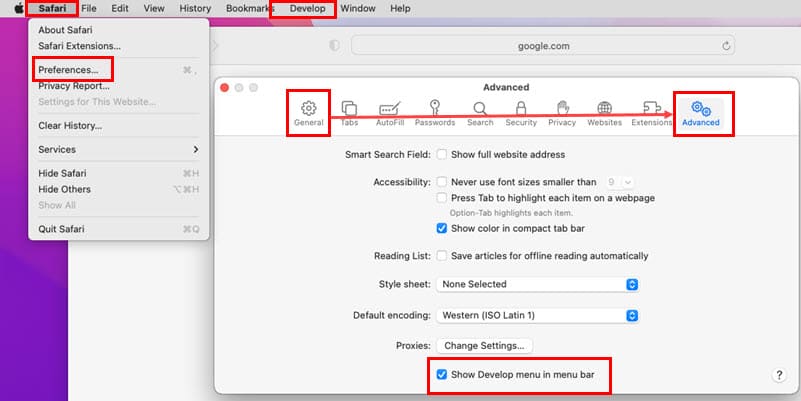
- Zaznacz pole wyboru dla Pokaż menu rozwijania na pasku menu opcja.
- Kliknij na Rozwijać na pasku narzędzi Maca.
- Dodaj Puste skrzynki z menu kontekstowego.
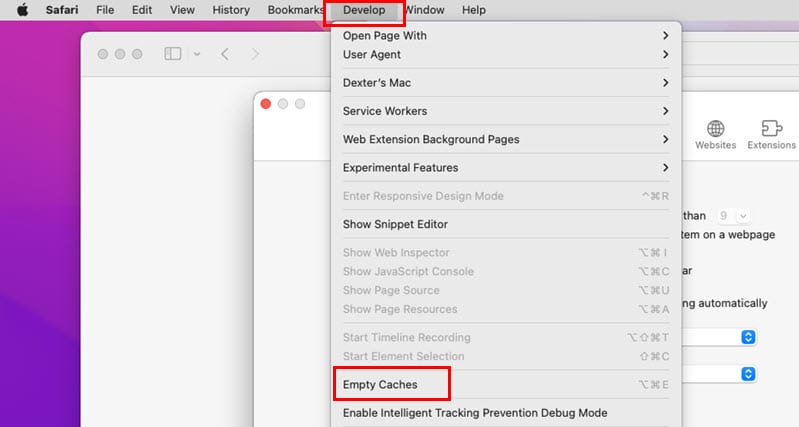
W systemie Windows
- Gdy na komputerze jest otwarta przeglądarka Google Chrome, naciśnij Ctrl + Shift + Usuń wychowywać Wyczyść dane przeglądania dialog.
- Jeśli Zaawansowane jest zakładką wybraną wcześniej, przejdź do zakładki Basic patka.
- Odznacz Historia przeglądania.
- Zaznacz następujące pola wyboru:
- Pliki cookie i inne dane witryn
- Zapisane obrazy i pliki
- Stuknij Usuń daty.
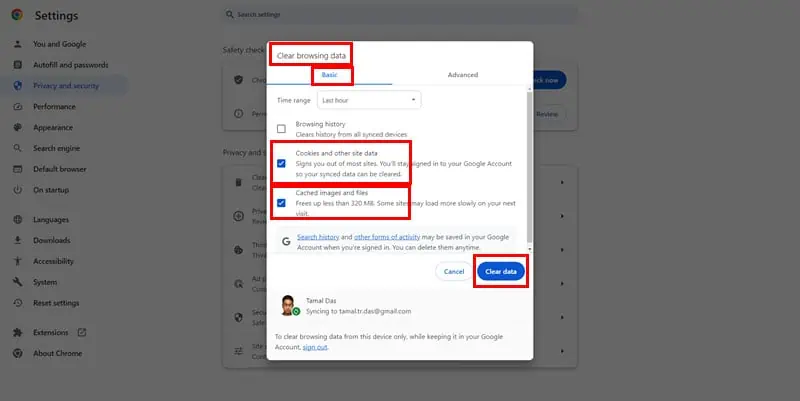
Rozwiązanie 07: Zresetuj Mapy Google
Na Androida
- Otwórz Informacje o aplikacji ekran aplikacji Mapy Google.
- Stuknij w pionowe trzy kropki ikona w prawy górny róg.
- Dodaj Odinstaluj aktualizacje z menu kontekstowego, które zostanie otwarte.
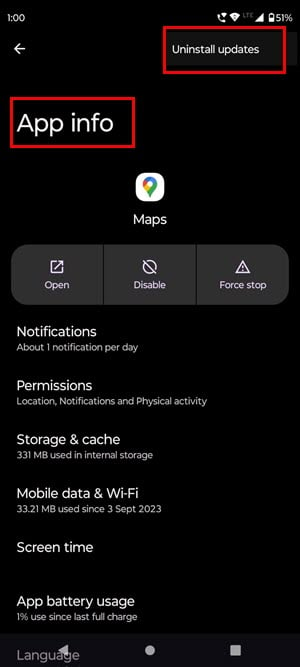
Na iOS
- Otwórz Aplikacja Mapy Google na swoim iPhonie i dotknij awatara.
- Stuknij w rozwijane menu po prawej stronie zdjęcia profilowego.
- Stuknij Zarządzaj kontami na tym urządzeniu.
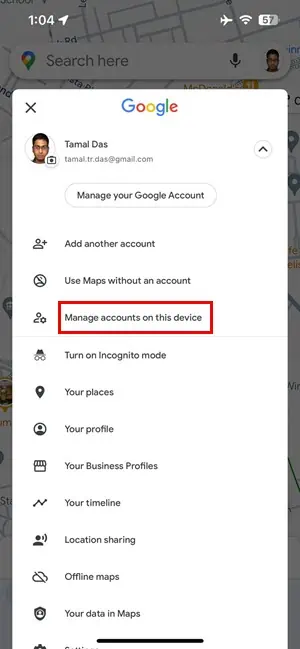
- Na Zarządzaj kontami ekran, stuknij Usuń z tego urządzenia.
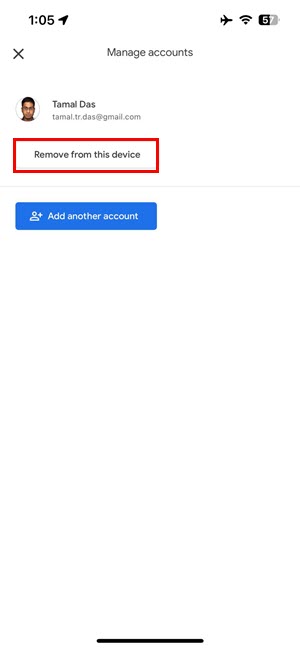
- Po usunięciu konta, przymknąć blisko Mapy Google.
- Otwórz aplikację ponownie z poziomu Ekran or Biblioteka aplikacji.
- Kliknij awatar ponownie i wybierz LOGOWANIE.
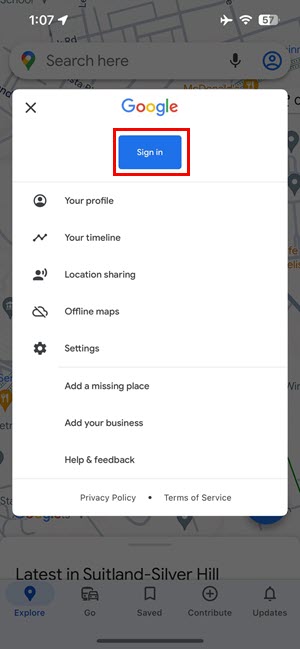
- Postępuj zgodnie ze wskazówkami wyświetlanymi na ekranie, aby zalogować się na swoje konto Google.
Na komputerach Mac i Windows
- Otwórz Mapy Google na Safari or Chrom.
- Kliknij na zdjęcie profilowe w prawym górnym rogu.
- Na Konta Google menu, kliknij Wyloguj się ze wszystkich kont opcja.
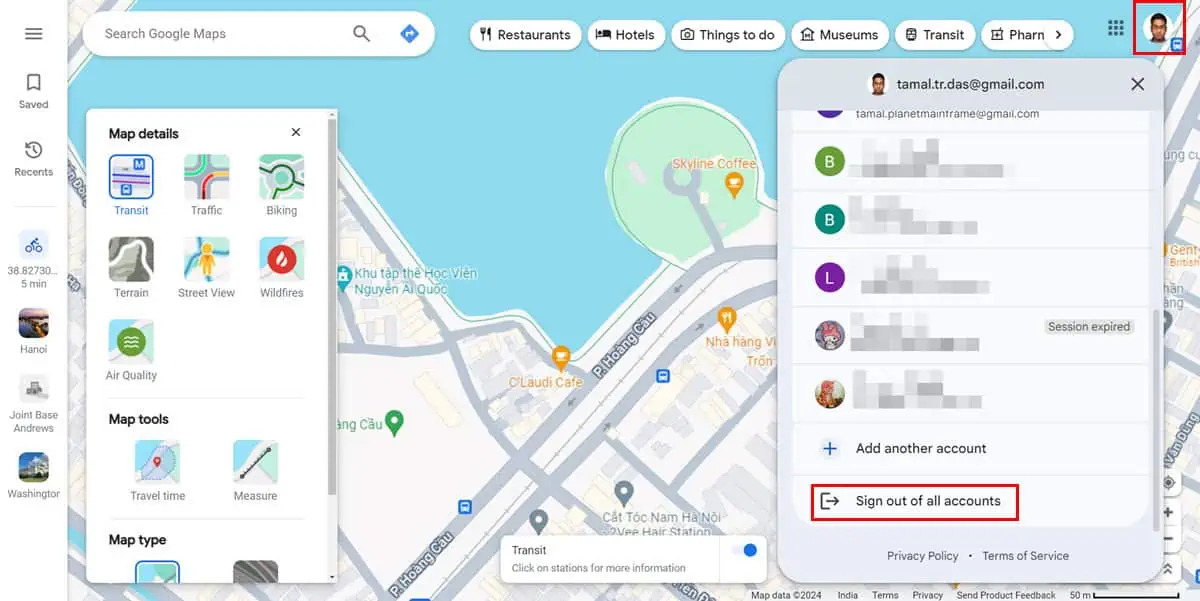
- Teraz załaduj ponownie stronę.
- Kliknij Zapisz się przycisk w prawy górny róg.
- Zaloguj się przy użyciu swojego Konto Google postępując zgodnie z instrukcjami wyświetlanymi na ekranie.
Rozwiązanie 08: Użyj alternatywy
Jeśli żadne z powyższych rozwiązań nie zadziała, możesz wypróbować alternatywę w Mapach Google. Poniżej znajdziesz kilka sugestii dotyczących konkretnych urządzeń:
Na Androida
- Zainstalować dotychczasowy Strava aplikacja z Google Play.
- LOGOWANIE do aplikacji za pomocą Google, Facebooka lub dowolnego zwykłego adresu e-mail.
- Po wejściu do aplikacji dotknij Mapy zakładka na dolnym pasku menu.
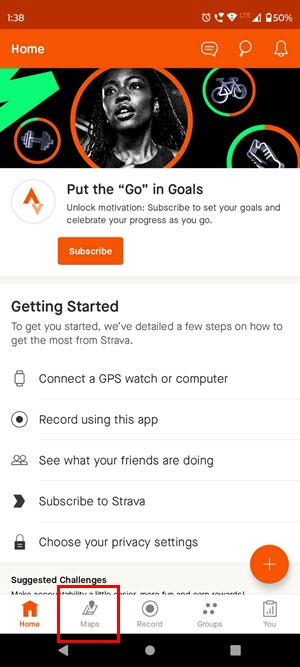
- Poszukaj lokalizacji na mapie.
- Stuknij w Uruchom menu rozwijane tuż poniżej Szukaj pole.
- Przełącz się zmarszczka.
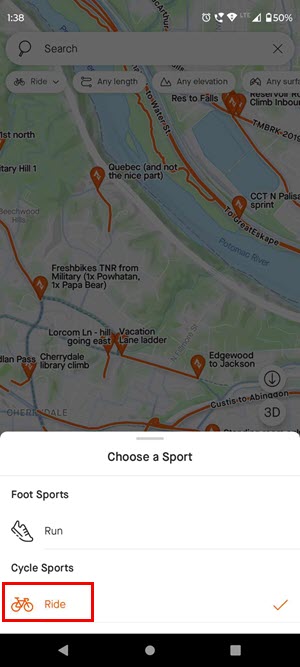
- Mapy Strava wyróżnią wszystkie ścieżki rowerowe na mapie dla wybranej lokalizacji.
Na iOS i Macu
Mapy Apple to najlepsza alternatywa dla użytkowników iOS lub macOS. To przychodzi z Nawigacja rowerowa dla większości miast.
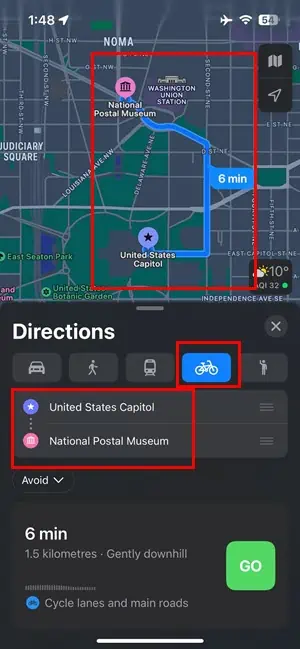
Powiązane lektury:
- Zmierz odległość w Mapach Google na iPhonie
- Mapy Google nie rozmawiają na iPhonie
- Mapy Google nie działają na iPhonie
- Mapy Google „Nie mogę tam znaleźć drogi”
Teraz wiesz, jak naprawić Mapy Google, które nie wyświetlają opcji roweru.
Jeśli Twoje miasto lub miejscowość jest objęte programem rowerów w Mapach Google, postępując zgodnie z tym przewodnikiem, powinno być możliwe uzyskanie niezbędnych wskazówek dotyczących jazdy na rowerze.
Ponadto, jeśli znasz unikalne podejście do rozwiązania tego problemu, wspomnij o tym w polu komentarza poniżej.