Mapy Google nie podają nazw ulic [5 prostych poprawek]
2 minuta. czytać
Opublikowany
Przeczytaj naszą stronę z informacjami, aby dowiedzieć się, jak możesz pomóc MSPoweruser w utrzymaniu zespołu redakcyjnego Czytaj więcej
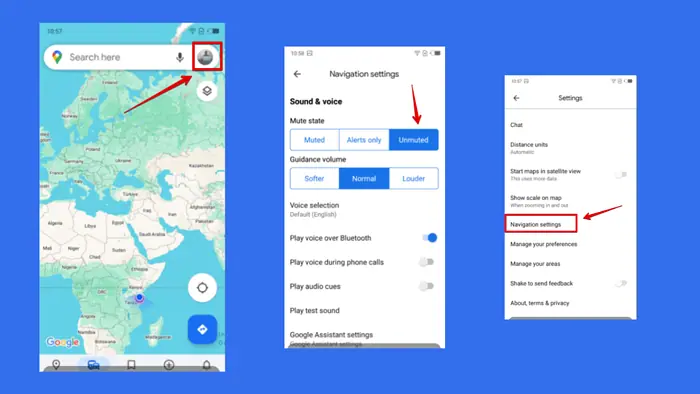
Brak podawania nazw ulic w Mapach Google podczas nawigacji to częsty, ale irytujący problem. Na szczęście można to również łatwo naprawić.
Postępuj zgodnie ze wskazówkami, aby zobaczyć, jak rozwiązać problem krok po kroku:
1. Zmień język wyboru głosu
Mapy Google oferują różne języki, ale nie wszystkie obsługują podawanie nazw ulic. Aby to naprawić, przełącz na ustawienie domyślne (angielski):
- Odwiedź Mapy Google i kliknij ikona profilu.
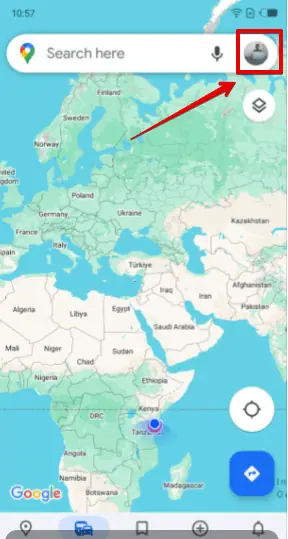
- Stuknij Ustawienia.
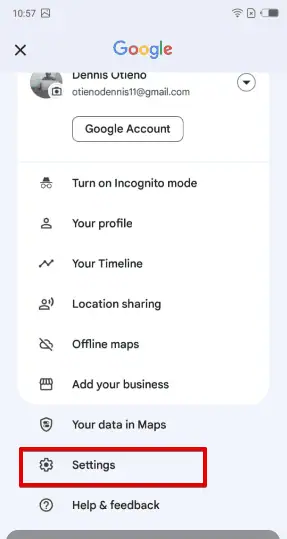
- Kliknij Ustawienia nawigacji.
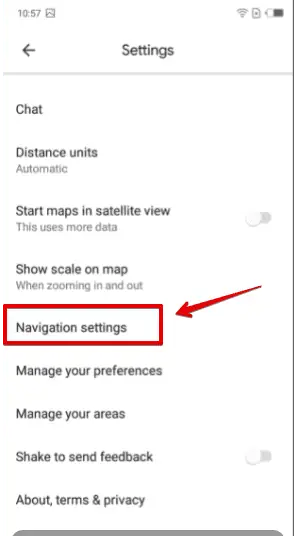
- Pod Wybór głosu, wybierz Domyślny (angielski).
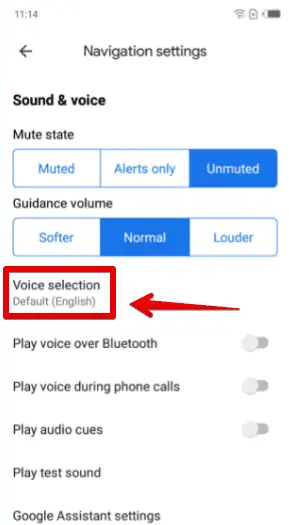
2. Dostosuj ustawienia wskazówek głosowych
Mapy Google udostępnia opcje intensywności wskazówek głosowych. Możliwe, że te ustawienia zostały zmienione przypadkowo.
- Przejdź do Map Google i dotknij ikona profilu w prawym górnym rogu.
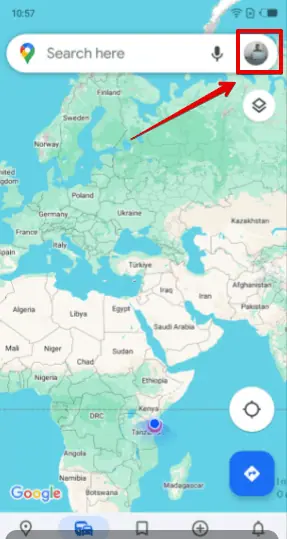
- Przewiń w dół i wybierz Ustawienia.
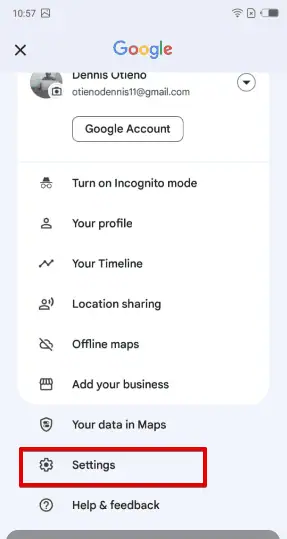
- Przewiń ponownie w dół, aby zlokalizować Ustawienia nawigacji następnie dotknij go.
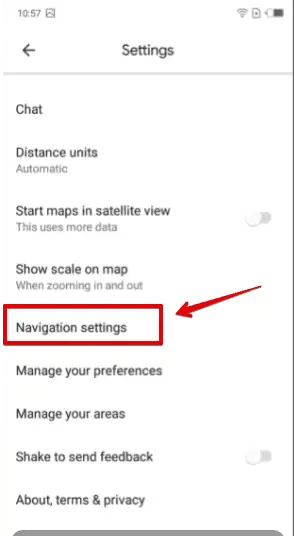
- Pod Dźwięk i głos, Wybierz Nie wyciszony w stanie wyciszenia.
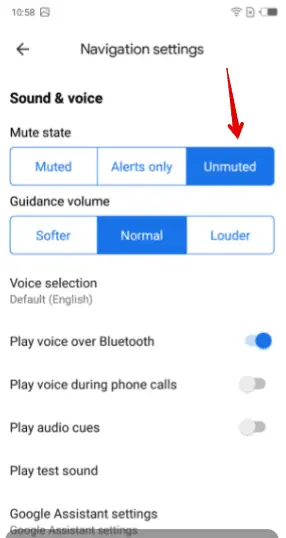
3. Odłącz od urządzeń Bluetooth
Jeśli Twój telefon jest podłączony do samochodowego systemu Bluetooth lub słuchawek, wskazówki głosowe mogą być odtwarzane przez te urządzenia, a nie przez głośnik telefonu. Aby to naprawić:
- Stuknij w ikona profilu w prawym górnym rogu Map Google.
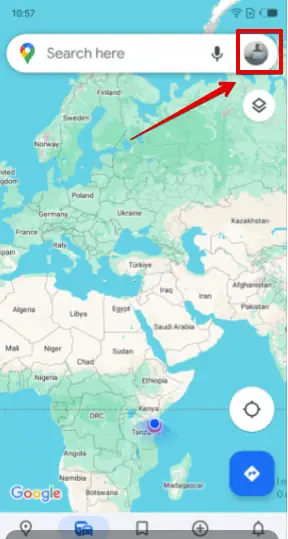
- Przewiń w dół i dotknij Ustawienia.
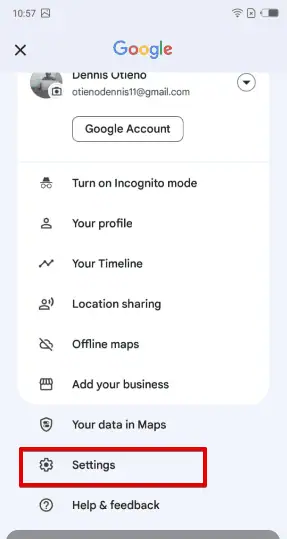
- Kliknij Ustawienia nawigacji.
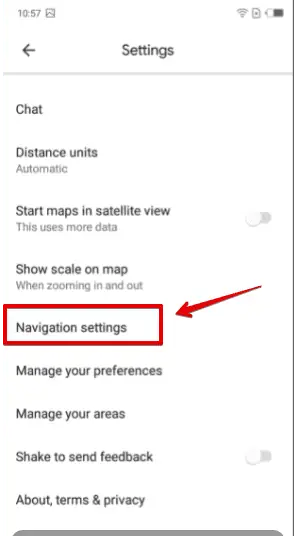
- wyłączać Odtwarzaj głos przez Bluetooth.
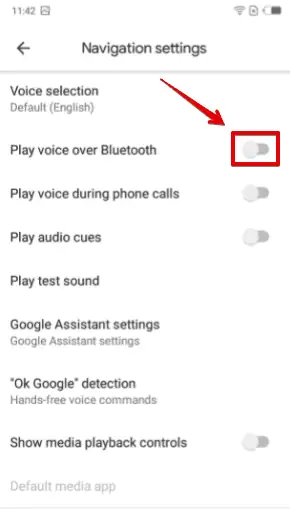
4. Zaktualizuj aplikację Mapy Google
Nieaktualna wersja aplikacji może powodować problemy ze wskazówkami głosowymi, w tym brak podawania nazw ulic.
- Odwiedź Google Play i wyszukaj Mapy Google.
- Jeśli aktualizacja jest dostępna, zobaczysz komunikat Aktualizacja przycisk. Kliknij to.
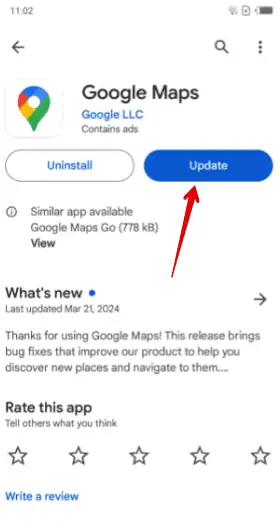
- Poczekaj na zakończenie instalacji.
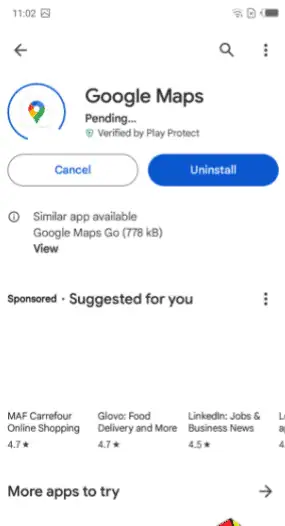
5. Wyczyść pamięć podręczną i dane
Uszkodzona pamięć podręczna lub nieaktualne dane mogą zakłócać działanie aplikacji, w tym wskazówki głosowe.
- Otwórz swoje urządzenie Ustawienia.
- Kliknij Aplikacje i powiadomienia.
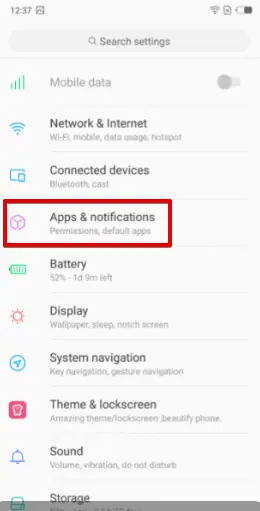
- Wybierz Mapy Google.
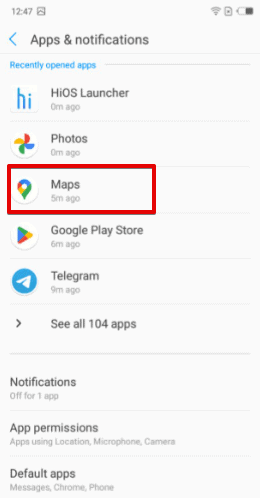
- Kliknij Magazynowanie.
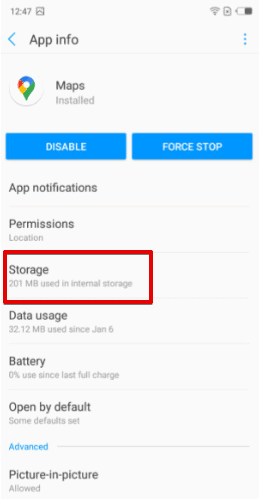
- Stuknij Wyczyść pamięć i Wyczyść dane.
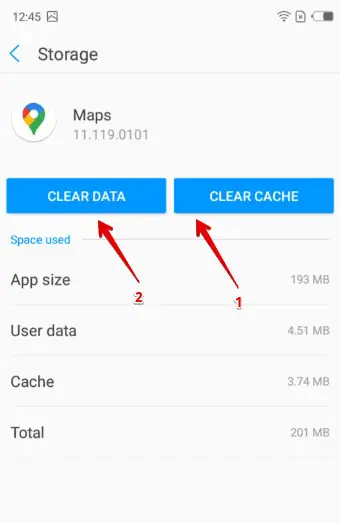
Jeśli Mapy Google nie wyświetlają nazw ulic, powyższe poprawki rozwiążą problem w mgnieniu oka. Która metoda zadziałała w Twoim przypadku? Daj mi znać w komentarzach!







