Szybkie przełączanie użytkowników w systemie Windows 10: praktyczny przewodnik
2 minuta. czytać
Zaktualizowano na
Przeczytaj naszą stronę z informacjami, aby dowiedzieć się, jak możesz pomóc MSPoweruser w utrzymaniu zespołu redakcyjnego Czytaj więcej
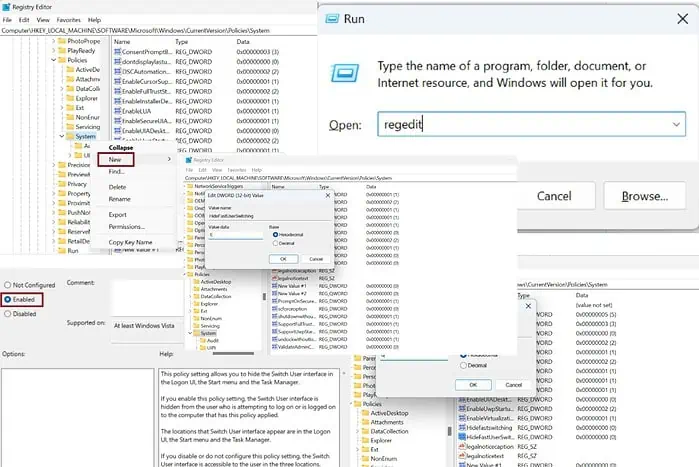
Szybkie przełączanie użytkowników w systemie Windows 10 pozwala płynnie przełączać się między wieloma kontami użytkowników na jednym komputerze. Oto krótki przewodnik krok po kroku dotyczący włączania i wyłączania tej funkcji. Wymienione metody będą działać zarówno w systemie Windows 10, jak i 11.
Metoda 1 – Dodaj plik „HideFastUserSwitching” do Edytora rejestru
Połączenia rejestr Edytor umożliwia przeglądanie ustawień administracyjnych i wprowadzanie zmian w systemie na poziomie administratora.
Krok 1 - Naciśnij "Klawisz Windows + R” razem, aby uruchomić run okno dialogowe.
Krok 2 - Wchodzić "regedit” w oknie dialogowym i naciśnij Wchodzę.
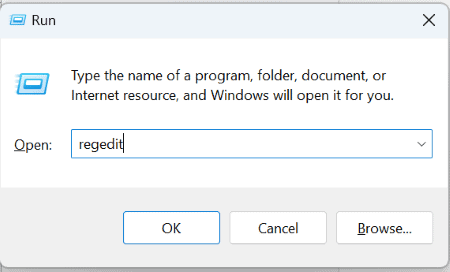
Krok 3 – Rozwiń następujące foldery w Edytorze rejestru:
HKEY_LOCAL_MACHINE > OPROGRAMOWANIE > Microsoft > Windows > CurrentVersion > Zasady
Krok 4 – Przejdź do Konfiguracja folder i kliknij prawym przyciskiem myszy.
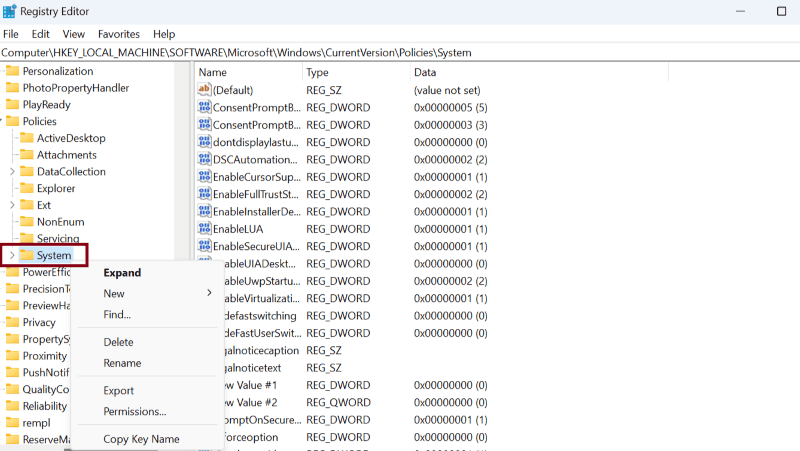
Krok 5 - Wybierz Nowości i kliknij DWORD (32-bit) Value.
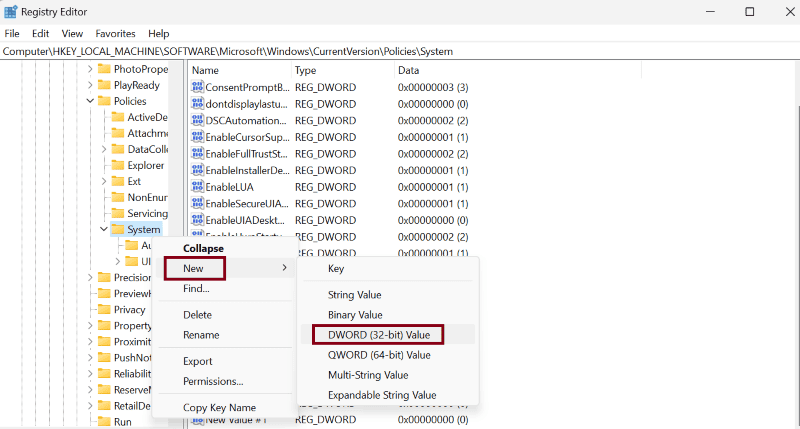
Krok 6 – Zmień nazwę nowego pliku na „HideFastUserSwitching".
Krok 7 – Kliknij dwukrotnie ten nowy plik, aby go otworzyć i upewnij się, że wartość jest ustawiona na "0".
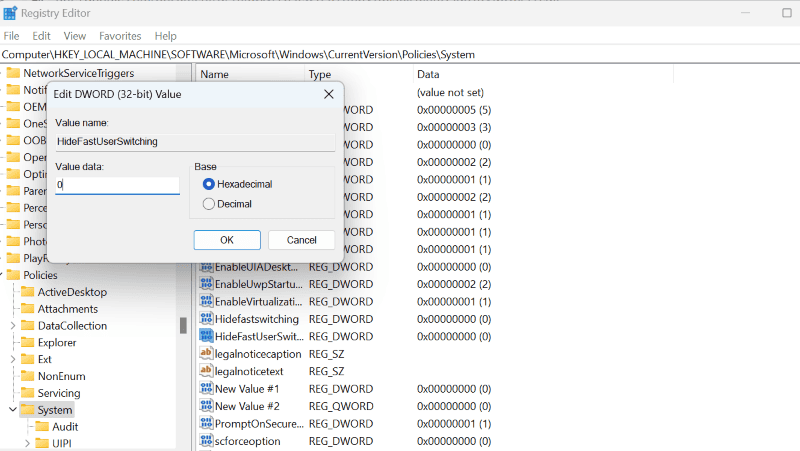
Krok 8 – Podobnie do wyłącz szybkie przełączanie użytkowników, dane wartości powinny być ustaw na „1”.
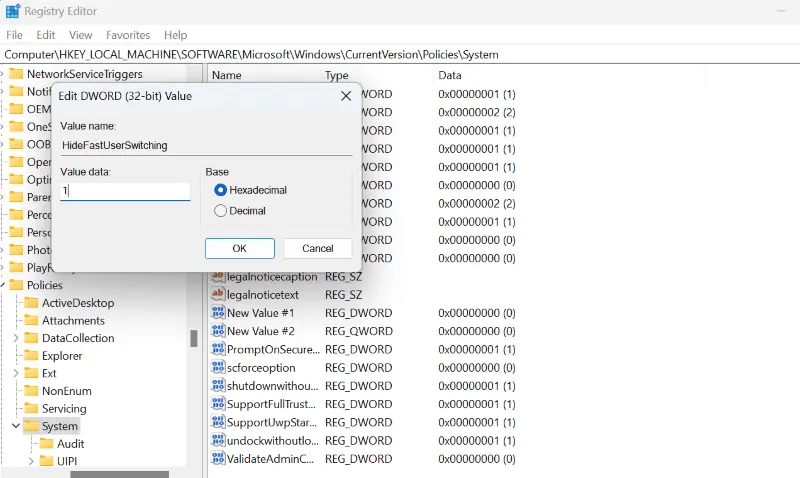
Na koniec uruchom ponownie system, aby zatwierdzić zmiany.
Metoda 2 – Włącz/wyłącz w Edytorze zasad grupy
Innym sposobem manipulowania szybkim przełączaniem użytkowników w systemie Windows 10 jest użycie Edytora zasad grupy:
Krok 1 - Naciśnij "Klawisz Windows + R” razem, aby uruchomić run okno dialogowe.
Krok 2 - Wchodzić "gpedit.msc” w oknie dialogowym i naciśnij OK.
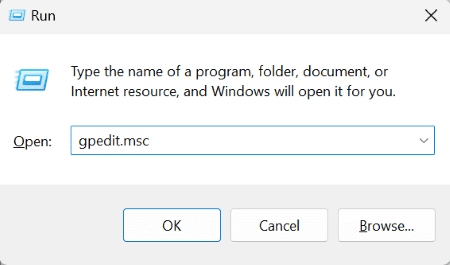
Krok 3 – Teraz pojawi się Edytor lokalnych zasad grupy. Rozwiń następujące foldery w edytorze:
Zasady komputera lokalnego > Konfiguracja komputera > Szablony administracyjne > System
Krok 4 – Kliknij dwukrotnie logowania teczka.
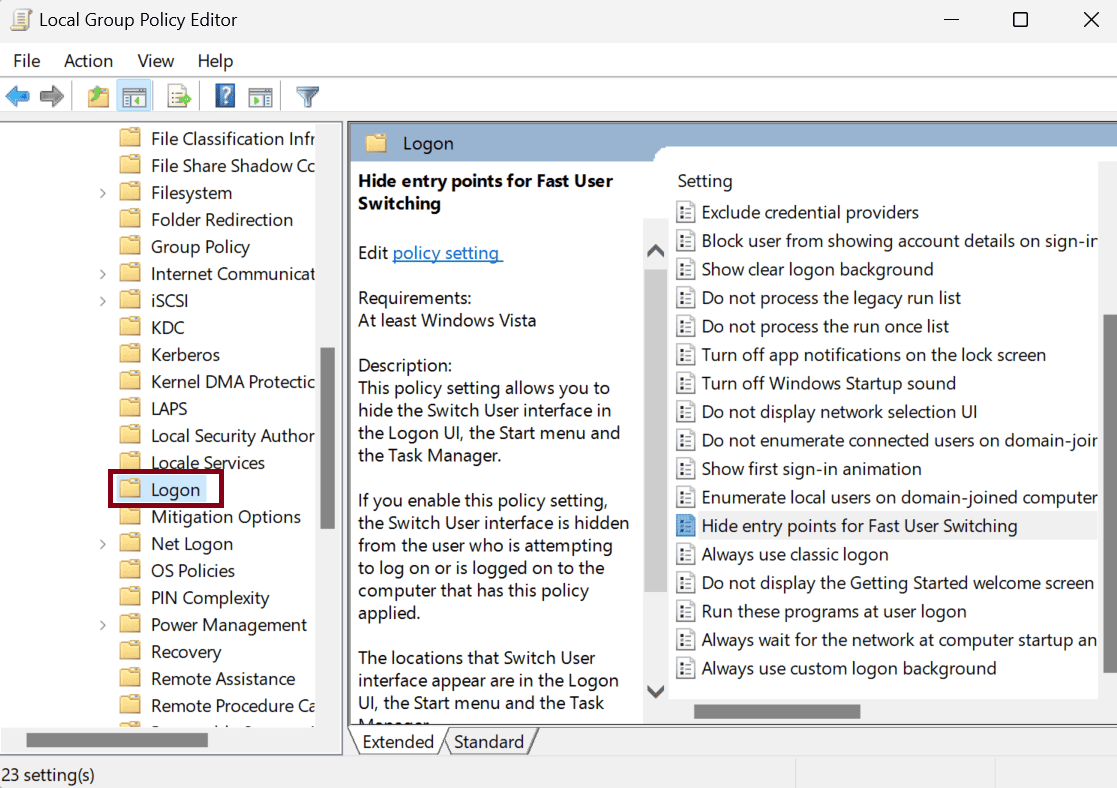
Krok 5 – Zlokalizuj plik „Ukryj punkty wejścia dla szybkiego przełączania użytkowników” i kliknij go dwukrotnie.
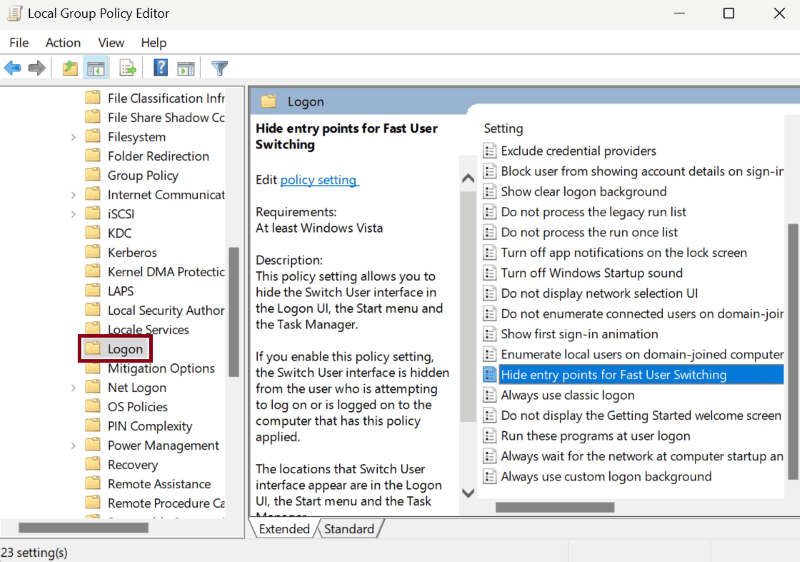
Krok 6 - Wybierz "Włączone” w nowym wyskakującym oknie.
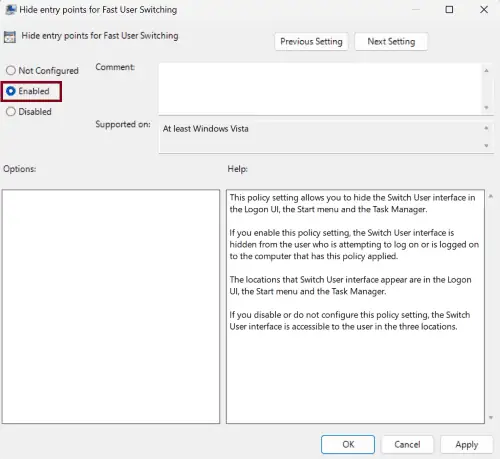
Krok 7 - Alternatywnie wybierz „Niepełnosprawni”, jeśli właśnie to chcesz zrobić.
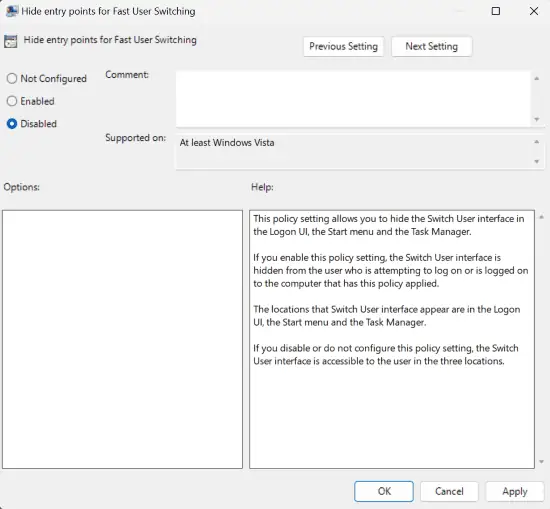
Krok 8 - Kliknij Aplikuj a następnie OK przycisk.
Teraz wiesz, jak skutecznie włączać i wyłączać szybkie przełączanie użytkowników w systemie Windows 10.
Pamiętaj, że uruchomienie wielu profili na jednym komputerze wymaga dużej ilości zasobów, co może mieć wpływ na Twoje Wydajność komputera w końcu. Dlatego korzystaj z tej funkcji tylko wtedy, gdy jest to naprawdę konieczne.








