Jak wyeksportować ustawienia w przeglądarce Brave
2 minuta. czytać
Zaktualizowano na
Przeczytaj naszą stronę z informacjami, aby dowiedzieć się, jak możesz pomóc MSPoweruser w utrzymaniu zespołu redakcyjnego Czytaj więcej

Brave Browser, znana ze swojego zorientowanego na użytkownika podejścia, oferuje bezproblemowy sposób zarządzania i przesyłania spersonalizowanych ustawień. Jeśli zastanawiasz się nad wyeksportowaniem ustawień z Brave, ten przewodnik przeprowadzi Cię przez ten proces.
TL:DR – Jak eksportować ustawienia w przeglądarce Brave
- Eksportuj zakładki: Menu –> Menedżer zakładek –> Więcej opcji (trzy kropki w prawym górnym rogu) –> Eksportuj (import znajduje się również w tym samym menu)
- Eksportuj hasła: Menu –> Ustawienia –> Zaawansowane –> Automatyczne wypełnianie –> Hasła –> Więcej opcji (jeśli niejasne, zobacz obrazy) –> Eksportuj
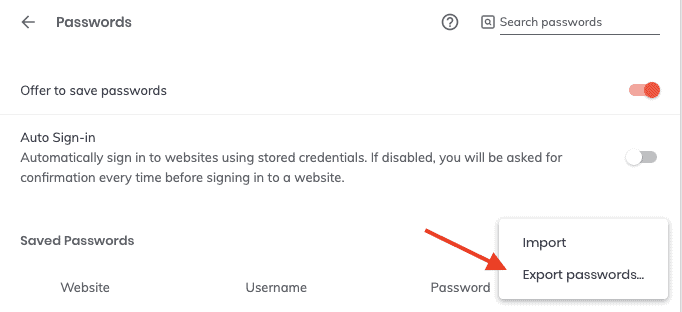
Po co eksportować ustawienia w Brave?
Zrozumienie przyczyn eksportowania ustawień może poprawić jakość przeglądania:
- backup: Aby zabezpieczyć się przed potencjalnymi problemami, kopia zapasowa umożliwia przywrócenie przeglądarki do preferowanego stanu.
- Spójność na różnych urządzeniach: Dla tych, którzy używają Brave na wielu urządzeniach, eksportowanie i importowanie ustawień zapewnia spójne przeglądanie. Jest to szczególnie przydatne, jeśli przenosisz się z innych przeglądarek na Brave lub jeśli ostatnio napotkałeś wyzwania związane z Brave na platformach takich jak Windows 11 or iPhone.
- Łatwość migracji: Konfigurowanie Brave na nowym urządzeniu jest uproszczone, gdy możesz zaimportować swoje ustawienia, w tym zakładki lub preferencje, takie jak blokowanie określonych stron internetowych.
Kroki, aby wyeksportować ustawienia w Brave:
- Otwórz przeglądarkę Brave: Upewnij się, że korzystasz z najnowszej wersji. Jeśli ostatnio odkrywałeś takie funkcje, jak usunięcie paska bocznego lub nauczył się zamknąć wszystkie zakładki, przed wyeksportowaniem upewnij się, że ustawienia są takie, jak chcesz.
- Uzyskaj dostęp do panelu ustawień: Kliknij trzy pionowe kropki (lub menu hamburgera) w prawym górnym rogu. Z rozwijanego menu wybierz „Ustawienia”.
- Przejdź do opcji eksportu: w ustawieniach dostępna jest opcja importowania lub eksportowania danych przeglądania. Kliknij na to.
- Zapisz wyeksportowane dane: Pojawi się okno z monitem o wybranie lokalizacji dla wyeksportowanych ustawień. Wybierz preferowaną lokalizację i potwierdź.
Uwagi poeksportowe:
Po wyeksportowaniu ustawień pamiętaj, że Brave oferuje funkcję Sync do zarządzania ustawieniami na różnych urządzeniach, zapewniając harmonijne przeglądanie.
Podsumowanie:
Eksportowanie ustawień w Brave to prosty, ale niezbędny proces dla tych, którzy chcą zachować spersonalizowaną podróż przeglądania. Dzięki dostarczonym zasobom, zarówno z tego przewodnika, jak i oficjalnej dokumentacji Brave, jesteś dobrze przygotowany do efektywnego poruszania się po funkcjach Brave.









Forum użytkowników
Wiadomości 1