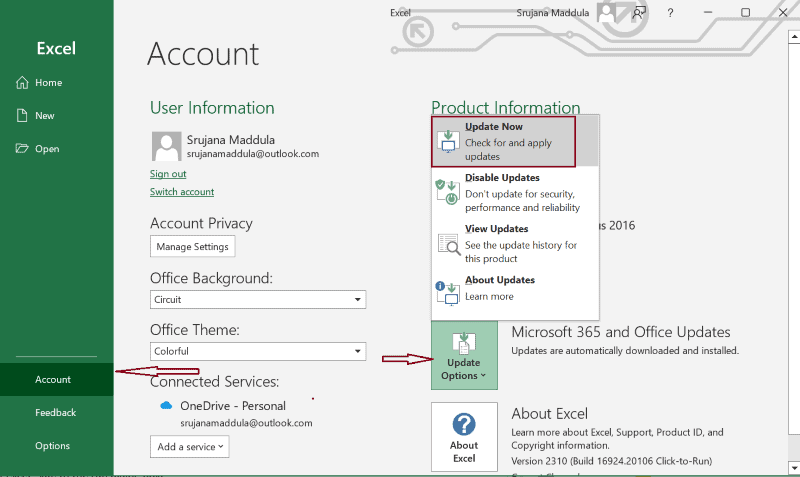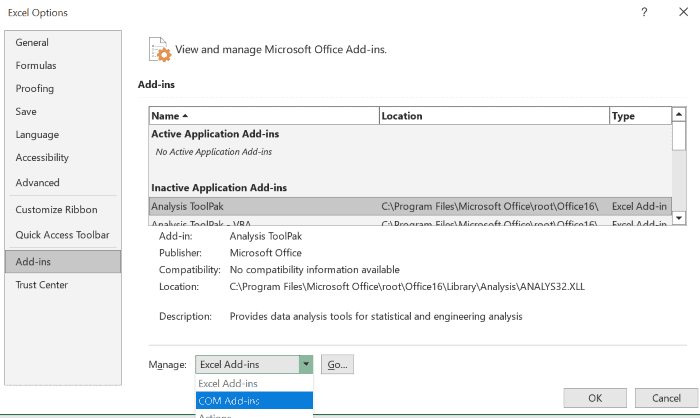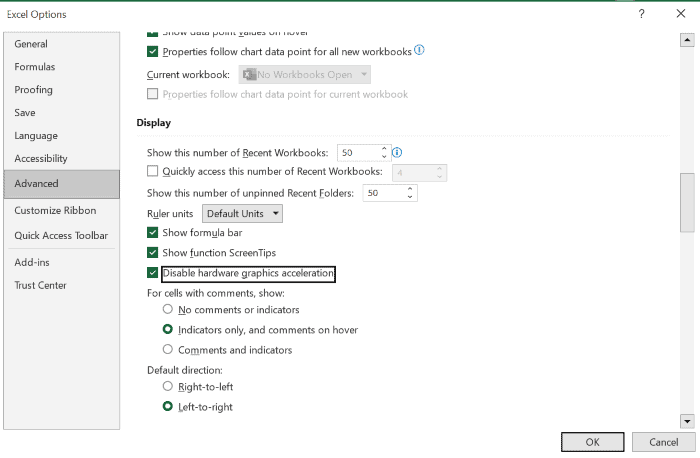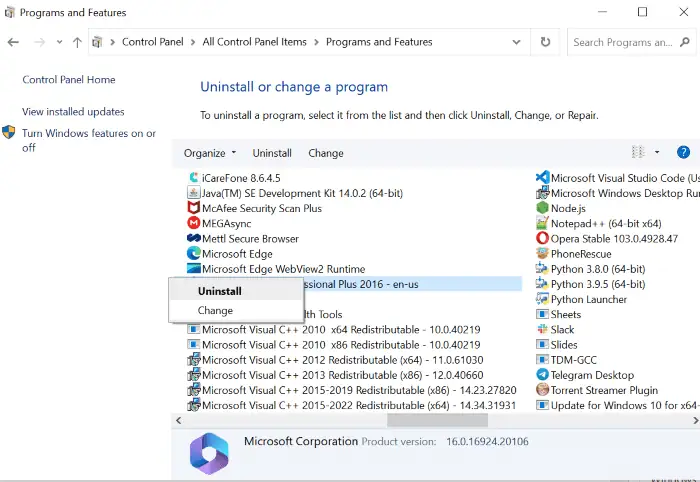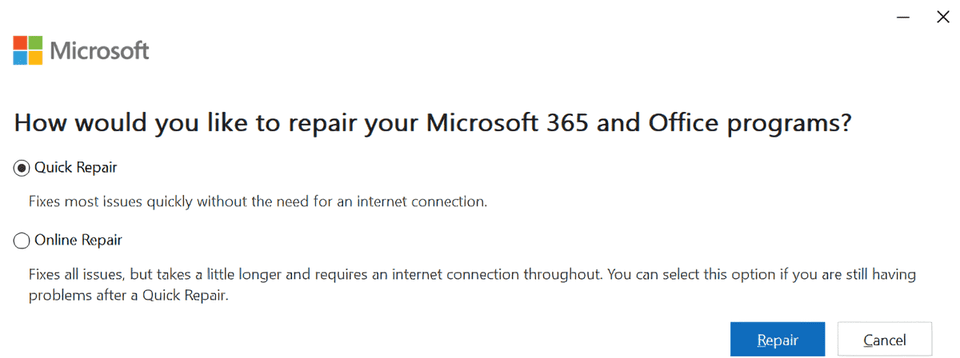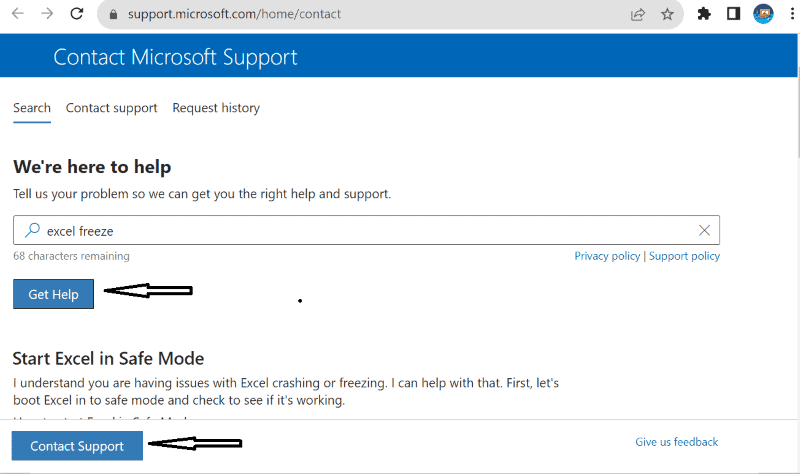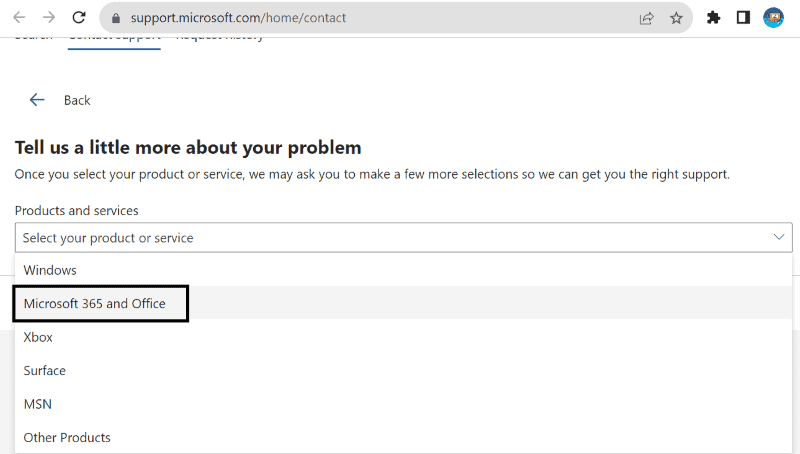Excel zawiesza się lub nie odpowiada? - 5 sprawdzonych poprawek
5 minuta. czytać
Opublikowany
Przeczytaj naszą stronę z informacjami, aby dowiedzieć się, jak możesz pomóc MSPoweruser w utrzymaniu zespołu redakcyjnego Czytaj więcej

Co możesz zrobić, jeśli program Excel zawiesza się w trakcie wykonywania zadań? Miałem już ten sam problem i wiem, jakie to może być frustrujące. Na szczęście rozwiązanie jest dość proste – jeśli znasz odpowiednie kroki.
Poniżej wyjaśnię, dlaczego ten problem występuje w ogóle i pokażę 5 poprawek. Udostępniłem także zrzuty ekranu, które poprowadzą Cię po drodze. Gotowy?
Dlaczego Excel ciągle się zawiesza?
Czy program Excel zawiesza się lub nie odpowiada na komputerze? Z mojego doświadczenia wynika, że najczęstszymi przyczynami tego stanu są:
- Przekroczenie limitów danych: Jeśli Twoje skoroszyty zawierają niezliczoną liczbę wierszy ze złożoną matematyką, nawet superbohaterowie arkuszy kalkulacyjnych, tacy jak Excel, mają trudności z ich obsługą. 1,048,576 16,384 XNUMX to maksymalny limit dla wierszy i XNUMX XNUMX to limit dla kolumn. Przeglądanie tych opcji spowoduje zawieszenie programu Excel.
- Brak zasobów systemowych: Przechowywanie i przetwarzanie złożonych formuł w programie Excel wymaga pewnej ilości pamięci RAM i dużej mocy obliczeniowej w celu szybszych obliczeń. Dlatego też komputery z niższej półki, z małą ilością pamięci RAM i ograniczoną mocą obliczeniową, nie poradzą sobie z tym.
- Niekompatybilne dodatki: Rozszerzenia mogą uprościć pracę, automatyzując wiele zadań. Jednak niektóre dodatki innych firm mogą powodować konflikty z natywnymi funkcjami programu Excel, wpływając na jego podstawową funkcjonalność. Odinstalowanie lub wyłączenie ich może poprawić wydajność.
- Przestarzały MS Excel: Firma Microsoft publikuje częste aktualizacje, aby naprawić błędy we wcześniejszych wersjach swojego oprogramowania. Dlatego używanie starszych wersji programu Excel może prowadzić do różnych problemów.
- Kopiuj wklej: Często zdarza się, że program Excel zawiesza się podczas kopiowania i wklejania danych, szczególnie w przypadku dużych plików.
- Błędy makro: Jeśli masz makra, błędy w ich kodzie VBA mogą spowodować zawieszenie się programu Excel lub brak odpowiedzi. Sprawdź więc kod, zdebuguj go i rozwiąż problem, aby przywrócić komputer do stanu roboczego.
Jak naprawić zawieszanie się i awarię programu Excel w systemie Windows?
Jeśli program Excel ciągle ulega awarii w systemie Windows, oto jak rozwiązać ten problem:
Poprawka 1 – Zaktualizuj Excel
Korzystanie z przestarzałej wersji programu Excel z nierozwiązanymi błędami lub problemami ze zgodnością może prowadzić do awarii i innych problemów. Wykonaj poniższe kroki, aby zaktualizować go od razu.
Krok 1: Otwórz Excel na swoim komputerze.
Krok 2: Kliknij "filet” w lewym górnym rogu paska menu.
Krok 3: Wybierz "Konto” z lewego okienka.
Krok 4: Kliknij "Opcje aktualizacji" i wtedy "Zaktualizuj teraz".
Po instalacji otrzymasz komunikat – Jesteś na bieżąco! Teraz Twój Excel powinien działać płynnie. Jeśli tak się nie stanie, wypróbuj następną poprawkę.
Poprawka 2 – Usuń problematyczne rozszerzenia
Aby upewnić się, że przyczyną problemu są problematyczne dodatki, możesz ustawić program Excel w tryb awaryjny. Jeśli w trybie awaryjnym działa poprawnie, możesz być pewien, że prawdziwymi winowajcami są dodatki.
Oto jak uzyskać dostęp do tego trybu:
Krok 1: Naciśnij Klawisz Windows + R razem.
Krok 2: Rodzaj "Excel - bezpieczny” w oknie dialogowym uruchamiania.
Krok 3: Naciśnij klawisz Enter.
Możesz usunąć problematyczne rozszerzenia, wykonując następujące kroki:
Krok 1: Otwórz Excela i kliknij „filet” na górnym pasku menu.
Krok 2: Wybierz "Opcje” z lewego okienka.
Krok 3: Wybierz "Dodatki” z lewego panelu w nowym oknie.
Krok 4: Otwórz menu rozwijane obok opcji Zarządzaj i wybierz „Dodatki COM".
Krok 5: Kliknij "Go".
Krok 6: Odznacz podejrzane dodatki lub odznacz wszystkie i kliknij „OK".
Teraz zamknij i uruchom ponownie Excel, aby sprawdzić, czy działa idealnie. Jeśli nie, przejdź do następnego rozwiązania.
Poprawka 3 – Wyłącz animacje Excela
Animacje wymagają dodatkowej mocy obliczeniowej i zasobów systemowych. Może to prowadzić do przeciążenia, powodując problemy, takie jak zawieszanie się i awarie programu Excel.
Oto jak je wyłączyć:
Krok 1: Otwórz MS Excel.
Krok 2: Kliknij "filet” w lewym górnym rogu ekranu.
Krok 3: Wybierz "Opcje” z lewego okienka.
Krok 4: Kliknij "Zaawansowane„. Następnie zaznacz „Wyłącz animację sprzętowego przyspieszania grafiki” w kategorii Wyświetlacz.
Krok 5: Kliknij "OK".
Zamknij i uruchom ponownie Excel i sprawdź, czy nadal się zawiesza.
Poprawka 4 – Napraw pakiet Microsoft Office
Excel to niewielka część wielkiego pakietu Microsoft Office. Jeśli więc napotkasz ten problem podczas otwierania dużych plików, pomocna może być naprawa całego pakietu Office. Ta naprawa sprawdza problemy z plikami wewnętrznymi w programie Excel i stara się je naprawić.
Krok 1: Zamknij wszystkie uruchomione aplikacje MS Office.
Krok 2: Wyszukaj Panel sterowania na pasku wyszukiwania systemu Windows i otwórz go.
Krok 3: Wybierz "Programy i funkcje".
Krok 4: Kliknij prawym przyciskiem myszy aplikację pakietu Microsoft Office, a następnie kliknij „Naprawa".
Krok 5: Wybierz "Tak” dla podpowiedzi – „Odinstaluj lub zmień aplikację".
Krok 6: Wybierz "Szybka naprawa” w wyświetlonym oknie i kliknij przycisk „Naprawa"Przycisk.
Krok 7: Ponownie kliknij „Naprawa” gdy zostaniesz poproszony o potwierdzenie.
Jeśli Twój program Excel nadal ulega awarii w systemie Windows, możesz zamiast tego spróbować „Naprawy online”.
Poprawka 5 – Skontaktuj się z pomocą techniczną firmy Microsoft, aby uzyskać pomoc
Jeśli wszystko inne zawiedzie, będziesz musiał skontaktować się z pomocą techniczną.
Krok 1: Odwiedzić Wsparcie Microsoft.
Krok 2: wpisz swój problem w polu wejściowym i kliknij „Uzyskaj pomoc".
Krok 3: Zaloguj się do swojego konta Microsoft, aby skontaktować się z zespołem pomocy technicznej.
Krok 4: Kliknij "Kontakt z Pomocą Techniczną".
Krok 5: Wybierz swój produkt lub usługę jako „Microsoft 365 i Office"I kliknij"Potwierdzać".
Krok 6: Jeśli zostaniesz o to poproszony, wybierz kategorię wsparcia.
Krok 7: Kliknij "Potwierdzać".
Krok 8: Wybierz czat z agentem, wprowadź swój identyfikator e-mail i kliknij „Potwierdzać".
Pojawi się wsparcie na czacie na żywo, w którym możesz opisać swój problem i uzyskać pomoc od zespołu pomocy technicznej Microsoft.
Możesz być zainteresowanym także tym:
- Jak używać pola wyboru w komórkach programu Excel, aby znacznie uprościć wprowadzanie danych
- Jak odzyskać usunięte lub niezapisane pliki Excel
Wnioski
Jeśli program Excel nadal się zawiesza, należy najpierw spróbować zaktualizować aplikację. Z mojego doświadczenia wynika, że w większości przypadków to rozwiązuje problem. Co więcej, inne rozwiązania zdziałały cuda dla użytkowników Excela w społeczności.
Podziel się w komentarzach, która metoda okazała się dla Ciebie skuteczna!