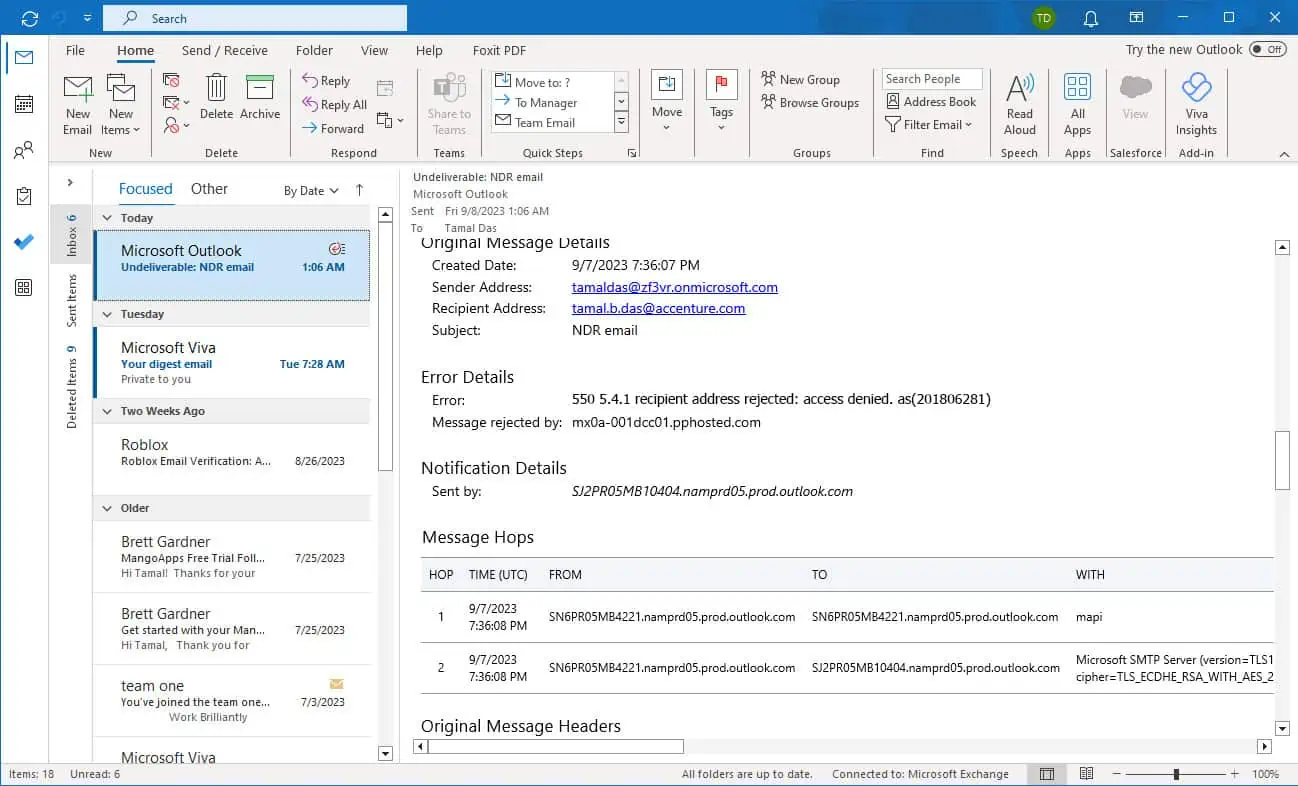Jak zmienić lokalizację pliku danych programu Outlook?
6 minuta. czytać
Zaktualizowano na
Przeczytaj naszą stronę z informacjami, aby dowiedzieć się, jak możesz pomóc MSPoweruser w utrzymaniu zespołu redakcyjnego Czytaj więcej
Chcesz zmienić lokalizację pliku danych programu Outlook?
Jeśli chcesz wykonać którąkolwiek z poniższych czynności, ten post jest dla Ciebie:
- Chcesz utworzyć plik kopii zapasowej programu Outlook.
- Chcesz przenieść plik programu Outlook do innej lokalizacji.
- Nie możesz użyć konwencjonalnych metod przeniesienia pliku PST lub OST do nowej lokalizacji.
- Nie możesz zmienić lokalizacji pliku OST.
Jeżeli znalazłeś się w którymś z powyższych stanowisk, czytaj dalej.
Dlaczego nie mogę zmienić lokalizacji mojego pliku OST?
Charakter pliku OST nie pozwala na zmianę jego lokalizacji. Jeśli to zrobisz (szczególnie w nowszej wersji Outlooka), opcja przeglądania na stronie Ustawienia pliku danych zostanie wyłączona.
Dostępnych jest kilka opcji, które Ci to umożliwią:
- Konwertuj plik OST na plik PST.
- Przenieś plik OST za pomocą Edytora rejestru w systemie Windows. (wyjaśnione poniżej).
- Przenieś plik OST za pomocą łącza Symlink w systemie Windows.
Gdzie znajduje się mój plik PST?
Zwykle program Outlook zapisuje wszystkie swoje pliki PST w domyślnej lokalizacji zapisywania. Jednak plik PST może być przechowywany w innej lokalizacji, jeśli zostanie przeniesiony lub zaimportowany przez użytkownika. Istnieją dwa sposoby znalezienia lokalizacji pliku danych programu Outlook. Możesz w tym celu skorzystać z poniższych metod.
1. Zlokalizuj plik PST, korzystając z domyślnej lokalizacji zapisu
Jak wspomniano wcześniej, Outlook ma domyślną lokalizację przechowywania, w której przechowuje i aktualizuje wszystkie pliki OST i PST.
Jeśli utworzyłeś swój profil Outlooka w tym samym systemie, istnieje duża szansa, że znajdziesz tutaj swój plik. Aby zlokalizować plik danych PST programu Outlook, możesz skorzystać ze ścieżek podanych poniżej:
C:\Users\NazwaUżytkownika\AppData\Local\Microsoft\Outlook
2. Zlokalizuj plik PST za pomocą programu Outlook
Jeśli nie udało Ci się znaleźć pliku przy użyciu domyślnej lokalizacji zapisu, możesz skorzystać z opcji Importu/eksportu programu Outlook.
- Otwórz Outlooka i kliknij filet aby otworzyć menu plików.
- W sekcji Informacje zauważysz opcję Ustawienia konta.
- Kliknij na Ustawienia konta i wybierz Ustawienia konta w opcjach rozwijanych.
- Otworzy się okno Ustawienia konta. Kliknij pliki danych.
- Wyświetlone zostaną wszystkie pliki danych PST i OST zsynchronizowane z programem Outlook. Wybierz plik danych programu Outlook, który chcesz przenieść, i kliknij go Otwórz lokalizację pliku.
- Otworzy się odpowiednie okno lokalizacji pliku, umożliwiające dostęp do pliku Pliki OST lub PST.
Jak zmienić lokalizację pliku danych programu Outlook
1. Ręcznie zmień lokalizację pliku danych programu Outlook za pomocą ustawień kont programu Outlook
Za pomocą programu Outlook możesz łatwo zmienić lokalizację pliku danych programu Outlook. Prosta metoda jest łatwa w użyciu. Jednak ta metoda może nie działać, jeśli masz plik OST. Zamiast tego możesz użyć pozostałych trzech metod.
- Otwórz Outlooka, kliknij plik, i uzyskaj dostęp do menu plików.
- Na karcie Informacje znajdź opcję Ustawienia konta.
- Kliknij na Ustawienia konta i wybierz Ustawienia konta.
- Po otwarciu okna Ustawienia konta. Kliknij pliki danych.
- Wyświetlone zostaną wszystkie pliki danych PST i OST zsynchronizowane z programem Outlook. Wybierz plik danych programu Outlook, który chcesz przenieść, i kliknij go Otwórz lokalizację pliku...
- Otworzy się odpowiednie okno lokalizacji pliku, umożliwiające dostęp do plików OST lub PST.
- Możesz teraz przenieść plik, utworzyć kopię pliku danych programu Outlook i zapisać ją jako kopię zapasową lub przenieść na inny komputer.
2. Zmień lokalizację pliku danych programu Outlook za pomocą łącza symbolicznego
Jeśli chcesz przesłać plik OST lub dwie pierwsze metody zawiodą, zawsze możesz użyć .symlink, aby zmienić lokalizację pliku.
Dowiązania symboliczne to pliki, które przekierowują system do innego adresu pliku lub folderu i działają jak skróty. Możesz go utworzyć, wykonując poniższe czynności:
Uwaga: Jeśli nie jesteś zaznajomiony z .symlink do komputerów, sugeruję skorzystanie z czyjejś pomocy lub przejście do poniższej metody.
- Użyj ustawień konta Outlook, aby zlokalizować domyślną lokalizację zapisywania pliku PST, skopiuj adres ścieżki z paska adresu Eksploratora plików i zamknij aplikację Outlook.
- Przenieś plik PST do nowej ścieżki folderu, do którego chcesz przenieść plik PST.
- Użyj Windows + R skrót, aby otworzyć polecenie Uruchom. Wpisz "cmd”I kliknij OK aby otworzyć wiersz poleceń.
- Następnie wykonaj następujące polecenie w wierszu poleceń-
mklink "C:\Users\username\Documents\Outlook Files\Outlookfile.pst" "D:New PST location\Outlookfile.pst"
- Kiedy spojrzysz na pierwotną lokalizację, powinieneś zobaczyć plik .symlink o tej samej nazwie.
- Możesz teraz korzystać z Outlooka jak wcześniej, korzystając z nowej lokalizacji pliku PST.
3. Zmień lokalizację pliku danych programu Outlook za pomocą Edytora rejestru
Edytor rejestru to narzędzie graficzne umożliwiające użytkownikom z uprawnieniami administratora edytowanie bazy danych rejestru systemu Windows. W ten sposób możesz zmienić lokalizację pliku OST lub PST.
- Użyj Windows + R skrót, aby otworzyć polecenie Uruchom, wpisz regediti kliknij OK.
- Przejdź do następującego klucza rejestru: HKEY_CURRENT_USER \ Software \ Microsoft \ Office \ 16.0 \ Outlook
- Następnie kliknij prawym przyciskiem myszy Perspektywy, wybierać Nowy, i wybierz Rozwijana wartość ciągu.
- Ustaw nazwę nowego pliku rejestru jako ForcePSTPath.
- Kliknij prawym przyciskiem myszy ForcePSTPath i kliknij modyfikować.
- W polu Dane wartości wprowadź nową ścieżkę lokalizacji PST. Upewnij się, że jest w formacie – „litera dysku”:\”Nowa lokalizacja pliku PST.”
- Kliknij na OK.
- Zamknij Edytor rejestru i uruchom ponownie system.
4. Zmień lokalizację pliku danych programu Outlook za pomocą narzędzia Remo Outlook Backup and Migrate
Jeśli inne metody wydają się skomplikowane lub potrzebujesz pomocy w przeniesieniu plików OST lub PST do nowej lokalizacji, polecam skorzystanie z narzędzia do migracji programu Outlook. Narzędzia do migracji programu Outlook upraszczają proces przenoszenia danych programu Outlook z jednej lokalizacji do drugiej, z jednego komputera na drugi lub z folderu do innego. Do tej demonstracji będę używać Kopia zapasowa i migracja programu Remo Outlook.
Uwaga: Zanim przejdziesz dalej, użyj opcji Kopia zapasowa oprogramowania Remo Outlook, aby utworzyć plik kopii zapasowej programu Outlook. Jeśli planujesz przenieść Outlooka na nowy komputer, musisz zainstalować oprogramowanie w obu systemach.
- Otwórz oprogramowanie Remo Backup and Migrate.
Przeprowadź migrację pliku danych programu Outlook
- Wybierz Migrować opcja.
- Zlokalizuj Kopia zapasowa plików danych programu Outlook utworzone wcześniej przy użyciu Przeglądaj opcję i kliknij Następna.
- Wybierz wszystkie elementy i atrybuty programu Outlook i kliknij Następna.
- kliknij koniec.
(Kliknij Zobacz raport aby zweryfikować migrowane dane)
Wnioski
Zmiana lokalizacji pliku danych programu Outlook jest dość prosta, ale może być nieco skomplikowana, jeśli masz plik OST. Aby uniknąć ryzyka dla danych w dłuższej perspektywie, sugeruję regularne aktualizowanie technologii, z której korzystasz, aby uniknąć zaległości. Z biegiem czasu nasze obecne narzędzia i oprogramowanie staną się przestarzałe, co spowoduje problemy w ciągu 11th hour. Mam nadzieję, że ten artykuł pomógł Ci uporać się z tym problemem.