Jak przesłać ekran Androida na komputer z systemem Windows 10
3 minuta. czytać
Zaktualizowano na
Przeczytaj naszą stronę z informacjami, aby dowiedzieć się, jak możesz pomóc MSPoweruser w utrzymaniu zespołu redakcyjnego Czytaj więcej
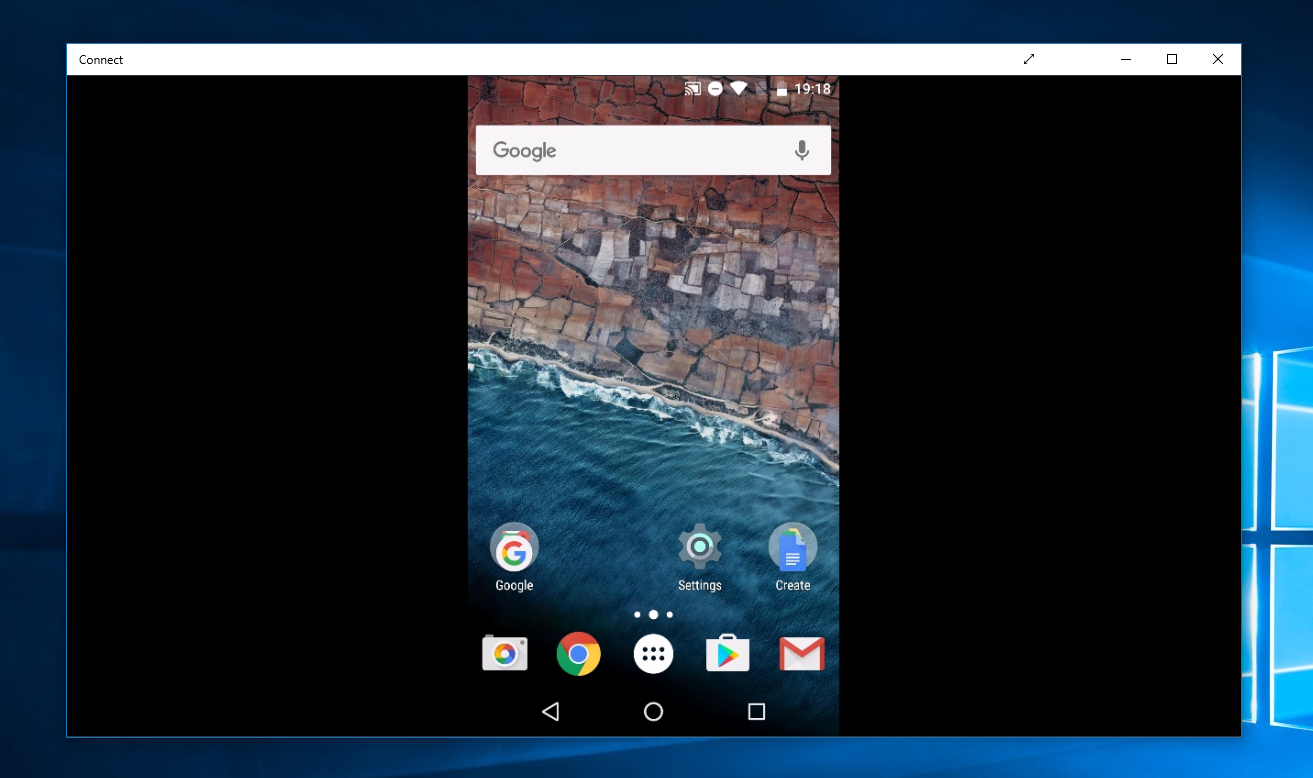
W rocznicowej aktualizacji systemu Windows 10 wprowadzono nową aplikację Connect, która umożliwia użytkownikom przesyłanie ekranu systemu Android lub Windows 10 Mobile na komputer z systemem Windows 10. Jeśli posiadasz urządzenie z Androidem, będziesz mógł bardzo łatwo przesłać ekran na komputer z systemem Windows 10 z aktualizacją rocznicową.
Aby przesłać ekran urządzenia z systemem Android na komputer, wystarczy wykonać poniższe czynności.
Przesyłanie ekranu Androida na komputer z systemem Windows 10 – krok po kroku
- Otwórz Centrum powiadomień na telefonie z Androidem
- rozwiń Szybkie działania Sekcja
- Kliknij na Odlew przycisk
- Kliknij na Więcej ustawień z sekcji Obsada
- Wyszukaj i otwórz Połącz aplikację na komputerze z systemem Windows 10
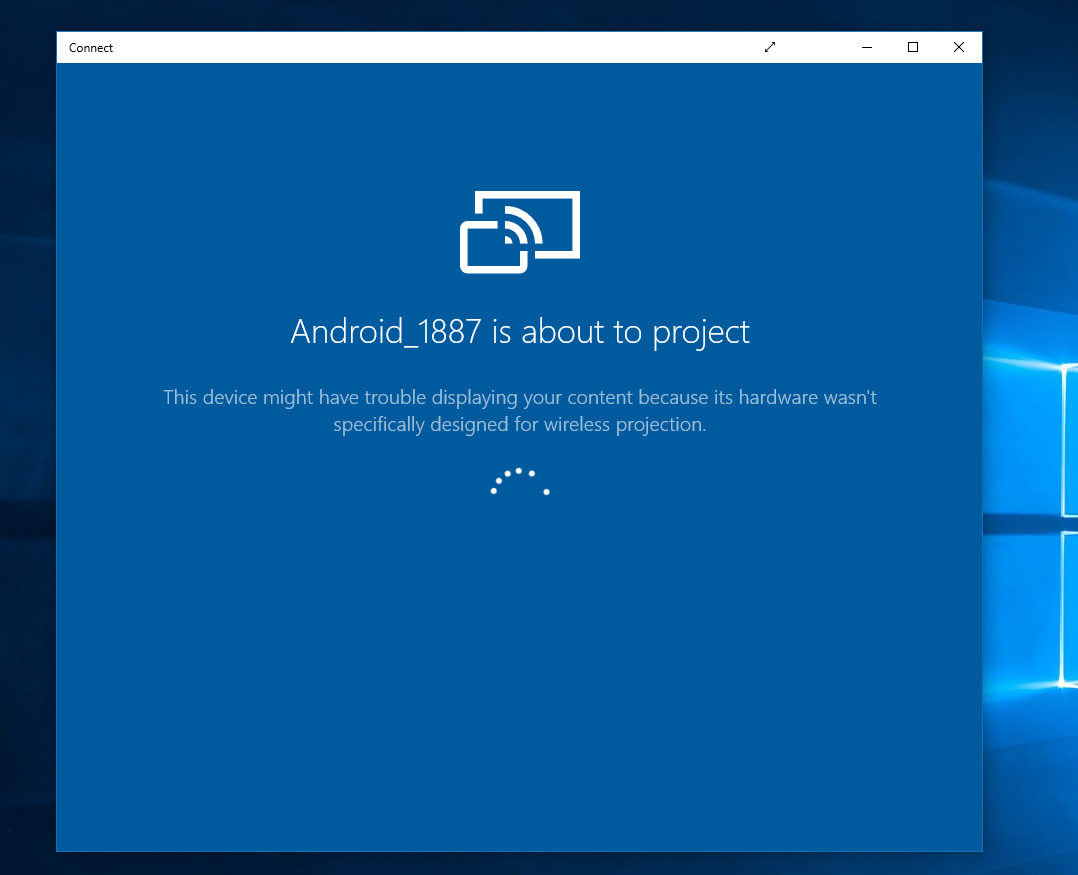
- Następnie upewnij się, że wyświetlacz bezprzewodowy jest włączony na telefonie z Androidem, klikając ikonę więcej od góry
- Poczekaj, aż telefon z Androidem znajdzie komputer z systemem Windows 10
- Gdy pojawi się komputer, po prostu go kliknij, a zacznie się łączyć
- Po połączeniu powinieneś być w stanie zobaczyć ekran Androida na komputerze z systemem Windows 10, jak pokazano na poniższym zrzucie ekranu
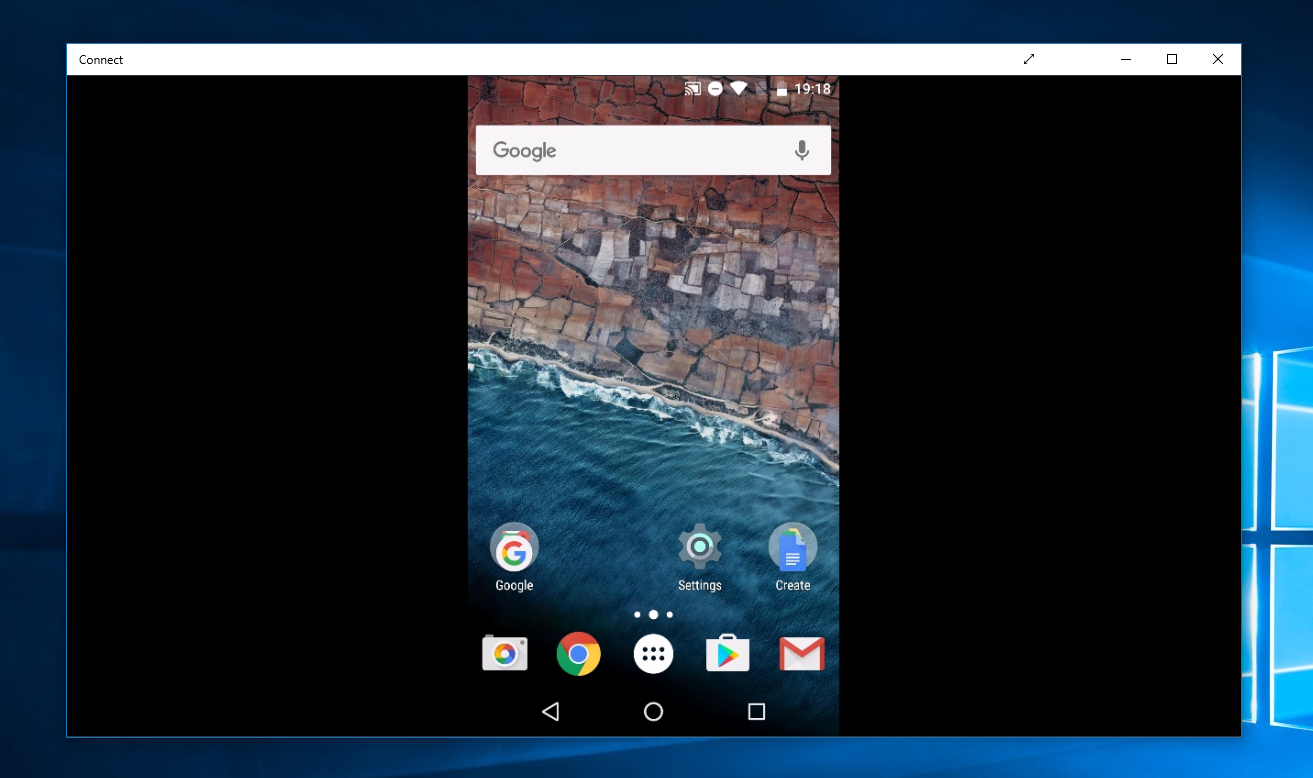
Czasami aplikacja Connect w ogóle nie rozpoznaje urządzenia z Androidem. Co więcej, funkcja przesyłania ekranu nie działa z telefonami z systemem Windows i telefonami iPhone.
Jeśli Twój telefon komórkowy nie jest obsługiwany przez aplikację Connect, możesz również spróbować ApowerMirror, co zapewnia znacznie lepsze wrażenia i użyteczność. Wykorzystuje popularną technologię dublowania, aby wspierać wysokiej jakości dublowanie z dźwiękiem. Dzięki temu możesz łatwo podłączyć telefon z Androidem, iPhone'a lub iPada do komputera PC przez USB lub Wi-Fi.
Ponadto możesz także przesyłać różne treści na komputer z systemem Windows za pomocą urządzeń mobilnych i cieszyć się grami lub rozrywką bezpośrednio na komputerze.
Jeśli wypróbowałeś funkcję Połącz w systemie Windows 10, daj nam znać, co o niej myślisz w sekcji komentarzy poniżej.
Często zadawane pytania – Przesyłanie i kopiowanie zawartości telefonu komórkowego z systemem Android na komputer z systemem Windows 10
Jak przesłać ekran telefonu z systemem Android na laptopa?
Aby przesłać ekran Androida, otwórz centrum powiadomień na telefonie z Androidem, rozwiń sekcję Szybkie akcje, kliknij przycisk Cast. Kliknij Więcej ustawień w sekcji Cast Wyszukaj i otwórz aplikację Connect na komputerze z systemem Windows 10. Następnie upewnij się, że na telefonie z Androidem jest włączony wyświetlacz bezprzewodowy, klikając ikonę Więcej u góry. Poczekaj, aż telefon z Androidem znajdzie komputer z systemem Windows 10.
Jak przesłać ekran iPhone'a na laptopa z systemem Windows?
Możesz przesyłać ekran iPhone'a za pomocą sugerowanej aplikacji, APowerMirror. Następnie połącz iPhone'a i urządzenie z systemem Windows 10 w ramach tego samego połączenia Wi-Fi. Przesuń w górę ekran iPhone'a, aby otworzyć Centrum sterowania. Stuknij opcję Screen Mirroring, aby wyświetlić listę dostępnych urządzeń. Wybierz nazwę swojego urządzenia z systemem Windows 10 i wprowadź kod, a urządzenie rozpocznie proces tworzenia kopii lustrzanej.
Czy mogę przesyłać aplikacje na Androida na komputer z systemem Windows 10?
Tak, jeśli masz nowszy telefon Samsung, możesz to zrobić, korzystając z bezpłatnego Microsoft Twój telefon aplikację, korzystając z funkcji Łącze do systemu Windows w obszarze powiadomień.
Jak wykonać kopię lustrzaną mojego iPhone'a na laptopie za pomocą USB?
Aby wykonać kopię lustrzaną urządzenia iPhone, możesz użyć aplikacji o nazwie Wtyczka LonelyScreen w kablu USB do iPhone'a i komputera z systemem Windows. Otwórz ustawienia. Stuknij w Hotspot osobisty. Włącz Hotspot osobisty. Uruchom LonelyScreen na swoim komputerze z systemem Windows. Kopiuj iPhone'a za pomocą AirPlay na swój komputer. Teraz Twój iPhone powinien być pokazany na LonelyScreen.









Forum użytkowników
Wiadomości 0