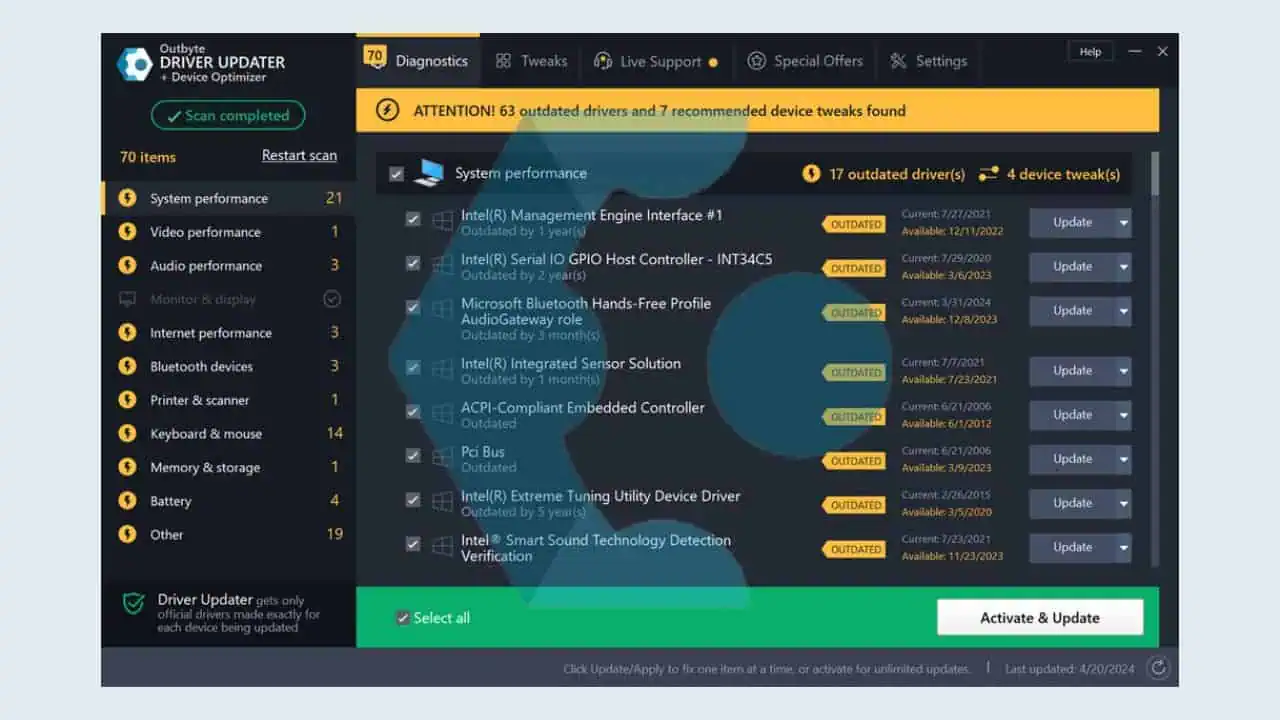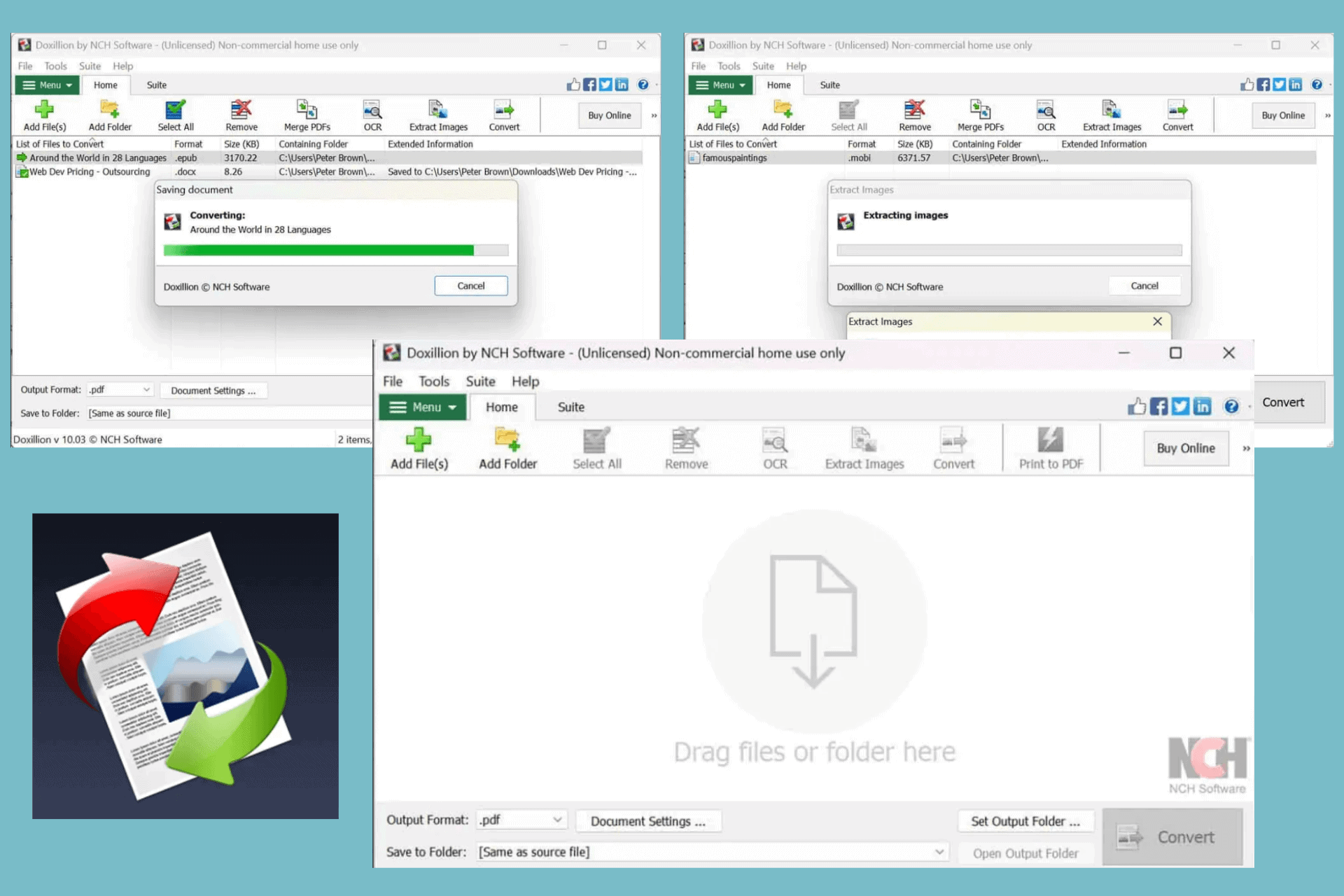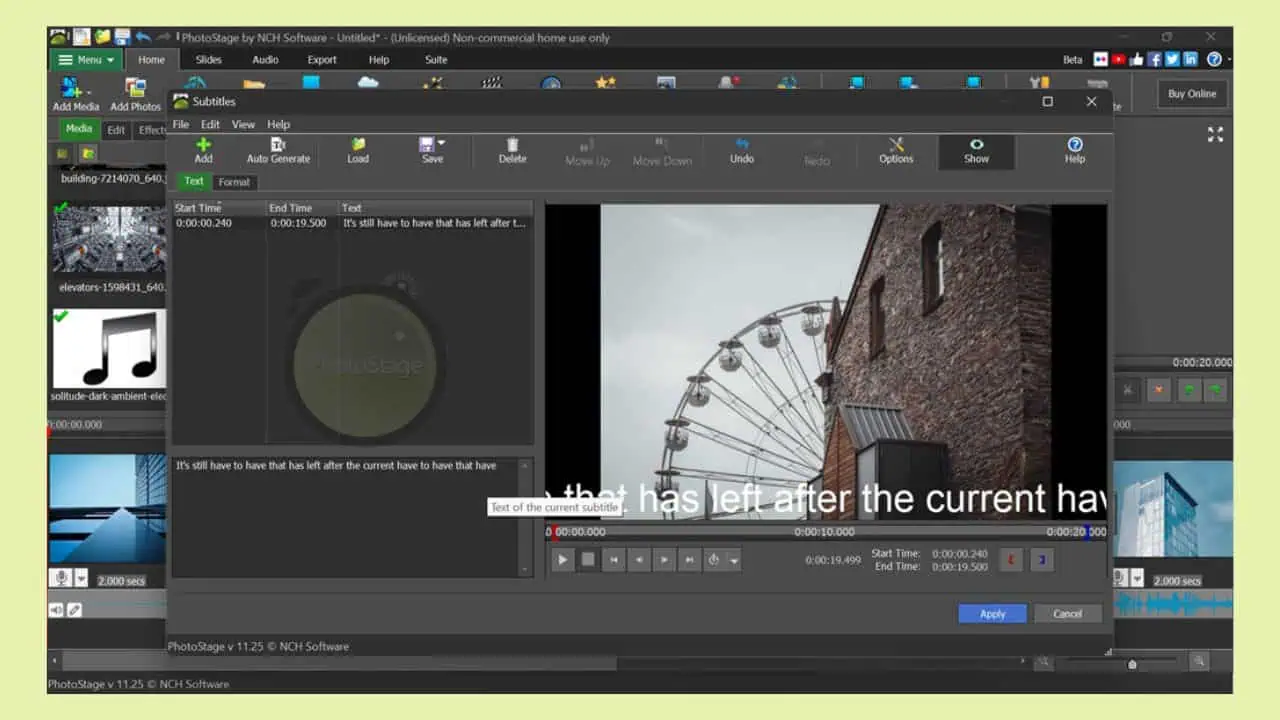Oprogramowanie do nagrywania dla Windows 10 i Windows 11 – 7 najlepszych narzędzi
10 minuta. czytać
Opublikowany
Przeczytaj naszą stronę z informacjami, aby dowiedzieć się, jak możesz pomóc MSPoweruser w utrzymaniu zespołu redakcyjnego Czytaj więcej

Szukasz najlepszego oprogramowania do nagrywania dla Windows 10 i Windows 11? Na rynku dostępna jest szeroka gama programów, co sprawia, że wybór odpowiedniego jest wyzwaniem.
Na szczęście przetestowałem ponad 20 narzędzi do nagrywania płyt CD i DVD i wybrałem 7, które działały najlepiej. Porównałem możliwości nagrywania płyt, obsługiwane typy plików, łatwość obsługi i wiele innych. Oto moje najlepsze typy!
Najlepsze oprogramowanie do nagrywania płyt CD i DVD dla systemu Windows 10/11
1. Burnowa
Burnova to kompleksowe oprogramowanie do nagrywania płyt DVD i Blu-ray. Z lokalnych plików wideo możesz tworzyć płyty DVD, foldery lub pliki ISO. Obsługuje różne typy DVD, takie jak DVD-R, DVD+R, DVD-RWI więcej.
Burnova może być również używana do nagrywania filmów z kamer HD w celu zapisania ich na płycie Blu-ray w celu długotrwałego przechowywania. Co więcej, wspiera tworzenie folderów Blu-ray dla przenośnych odtwarzaczy Blu-ray.
Udało mi się to jeszcze przed spaleniem edytować filmy. Narzędzie umożliwiło mi obracanie, odwracanie, przycinanie, przycinanie, dostosowywanie jasności i stosowanie różnych efektów. Jest także kompatybilny z prawie wszystkimi formatami wideo, co czyni go wszechstronnym wyborem do tworzenia DVD i Blu-ray.
Plusy:
- Działa zarówno na Windowsie, jak i na Macu.
- Posiada wbudowane narzędzia do edycji wideo umożliwiające personalizację.
- Obsługuje szeroką gamę formatów wideo, w tym formaty HD.
Wady:
- Kompatybilność ze starszymi systemami operacyjnymi może być ograniczona.
- Może wymagać nauki w przypadku niektórych zaawansowanych funkcji.
- Ma ograniczone możliwości zaawansowanej edycji wideo.
2. Nero Burning ROM
Nero czyni cuda, kiedy konwertowanie płyt audio CD do formatów MP3, MP3 PRO, AAC, FLAC i APE. Kopiowanie płyt CD, DVD i Blu-ray w wysokiej jakości jest również proste. Nawet płyty audio CD są odtwarzane z tekstem CD i oryginalnymi informacjami o albumie, w tym okładkami albumów.
Ponadto, można tworzyć obrazy ISO lub nagraj struktury płyty wideo. Oprogramowanie poprawia nawet jakość dźwięku i pozwala dostosować ją za pomocą filtrów.
Nero Burning ROM też jest niezawodne rozwiązanie do tworzenia kopii zapasowych, ze standardowym szyfrowaniem, podpisami cyfrowymi i ochroną hasłem.
Plusy:
- Oferuje technologię SecurDisc zapewniającą bezpieczeństwo danych.
- Obsługuje szeroką gamę formatów audio.
- Zapewnia wysoką jakość kopiowania i nagrywania płyt.
Wady:
- Spalanie wymaga dużych zasobów.
- Oferuje ograniczoną bezpłatną wersję.
- Jest stosunkowo drogi w porównaniu do niektórych alternatyw.
Możesz być zainteresowanym także tym: Najlepsze oprogramowanie do edycji dźwięku na PC
3. Power2Go
Prosta funkcja „przeciągnij i upuść” Power2Go umożliwia szybkie nagrywanie danych lub filmów na płyty CD, DVD i Blu-ray. Dzięki niesamowitym funkcjom i narzędziom do edycji menu tworzenie płyt DVD i Blu-ray jest łatwe. Power2Go również obsługuje montowanie obrazów dysków jako dysków wirtualnych, umożliwiając dostęp nawet bez napędu optycznego.
Oferuje również 256-bitowe szyfrowanie klasy wojskowej do ochrony i tworzenia kopii zapasowych danych na dyskach lub napędach USB. Ponadto, Gadżet do nagrywania pulpitu umożliwia łatwe przeciąganie i upuszczanie plików na wybraną płytę.
Plusy:
- Posiada łatwą w obsłudze funkcję „przeciągnij i upuść”, umożliwiającą szybkie tworzenie płyt.
- Posiada wszechstronne narzędzia do edycji menu i szablony premium.
- Oferuje zaawansowane 256-bitowe szyfrowanie dla dodatkowego bezpieczeństwa danych.
Wady:
- Użytkownicy o podstawowych potrzebach mogą uznać to za przytłaczające.
- Sporadyczne problemy ze zgodnością z niektórymi formatami lub sprzętem.
- Czasami może spowolnić komputer.
4. AnyBurn
AnyBurn to wszechstronne narzędzie do zarządzania zadaniami związanymi z dyskami. Mogłem z łatwością nagrywać pliki obrazów i tworzyć płyty wielosesyjne. Świetnie nadaje się do tworzenia płyt audio CD Pliki MP3, M4A, FLAC, OGG, WMA i WAV. Kopiowanie płyt do plików obrazów lub kopiowanie ich na inne płyty było proste.
AnyBurn umożliwił mi konwersję formatów plików obrazów, tworzenie i edycję plików obrazów oraz wydajne wyodrębnianie z nich treści. Testowanie powierzchni dysków oraz przeglądanie informacji o napędzie i dysku również było proste.
A co najlepsze, możesz utwórz rozruchowe dyski USB. Jest niezwykle przydatny przy instalowaniu systemów operacyjnych.
Plusy:
- Umożliwia tworzenie rozruchowych urządzeń USB.
- Obsługuje szeroką gamę formatów audio.
- Zapewnia stabilną wydajność w przypadku typowych zadań związanych z dyskiem.
Wady:
- Może nie mieć zaawansowanych funkcji, jak wiele innych podobnych narzędzi.
- Oferuje ograniczoną obsługę formatów plików obrazów.
- Interfejs użytkownika jest nieco przestarzały.
5. StarBurn (Freeware)
StarBurn jest rozwiązanie typu „wszystko w jednym” (bezpłatne). dla wszystkich twoich Zapotrzebowanie na płyty CD, DVD, Blu-Ray i HD DVD. Obsługuje różne urządzenia CD/DVD/Blu-Ray/HD-DVD, działając w trybie ogólnym, co upraszcza proces. Można pracować z nośnikami CD-R/RW, DVD-R/RW, DVD+R/RW, BD-R/RE, HD-DVD-R/RW lub DVD-RAM.
Możesz nawet tworzyć dwuwarstwowe płyty DVD o dużej pojemności. Co więcej, ta aplikacja może wyodrębnić główną sekwencję (film) z płyty DVD, z wyłączeniem zwiastunów i reklam.
Jeśli jesteś entuzjastą dźwięku, z pewnością docenisz, że StarBurn może przechowywać ścieżki audio zarówno w nieskompresowanym formacie WAV, jak i skompresowanym WMA. Udało mi się stworzyć kopie mojej kolekcji płyt audio CD i teraz mogę ich słuchać bezpośrednio z komputera lub urządzeń przenośnych.
Plusy:
- Obsługuje szeroką gamę typów dysków.
- Pozwala wyodrębnić ścieżki audio.
- To oprogramowanie obsługuje kopiowanie dysków.
Wady:
- Narzędzie ma ograniczone funkcje.
- Nie jest regularnie aktualizowany.
6. Burn4Free (Freeware)
Kolejnym darmowym oprogramowaniem, które wypróbowałem, było Burn4Free, przyjazne dla użytkownika narzędzie do nagrywania płyt. Umożliwia kopiowanie i tworzenie kopii zapasowych danych za pomocą zaledwie dwóch kliknięć, co jest niezwykle wygodne. Mogłem z łatwością kopiować dane i dźwięk z różnych formatów plików, w tym WAV, FLAC, WavPack i WMA.
Wielojęzyczna obsługa pozwala wybrać preferowany język. Co więcej, podobało mi się, że mogłem dostosować układ wydruku, kolory i elementy.
Oferty Burn4Free cztery sposoby nagrywania multimediów:
- Okno muchowe
- Kliknięcie prawym przyciskiem myszy w Eksploratorze
- Wewnętrzne okno dodawania
- Przeciągnij i upuść.
Może także nagrywać i zapisywać pliki ISO, obsługiwać płyty dwuwarstwowe i tworzyć kompilacje MP3. Najlepsze ze wszystkiego jest to kompatybilny z ponad 4,000 nagrywarek DVD.
Plusy:
- Obsługuje nagrywarki CD/DVD, takie jak SCSI, IDE, SATA i USB.
- Oferuje swoim użytkownikom bezpłatne aktualizacje online.
- Obsługuje wiele języków.
Wady:
- Użytkownicy z ograniczonym połączeniem internetowym mogą mieć problemy z otrzymaniem aktualizacji.
- Aplikacja ma ograniczone zaawansowane funkcje.
- Nie jest kompatybilny z Linuksem ani macOS.
7. BurnAware (Freeware)
Niezależnie od tego, czy szukasz darmowego oprogramowania do nagrywania, czy bardziej bogatej w funkcje opcji komercyjnej, BurnAware ma coś dla każdego. Dzięki niemu bez wysiłku spalone dyski startowe, utworzone dyski wielosesyjnei wykonane wysokiej jakości płyty audio CD i wideo DVD.
Bardziej zaawansowanym użytkownikom BurnAware oferuje szereg funkcji zapewniających lepszą kontrolę. Udało mi się dostosować ustawienia rozruchu, wybrać wersje UDF i ISO, importować sesje, zapisywać znaczniki audio i CD-Text, a nawet w razie potrzeby odzyskiwać dane. Szczególnie przydatna była możliwość rozciągania danych na wiele dysków i kopiowania dysków.
Plusy:
- Posiada intuicyjny i przyjazny dla użytkownika interfejs.
- Obsługuje szeroką gamę typów dysków optycznych.
- Oferuje dodatkowe opcje, takie jak kontrola ustawień rozruchu i odzyskiwanie danych.
Wady:
- Dla tego narzędzia dostępne są jedynie okazjonalne aktualizacje.
- Nie zapewnia solidnej obsługi klienta.
Uwaga: Instalując bezpłatne narzędzia do nagrywania płyt CD/DVD, upewnij się, że nie instalujesz żadnych potencjalnie niechcianych programów (PUP) z nimi. Specjalnie sprawdziłem powyższe darmowe aplikacje pod kątem PUP. Mimo to na rynku jest mnóstwo innych aplikacji, które po cichu instalują aplikacje.
Najlepsze oprogramowanie do nagrywania płyt CD/DVD: tabela podsumowująca
| Nagrywanie nazwy aplikacji | Możliwości nagrywania płyt | Tworzenie treści i mastering | Niestandardowe menu DVD | Obsługiwane typy plików | Zgodność z systemami operacyjnymi |
| Burnova (płatna i bezpłatna wersja próbna) | Nagrywa dane i multimedia na płyty DVD, Blu-ray itp. w konfiguracjach danych, NTSC, PAL itp. | Dostępny | Dostępny | AVI, 3GP, FLV, MPEG4, MOV, QT, RMVB, WMV, MKV, HD TS, ISO itp. | Windows |
| Nero Burning ROM (płatna i bezpłatna wersja próbna) | Zapisuj, kopiuj i zgrywaj płyty CD, DVD, Blu-ray i obrazy ISO | Dostępny | Dostępny | AAC, MP3, MP4, APE, AIFF, FLAC, M3U, PLS itp. | Windows |
| Power2Go (płatna i bezpłatna wersja próbna) | Zapisywanie danych i multimediów metodą „przeciągnij i upuść” na płytach Blu-ray, DVD i CD; przeglądaj, montuj i nagrywaj obrazy ISO | Dostępny | Dostępny | AVCHD, ISO, HEVC, HEIC, HEIFC, WAV, MP3, APE, FLAC, OGG, AVI, MOV, MOD, MPEG, WMV, JPEG itp. | Windows |
| AnyBurn (płatna i bezpłatna wersja próbna) | Nagrywanie płyt audio i wideo CD, DVD i Blu-ray, nagrywanie płyt startowych USB, tworzenie obrazów ISO z płyt DVD i Blu-ray, nagrywanie ISO | Dostępny | Dostępny | WAV, APE, WMA, FLAC, MP3, ISO, BIN i CUE | Windows |
| StarBurn (darmowy) | Płyty CD z danymi, obrazami i multimediami, płyty VCD, płyty audio CD, DVD i obrazy ISO | Niedostępne | Niedostępne | WMA, OGG, MP3, WAV, VCD, SVCD, MPEG1/2 i ISO | Windows |
| Burn4Free (darmowy) | Wypalanie danych i multimediów na płytach CD, DVD i Blu-ray, tworzenie i nagrywanie ISO | Niedostępne | Dostępny | ISO, MP3, CDA, OGG, M3U, WMA, WavPack, FLAC, WAV i tak dalej | Windows |
| BurnAware (bezpłatny) | Dyski z danymi, CD, DVD, Blu-ray, M-Disc, płyty audio CD, DVD z filmami, ISO, wyodrębnianie ISO, łączenie dysków, odzyskiwanie danych z uszkodzonych płyt | Niedostępne | Niedostępne | MOV, AVI, VOB, MPG, WMV, MP4, MKV, ISO, UDF, MP3, WMA, M4A, FLAC, OGG, M3U itp. | Windows |
Jak nagrywać płyty CD i DVD w systemie Windows?
Teraz pokażę, jak udało mi się nagrać płytę CD na moim urządzeniu z systemem Windows 11.
- Najpierw zainstalowałem i uruchomiłem Burnowa.
- Następnie wybrałem i włożyłem płytę DVD.
- Kliknąłem Dodaj pliki multimedialne aby wybrać plik multimedialny.
- Następnie czekałem, aż oprogramowanie przetworzy ten plik.
- Dostępna była również opcja wyboru typu dysku, proporcji i jakości wideo. Wyświetla również szacunkową pojemność dysku.
- Kliknąłem Następna i dotarł do ekranu z kilkoma szablonami menu.
- Po wybraniu jednego kliknąłem Spalić przycisk.
- Na następnym ekranie szukałem napędu dyskowego Nagraj na płytę i ustalił liczbę egzemplarzy.
- W końcu kliknąłem Start przycisk.
- Oprogramowanie powiadomiło mnie po zakończeniu procesu nagrywania.
FAQ
Jak utworzyć menu dla płyty DVD?
Aby utworzyć menu DVD, użyj dowolnego oprogramowania do nagrywania DVD:
- Zaimportuj zawartość wideo, a następnie utwórz nowy projekt z menu.
- Zaprojektuj menu zawierające tekst, przyciski i obrazy, łącząc te przyciski z treścią wideo.
- Przetestuj funkcjonalność menu i dostosuj opcje nawigacji.
- Dodaj punkty rozdziałów, aby umożliwić nawigację wideo.
- Sfinalizuj swój projekt w oprogramowaniu do tworzenia treści, a następnie nagraj go na czystą płytę DVD.
Na koniec przetestuj DVD na kompatybilnym odtwarzaczu, aby upewnić się, że menu działa poprawnie dla widzów.
Czy system Windows 10/11 jest wyposażony w oprogramowanie do nagrywania?
Tak, system Windows 10/11 jest wyposażony w Windows Media Player oprogramowanie do nagrywania płyt CD i DVD.
Co więcej, istnieje również wbudowany Nagrywarka obrazów dysków systemu Windows aplikacja. Można tego użyć do nagrania dowolnej płyty CD lub DVD, klikając plik obrazu prawym przyciskiem myszy.
Jaki program nagrywa pliki ISO systemu Windows?
Nagrywarka obrazów dysków systemu Windows to wbudowane oprogramowanie, które pozwala na nagrywanie plików ISO. Oprócz tego możesz użyć dowolnego z wyżej wymienionych programów do nagrywania dla Windows 10 i Windows 11. Pamiętaj tylko, aby pobrać plik ISO z wiarygodnego i legalnego źródła.
Po pobraniu pliku ISO możesz kliknąć plik obrazu prawym przyciskiem myszy. Następnie wybierz Nagraj obraz dysku aby otworzyć Nagrywarka obrazów dysków systemu Windows. Tam wybierz nagrywarkę lub nagrywarkę DVD i naciśnij Spalić przycisk.