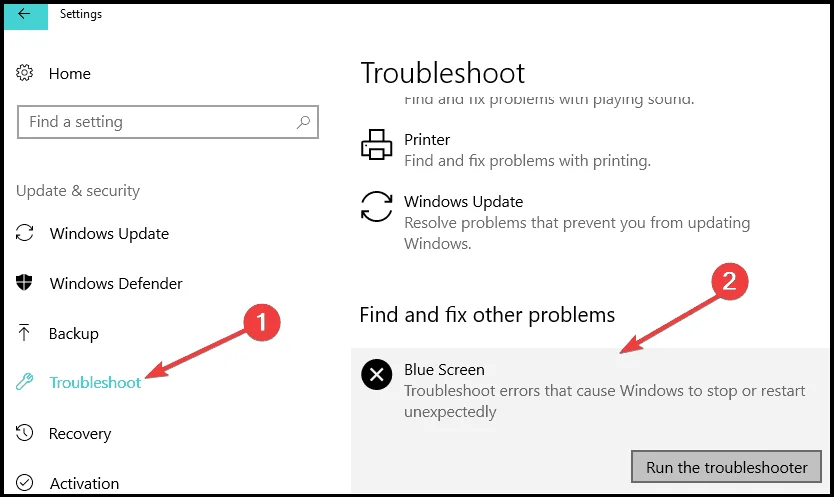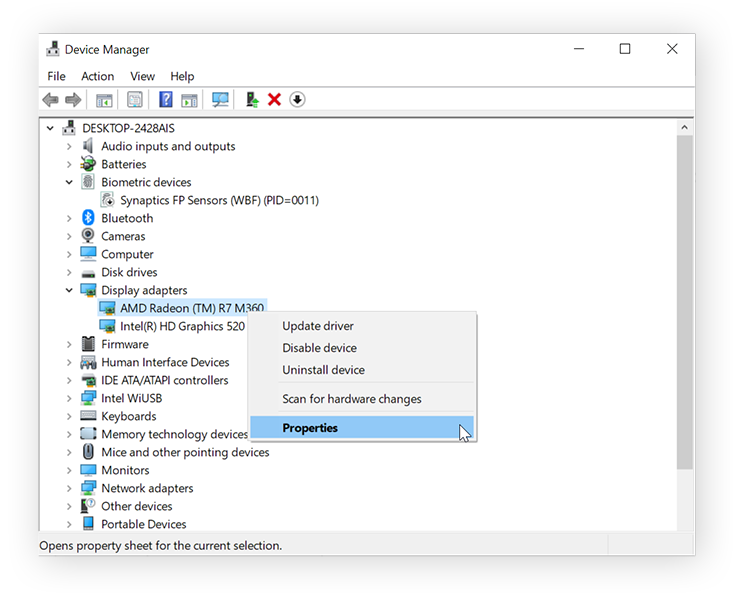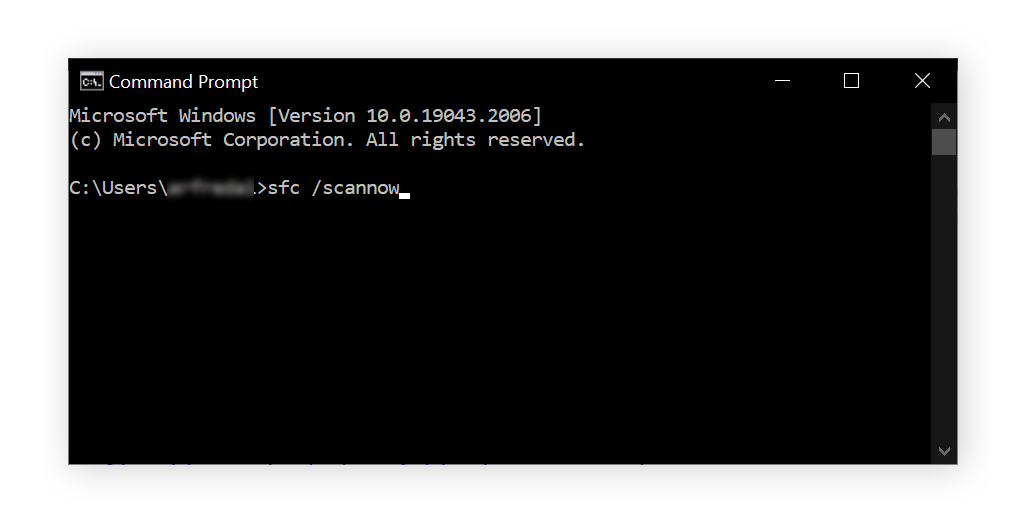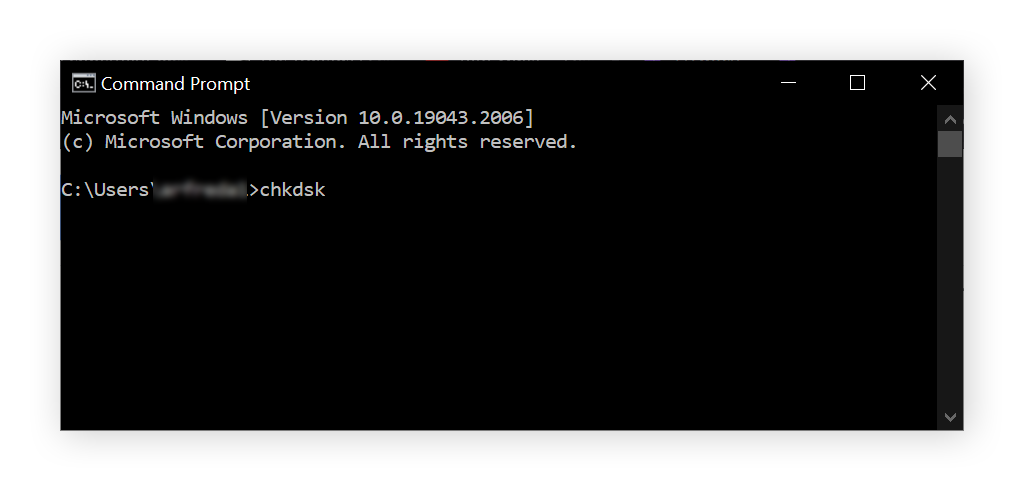Uruchom narzędzie do rozwiązywania problemów z BSOD w Windows 11 i 10
7 minuta. czytać
Zaktualizowano na
Przeczytaj naszą stronę z informacjami, aby dowiedzieć się, jak możesz pomóc MSPoweruser w utrzymaniu zespołu redakcyjnego Czytaj więcej

Szukasz narzędzia do rozwiązywania problemów z BSOD w Windows 11 i 10? W informatyce tylko kilka błędów budzi większy strach niż niebieski ekran śmierci. Może się to zdarzyć z powodu dowolnego problemu uniemożliwiającego bezpieczne działanie systemu Windows, takiego jak niezgodne sterowniki, problemy ze sprzętem, niezgodne oprogramowanie itp.
Błąd powoduje zmianę koloru ekranu na niebieski i zazwyczaj powoduje wyświetlenie komunikatu o błędzie „System Windows został zamknięty, aby zapobiec uszkodzeniu komputera”.
Błędy BSOD to nie tylko drobna niedogodność – to oznaka, że w komputerze wystąpił błąd krytyczny. Na szczęście przeprowadzę Cię przez kolejne etapy uruchamiania narzędzia do rozwiązywania problemów z BSOD w Windows 11 i 10. Microsoft ma do tego odpowiednie narzędzie!
Jak rozwiązać problem BSOD w Windows 11 i 10?
W systemie Windows dostępne jest przydatne narzędzie do diagnozowania i potencjalnego rozwiązywania problemów błędy krytyczne – wbudowane narzędzie do rozwiązywania problemów z BSOD. Został specjalnie zaprojektowany, aby rozwiązać najczęstsze problemy prowadzące do niebieskich ekranów.
Po uruchomieniu narzędzia do rozwiązywania problemów inicjuje ono pełne skanowanie systemu w celu sprawdzenia znanych błędów. Na podstawie wyników skanowania identyfikuje potencjalnych winowajców, którzy mogli spowodować awarię systemu. Automatycznie zastosuje również poprawki.
Jak uruchomić narzędzie do rozwiązywania problemów z BSOD
Z Windows 11narzędzie do rozwiązywania problemów zostało przeniesione z aplikacji Ustawienia. Oto jak uzyskać do niego dostęp:
- Otwórz aplikację Uzyskaj pomoc. W tym celu musisz zalogować się na swoje konto Microsoft.
- Tutaj wpisz Rozwiązywanie problemów z BSODem błąd w pasku wyszukiwania.
- Aplikacja Uzyskaj pomoc zawiera przewodnik zawierający kroki, które należy wykonać. To takie proste.
In Windows 10, narzędzie znajdziesz w aplikacji Ustawienia. Oto kroki, które musisz wykonać:
- Naciśnij Win + I, aby otworzyć aplikację Ustawienia systemu Windows.
- Stamtąd wybierz „Aktualizacja i bezpieczeństwo".
- Listę opcji znajdziesz po lewej stronie. Wyszukaj i kliknij „Rozwiązywanie".
- Przewiń w dół, aż znajdziesz „Dodatkowe narzędzia do rozwiązywania problemów”I kliknij.
- Tutaj poszukaj „blue Screen” i wybierz je.
- Kliknij na "Uruchom narzędzie do rozwiązywania problemów" przycisk. Rozpocznie się proces diagnostyczny.
Zastosowanie forteca Aby rozwiązać problem BSOD
Jeśli nie chcesz się w to mieszać Narzędzia do rozwiązywania problemów z systemem Windowsistnieje szybka alternatywa naprawiania błędów BSOD. Fortect posiada funkcja naprawy i wymiany które mogą zidentyfikować brakujące pliki systemu operacyjnego, takie jak klucze rejestru i pliki DLL. Automatycznie naprawia wszelkie brakujące pliki lub nieprawidłowości.
Po uruchomieniu skanowania skanuje wszystkie krytyczne obszary komputera i kategoryzuje je, ułatwiając zrozumienie każdego rodzaju problemu. Wtedy możesz pozwól Fortectowi automatycznie rozwiązać błędy lub spróbuj wykonać poprawki ręcznie.
Zaawansowane rozwiązywanie problemów
Jeśli narzędzie do rozwiązywania problemów z niebieskim ekranem nie zastosuje poprawek automatycznie, oto kilka kroków rozwiązywania problemów, które mogą być konieczne.
1. Odłącz urządzenia peryferyjne
Jeśli na komputerze natychmiast po podłączeniu nowego sprzętu wystąpił błąd niebieskiego ekranu śmierci, przyczyną jest albo ten komponent niekompatybilny z Twoim systemem or nie jest poprawnie skonfigurowany. Odłącz wszystkie urządzenia peryferyjne z wyjątkiem myszy i klawiatury, a następnie uruchom ponownie komputer.
2. Zaktualizuj lub przywróć sterowniki
Następnie spróbuj rozwiązać problemy ze sterownikami. W przypadku systemu Windows aktualizacje sterowników są wydawane wraz z aktualizacjami systemu operacyjnego, dlatego należy upewnić się, że komputer jest zaktualizowany do najnowszej wersji systemu operacyjnego. Następnie przejdź do witryny producenta wadliwego sprzętu i pobierz i zainstaluj najnowszą aktualizację sterownika.
Alternatywnie, jeśli aktualizacja sterownika spowodowała ten problem, możesz to zrobić przywróć je do poprzedniej wersji. Wykonaj następujące kroki w tym samym celu:
1. Kliknij prawym przyciskiem myszy przycisk Start i wybierz Device Manager.
2. Kliknij prawym przyciskiem myszy komponent sprzętowy na liście komponentów i wybierz Właściwości.
3. Na karcie Sterownik wybierz Przywróć sterownik.
3. Uruchom skanowanie SFC
Narzędzie do sprawdzania plików systemowych (SFC) naprawia i zastępuje uszkodzone lub brakujące pliki systemowe Windows. Będziesz musiał uruchomić to skanowanie, jeśli wadliwy proces systemowy powoduje błąd niebieskiego ekranu. Wykonaj następujące kroki:
- W wyszukiwarce Windows wpisz „wiersz polecenia'. Kliknij wynik wyszukiwania prawym przyciskiem myszy i wybierz Uruchom jako administrator.
- Następnie wpisz sfc / scannow i naciśnij Enter.
- Poczekaj na zakończenie skanowania i uruchom ponownie komputer.
4. Uruchom skanowanie dysku sprawdzającego
W przypadku błędów wadliwego urządzenia pamięci masowej należy uruchomić skanowanie dysku twardego za pomocą polecenia chkdsk. Wykonaj następujące kroki:
- Otwórz wiersz poleceń z podwyższonym poziomem uprawnień, jak pokazano w powyższym rozwiązaniu.
- Rodzaj Nieruchomości chkdsk i naciśnij Enter.
- Poczekaj na zakończenie skanowania i uruchom ponownie komputer.
5. Uruchom skanowanie diagnostyczne pamięci
Możesz także sprawdzić problemy z pamięcią RAM za pomocą narzędzia Diagnostyka pamięci systemu Windows. Wykonaj następujące kroki:
- Wpisz Diagnostyka pamięci systemu Windows w wyszukiwarce i otwórz pierwszy wynik.
- W następnym oknie kliknij Uruchom ponownie teraz i sprawdź problemy (zalecane).
- Komputer uruchomi się ponownie i wyświetli raport diagnostyczny. Sprawdź, czy pokazuje jakiś błąd.
6. Skanuj w poszukiwaniu złośliwego oprogramowania
Jeśli skanowanie systemu nie daje prawidłowego wyniku, przyczyną może być wirus lub malware infekuje twój system. Uruchom pełne skanowanie systemu w poszukiwaniu złośliwego oprogramowania na swoim komputerze za pomocą programu antywirusowego i poczekaj na wyniki.
7. Zainstaluj ponownie system Windows
Jeśli żaden z powyższych kroków nie zadziała, a nadal pojawiają się błędy niebieskiego ekranu, jest wysoce prawdopodobne, że komputera nie da się naprawić. Konieczne będzie ponowne zainstalowanie nowej kopii systemu Windows. Zauważ to wszystkie dane na komputerze zostaną usunięte, więc zachowaj to jako ostateczność.
Wyniki rozwiązywania problemów
Jeśli chcesz uniknąć występowania tych błędów w przyszłości, powinieneś zwrócić uwagę na raport narzędzia do rozwiązywania problemów. Z mojego doświadczenia wynika, że oto niektóre z najczęstszych błędów BSOD i ich znaczenie:
- DPC_WATCHDOG_VIOLATION
Ten błąd występuje zwykle z powodu braku lub uszkodzenia sterowników, a czasami uszkodzonych plików systemu operacyjnego.
- SYSTEM_SERVICE_EXCEPTION
Jeśli pojawi się ten kod zatrzymania, zwróć uwagę na komunikat o błędzie, ponieważ prawdopodobnie zawiera on wadliwy sterownik, który spowodował ten problem. Jeśli jednak komunikat o błędzie zawiera plik systemowy, zachowaj ostrożność podczas rozwiązywania problemów lub użyj Fortect, aby uniknąć uszkodzenia systemu.
- SYSTEM_THREAD_EXCEPTION_NOT_HANDLED
Jest to kolejny błąd spowodowany uszkodzonymi lub nieaktualnymi sterownikami. Łatwym rozwiązaniem będzie aktualizacja lub przywrócenie sterowników.
- NTFS_FILE_SYSTEM
Część nośnika pamięci jest uszkodzona. Może się to zdarzyć z wielu powodów, z których najczęstszym są stare dyski z danymi. Musisz przeskanować dysk i naprawa uszkodzone segmenty.
- BŁĄD DANYCH_BUS_BUS
Ten kod zatrzymania jest kodem przechwytującym wszystkie problemy związane ze sprzętem. W systemie wystąpił błąd niebieskiego ekranu z powodu wadliwego, niezgodnego sprzętu, którego nie można było poprawnie skonfigurować. Jeśli żadne z rozwiązań nie zadziała, konieczna będzie wymiana sprzętu.
- PAGE_FAULT_IN_NONPAGED_AREA
Twój komputer wyświetli ten błąd, jeśli proces systemowy spróbuje uzyskać dostęp do nieistniejącego adresu pamięci. Jest to zwykle spowodowane wadliwą pamięcią RAM, problemami ze sterownikami lub wadliwym procesem systemowym.
- VIDEO_TDR_TIMEOUT_DETECTED
Ten kod błędu jest związany z pamięcią GPU. Może się to zdarzyć, jeśli karta graficzna została maksymalnie obciążona za pomocą niekompatybilnego oprogramowania lub podkręcono kartę graficzną.
- IRQL_NOT_LESS_OR_EQUAL
Jeśli skonfigurujesz ograniczniki pamięci, a proces systemowy będzie próbował uzyskać dostęp do większej ilości pamięci niż przydzielona, komputer zwróci ten kod błędu. Napraw sterowniki, a następnie wyszukaj uszkodzone pliki systemowe.
- CRITICAL_PROCESS_DIED
Jak sama nazwa wskazuje, zobaczysz ten błąd, ponieważ albo zakończyłeś krytyczny proces systemowy w Menedżerze zadań, albo operacje systemowe nie mogą działać z powodu interwencji, takiej jak złośliwe oprogramowanie.
Czy Windows 11 powoduje BSOD?
Błędy niebieskiego ekranu śmierci są częstsze w przypadku aktualizacji systemu Windows 11, zwłaszcza na starszym sprzęcie. Łatwym sposobem zapobiegania im jest regularne dostrajanie komputera. Możesz to zrobić ręcznie lub pozostawić to zadanie aplikacjom takim jak Fortect, które automatycznie optymalizują Twój komputer.
Zwykle domyślne narzędzie do rozwiązywania problemów z BSOD w Windows 11 i 10 radzi sobie dobrze. Jeśli wykonałeś moje kroki i pomyślnie rozwiązałeś błędy BSOD na swoim komputerze, podziel się swoimi doświadczeniami w komentarzach poniżej.