Apex Legends nie uruchomi systemu Windows 11 [10 działających rozwiązań]
6 minuta. czytać
Opublikowany
Przeczytaj naszą stronę z informacjami, aby dowiedzieć się, jak możesz pomóc MSPoweruser w utrzymaniu zespołu redakcyjnego Czytaj więcej
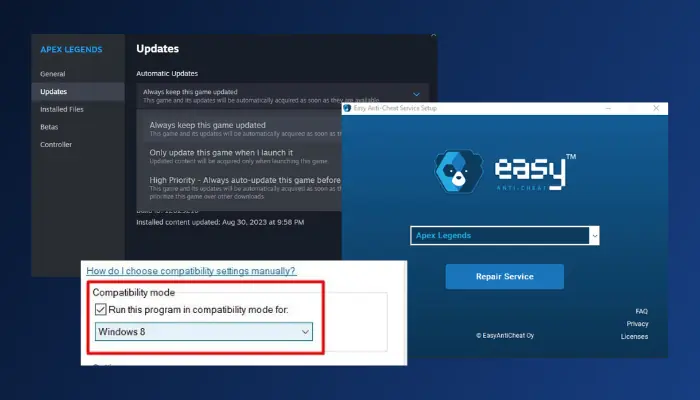
Apex Legends nie uruchomi się na Windows 11? Ten przewodnik jest dla Ciebie.
Problem ten może wynikać z różnych czynników, w tym
- Naruszone pliki gry
- Przestarzałe sterowniki graficzne
- Problemy z zaporą systemu Windows
- Przestarzała wersja gry i nie tylko
Na szczęście istnieje wiele sprawdzonych rozwiązań, które pozwolą pozbyć się problemu w mgnieniu oka. Pokażę ci:
1. Sprawdź wymagania systemowe
To pierwsza rzecz, którą musisz sprawdzić Apex Legends nie uruchomi się na komputerze z systemem Windows 11. Podstawowe specyfikacje komputera PC są kluczowe, abyś mógł cieszyć się grą bez problemów technicznych.
Oto minimalne wymagania Apex Legends:
- System operacyjny: 64-bitowy Windows 10
- Procesor: AMD FX 4350 lub Intel Core i3 6300
- Pamięć: 6 GB RAM
- Grafika: AMD Radeon HD 7730 lub NVIDIA GeForce GT 640
- DirectX: Wersja 11
- Sieć: szerokopasmowe połączenie internetowe
- Pamięć: 75 GB wolnego miejsca
2. Zmień tryb zgodności
Jeśli potwierdziłeś, że Twój komputer spełnia minimalne wymagania do uruchomienia Apex Legends, zmień ustawienia zgodności, aby rozwiązać problem:
1. Znajdź katalog instalacyjny Apex Legends w Twoim komputerze.
2. Znajdź r5apex.exe plik i kliknij go prawym przyciskiem myszy, a następnie wybierz Właściwości.
3. Idź do zgodność i w sekcji Tryb zgodności zaznacz opcję Uruchom program w trybie zgodności z: opcja.
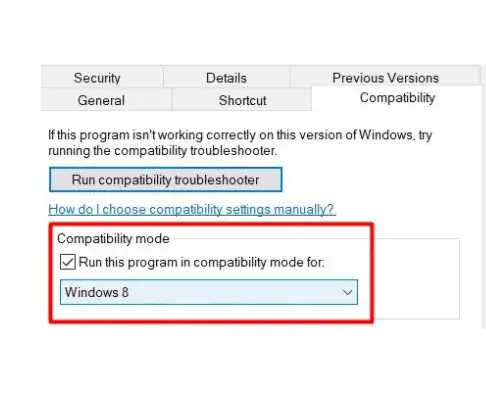
4. Wybierać Windows 8 z opcji poniżej.
5. naciśnij OK i Aplikuj aby zapisać zmiany.
6. Uruchom ponownie komputer, a następnie uruchom grę.
3. Sprawdź integralność plików gry
Uszkodzone pliki gier często powodują problemy na komputerach z systemem Windows.
Oto jak sprawdzić integralność plików gry na Steam:
1. Otwórz Steam i przejdź do BIBLIOTEKA, a następnie kliknij prawym przyciskiem myszy Apex Legends.
2. Z menu kontekstowego wybierz Właściwości.
3. Kliknij na PLIKI LOKALNE tab i kliknij Sprawdź integralność plików gry.
4. Ten proces zajmie trochę czasu, po jego zakończeniu uruchom ponownie komputer i uruchom grę.

4. Napraw Easy Anti-Cheat
Easy Anti-Cheat to oprogramowanie zaprojektowane, aby zapobiegać oszustwom w konkurencyjnych grach wieloosobowych. Jeżeli jednak coś będzie z nim nie tak, Twój komputer może nie mieć dostępu do plików i ustawień wymaganych do uruchomienia Apex Legends.
Wykonaj poniższe kroki, aby naprawić Easy Anti-Cheat:
1. Kliknij prawym przyciskiem myszy Apex Leng
2. Znajdź EasyAntiCheat_Setup.exe i uruchom go jako administrator.
3. wybierać Demo odrodzenia z rozwijanego menu.
4. Wybierz Naprawa możliwość naprawy usługi przeciwdziałającej oszustwom.
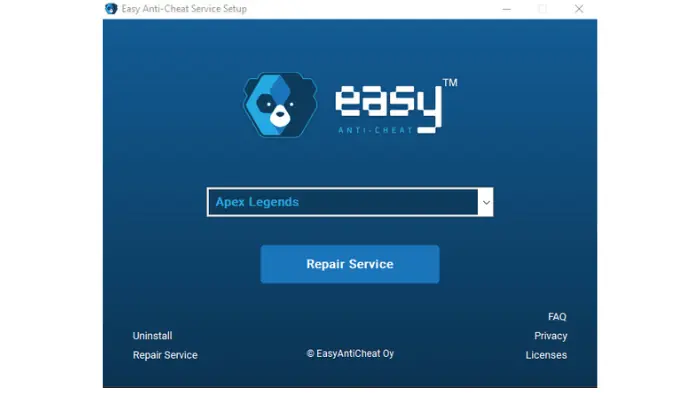
5. Uruchom ponownie komputer i uruchom grę.
5. Wyłącz Zaporę systemu Windows
Możliwe, że gra Apex Legends nie uruchomi się na komputerze z systemem Windows 11, ponieważ zapora sieciowa uniemożliwia uruchomienie niektórych plików startowych. Wykonaj następujące kroki, aby to naprawić:
1. Otworzyć Panel sterowania i przejdź do System i zabezpieczenia > Zapora sieciowa Windows Defender.
2. Kliknij na Włącz lub wyłącz Zaporę systemu Windows Defender.
3. wybierać Wyłącz Zaporę systemu Windows Defender (niezalecane) zarówno dla ustawień sieci prywatnej, jak i publicznej.
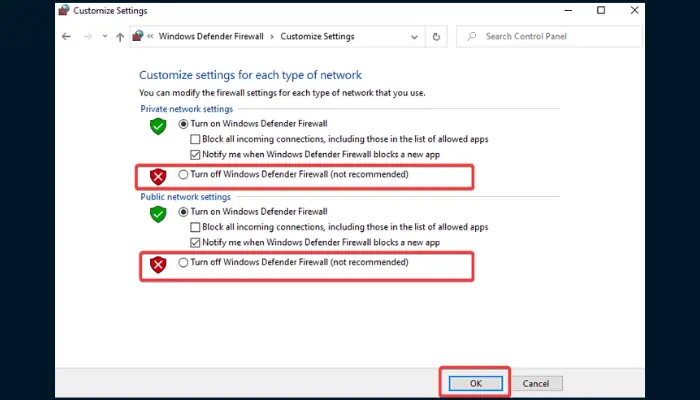
4. Kliknij na OK aby zapisać zmiany. Uruchom ponownie komputer później..
6. Usuń pliki tymczasowe systemu Windows
Pliki tymczasowe obejmują te znajdujące się w folderze „Temp” i mogą mieć negatywny wpływ na wydajność lub funkcjonalność gier komputerowych, takich jak Apex Legends.
Jeśli pliki ulegną uszkodzeniu, gra może nie uruchomić się na komputerze z systemem Windows 11. Wyczyszczenie ich pomaga rozwiązać problem:
1. wciśnij Klawisz Windows + R aby otworzyć okno dialogowe Uruchom, a następnie wpisz „% Temp%”I kliknij OK.

2. naciśnij Ctrl + , aby podświetlić wszystkie pliki, a następnie naciśnij Shift + Delete aby usunąć je z komputera.
3. Następnie uruchom ponownie komputer, a następnie uruchom Apex Legends.
7. Zaktualizuj sterowniki graficzne
Jeśli używasz przestarzałego sterownika GPU, możliwe, że Apex Legends nie uruchomi się w systemie Windows 11. Wykonaj poniższe kroki, aby zaktualizować sterowniki:
1. wciśnij Klawisz Windows + I , aby otworzyć Ustawienia, a następnie przejdź do Windows Update.
2. Kliknij na Sprawdź aktualizacje przycisk, system Windows wyszuka aktualizację do zainstalowania.
3. Jeżeli system Windows nie oferuje żadnej aktualizacji, kliknij Opcje zaawansowane > Aktualizacje opcjonalne.

4. Wybierz dostępne aktualizacje i kliknij Pobierz i zainstaluj.
5. Po zakończeniu aktualizacji uruchom ponownie komputer.
Aktualizowanie sterownika jest bardzo ważne dla dobrego stanu systemu. Zaleca się stosowanie profesjonalne oprogramowanie do aktualizacji sterowników, ponieważ narzędzia te nie tylko pozwolą Ci usprawnić proces aktualizacji, ale także pomogą Ci monitorować i mieć pewność, że sterowniki nigdy nie staną się nieaktualne.
8. Zaktualizuj Apex Legends
Sama gra Apex Legends może być przestarzała, co może prowadzić do problemów z uruchamianiem.
Oto jak sprawdzić, czy tak jest na Steamie:
1. Otwórz Steam i przejdź do BIBLIOTEKA.
2. Kliknij prawym przyciskiem myszy Apex Legends nastepnie: Właściwości z menu kontekstowego.
3. Kliknij na AKTUALIZACJE patka. W obszarze Aktualizacje automatyczne wybierz opcję Zawsze aktualizuj tę grę opcja.
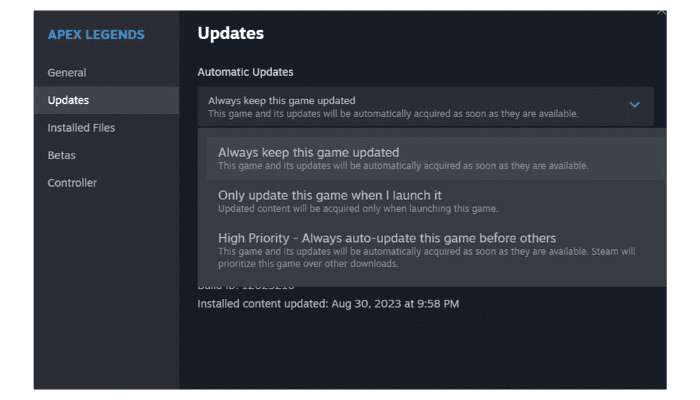
4. Gra automatycznie rozpocznie aktualizację, jeśli będzie dostępna aktualizacja do zainstalowania.
9. Wykonaj czysty rozruch
Operacja czystego rozruchu uruchamia komputer, a w tle działają tylko podstawowe usługi. Jeśli program innej firmy powoduje, że Apex Legends nie uruchamia się na komputerze z systemem Windows 11, możesz wykonać czysty rozruch, aby rozwiązać problem i naprawić go.
Ostrożnie wykonaj poniższe czynności:
1. wciśnij Klawisz Windows + R , aby otworzyć okno dialogowe Uruchom, a następnie wpisz msconfig i naciśnij Wchodzę.
2. Na Konfiguracja systemu Okno, kliknij Usługi patka.
3. Sprawdź Ukryj wszystkie usługi Microsoft opcję na dole strony okna.
4. Kliknij na wyłącz wszystkie Przycisk i Aplikuj.
5. Idź do Uruchomienie tab i kliknij Otwórz Menedżer zadań.
6. Klikaj aplikacje jedna po drugiej, a następnie kliknij opcję Wyłącz dla każdej z nich.
7. Następnie uruchom ponownie komputer, a następnie uruchom Apex Legends.
8. Teraz, jeśli Apex Legends działa płynnie po operacji czystego rozruchu, włącz usługi jedna po drugiej, aby zobaczyć, która z nich jest odpowiedzialna za problem.
9. Po zidentyfikowaniu programu możesz go trwale wyłączyć.
10. Zainstaluj ponownie Apex Legends
Jeśli nic innego nie działa, odinstaluj i zainstaluj ponownie Apex Legends. Naprawi to wszelkie uszkodzenia plików lub usterki, które uniemożliwiają uruchomienie gry w systemie Windows 11:
1. wciśnij Klawisz Windows + R aby otworzyć okno dialogowe Uruchom, a następnie wpisz „appwiz.cpl”I kliknij OK.

2. Znajdź Apex Legends na liście, kliknij ją prawym przyciskiem myszy, a następnie wybierz Odinstaluj.
3. Postępuj zgodnie z instrukcje wyświetlane na ekranie aby zakończyć odinstalowywanie.
4. restart komputer po zakończeniu procesu.
5. Dla użytkowników Steam, pobieranie grę bezpośrednio z jej strony.
To wszystko, jak naprawić grę Apex Legends, jeśli nie uruchamia się ona na komputerze z systemem Windows 11. Nie takie trudne, prawda? Daj mi znać, które rozwiązanie zadziałało w Twoim przypadku w komentarzach poniżej.








