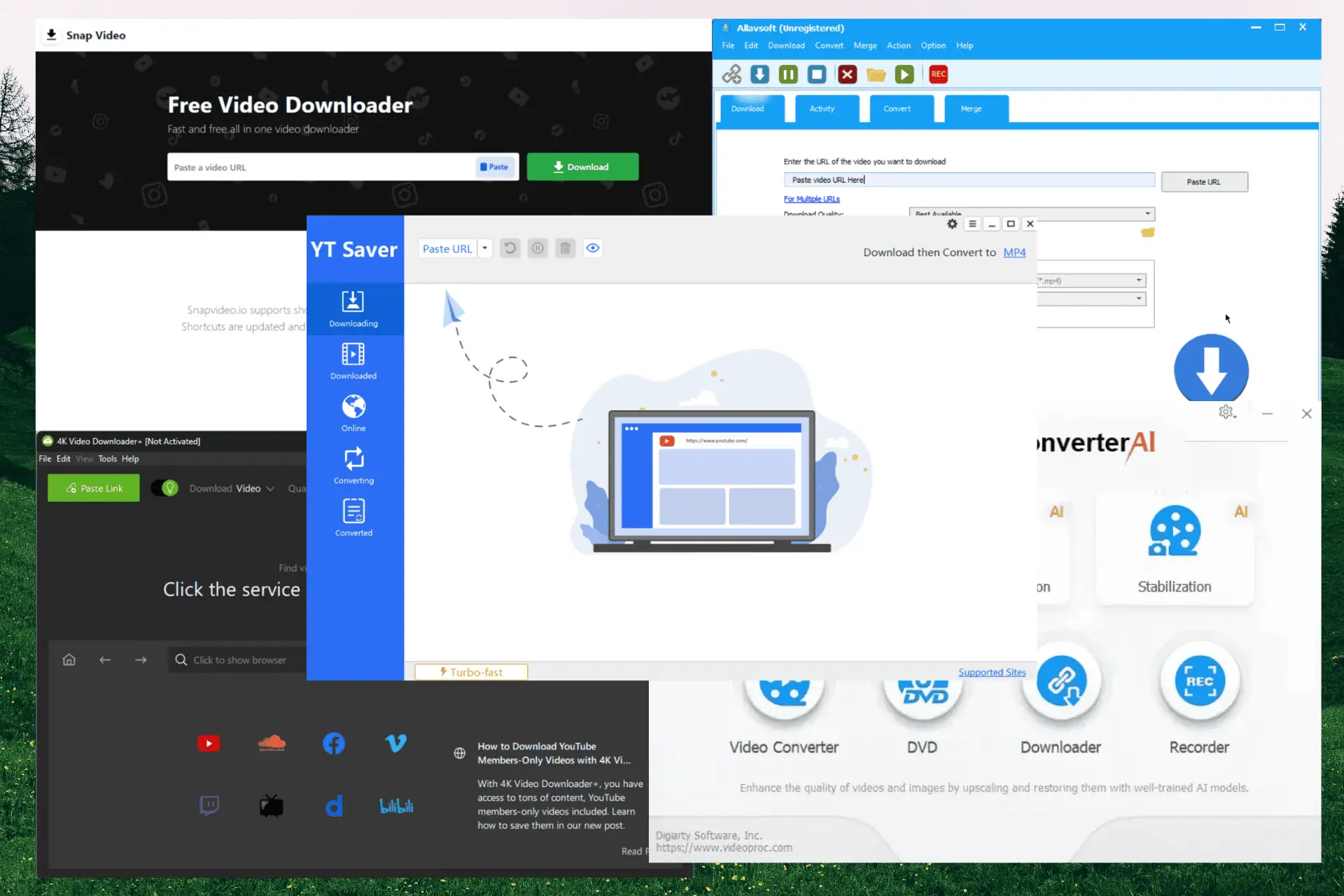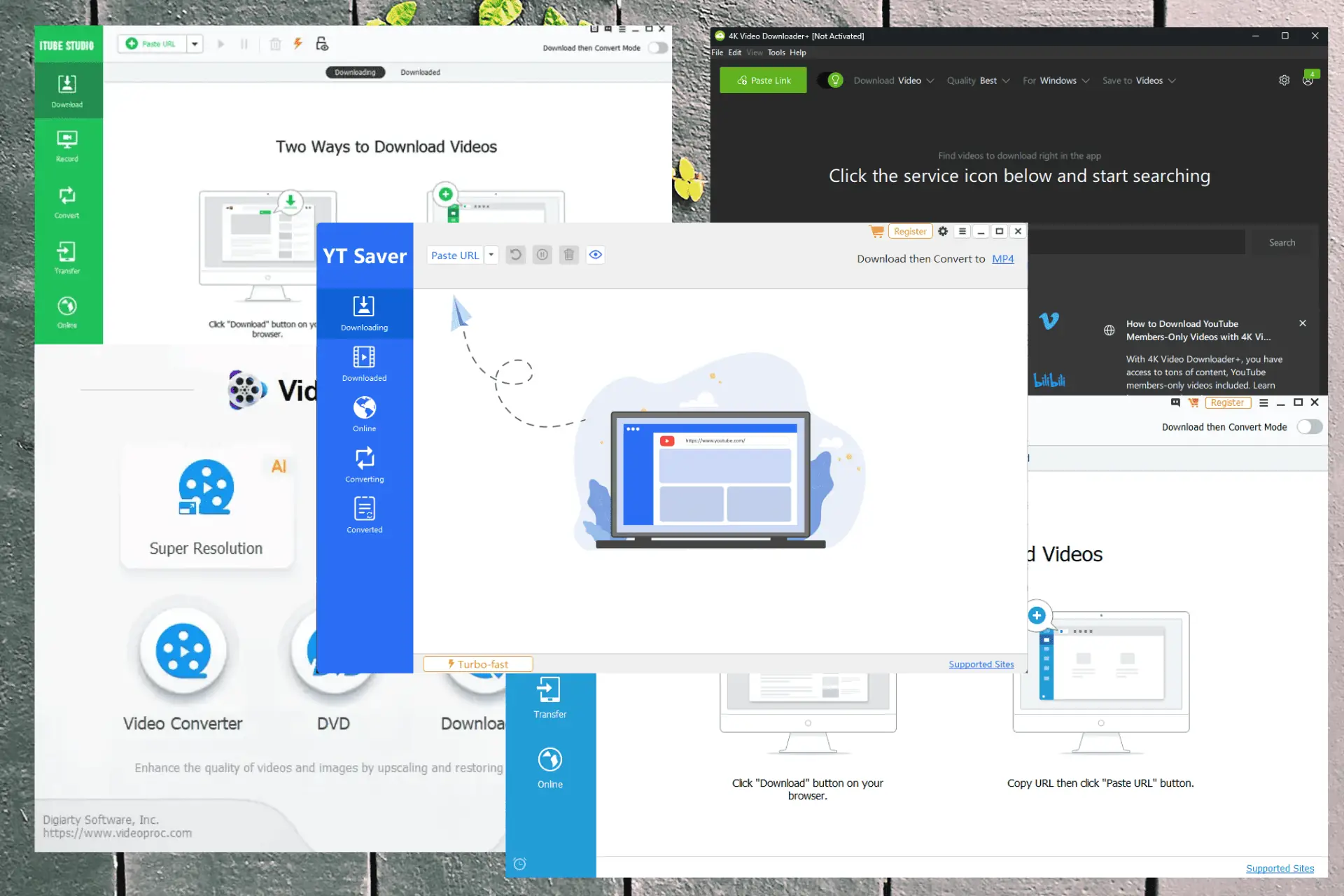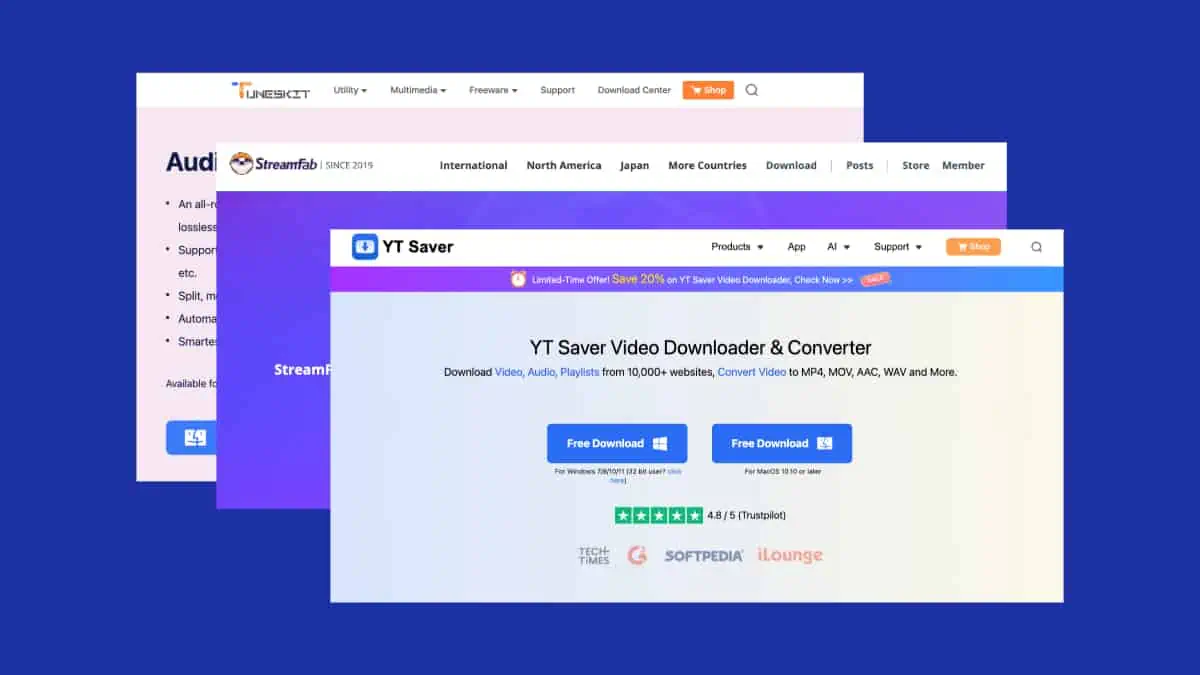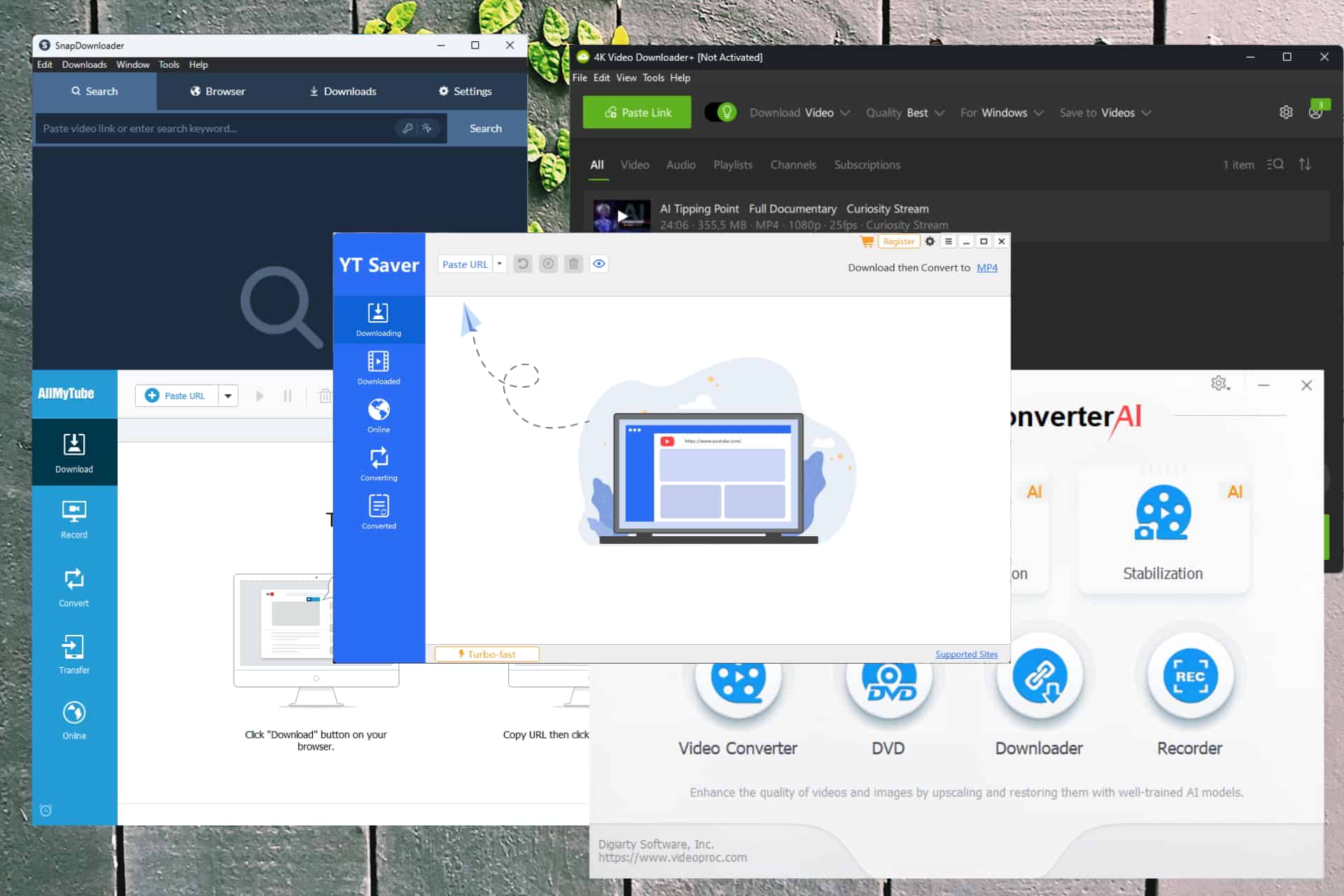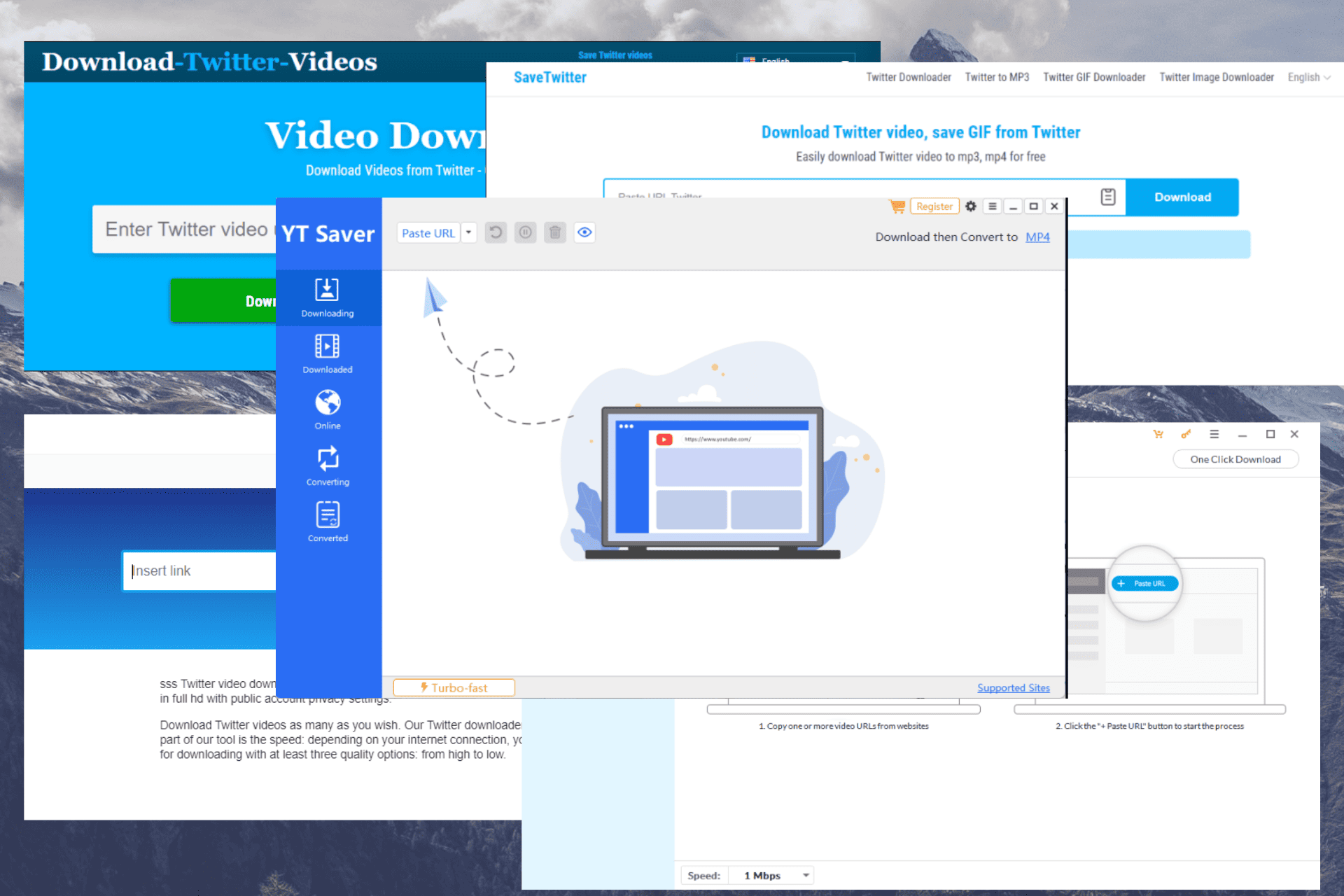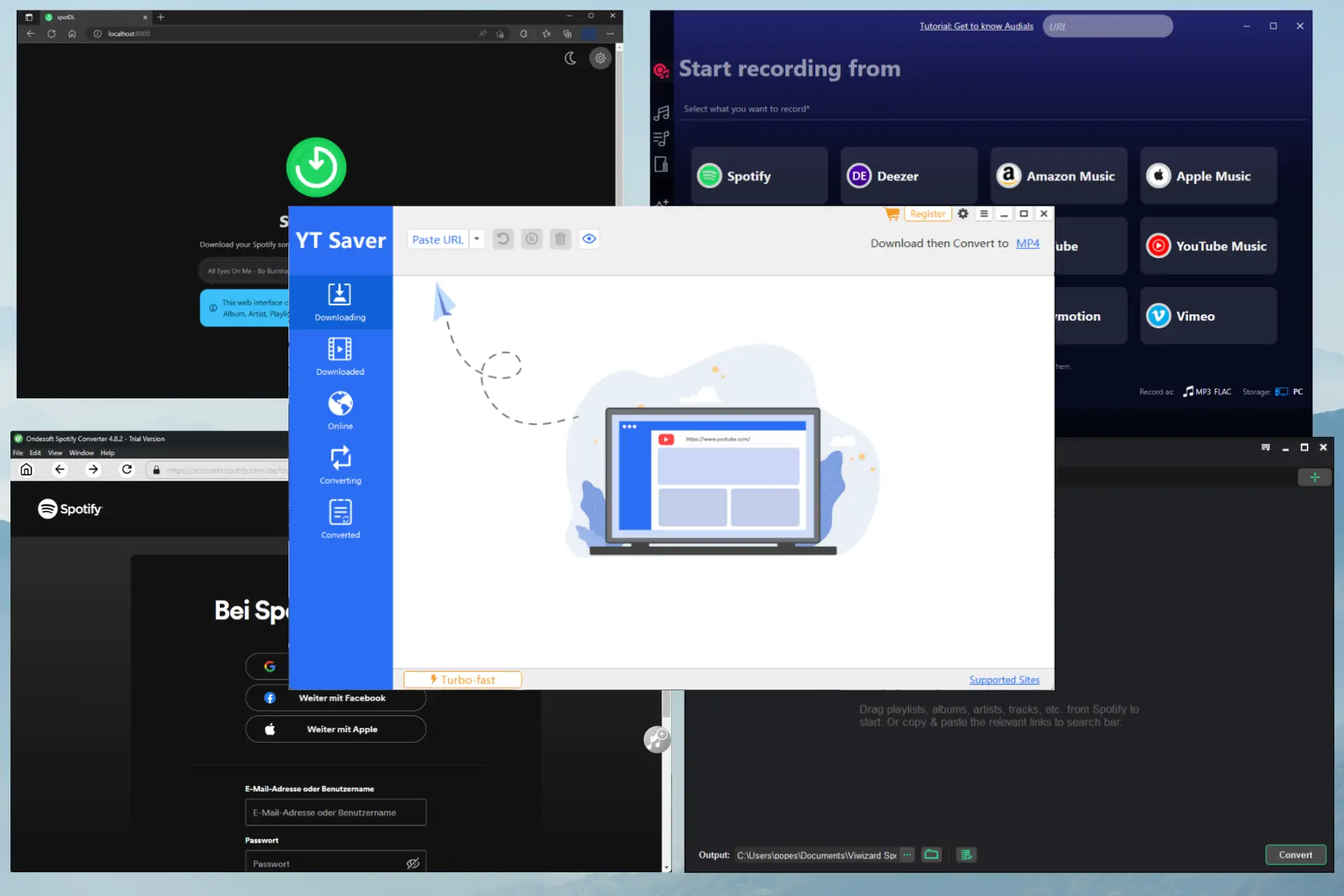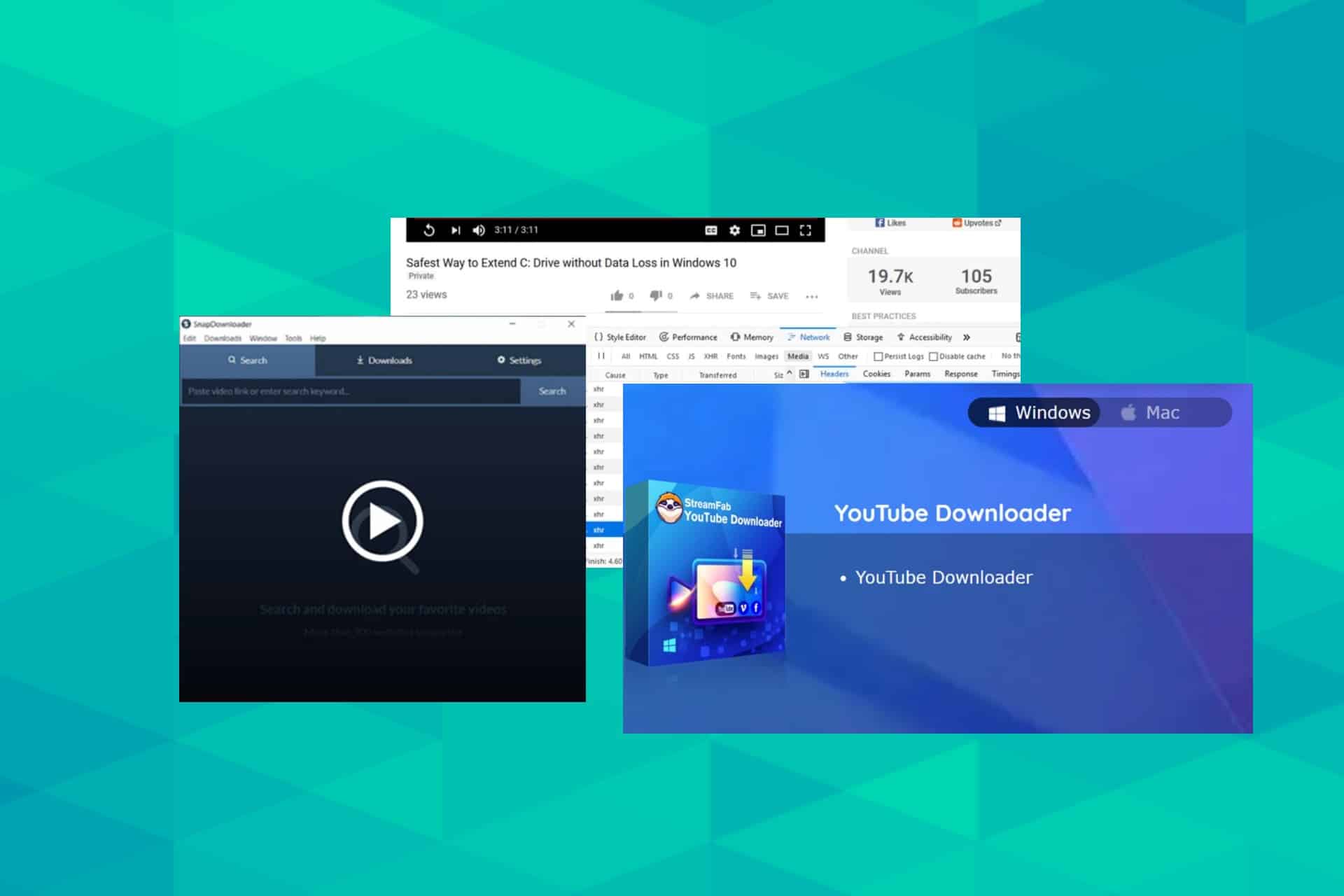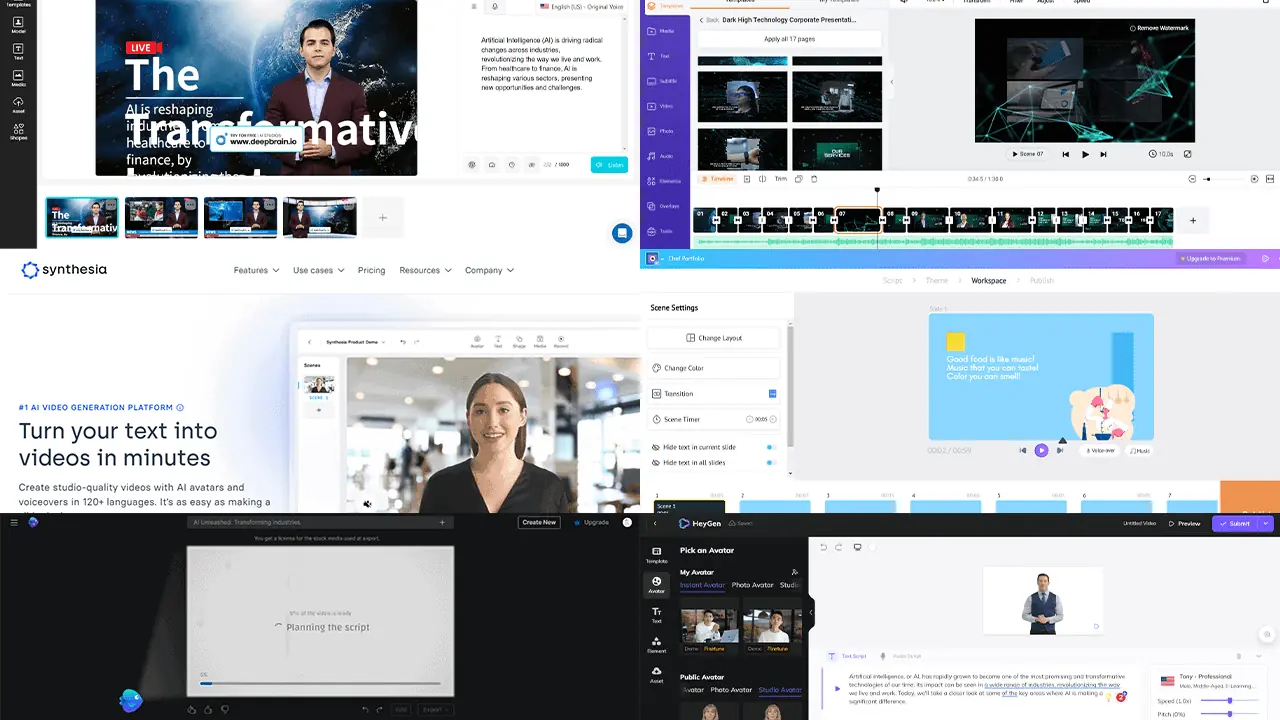Fiks langsom YouTube-DL nedlastingshastighet [testet]
8 min. lese
Publisert på
Les vår avsløringsside for å finne ut hvordan du kan hjelpe MSPoweruser opprettholde redaksjonen Les mer
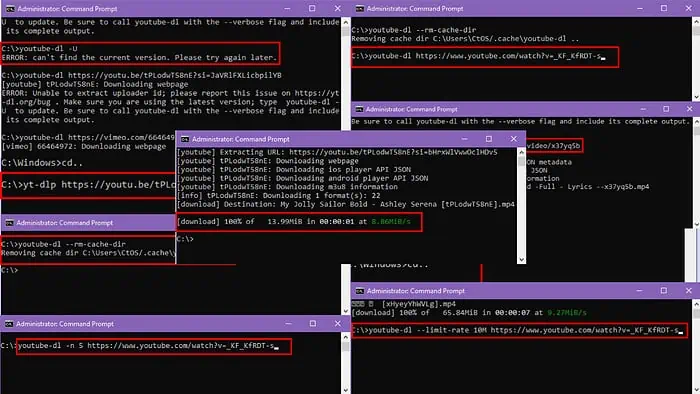
Hvis du har problemer med langsom YouTube-DL-nedlastingshastighet når du ripper videoer fra plattformer som YouTube, Vimeo, Twitch, etc., har jeg dekket deg.
I denne raske YouTube-DL-feilsøkingsartikkelen viser jeg deg utprøvde og testede metoder for å løse problemet.
Hva du skal gjøre når nedlastingshastigheten for YouTube-DL er lav
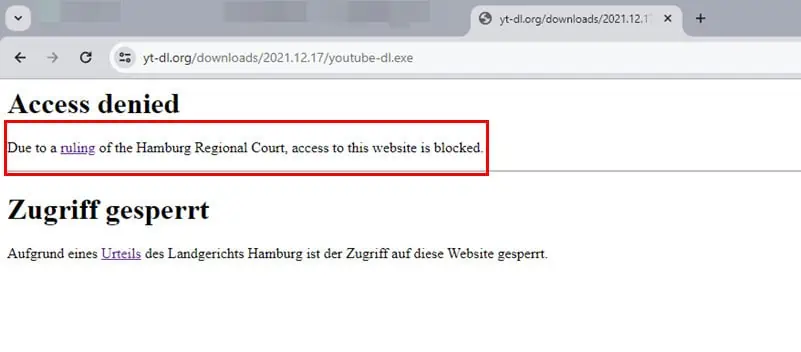
Før du prøver feilsøkingsmetodene, bør du merke deg at Hamburg regionale domstol besluttet å blokkere YouTube-DL-portalen.
Dette betyr at multimedieverter som YouTube, Twitch, etc, aktivt kan nekte eller redusere tilgangen din til disse sidene fra din PC eller Mac via YouTube-DL EXEs digitale fotavtrykk. Derfor er den langsomme nedlastingshastigheten som tiltenkt hvis kjennelsen er effektiv i din region.
Hvis kjennelsen ovenfor ikke er effektiv i ditt land, fortsett med rettelsene nedenfor:
1. Deaktiver andre nedlastinger
Wi-Fi-ruteren hjemme eller på kontoret kan strupe en andre peer-to-peer-nedlasting hvis det allerede pågår en annen nedlasting.
Ofte bruker den forrige nedlastingen hele båndbredden til Wi-Fi- eller Ethernet-nettverket ditt, så den andre sliter med å få fart.
Så sjekk om noen andre på nettverket ditt laster ned noe innhold akkurat nå. Hvis ja, sett nedlastingen på pause en stund og sjekk om YouTube-DL kan levere en bedre hastighet.
2. Start ruteren på nytt
Rutertilknyttede problemer som prosessorkraft og minneutmattelse, overoppheting, minnelekkasjer og Wi-Fi-forstyrrelser reduserer ofte nettlesings- og nedlastingshastigheter på din PC eller Mac.
Slå av strømforsyningen til ruteren, vent 10 sekunder, og slå på strømforsyningen igjen for å starte ruteren på nytt.
Hvis du ikke klarer å komme til ruterens strømforsyning eller ruterens av/på-knapp, gjør du følgende:
- Logg inn på nettportalen til ruteren, som ofte er 192.168.1.1. Hvis ikke, sjekk etiketten på baksiden av ruteren.
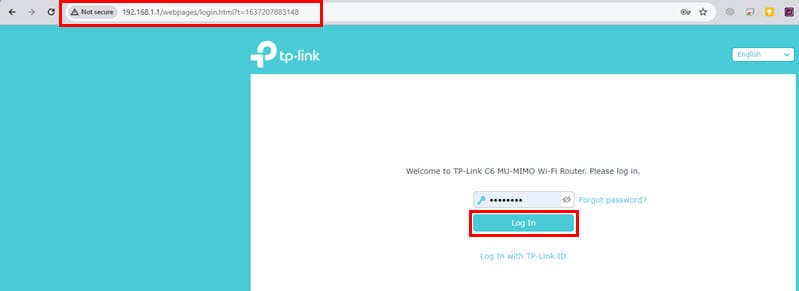
- Du må angi en bruker-ID og passord for å få tilgang til denne ruteradministrasjonskonsollen fra en nettleser.
- Klikk på Reboot knappen på ruterkonsollen.
- Den skal være i øverste høyre hjørne av nettportalen i nærheten av Logg Ut knapp.
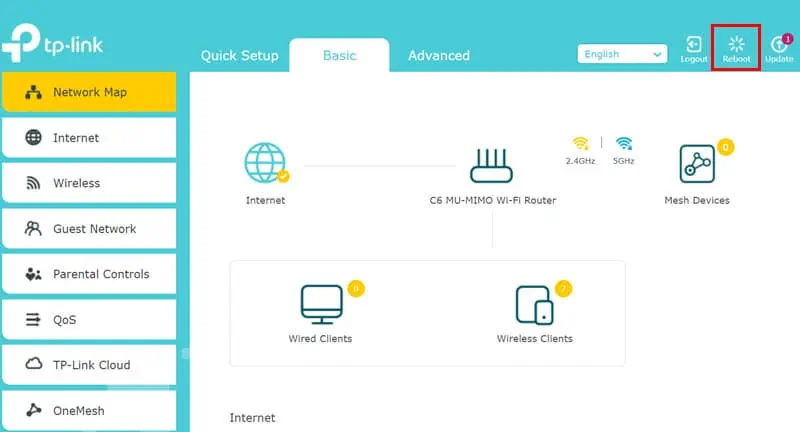
- Vent til ruteren starter på nytt.
3. Oppdater YouTube-DL
- Klikk på Start menyknappen på PC-en og skriv CMD.
- Nå åpen Windows Command Prompt med administratorrettigheter.
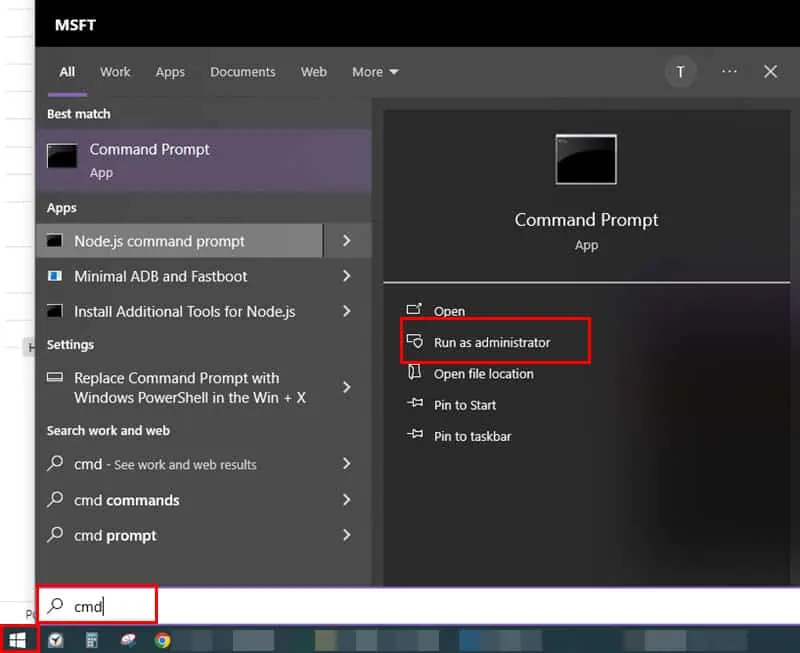
- Naviger til PC-katalogen der du lagret YouTube-DL EXE filen.
- Nå, kopier og lim inn følgende CMD-ledetekst inne i konsollen:
youtube -dl -U - hit Enter slik at PC-en kan slå opp den nyeste versjonen av YouTube-DL EXE og laste den ned automatisk.
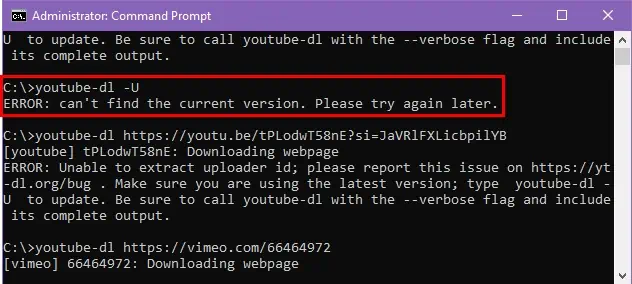
4. Oppdater FFmpeg
I ulike YouTube-DL-kommandoer som youtube-dl -f FORMAT URL, youtube-dl -x –audio-format mp3 URL, youtube-dl –write-sub –sub-lang en URL, og mer, fungerer verktøyet i samarbeid med FFmpeg-installasjonen av PC-en.
Hvis FFmpeg er utdatert, kan du oppleve lavere nedlastingshastigheter.
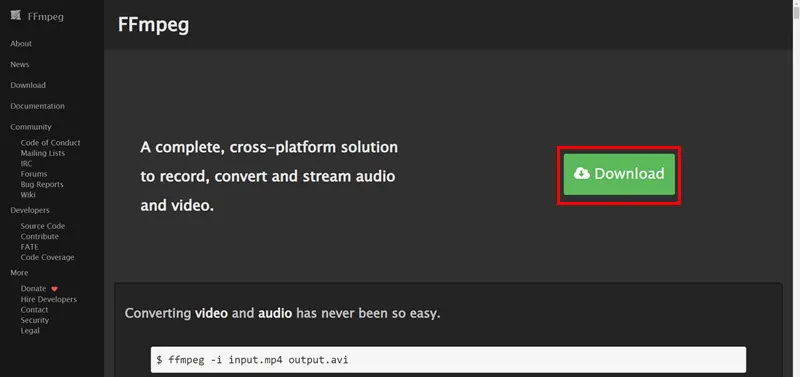
Gå til FFmpeg nettsted og klikk på Last ned for å få den nyeste versjonen av appen.
Hvis du synes det er forvirrende å laste ned de nyeste FFmpeg-filene, bruk denne direkte kobling til et GitHub-element.
Flytt FFmpeg-kjørbare filene fra Nedlastinger mappen til YouTube-DLs katalog. Start den eksisterende på nytt YouTube-DL EXE CMD vinduet ved å lukke det og åpne det igjen.
5. Juster maksimal nedlastingshastighet
- Press Vinne + R, Type cmd, og trykk Enter å åpne Ledetekst.
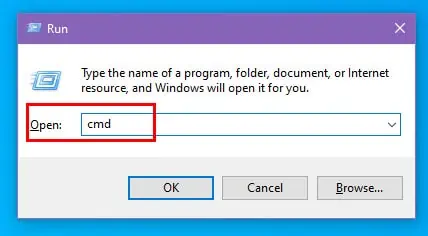
- Naviger til katalogen som inneholder YouTube-DL EXE ved å bruke cd kommando som nedenfor:
cd C:\Path\To\YoutubeDL - Prøv nå last ned mål YouTube-videoen ved å bruke denne alternative kommandoen:
youtube-dl –limit-rate 10M URL - Press Enter å utføre kommandoen.
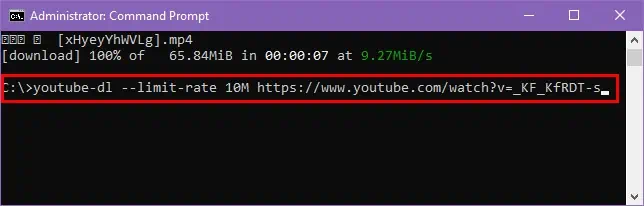
6. Bruk parallelle nedlastinger
- Åpen Windows Command Prompt og naviger til katalogen der du har plassert YouTube DL EXE.
- Bruke -n or –maks-nedlastinger alternativet etterfulgt av ønsket antall parallelle nedlastinger for en video. For eksempel, for å laste ned en video med 5 parallelle nedlastingstråder, bruk denne kommandoen:
youtube-dl -n 5 URL - hit Enter for å starte nedlastingsprosessen.
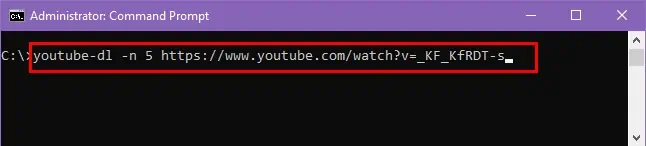
- YouTube-DL skal begynne å laste ned videoen fra 5 forskjellige deler av YouTube-videoen og slå sammen disse til én fil når nedlastingen er fullført.
7. Tøm bufferen til YouTube-DL
- Sørg for at du er i YouTube-DL EXE katalog i en Windows CMD-konsoll.
- Kopier og lim inn følgende kommando:
youtube-dl –rm-cache-dir - Press Enter å kjøre kommandoen.
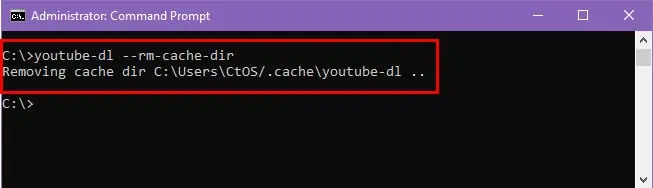
- YouTube-DL EXE vil slette hele cache-minnet, bufrede nedlastede filer og metadata.
- Lukk CMD-konsollen.
- Åpne den igjen og naviger til YouTube-DL EXE-katalogen ved å bruke CD-kommandoen.
- Prøv å laste ned YouTube-videoen du trenger ved å bruke denne kommandoen:
youtube-dl URL
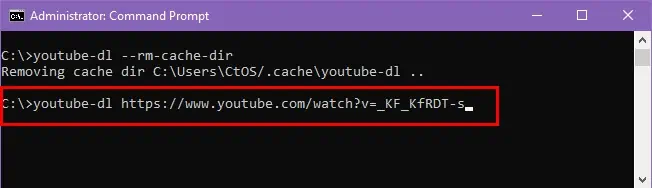
8. Last ned fra et annet nettsted
Hvis nedlastingshastigheten fortsatt ikke forbedres, prøv å laste ned videoen fra et YouTube-alternativ som DTube, Vimeo, OnlyFans, Vevo, Dailymotion, Twitch og så videre.
Nedlastingskommandoen er den samme som for YouTube. Så hvis du vil laste ned en video fra Dailymotion, her er et eksempel på kommandoen:
youtube-dl https://www.dailymotion.com/video/x37yq5b
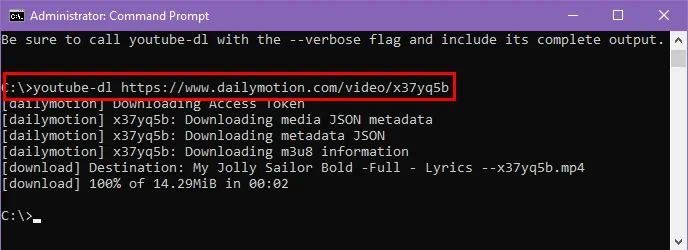
YouTube-DL støtter 1,000+ videovertsplattformer. Selv om kildenettstedet ikke er et vertsside for video, men likevel tilbyr en direkte lenke til videofilen for nettbasert avspilling, bør filen enkelt lastes ned via YouTube-DL.
9. Deaktiver Limit Reservable Bandwidth
Din Windows-PC bruker bare 80 % av hele båndbredden til Wi-Fi eller Ethernet-nettverket levert av Internett-leverandøren din. Slik kan du deaktivere den begrensningen og bruke 100 % båndbredde for å fikse feilen "YouTube-DL nedlastingshastighet sakte":
- Klikk på Start-meny knappen på PC-en og skriv Edit Group Policy.
- Velg Rediger gruppepolicy app av Kontrollpanelet.
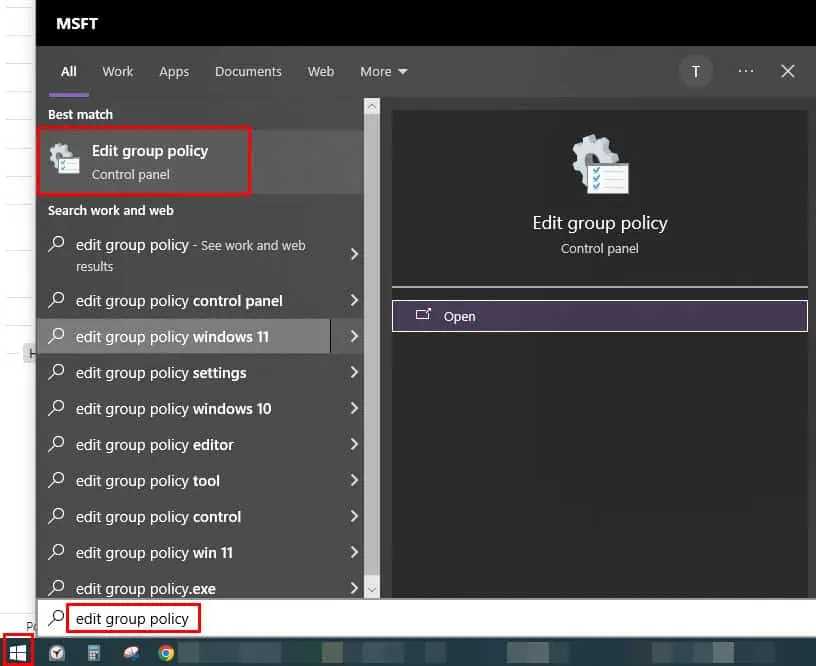
- Du bør se Lokal Group Policy Editor verktøyet.
- På venstre navigasjonsrute, under Local Computer Policy kolonnen, klikk på administrative maler hierarkipil.
- Deretter klikker du på Network pilen i katalogtreet.
- Finn nå QoS pakkeplanlegger katalog inne i Network mappen og klikk på den.
- Innholdet i QoS Packet Scheduler-policymappen skal vises i høyre meny.
- Dobbeltklikk de Begrens reserverbar båndbredde policydokument.
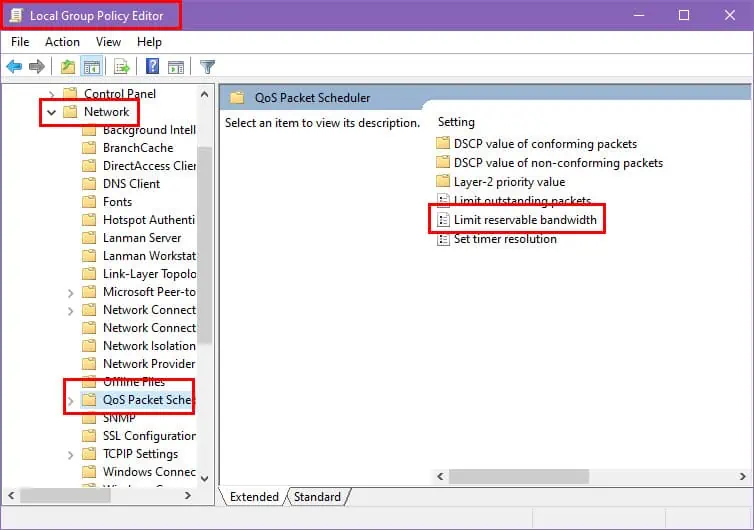
- Klikk på aktivert alternativknappen og øke Båndbreddegrense (%) verdi til 100 %.
- Slå den Påfør trykk og klikk OK på alle de påfølgende åpne dialogboksene for å lagre retningslinjene for båndbreddebruk.
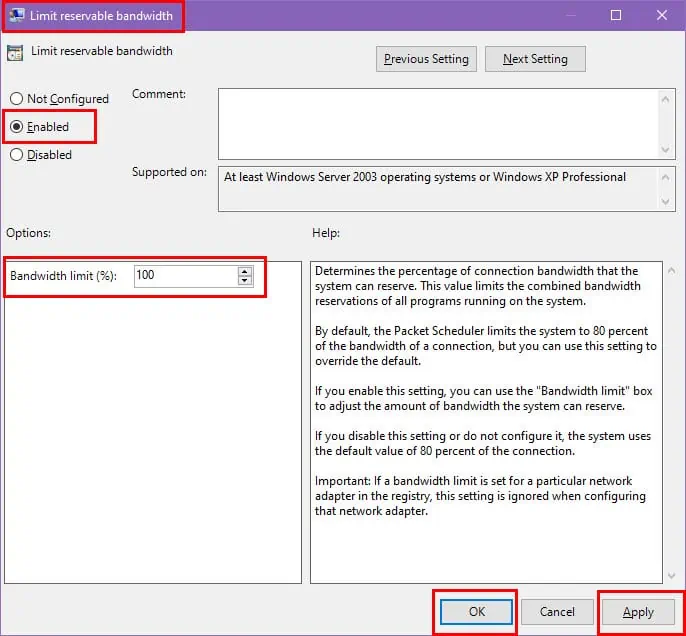
10. Bruk en systemomfattende VPN
Ofte struper Internett-leverandøren P2P-nedlastinger så snart dets automatiske overvåkingssystem oppdager slike aktiviteter på nettverket ditt.
For å omgå denne begrensningen av ISP, kan du bruke en VPN-tjeneste. Nettleserbaserte VPN-er vil ikke fungere i dette tilfellet, ettersom YouTube-DL EXE fungerer på kommandopromptverktøyet.
Du trenger en systemomfattende VPN-klient som håndhever tjenestene i alle appene og verktøyene på PC-en. En slik app er Windscribe.
Last ned og installer appen fra lenken ovenfor. Du må registrere deg for en gratis konto for å logge på Windscribe VPN-servere fra din PC.
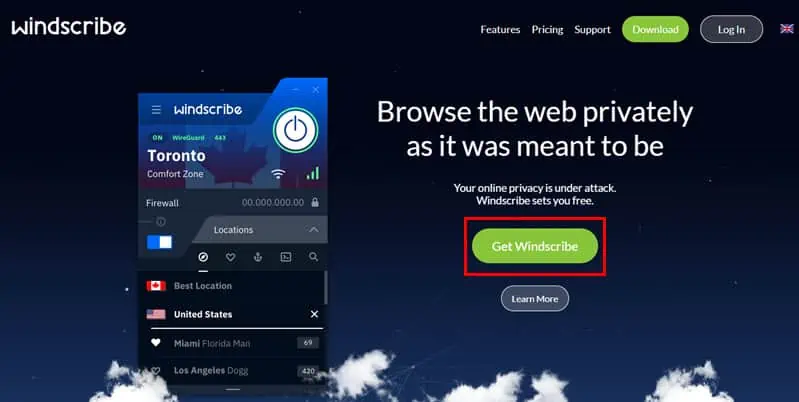
Når du er ferdig pålogget, trykker du på Strøm knapp på appen for å bruke VPN på hele PC-en, inkludert YouTube-DL som kjører i CMD.
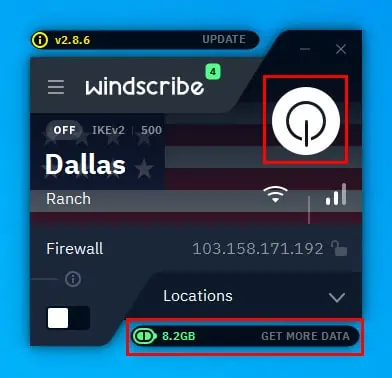
Se opp for den gratis datakvoten i Windscribe, som er 10 GB per måned. Hvis du bruker denne datagrensen, må du kjøpe et premium-abonnement.
11. Bruk et alternativ til YouTube-Dl
Hvis ingen av feilsøkingen ovenfor fungerer for deg, bytt til YT-DLP kommandolinje YouTube-videonedlastingsverktøy.
Den tilbyr bedre funksjoner og hastigheter enn YouTube-DL. Du kan for eksempel forkorte videofilen som lastes ned ved å spesifisere et tidsrom fra den originale videoen.
Hvordan laste ned YouTube-videoer raskere
Jeg har sjekket et par YouTube-videonedlastere som fungerer fra kommandolinjeverktøy som Windows Ledetekst, macOS Terminal, etc.
Blant disse tilbød YT-DLP den beste nedlastingshastigheten og nøyaktigheten. Slik prøver du det gratis:
- Besøk yt-dlp/yt-dlp GitHub oppbevaringssted.
- Rull ned til Slipp filer og klikk på yt-dlp.exe hyperkobling for å laste ned CMD-verktøyet for en Windows-PC.
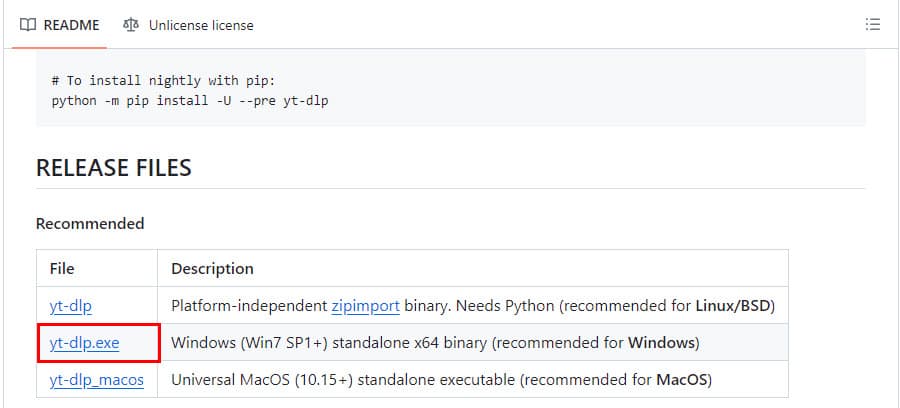
- Når den er lastet ned, flytt yt-dlp.exe filen til Windows-installasjonsmappen, som C: stasjon.
- Åpne nå CMD med forhøyede rettigheter.
- CMD-katalogen skal vises C: \ Windows \ system32.
- Bruke cd .. kommando to ganger for å komme til C: \ kjøre.
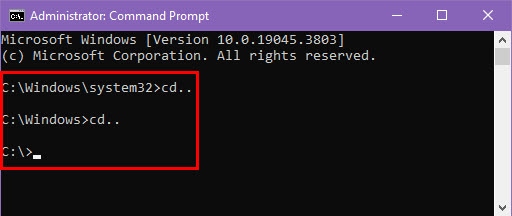
- Kopier YouTube-nettadressen av målvideoen.
- Kjør nå følgende kommando i CMD:
yt-dlp https://youtu.be/tPLodwT58nE?si=bHrxWlVwwOclHDv5 - Erstatt YouTube-URLen med din egen lenke.
- hit Enter for å starte nedlastingsprosessen.
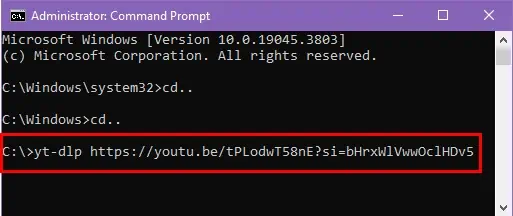
- Jeg lastet ned en 14 MB video fra YouTube på 1 sekund.
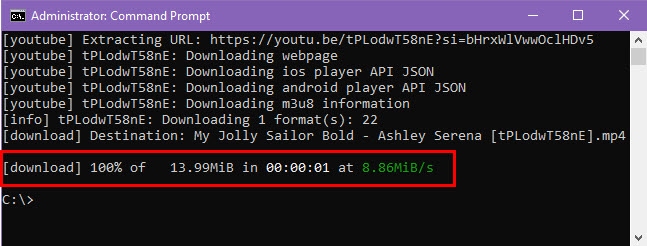
Hvis nedlastingshastigheten til YouTube-DL er lav, bør feilsøkingsideene jeg viste deg ovenfor hjelpe. Alternativt, hvis verktøyet er fullstendig blokkert i din region, må du prøve et alternativt CMD-verktøy som YT-DLP.
Hvis artikkelen hjalp deg med å laste ned videoer fra YouTube eller et annet nettsted raskere enn før, kommenter gjerne nedenfor.