Her er de skjulte funksjonene til Windows 11
3 min. lese
Publisert på
Les vår avsløringsside for å finne ut hvordan du kan hjelpe MSPoweruser opprettholde redaksjonen Les mer

Det er mange ting å glede seg over i nye Windows 11. Men det som gjør det nye operativsystemet morsommere er settet med skjulte funksjoner du kan få tilgang til på det, og du kan bruke dem til å hjelpe deg med arbeidsproduktiviteten. Hvis du ikke er klar over eksistensen av disse skjulte perlene, kan du prøve dem nå.
Tittellinjevindusristing
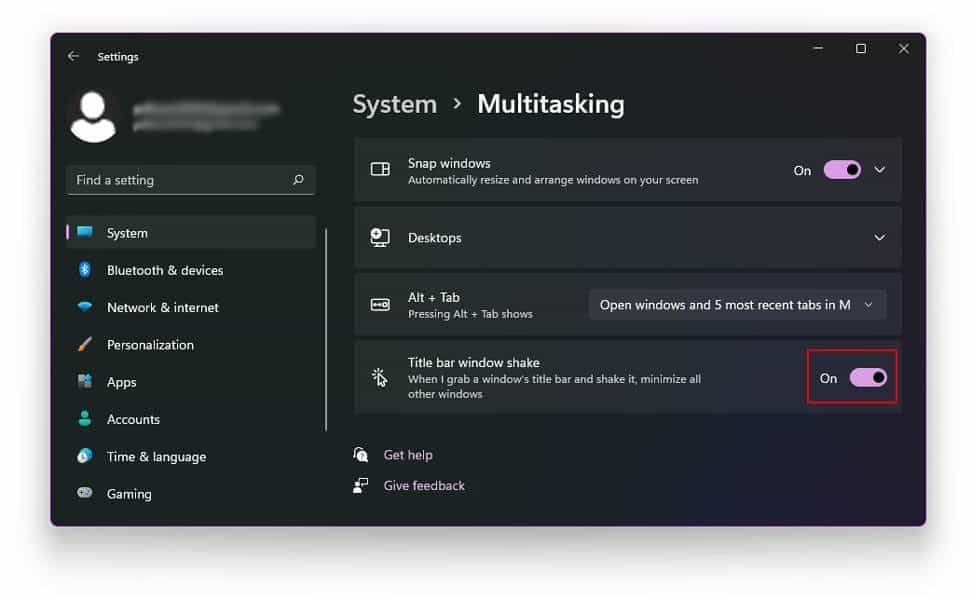
Å ha flere vinduer åpne når du jobber kan være en absolutt sår. Windows 11 har en ryddig løsning for det problemet: tittellinjevinduet. Via denne skjulte funksjonen kan du minimere og gjenopprette alle de andre vinduene du ikke bruker mens du lar vinduene du trenger urørt. Bare gå til Innstillinger, deretter System, Multitasking, og aktiver tittellinjevinduet. Når den er slått på, trenger du bare å klikke og holde inne tittellinjen til vinduet du jobber med og riste det, og det vil effektivt minimere andre vinduer.
Andre startmeny

Det er ikke det store med åpenbaringen, men det er morsomt å vite at du kan få tilgang til Start-menyen på andre måter. Bortsett fra å klikke på Windows-ikonet nederst til venstre på skjermen, kan du få tilgang til Start-menyen ved å trykke på Windows-tasten + X eller høyreklikke på Windows-ikonet/Start-knappen.
Oppryddingsanbefalinger og batterisparing
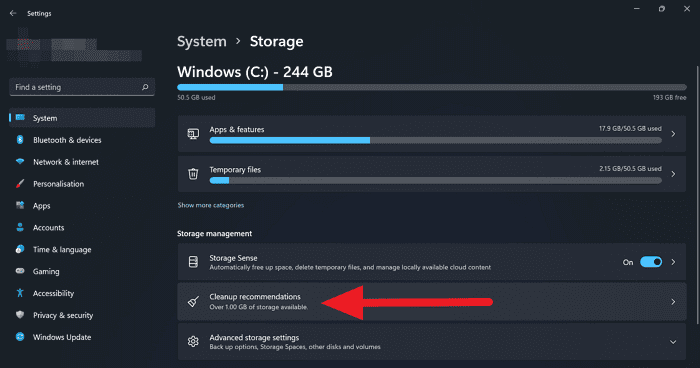
Å holde noen apper i gang kan redusere ytelsen til datamaskinen. Windows 11 har en rask løsning for det gjennom oppryddingsanbefalinger. Du kan begynne å rydde opp litt plass ved først å sjekke plassen hver app tar opp. Gå til Innstillinger først, og klikk deretter på System, Lagring og Vis flere kategorier. Etter dette kan du gå til oppryddingsanbefalingene. I forhold til dette kan du også slå av bakgrunnsapper for å hjelpe deg med å spare litt juice eller data. Gå til Innstillinger, deretter System, deretter Strøm og batteri, deretter Batterisparing. I denne innstillingen kan du velge appene som kan kjøres i bakgrunnen og angi når batterisparefunksjonen skal slås på.
Fokusassistent
Vi hater alle distraksjoner når vi jobber, så det er fantastisk å kjenne til en skjult funksjon i Windows 11 som kan hjelpe deg med det. Via Focus Assist har du muligheten til å skjule alle varsler for å holde deg laserfokusert på verkene dine. Bare gå til Innstillinger > System > Fokushjelp. Når du er der, kan du velge blant de tre tilgjengelige alternativene: Av, Prioritet og Kun alarmer. Hvis du slår den av, kan du motta varsler fra apper og kontakter. I motsetning til dette vil bare Alarmer fortsatt la deg bruke alarmen mens du skjuler varslene dine. Til slutt vil Prioritet-innstillingen tilpasse varslene du mottar ved å bruke prioritetslisten du har laget. Og for å gjøre ting mer praktisk, kan du velge spesifikke timer når du vil aktivere funksjonen. Du har også innstillingene for å slå den på eller av når enheten er i fullskjermmodus eller når du spiller spill.








