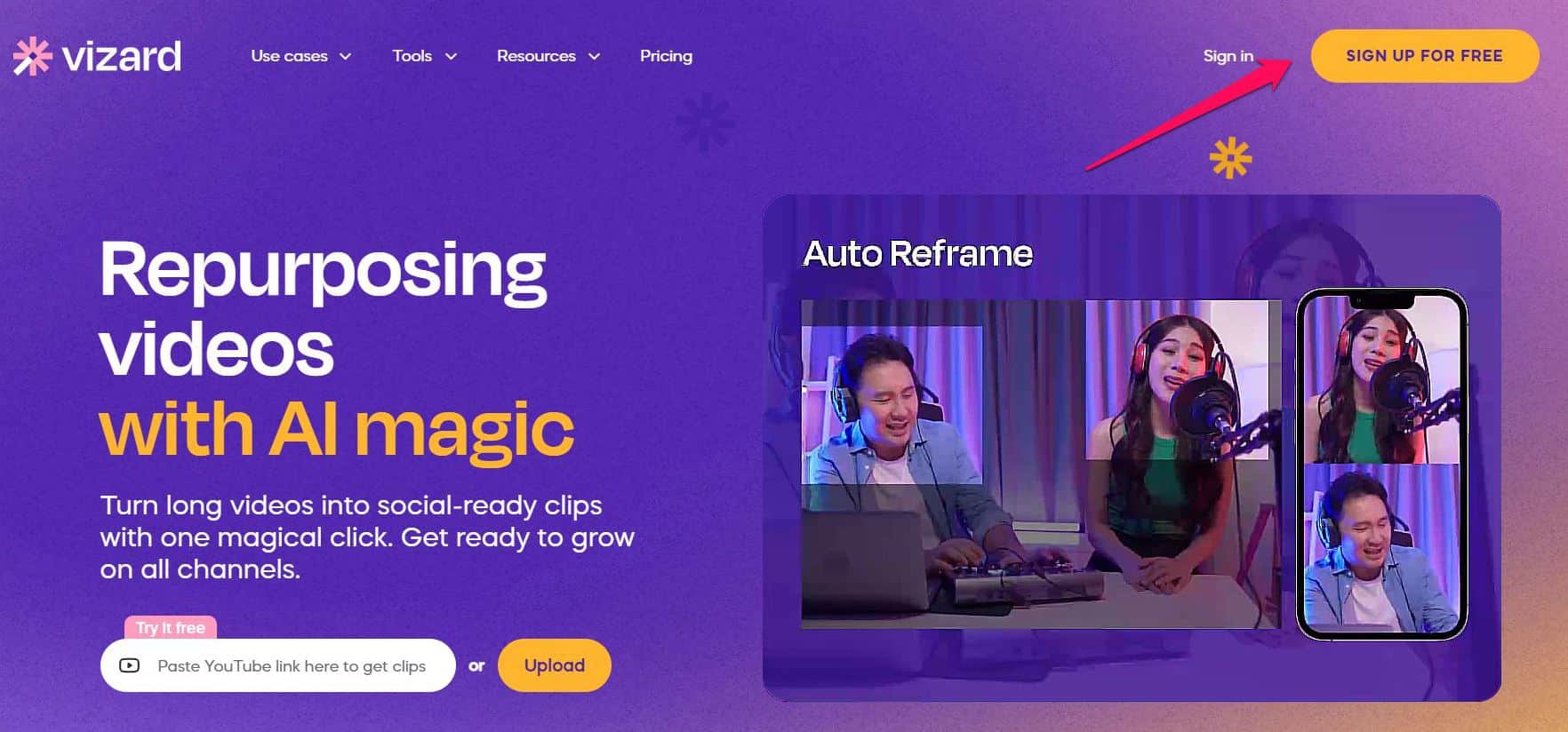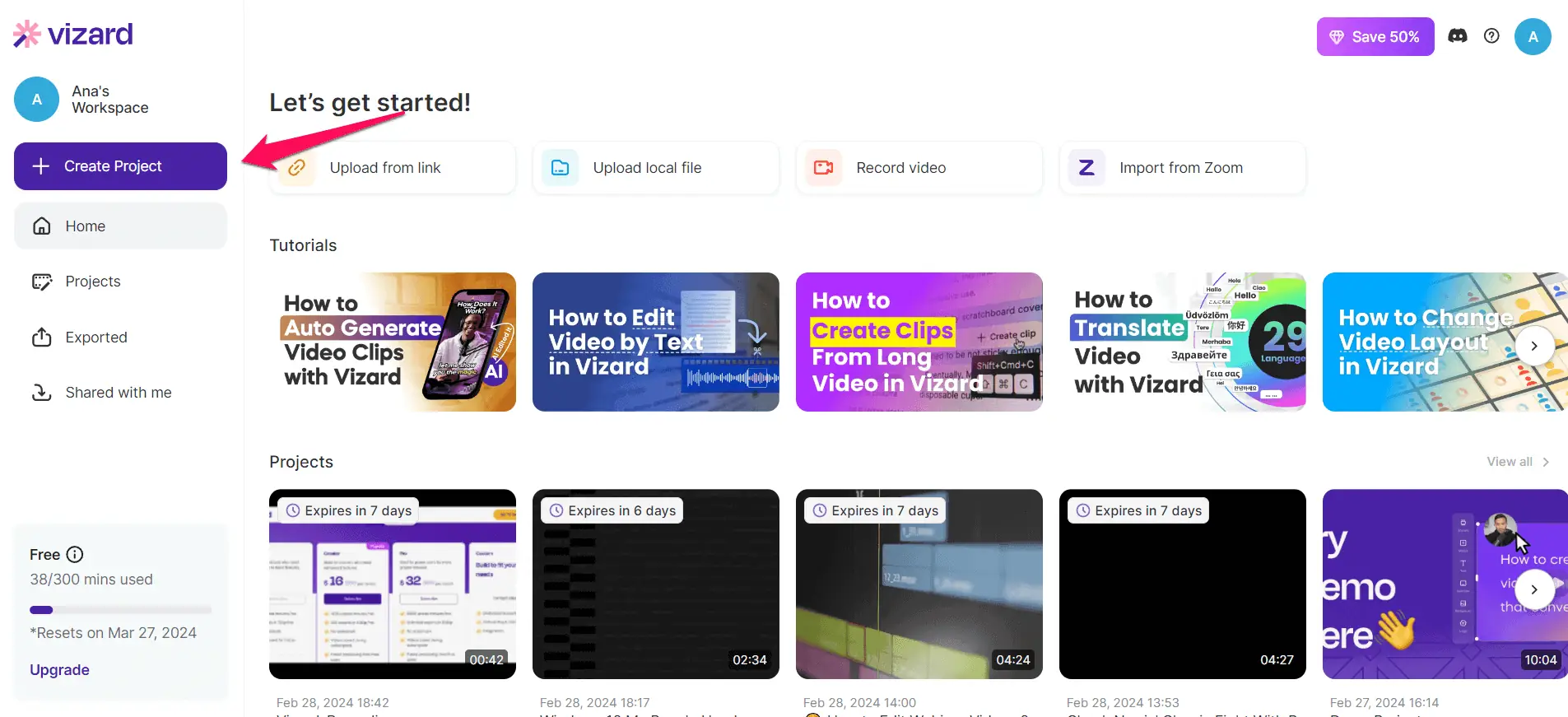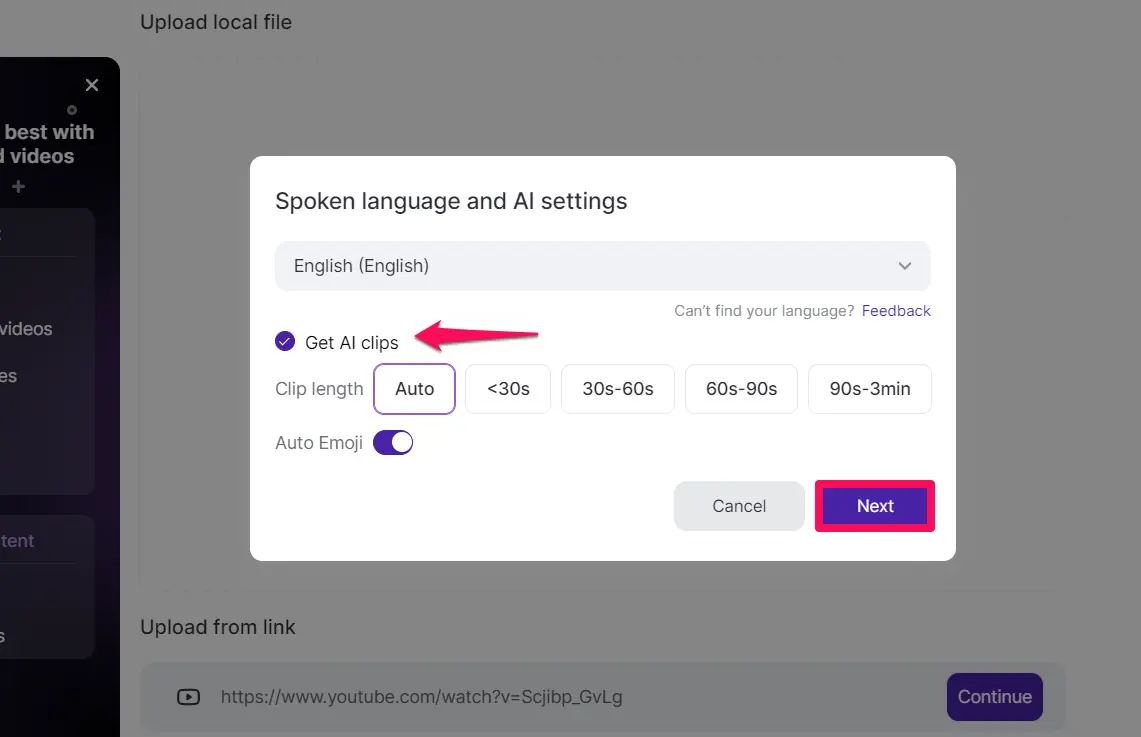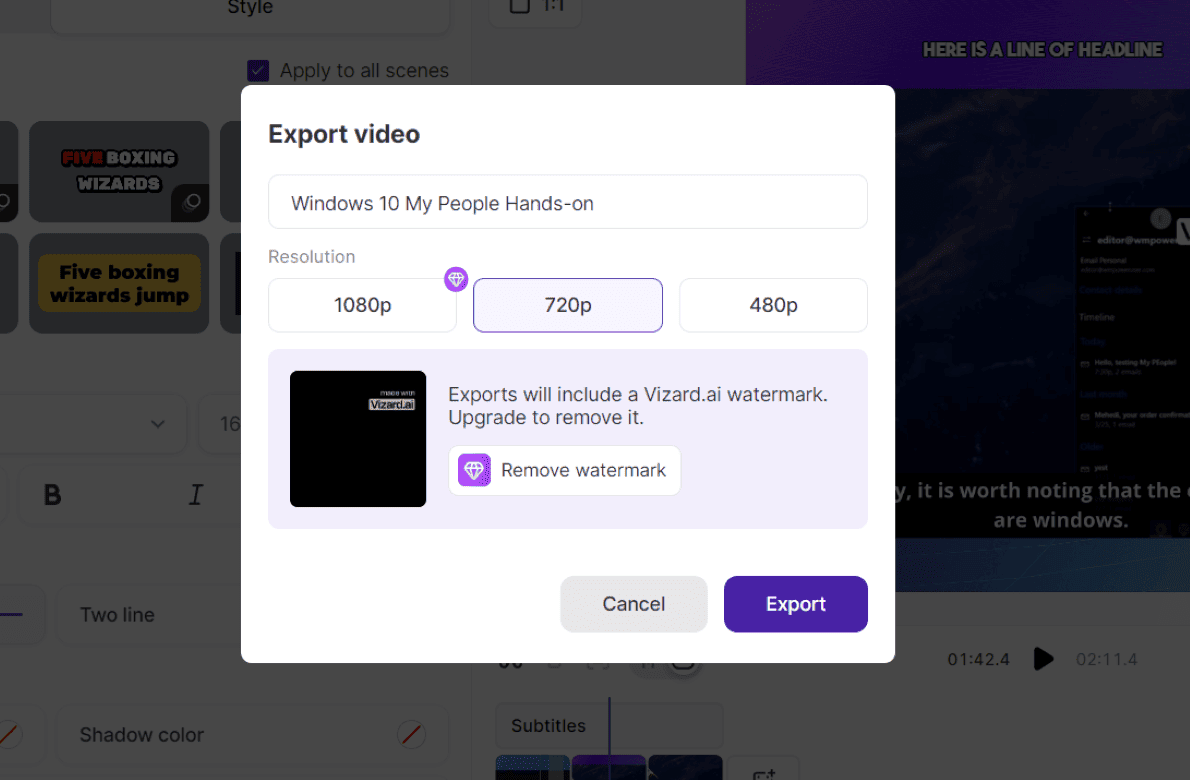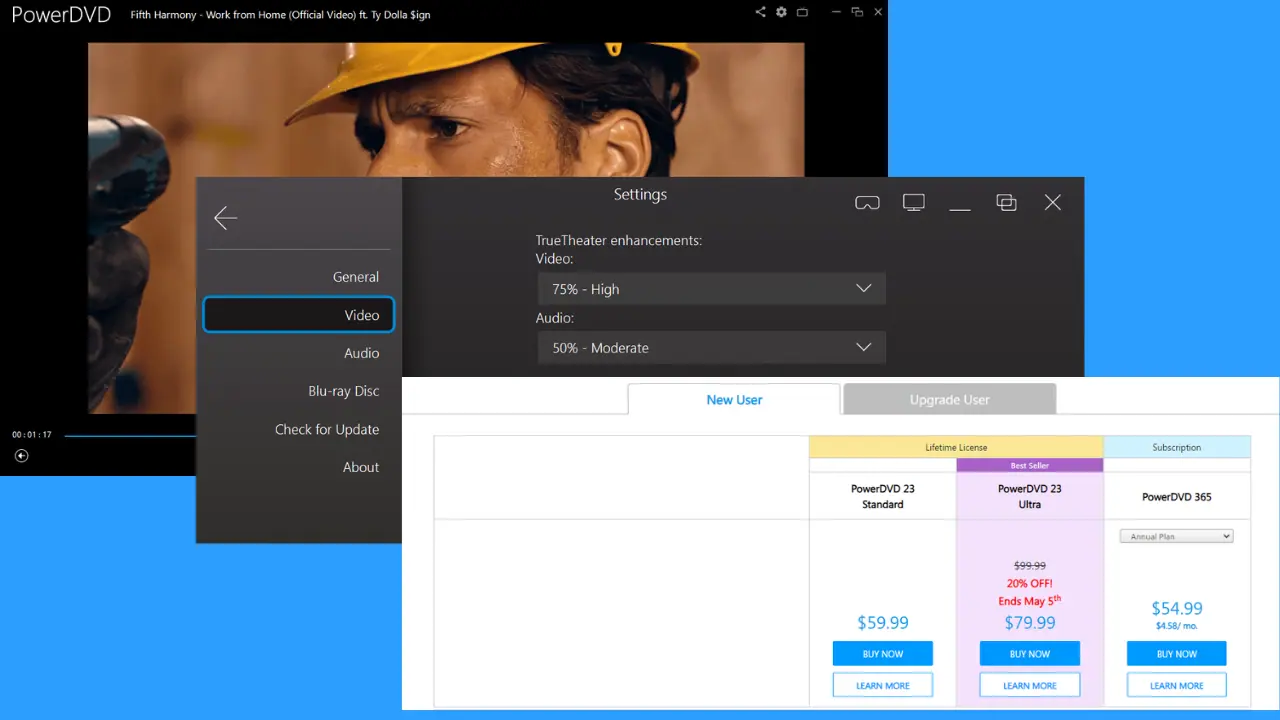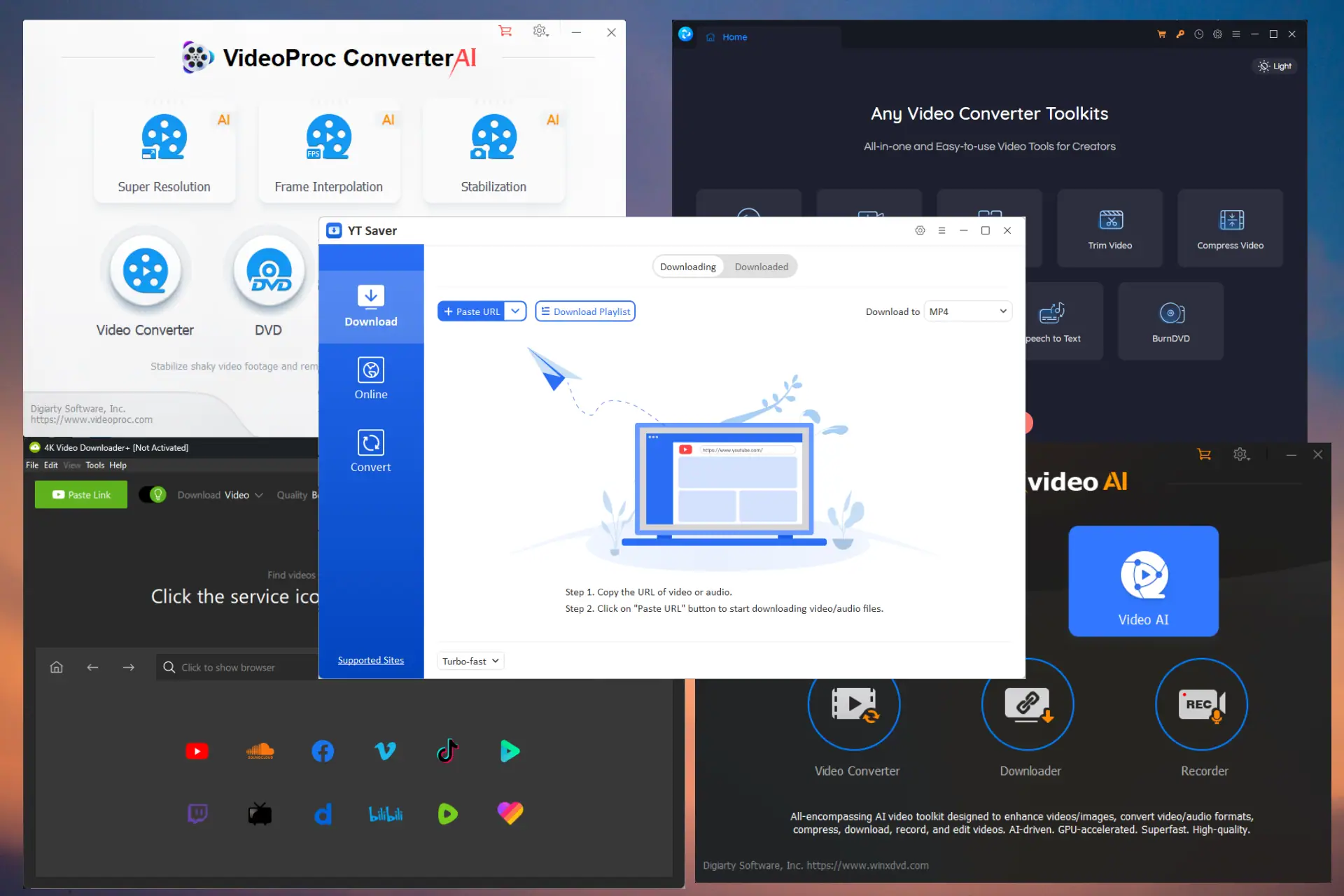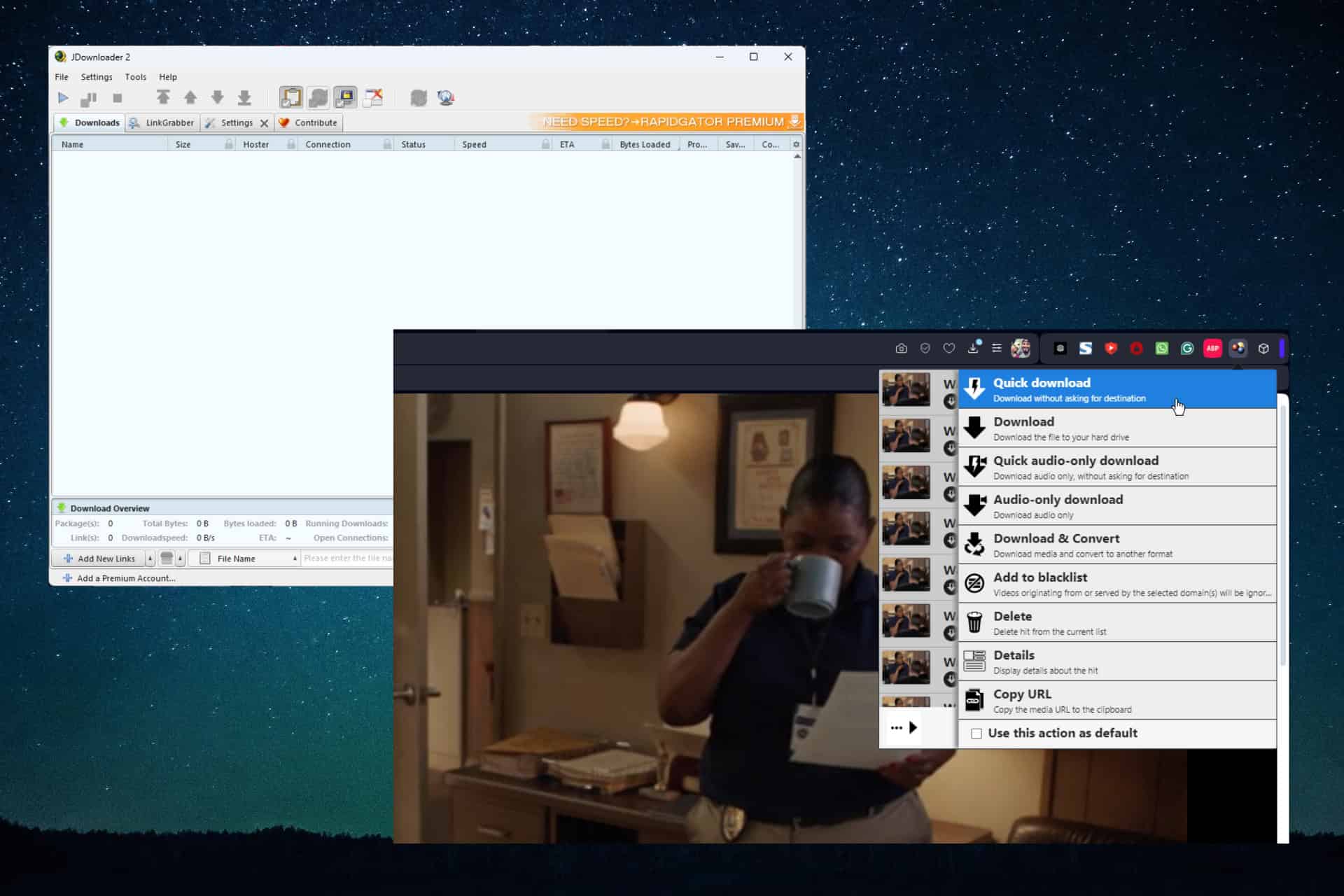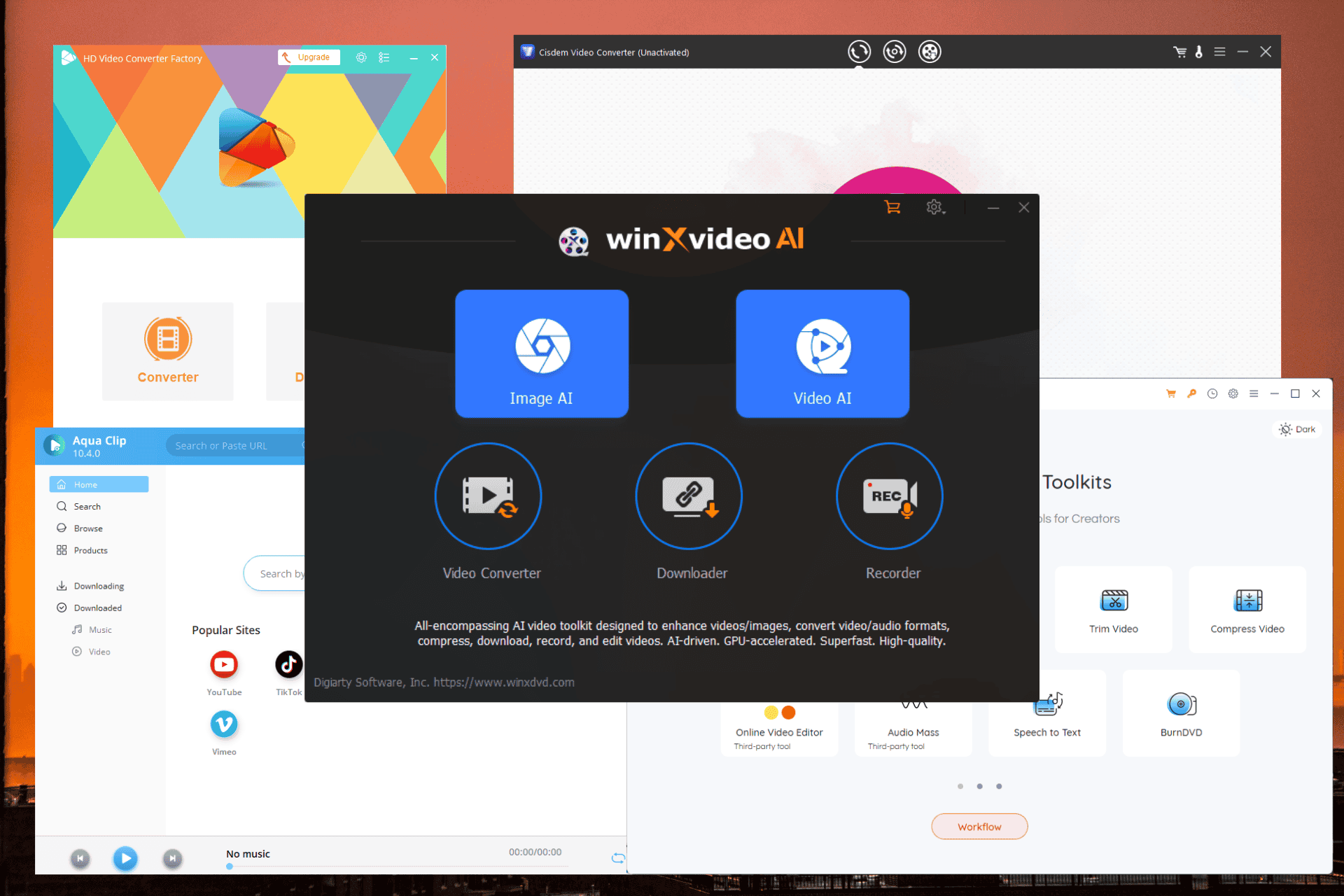Vizard AI Review 2024: The Magic Behind the AI Video Tool
7 min. lese
Oppdatert på
Les vår avsløringsside for å finne ut hvordan du kan hjelpe MSPoweruser opprettholde redaksjonen Les mer
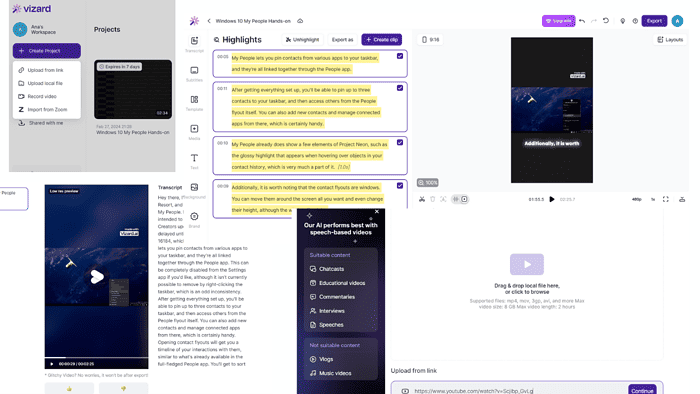
Hvis du leter etter en Vizard AI-anmeldelse for å finne ut alt om dette nettbaserte verktøyet, har du kommet til rett sted.
Jeg testet denne AI-videoplattformen, og dykket dypt inn i dens evner, begrensninger og fordeler. Så hvis du vil oppdage Vizard AIs hovedfunksjoner og hvor godt de fungerer, les videre.
Hva er Vizard AI?
Vizard AI er en AI-basert videogjenbruksverktøy. Den bruker kunstig intelligens for å forenkle videogenerering.
Hvordan ser det ut i praksis? Det elektroniske verktøyet analyserer videoer i lang format som det lager korte klipp, perfekt for TikTok og YouTube. Det er også genererer automatisk transkripsjoner, som også kan oversettes til andre språk.
Som du kan se, har Vizard AI mange funksjoner. La oss utforske dem mer detaljert, skal vi?
Egenskaper
I de følgende delene vil du oppdage hvordan magien bak Vizard AI fungerer og hva den kan gjøre.
Lage videoshorts
Før du slipper kreativiteten løs, må du legg til en video i Vizards editor. Plattformen tilbyr flere måter å gjøre det på. Du kan last opp en video fra den lokale lagringen eller Zoom-kontoen din eller lim inn en lenke fra plattformer som YouTube og Vimeo. Alternativt kan du ta opp et klipp med skjermopptaksfunksjonen.
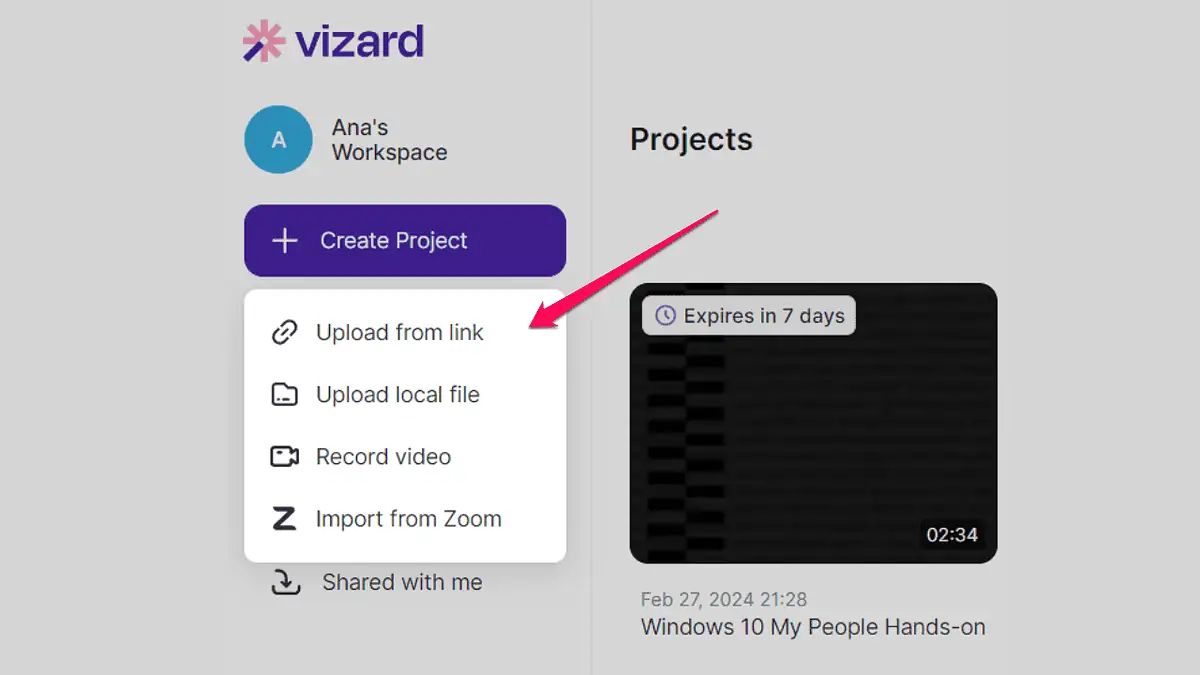
Da kan du bruk plattformens AI-verktøy for å trekke ut korte videoer fra den du lastet opp. Jeg liker at du kan velge klipplengden. Alternativt kan du forlate standard Auto-alternativet.
En annen flott ting med Vizard AI er videolengdegrense. Plattformen lar deg last opp en seks timer lang video. I mellomtiden tillater noen av alternativene, som Klap, bare opptil tre timer.
Når det gjelder generering av korte klipp, gir den flotte resultater. Jeg testet verktøyet ved å laste opp flere videoer og fikk noen interessante shorts. Jeg kunne bruke dem med en gang med enhver redigering.
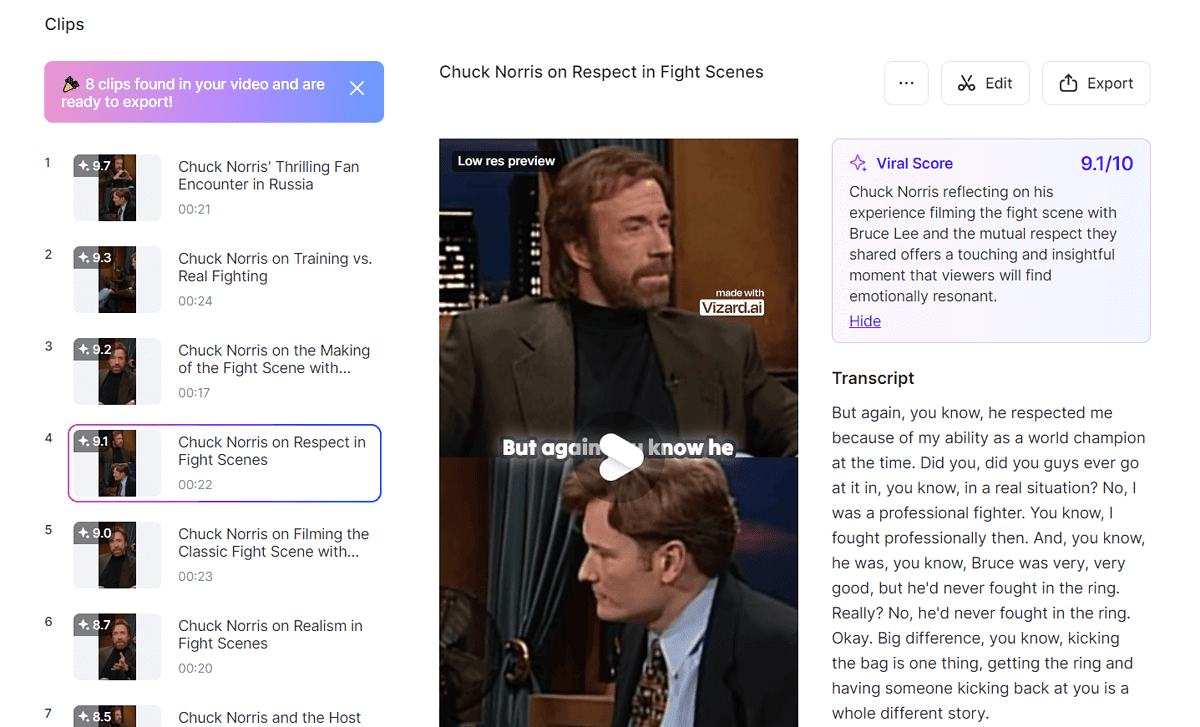
Vizard AI holder løftet sitt – det skaper interessante biter med transkribert lyd, en kort beskrivelse av klippet og en viral score.
Redigerer videoer
Hvis du ikke vil bruke AI for å lage korte videoer, kan du lage dem manuelt. Vizard AI har en innebygd videoredigerer.
En av tingene jeg liker med plattformen er at den lar deg rediger den originale videoen etter at du har brukt AI til å lage korte klipp.
Menyen på venstre side av skjermen er der du finner alle redigeringsverktøyene du trenger.
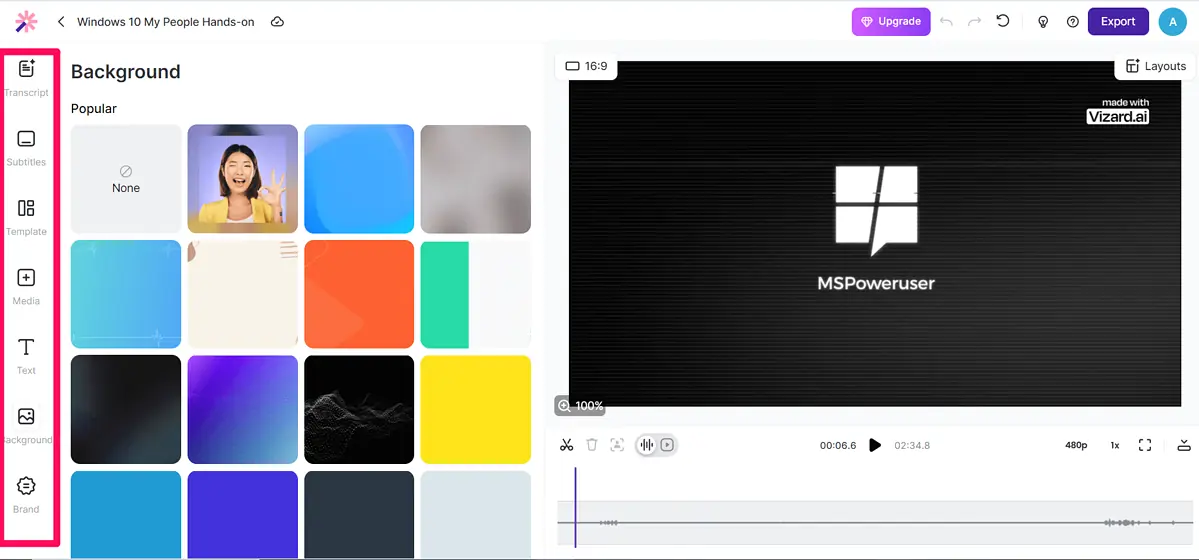
I denne delen av denne Vizard AI-gjennomgangen skal jeg snakke om disse verktøyene.
De Fanen Transkripsjon viser videoens innhold i tekstformat. Herfra kan du velg hvilken som helst del av teksten du liker og marker den for å lage et kort klipp fra den. Vizards AI-teknologi oppdager også stillhet, og du kan fjerne alle pauser med et enkelt klikk.
Neste, du kan slette tekst, og videoinnholdet som samsvarer med den, vil automatisk bli fjernet. Dette er en praktisk funksjon fordi du ikke trenger å gjøre mye for å trimme videoene dine. Og hvis du sletter innholdet ved en feiltakelse, kan du alltid tilbakestille denne handlingen.
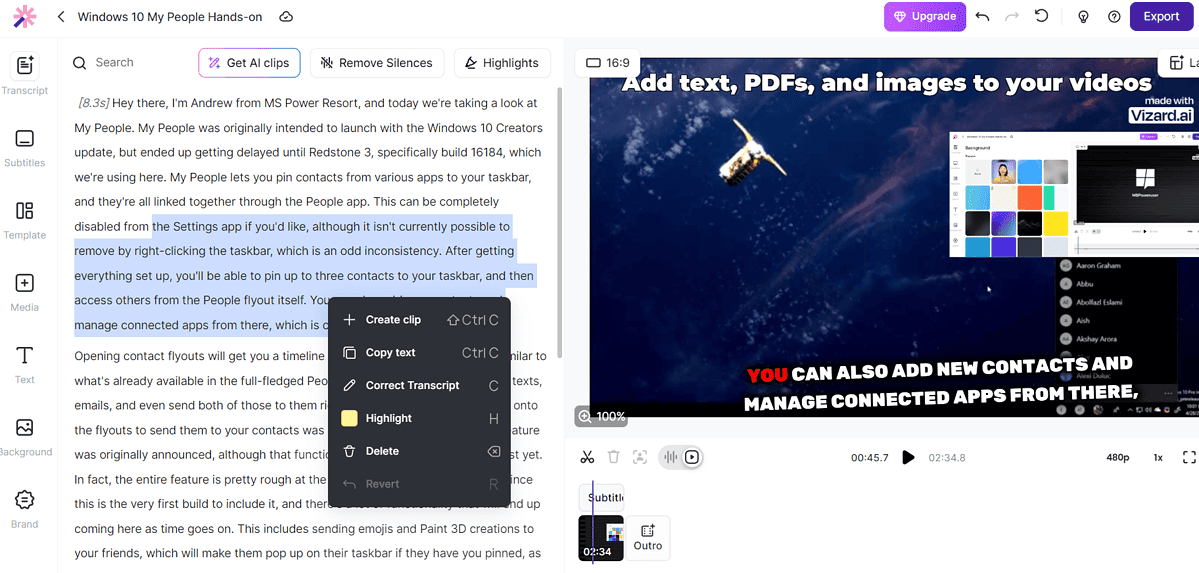
Videoredigereren har en søkefeltfunksjonalitet som gjør det enkelt å navigere.
Den lar deg også lage scener som du kan redigere individuelt. Verktøyet oppdager visuelle endringer i en video, og lager automatisk en scene for hver endring. Klippet jeg brukte som eksempel for denne Vizard AI-anmeldelsen hadde ingen store visuelle endringer, så verktøyet skapte ikke scener. Jeg var imidlertid i stand til å gjøre det manuelt ved å velge deler jeg ønsket å dele.
Når jeg opprettet scener, kunne jeg bruke forskjellige maler, layouter og bakgrunner. Jeg kan også legge til en logo, bilder og PDF-er til en enkelt scene eller alle.
På høyre side av skjermen kan du se videoen din og endringene du gjør i sanntid. Du kan dra og slippe hvert element du legger til, inkludert overskrifter, undertekster, bilder og selve videoen.
Når du er fornøyd med hvordan alt ser ut, du kan eksportere videoen din i full HD (1080p).
Den neste delen av denne Vizard AI-gjennomgangen vil gi deg et kort innblikk i plattformens transkripsjons- og oversettelsesverktøy.
Transkripsjon og oversettelse
Som nevnt tidligere, Vizard AI transkriberer automatisk videoene dine. Det skaper da tilpassbare undertekster.
For eksempel kan du endre fargen på individuelle ord eller hele setninger. Du kan bruke AI til automatisk legg til emojis i undertekstene, som bidrar til å øke seernes engasjement.
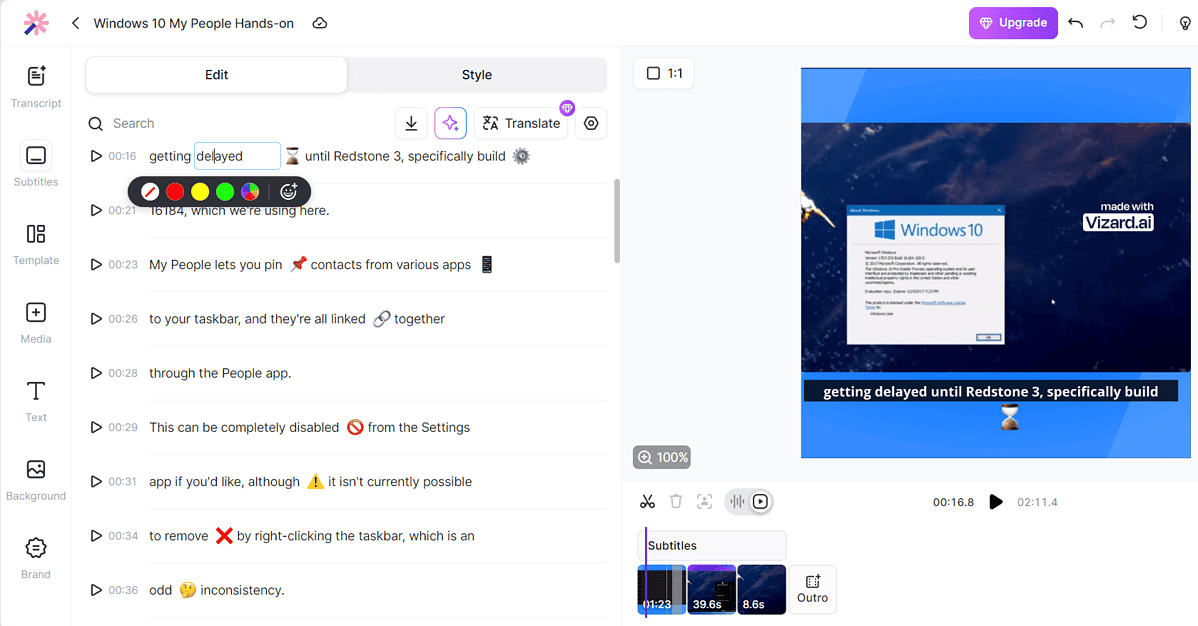
En annen AI-basert funksjon er fremheve viktige ord i videoen din, som også bidrar til å engasjere seerne.
I tillegg til transkripsjon, Vizard AI støtter 29 språk. Så hvis du vil gjøre videoene dine tilgjengelige for et bredere publikum, kan du bruke oversettelsesverktøyet.
Skjermopptaker
Det siste verktøyet jeg vil diskutere kort er skjermopptakeren. Du kan ta opp en enkelt fane eller hele skjermen.
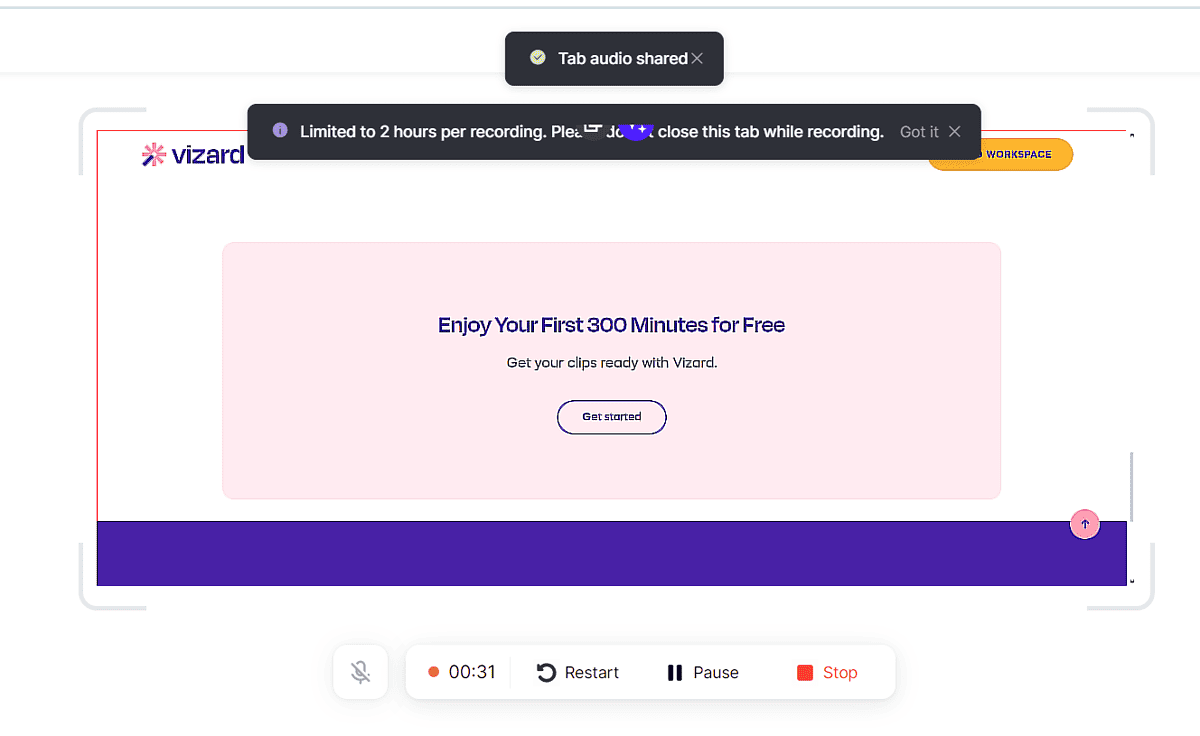
Selv om dette verktøyet ikke er veldig forskjellig fra alternativene, er det en ting som gjør det spesielt Når du har tatt opp en video, kan du redigere den med den innebygde videoredigereren. Herfra har du ulike alternativer – fra å trimme og endre størrelse på videoen til å legge til undertekster og emojier.
Nå som vi dekket Vizard AIs kjernefunksjoner og verktøy, la oss gå videre til veiledningen.
Hvordan bruke Vizard AI?
Vizard AI er enkel å bruke. Følg disse trinnene for å begynne å redigere videoene dine:
- Gå til Vizard AI sin nettside og påmelding for en konto.
- Fra kontooversikten klikker du på Opprett prosjekt knapp.
- Velg videoopplastingsmetoden.
- Still inn videospråket og sjekk Få AI-klipp boksen hvis du vil at Vizard AI-verktøyet skal lage korte klipp automatisk. Herfra kan du også aktivere emojis for videoene dine.
- Vent til verktøyet behandler videoen. Etter det kan du se genererte klipp eller rediger den originale videoen.
- Når du er fornøyd med den, klikker du på Eksport for å laste den ned.
Det er det!
Priser
Før vi avslutter denne Vizard AI-gjennomgangen, la oss diskutere prisplanene dette AI-videogjenbruksverktøyet tilbyr.
Den har en gratis plan, en flott måte for brukere å utforske og teste funksjoner. Med denne planen, du kan laste opp 5 timer med video og 50 videoeksporter. Vizards vannmerke er imidlertid synlig på alt du lager.
Når det gjelder betalte alternativer, tilbyr plattformen Skaperplan ($30/måned) og Pro-plan ($60/måned).
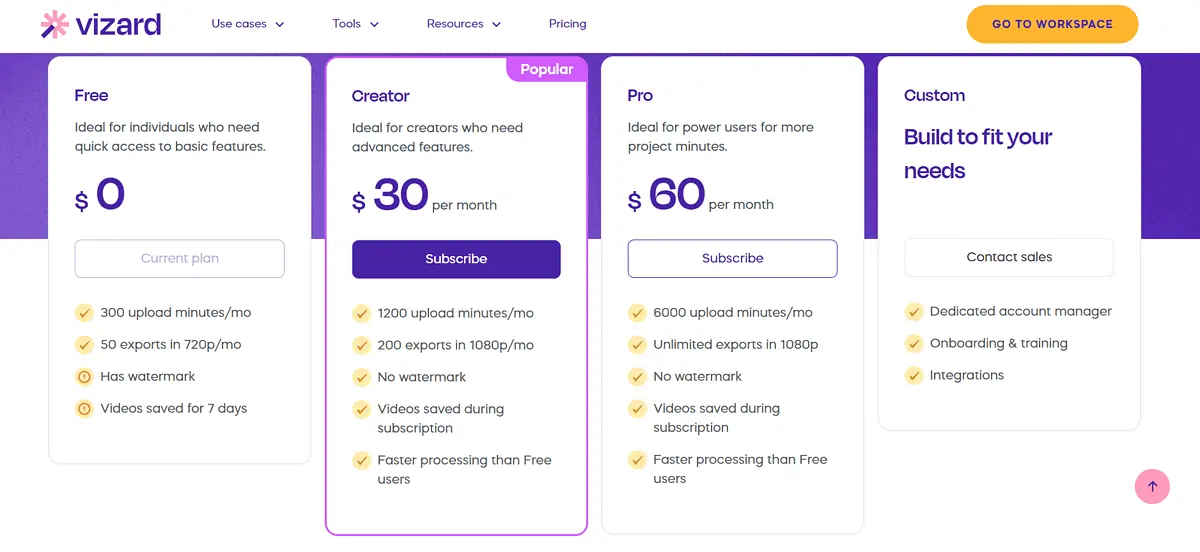
Skaperplanen fjerner merkevaren til Vizard. Det er også øker opplastinger til 20 timer. Du kan eksportere 200 videoer per måned i full HD-kvalitet, og du får videohosting så lenge abonnementet ditt varer.
Med Pro plan, du får ubegrenset eksport og opptil 100 timer med videoopplasting.
Hvis disse planene ikke oppfyller kravene dine, kan du kontakte salgsteamet for å lage en tilpasset plan.
Vizard AI-gjennomgang – dom
Vizard AI er for tiden et av de beste AI-videogjenopprettingsverktøyene. Du kan la AI lage shorts eller fremheve videoseksjoner og generere klipp fra disse høydepunktene. Hele prosessen er enkel og krever ingen teknisk kunnskap.
Å oversette videoer til andre språk utvider plattformens muligheter ytterligere. Og den brukervennlige skjermopptakeren er et flott tillegg til Vizards verktøypakke. Du kan imidlertid synes det store vannmerket i gratisplanen er irriterende, og det faktum at videoene kun lagres i 7 dager.
Jeg håper denne Vizard AI-anmeldelsen var nyttig og ga innsikt i funksjonene til nettverktøyet.