Slik bruker du Windows Ink Workspace til å ta bedre skjermbilder
2 min. lese
Oppdatert på
Les vår avsløringsside for å finne ut hvordan du kan hjelpe MSPoweruser opprettholde redaksjonen Les mer
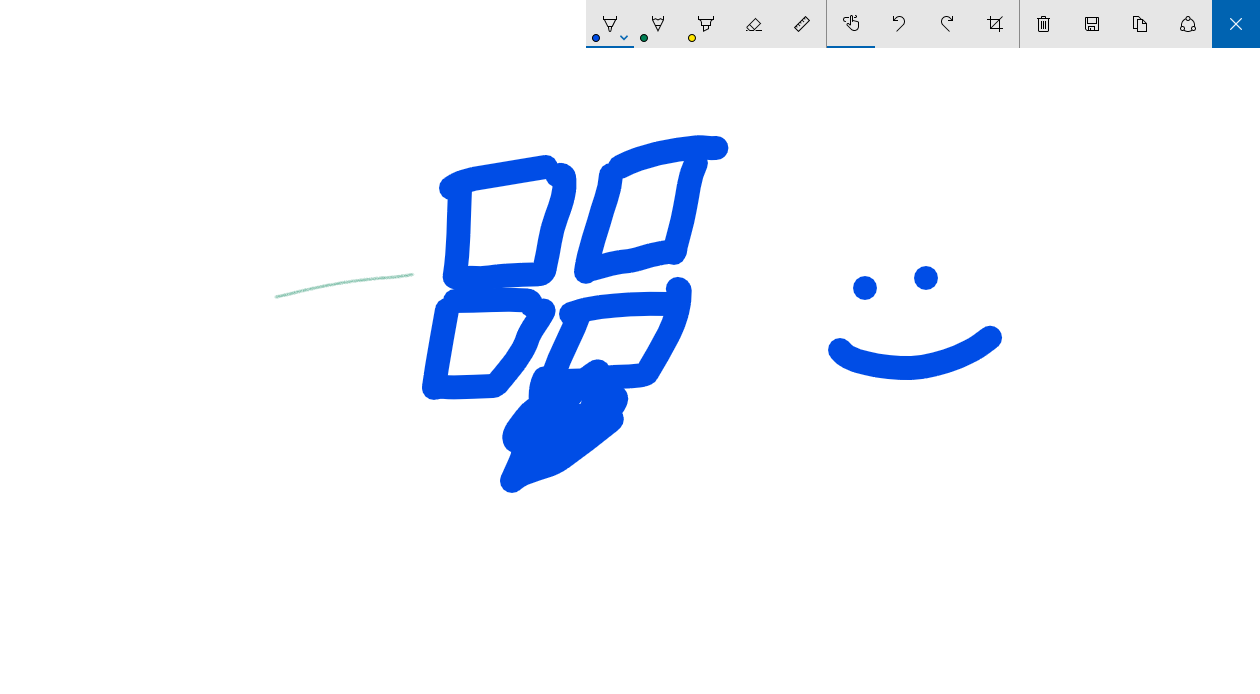
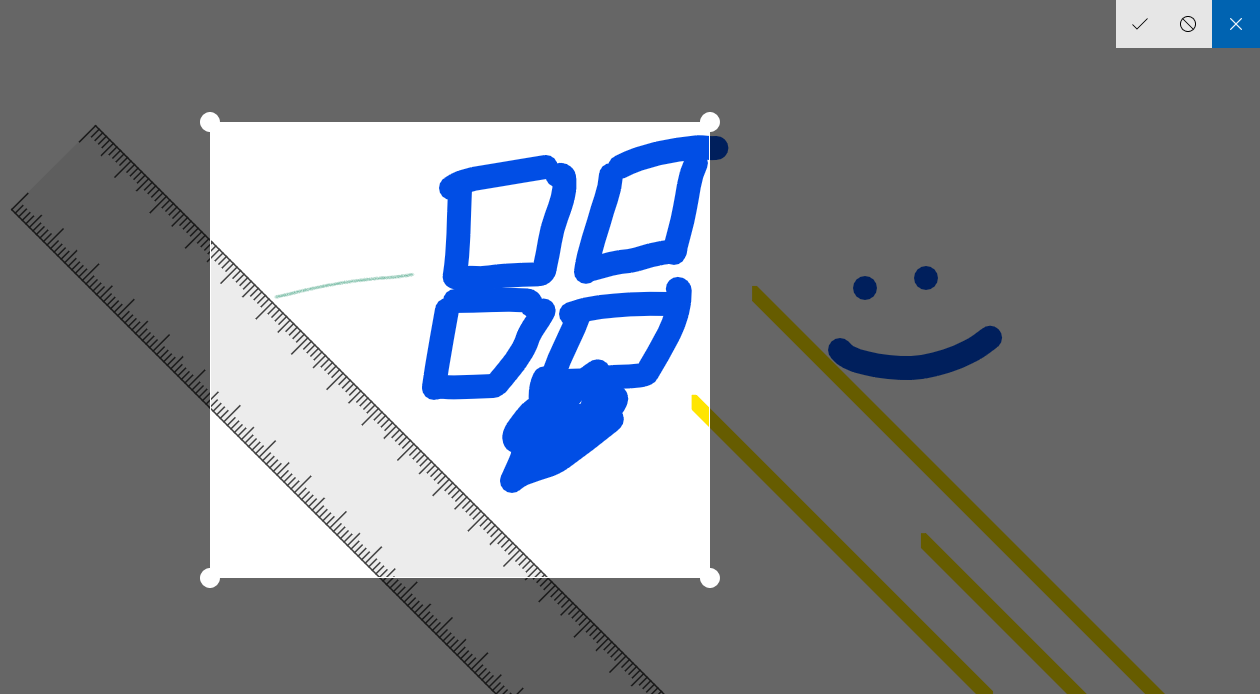
Mens jeg bruker Windows eller et hvilket som helst annet operativsystem, tar jeg mange skjermbilder, enten av bøker jeg leser for å dele sider med venner, eller av apper og funksjoner som kan legges ut på MSPU, eller bare som en form for personlig bokmerke. Mens de fleste Windows 10-PC-er har en innebygd tastaturkombinasjon for å ta skjermbilder, la Microsoft til en ny – mer praktisk måte å ta skjermbilder på med forrige sommers Windows 10 Jubileumsoppdatering. Husk Windows Ink Workspace – det ene verktøyet på oppgavelinjen som du faktisk aldri bruker utenom demoformål? Det viser seg at det er ganske nyttig for å ta skjermbilder.
Med Screen Sketch-verktøyet lar Microsofts Windows Ink deg redigere skjermbildene dine, tegne på dem og dele dem uten å måtte installere en ekstra app. Personlig er jeg bare glad for at jeg endelig fant en daglig bruk for Windows Ink.
Slik bruker du Windows Ink Workspace til å ta bedre skjermbilder.
- Åpne siden, filen eller skjermen du vil lage et skjermbilde av.
- Trykk på Windows Ink-ikonet på oppgavelinjen på enheten din – den skal se ut som en penn. Hvis du ikke kan se den, sjekk om den er aktivert av høyreklikk på oppgavelinjen og klikk "Vis Windows Ink Workspace-knapp"
- I Windows Ink Workspace, velg "Screen Sketch." Dette vil da ta et skjermbilde av din nåværende skjerm og deretter åpne et redigeringsvindu.
- I "Screen Sketch"-grensesnittet kan du nå beskjære, skrible på eller gjøre mindre endringer i skjermbildet ditt før du lagrer eller deler det fra din Windows-PC.











