Paint Cocreator-tips for nybegynnere: 5 ferdigheter å lære
6 min. lese
Publisert på
Les vår avsløringsside for å finne ut hvordan du kan hjelpe MSPoweruser opprettholde redaksjonen Les mer
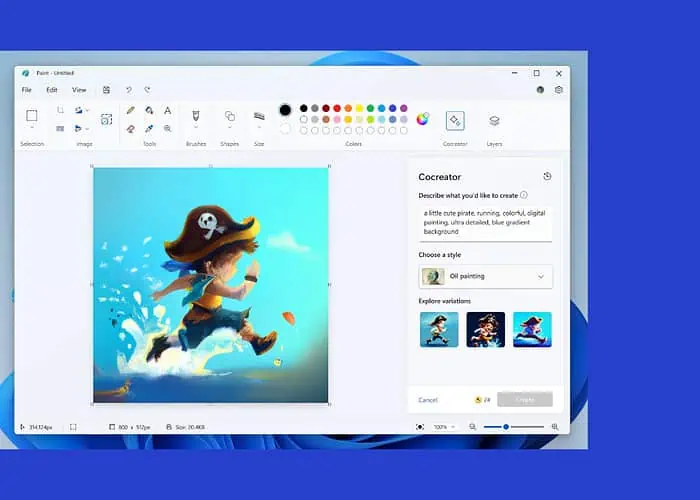
Leter du etter noen effektive Paint Cocreator-tips for nybegynnere? I så fall har du landet på rett sted!
På Microsoft Surface 2023-arrangement, demonstrerte selskapet den oppdaterte Microsoft Paint med nye funksjoner som Cocreator. Cocreator støttes av Dall-E for å lage bemerkelsesverdig AI-kunst i løpet av sekunder.
Men hvordan kan du få mest mulig ut av Microsoft Paint Cocreator som nybegynner? Det finner vi ut av i denne veiledningen. For eksempel vil jeg lede deg gjennom noen praktiske tips om å bruke Paint Cocreator effektivt, sammen med trinn for ekstra bekvemmelighet.
5 Paint Cocreator-tips for nybegynnere
Nedenfor er noen gode tips du bør prøve å lage fantastisk AI-kunst med Paint Cocreator.
Gi klare meldinger til Paint Cocreator
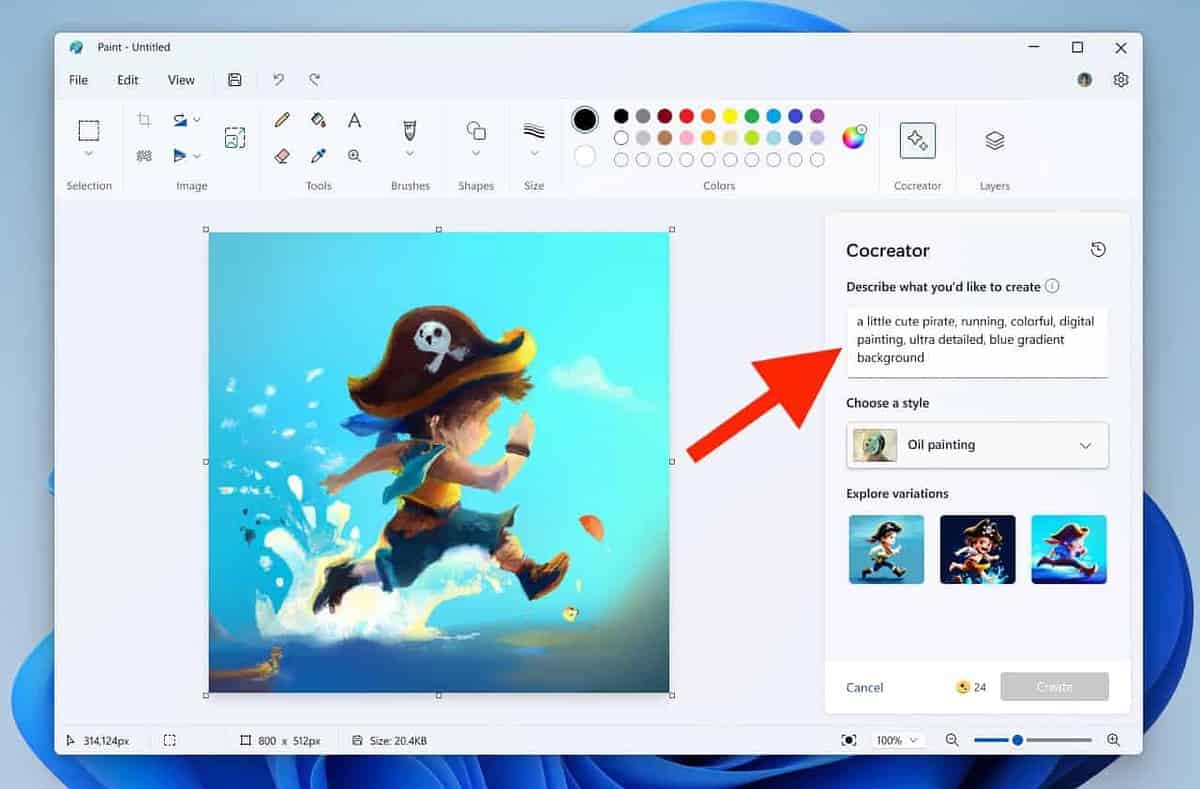
Når det gjelder å få bemerkelsesverdige AI-genererte bilder som utdata fra Microsoft Paints Cocreator-funksjon, å gi detaljerte men konsise instruksjoner er nøkkelen. Tydelige oppfordringer bidrar til sammenhengende og nøyaktige visuelle tolkninger.
Sørg for å inkludere emner, beskrivelser og kontekstuelle detaljer i ledetekstene. Dette sikrer at AI forstår de spesifikke elementene, handlingene og omgivelsene som er relevante for bildeskapingen. Resultatet er et mer tilfredsstillende sett med AI-bilder som passer dine spørsmål.
Her er noen praktiske tips for effektive forespørsler:
- Bruk tekstmeldinger på minst 3-7 ord
- Legg til emner med beskrivelser (adverb og adjektiver)
- Unngå abstrakte begreper til fordel for konkrete substantiv
Bortsett fra det er det en god idé å ta opp spørsmål som disse i spørsmålene dine:
- Hva skjer?
- Hvordan ser faget ut?
- Hva gjør faget?
Når det er sagt, her er eksempler på effektive AI-til-bildeforespørsler for å gi deg en ide:
- "En rolig strandsolnedgang med levende fargetoner som reflekterer milde havbølger."
- "Lekene kattunger som utforsker en solbelyst hage fylt med fargerike blomstrende blomster."
- "En ensom astronaut som stirrer på jorden fra månens støvete, krateret overflate."
For å bruke Cocreator og gi det en melding, åpne et nytt vindu i Microsoft Paint og klikk på Medskaper ikonet på verktøylinjen, ved siden av Lag.
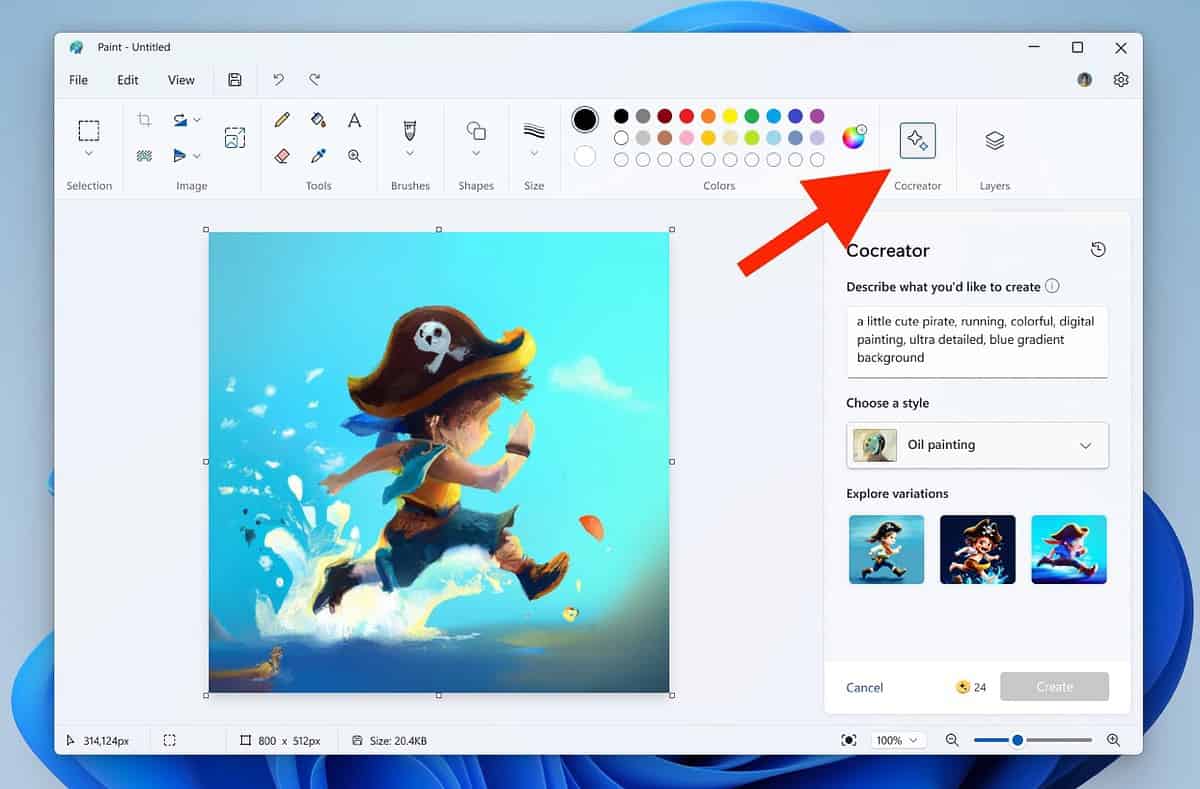
En meny vil vises som inneholder en inndatalinje. Skriv inn spørsmålet ditt her, velg en stil (mer om dette i neste avsnitt), og klikk Opprett.
Tilpass kunsten din ved å bruke stiler
Paint Cocreator lar deg tilpasse kunstverkene dine gjennom et mangfold av stiler som passer til individuelle preferanser. Utforsk følgende stiler for unike kunstneriske uttrykk:
- Kull – pakker dristige og teksturerte kullstrøk for en dramatisk og uttrykksfull effekt og legger til dybde og følelser til kreasjonene dine.
- Blekk skisse: Gir et klassisk og tidløst utseende med rene linjer og definerte konturer, ideelt for en minimalistisk, men likevel effektfull utgang.
- Vannfarge – Tilfører kunsten din flyten og gjennomsiktigheten til akvareller og skaper myke blandinger og levende fargetoner for en drømmende atmosfære.
- Oljemaleri – Gir rikdommen og teksturen til oljemalerier og legger til lag og intrikate detaljer for å bringe dybde og realisme til din kunstneriske visjon.
- digital kunst – Tilbyr allsidighet og et bredt utvalg av verktøy å eksperimentere med for å hjelpe deg med å lage banebrytende, moderne stykker.
- Fotorealistisk – Etterligner fotografiets presisjon med fotorealistisk stil for å fange intrikate detaljer og nyanser.
- Anime – Dykk ned i den fengslende anime-verdenen, med livlige farger, dristige konturer og overdrevne funksjoner.
- Pixel Art – Tilbyr pikselert grafikk, ideell for å lage retro-inspirerte bilder med en nostalgisk følelse, der hver piksel bidrar til den generelle estetiske appellen
Bortsett fra det er den første stilen tilgjengelig i Paint Cocreator Ingen valg. Det gir Cocreator fleksibiliteten til å lage utganger med sine egne stiler som den finner passende for spørsmålet ditt.
Uansett, for å bruke en stil i Paint Cocreator, klikk på Cocreator, skriv inn spørsmålet og velg en stil fra de gitte alternativene.
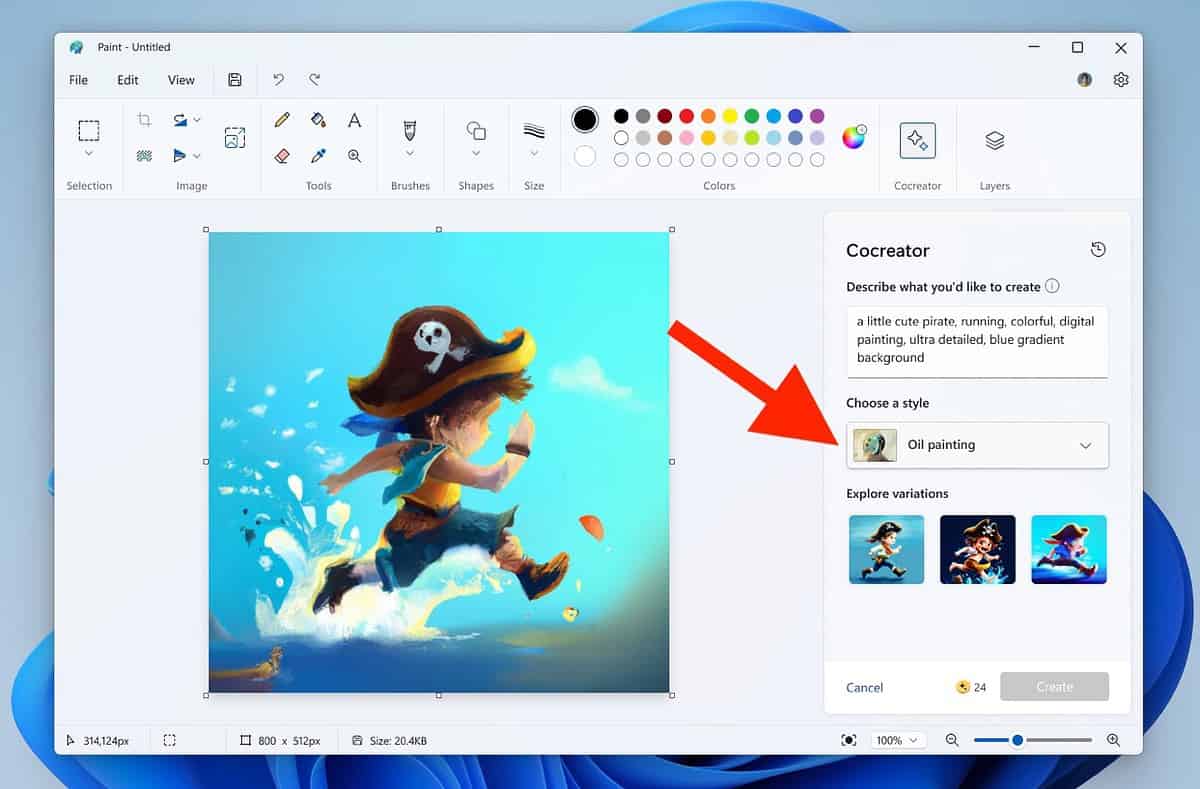
Når du er klar, klikk Opprett. Utgangen din vil være klar om 10-15 sekunder.
Legg til lag i kunstverket ditt
En annen ny funksjon introdusert i Microsoft Paints siste versjon er lag. Det er ganske som Lag-funksjonen i den velkjente fotoredigeringsappen: Photoshop. Du kan bruke den sammen med Cocreator for å legge til lag til de AI-genererte bildene dine med letthet.
Lag gir allsidighet til kunstverkene dine og hjelper med både oppretting og redigering. De lar deg organisere elementer, gjøre justeringer sømløst og forbedre din kunstneriske visjon med enkelhet og presisjon.
Lagfunksjonen lar deg skape dybde ved å stable elementer, justere gjennomsiktighet for nyanserte effekter og redigere komponenter uavhengig.
For å bruke Lag-funksjonen i Microsoft Paint, klikk Lag ved siden av Cocreator i øverste høyre hjørne.
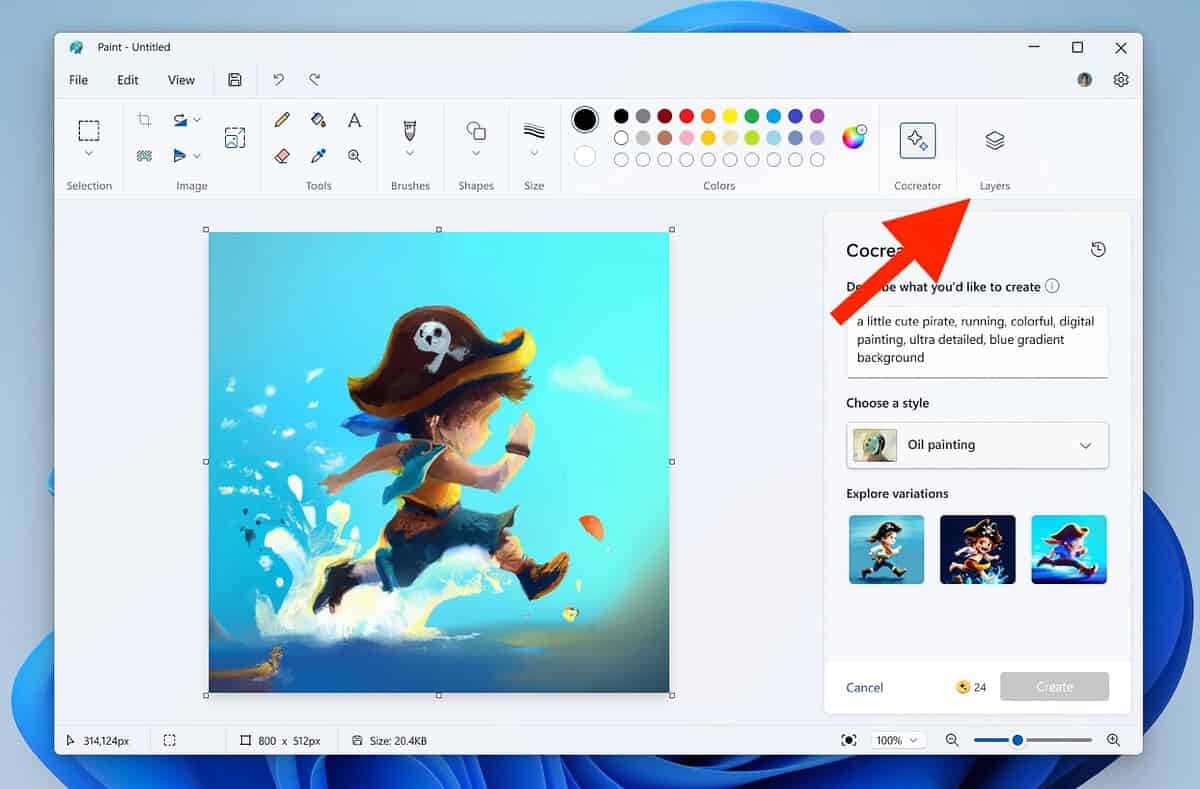
En meny vil vises på høyre side, som lar deg legge til, fjerne og bytte mellom lag etter behov.
Lagre bilder mens du går
En annen bemerkelsesverdig funksjon i Paint Cocreator er muligheten for å laste ned AI-utdatabilder. Sørg for å bruke denne funksjonen for å få mest mulig ut av Cocreator.
For å laste ned et bilde fra utdatabildene, hold markøren over det og klikk på de tre prikkene. Klikk deretter Lagre bildet og velg et lagringssted og filnavn. Det er det - bildet vil bli lagret på PC-en din for senere bruk.
Denne funksjonen er spesielt nyttig når du trenger en rekke utdatabilder som skal brukes i et stort prosjekt, men ikke vil rote dem i Paint-regnearket.
Fjern bakgrunn
Sist men minst, et av de beste tipsene for å bruke Cocreator som nybegynner er å bruke det praktiske verktøyet for fjerning av bakgrunn. Med den nylige Paint-oppdateringen er den fullpakket med funksjonen for fjerning av bakgrunn som fjerner bakgrunnen til et bilde på et sekund eller to.
For å bruke denne funksjonen, klikk på Background Remove-knappen øverst til venstre på verktøylinjen ved siden av markeringsverktøyet.
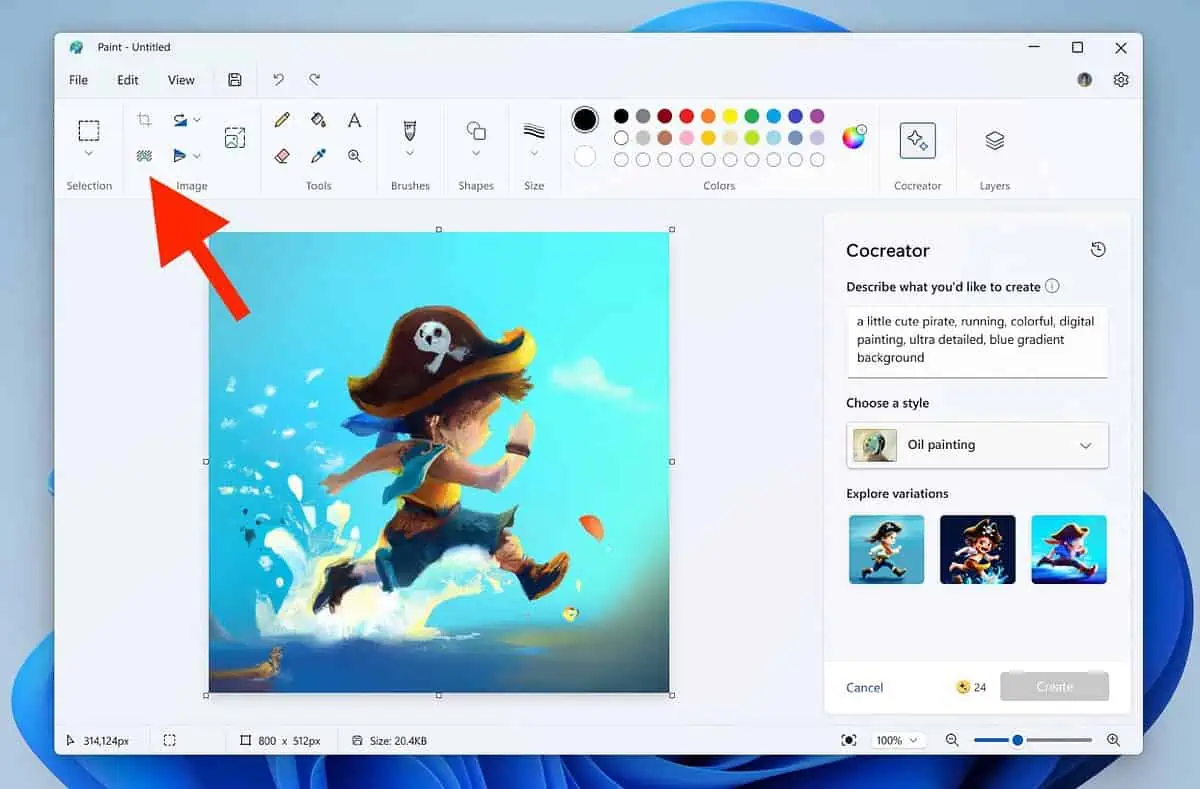
Når du velger et bilde og klikker på denne knappen, fjerner det bakgrunnen til det bildet.
La oss si at du vil kombinere to bilder, hvorav det ene har karakteren eller motivet og det andre har din foretrukne bakgrunn. Bare legg bakgrunnsbildet i det første laget og legg til tegnet/motivbildet i det andre laget.
Velg deretter tegnet/motivbildet og bruk fjerningsfunksjonen for å fjerne bakgrunnen og bruk bakgrunnsbildet med det i stedet.
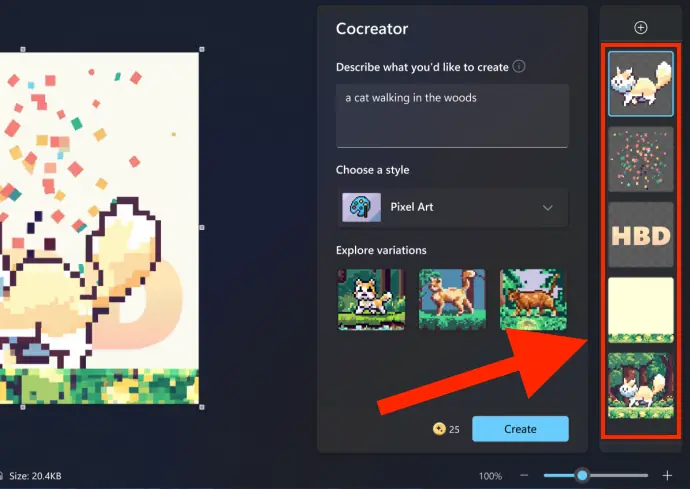
Siden Paint Cocreater kom ut nylig, er det fortsatt et nytt verktøy og ikke mange Windows-brukere vet om det. Hvis du bruker de ovennevnte Paint Cocreator-tipsene for nybegynnere, vil det sannsynligvis gi deg en fordel i å lage flotte kunstverk effektivt på kort tid.
Hvilket tips skal du prøve først? Gi meg beskjed i kommentarene nedenfor!








