Outlook Prøver du å koble til? 6 enkle måter å fikse det på
4 min. lese
Oppdatert på
Les vår avsløringsside for å finne ut hvordan du kan hjelpe MSPoweruser opprettholde redaksjonen Les mer
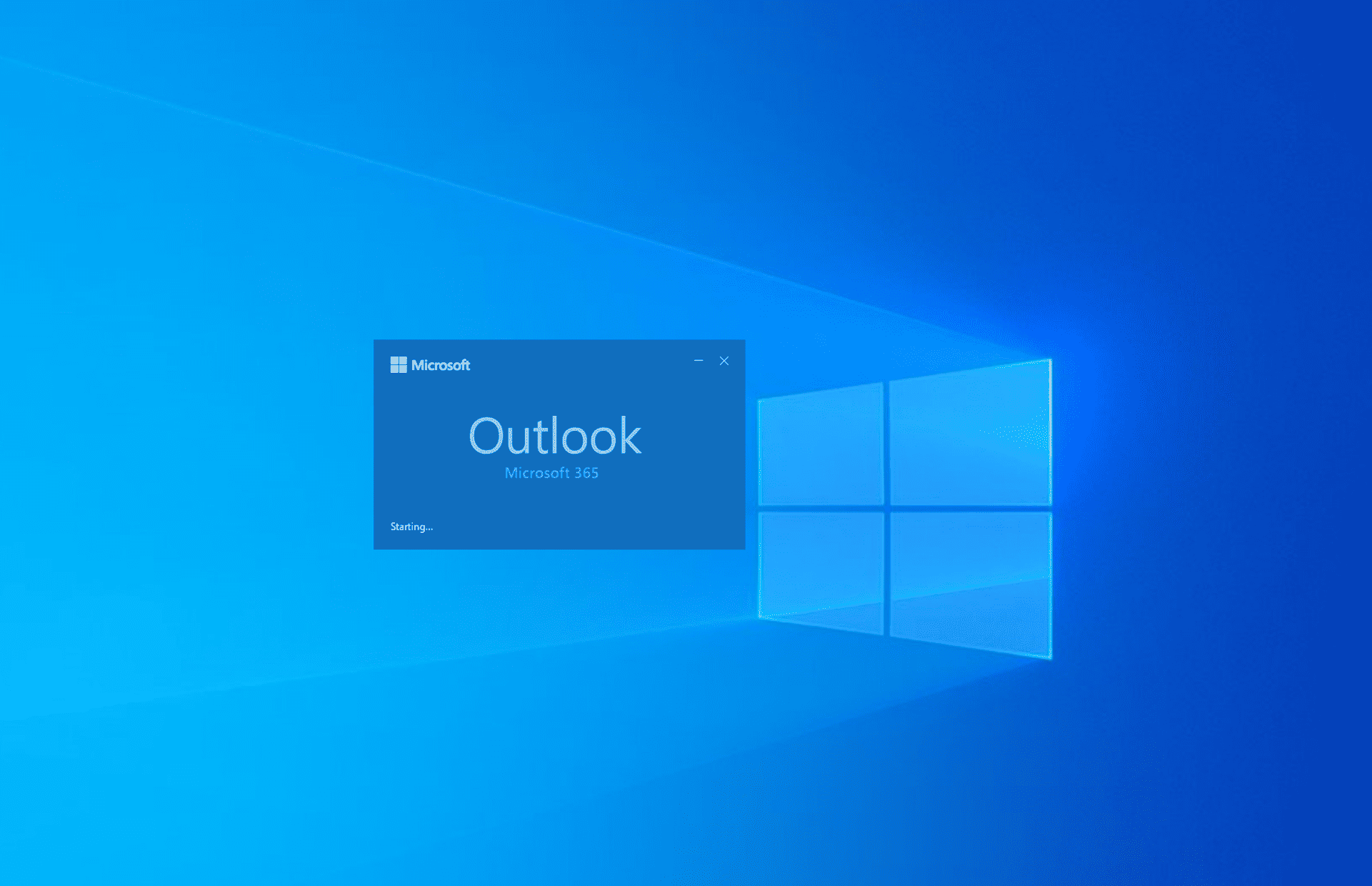
Feilen "Outlook prøver å koble til" indikerer at applikasjonen ikke kan koble til Microsoft 365 Exchange Server for å hente e-post eller Outlook-profilinnstillinger.
Det kan være flere årsaker til denne tilkoblingsfeilen, de vanligste er korrupte profiler eller en utdatert Outlook-versjon. Hvis du også har støtt på denne gjenstridige feilen i Outlook, har du kommet til rett sted. Fortsett å lese for å lære de beste løsningene du kan prøve selv og komme raskt tilbake til jobb!
1. Oppdater Outlook-applikasjonen
If Outlook sitter fast på lasteprofilen:
- Start Outlook søknad.
- Klikk på filet fanen på Outlook-båndmeny.
- Velg Konto Konto alternativet nederst på venstre sidepanel.
- Klikk på Oppdater alternativer knapp.
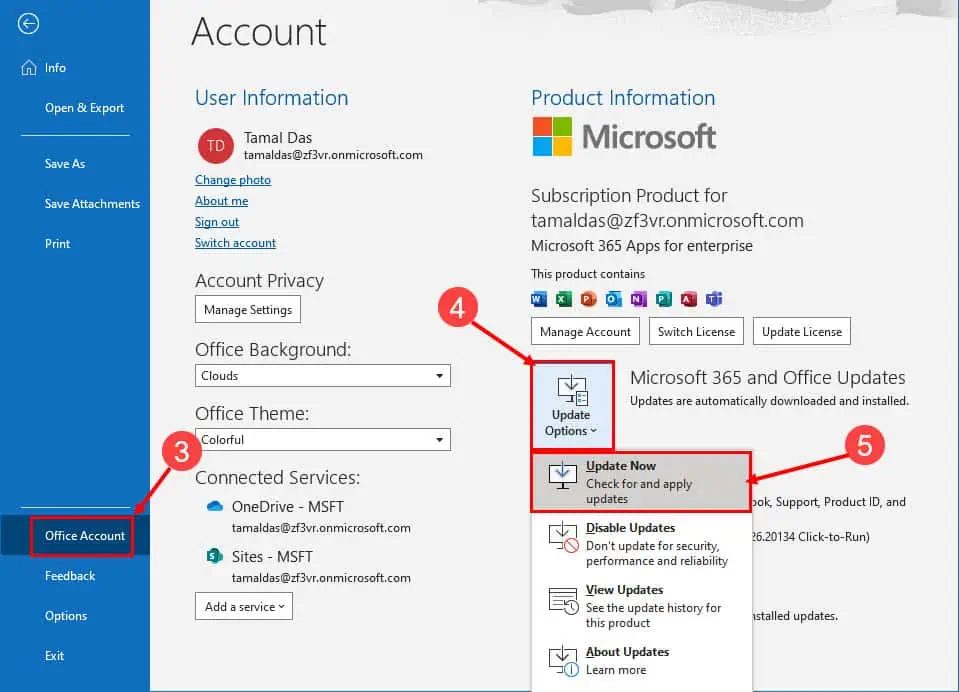
- Slå den Oppdater nå alternativet på hurtigmenyen.
- Sørg for at du ser "Du er oppdatert!" popup når prosessen er fullført.
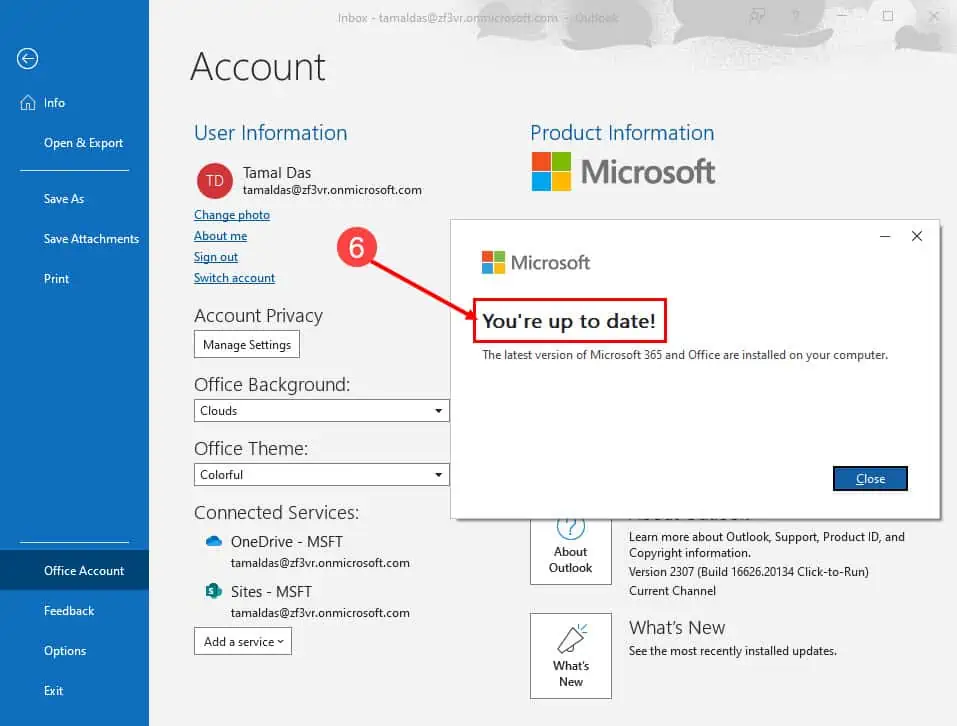
2. Oppdater Windows OS
- Klikk på Windows + I tastene på tastaturet.
- På innstillinger app, trykk på Oppdatering og sikkerhet alternativet.
- Du bør nå se Windows Update menyen til høyre på panelet på venstre side.
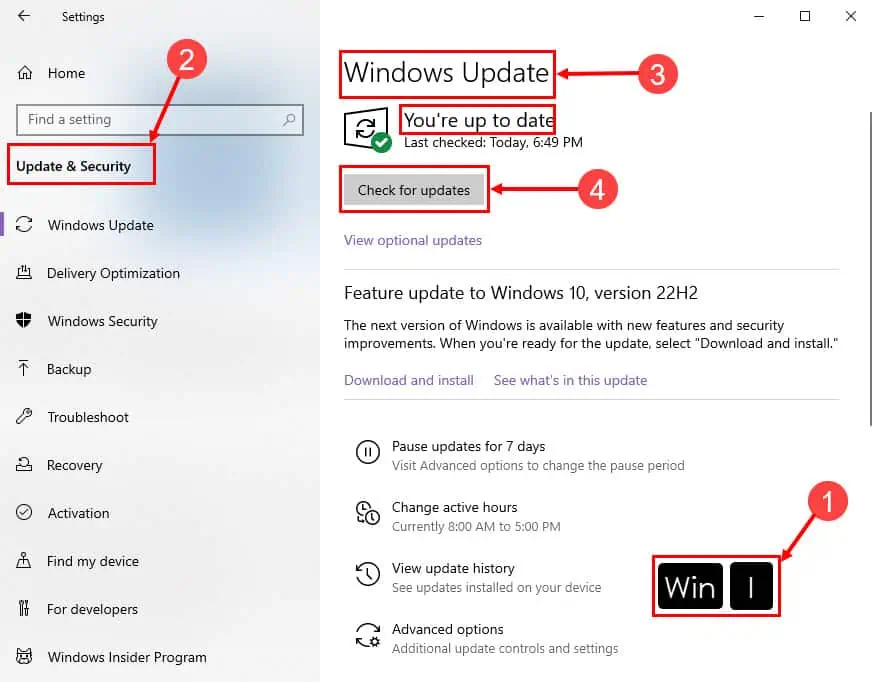
- Hvis du ser Se etter oppdateringer knappen, klikk på den.
På dette trinnet vil Windows 10 eller 11 se etter mindre OS-oppdateringer. Tillat oppdateringsprosessen til du ser "Du er oppdatert" beskjed. Det kan også være Windows-funksjonsoppdateringer, ansett som store operativsystemoppgraderinger. For å bruke det, følg disse trinnene:
- Se etter “Funksjonsoppdatering til Windows 10 eller 11, versjon 22H2" budskap.
- Klikk på Last ned og installer knapp.
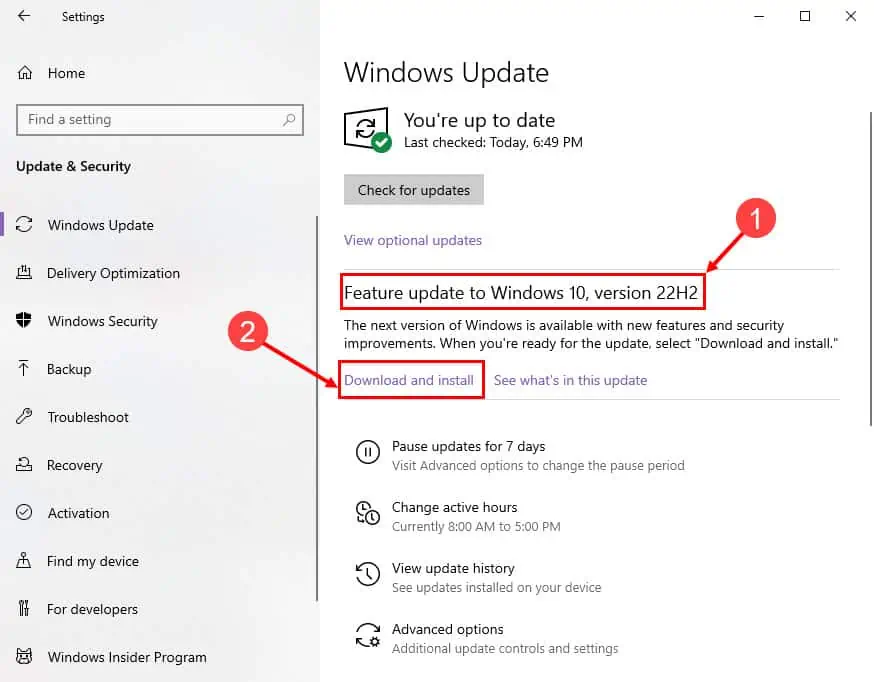
Under prosessen kan PC-en starte på nytt. Vent til du har fullstendig oppdatert PC-en.
3. Sjekk Outlook-innstillingene (frakoblet / online)
- Åpne Outlook og klikk på Send motta fanen.
- Gå til Preferanser blokk på båndet.
- Dersom Arbeid frakoblet knappen er grå, du jobber offline.
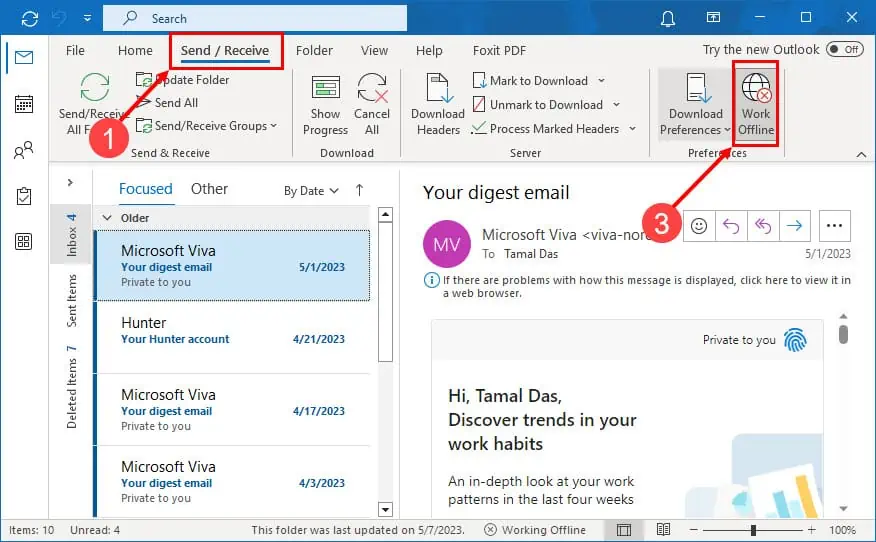
- Slå den Arbeid frakoblet knappen for å bytte Outlook-innstillinger til online-modus.
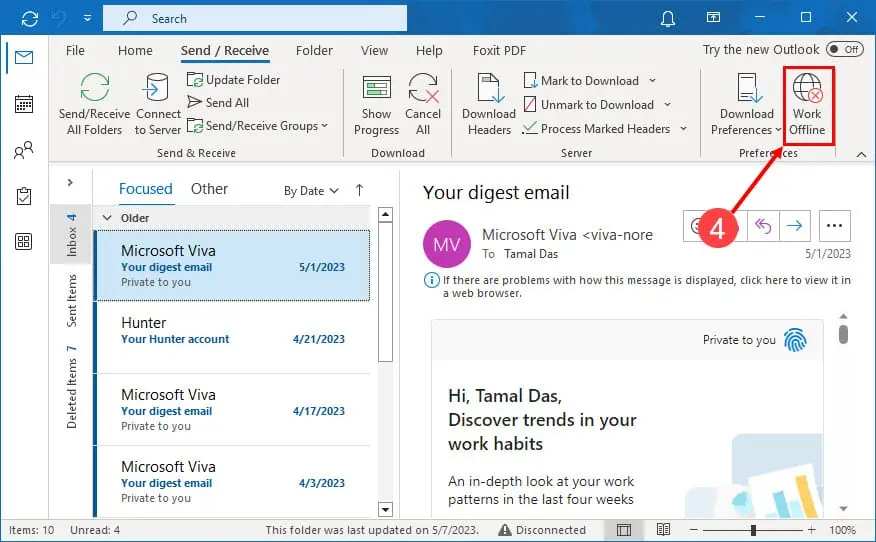
4. Gå gjennom kontoinnstillingene
Denne metoden innebærer å fjerne og lese Outlook-kontoen. Før du prøver følgende trinn, sørg for at du husker Outlook-legitimasjonen som kontonavn og passord.
- På Outlook-skrivebordsappen klikker du på filet menyen på toppen.
- På Mer info fanen, klikk på konto~~POS=TRUNC innstillinger~~POS=HEADCOMP knapp.
- Velg igjen konto~~POS=TRUNC innstillinger~~POS=HEADCOMP.
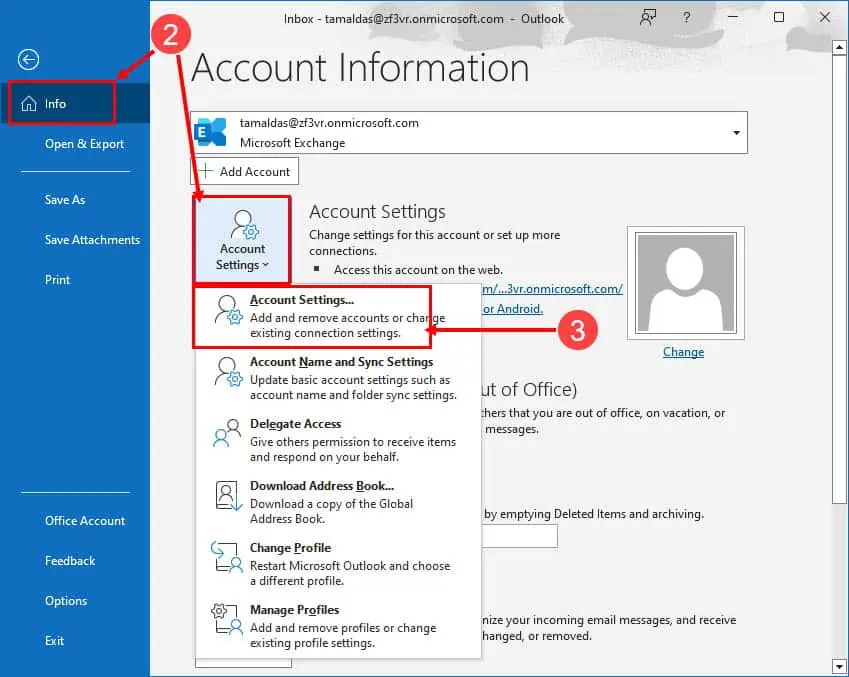
- Velg e-posten din og klikk fjerne.
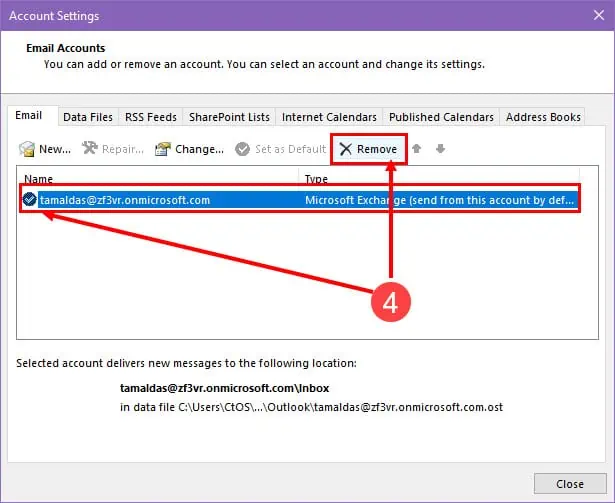
- Klikk nå på Ny knapp.
- Skriv inn din Microsoft 365-e-post og trykk Koble.
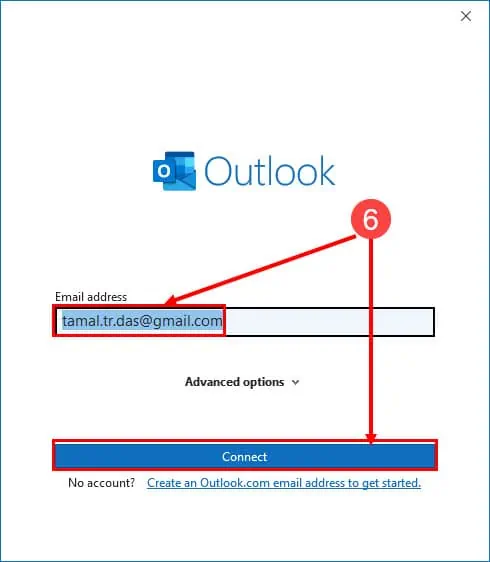
- Klikk Ferdig.
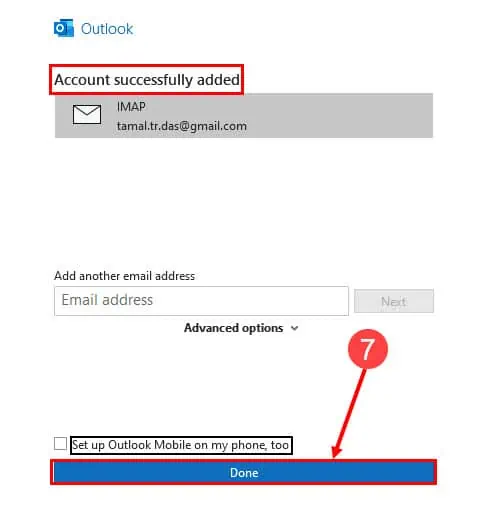
5. Reparer den ødelagte PST-filen
Hvis PST-filen som inneholder innstillingsdataene til Outlook-profilen din er skadet, må du reparere den for å løse Outlook som prøver å koble til-feilen. Selv om det er innebygde Microsoft-verktøy for å gjøre dette, er prosessen manuell og utfordrende.
Les i stedet denne ultimate artikkelen til reparere ødelagte PST-filer ved hjelp av Stellar PST reparasjon.
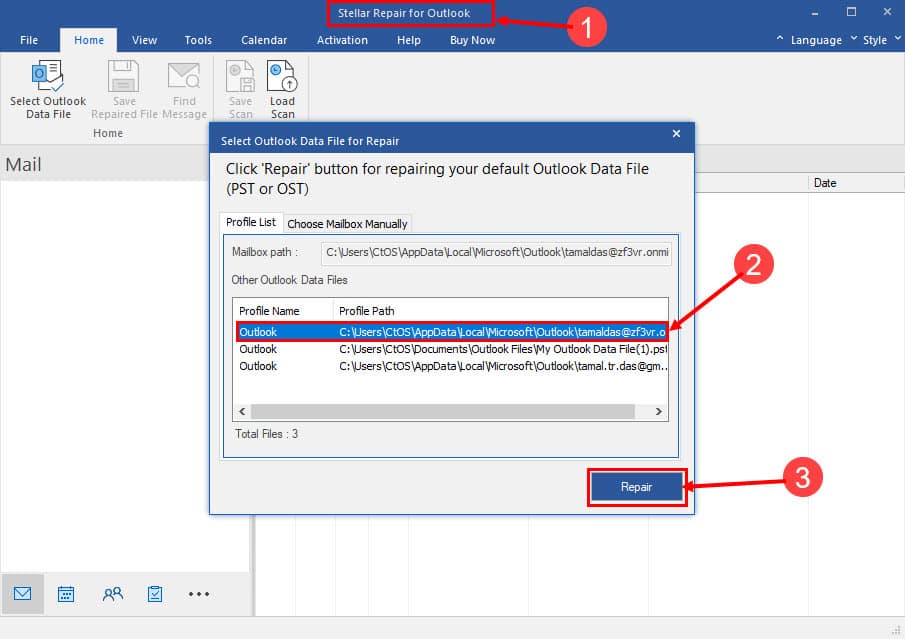
6. Kjør Outlook i sikkermodus
- Finn Outlook app-ikonet på Start meny eller Hjem-skjerm.
- Trykk på Ctrl på tastaturet og klikk på Outlook ikonet.
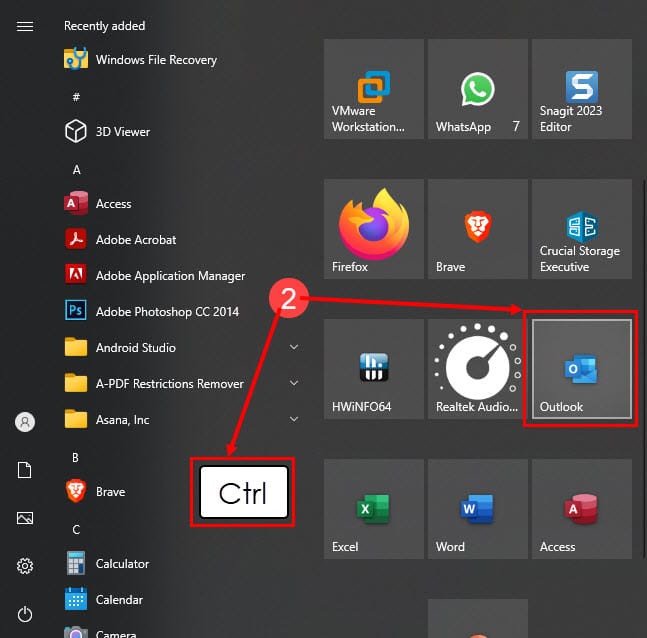
- På Microsoft Outlook dialogboksen, klikk Ja.
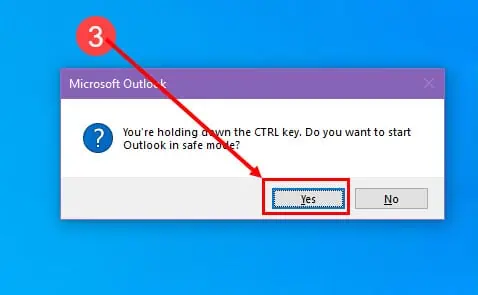
- Velg din Profil og klikk OK.
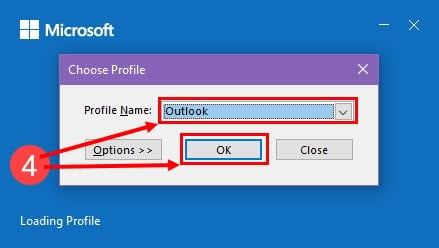
- Outlook åpnes i sikker~~POS=TRUNC og kraft Send motta kommandoen med Microsoft 365 Exchange.
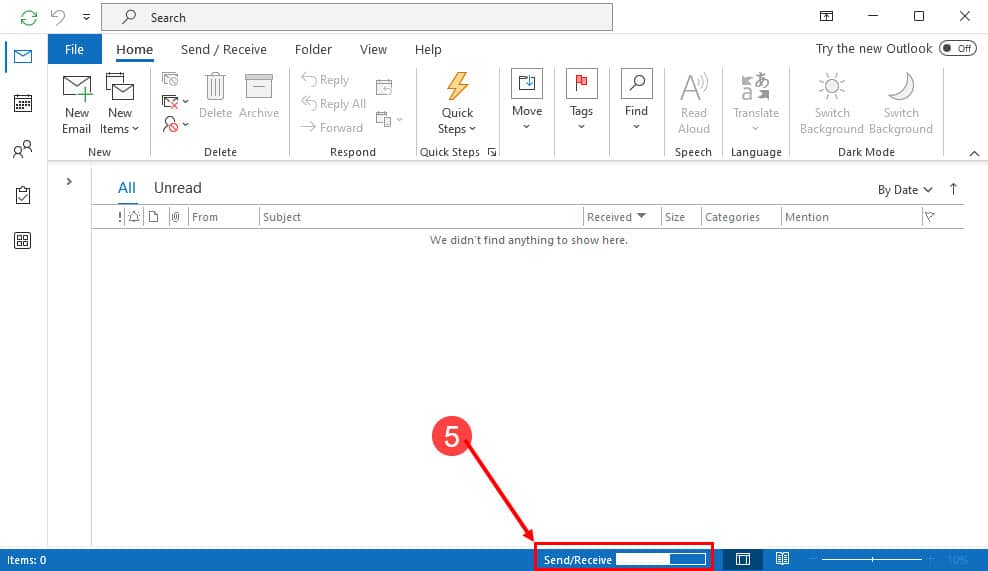
Hvorfor viser Outlook prøver å koble til?
Følgende er de vanlige triggerne for feilen ovenfor i Outlook-skrivebordsappen:
- Microsoft 365 Exchange Server nede – Hvis Outlook Exchange-serveren ikke er oppe og kjører, vil ikke Outlook-skrivebordsappen kunne koble til.
- Feil Outlook-profilinnstillinger – Hvis du ikke konfigurerte Outlook-profilen din på riktig måte, vil ikke appen kunne autorisere datautvekslingen med Microsoft 365-serverne.
- Utdatert Outlook-versjon og Windows OS – Når du bruker et utdatert Windows-operativsystem sammen med en gammel Outlook-programvareversjon, kan det hende at Microsoft 365 Exchange-serveren ikke kan autentisere PC-en og Outlook-oppsettet. Derfor får du feilen "Outlook prøver å koble til".
Løsningene nevnt ovenfor i denne artikkelen er virkelig enkle å prøve ut hjemme eller på kontoret. Du trenger heller ikke hjelp fra en IT-administrator for å prøve rettelsene. Bare følg trinnene ved å følge de visuelle hjelpemidlene. Prøv også fra begynnelsen av Outlook feilsøkingsmetoder for å fikse problemet for å unngå de mest invasive metodene så mye som mulig.
Hvis Outlook-installasjonen din nå er i gang og du er i ferd med å reise på ferie, ikke glem å stille inn Ikke på kontoret eller automatisk svar i Outlook.
Ikke glem å skrive en kommentar nedenfor for å fortelle oss om din erfaring med å prøve feilsøkingsideene som er skissert ovenfor.








Brukerforum
0 meldinger