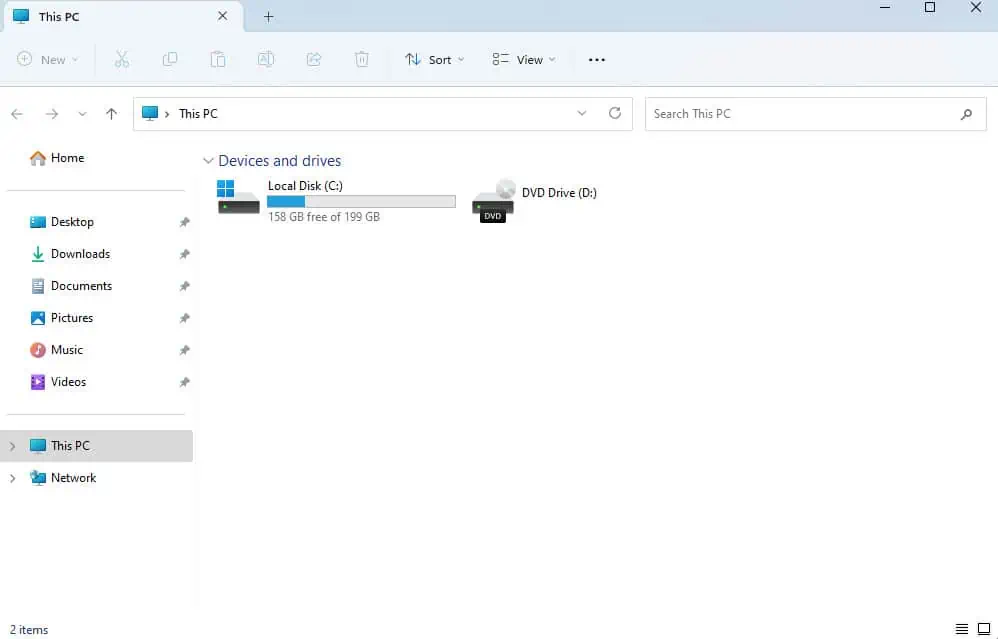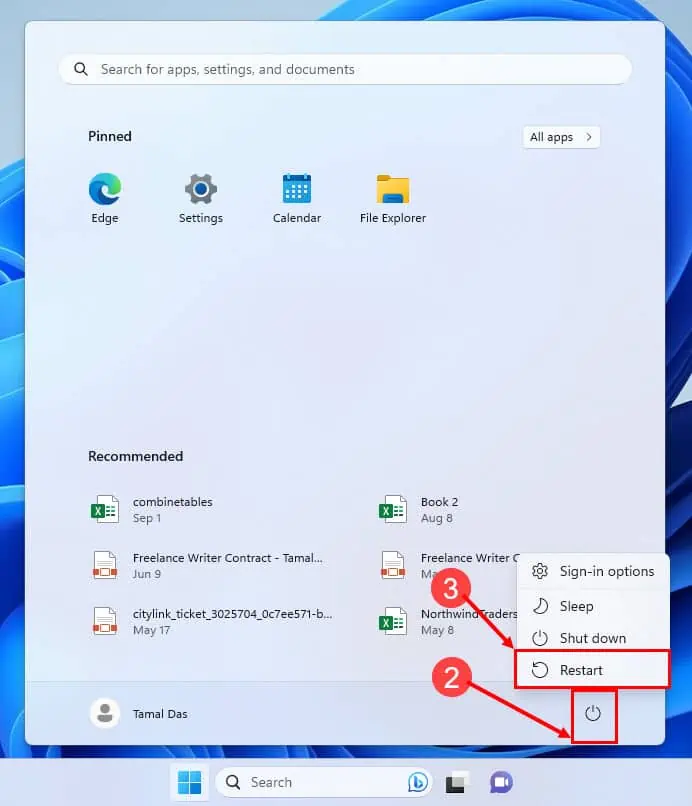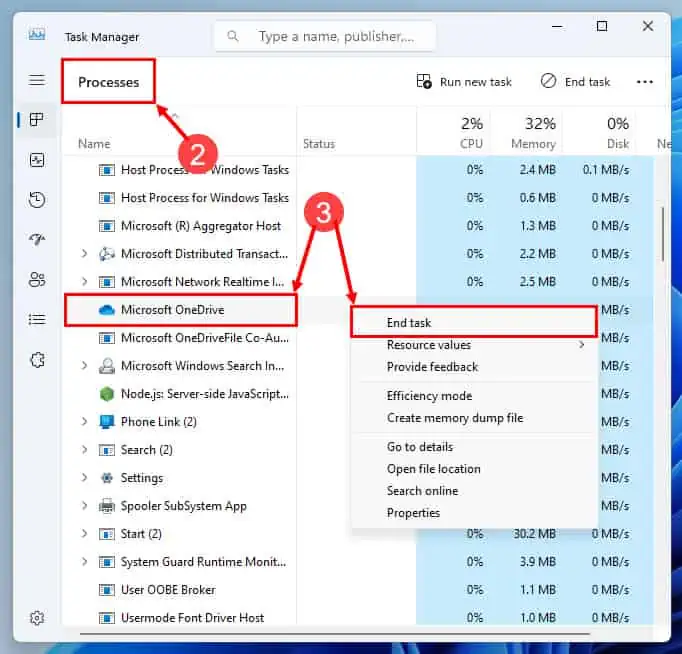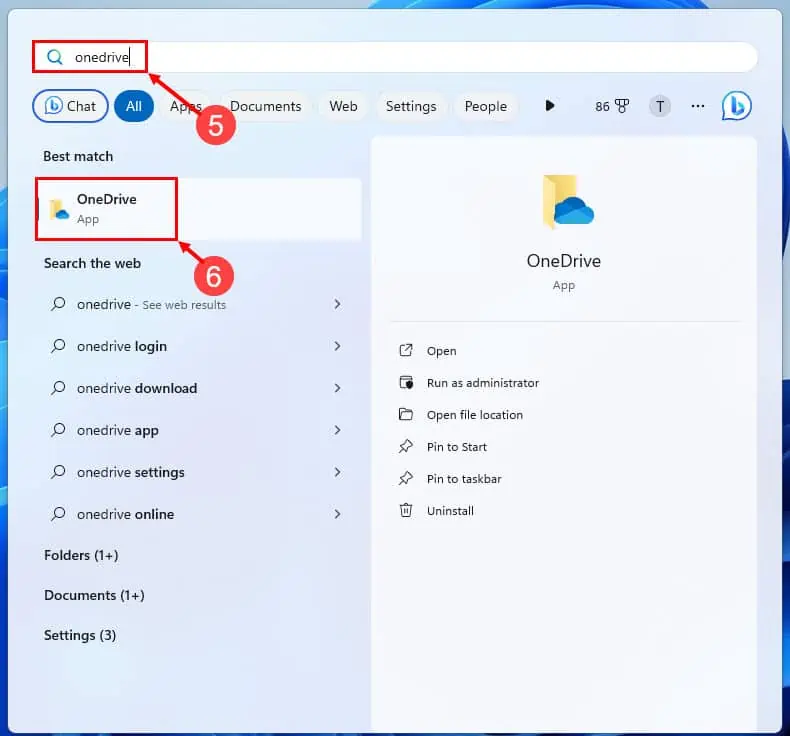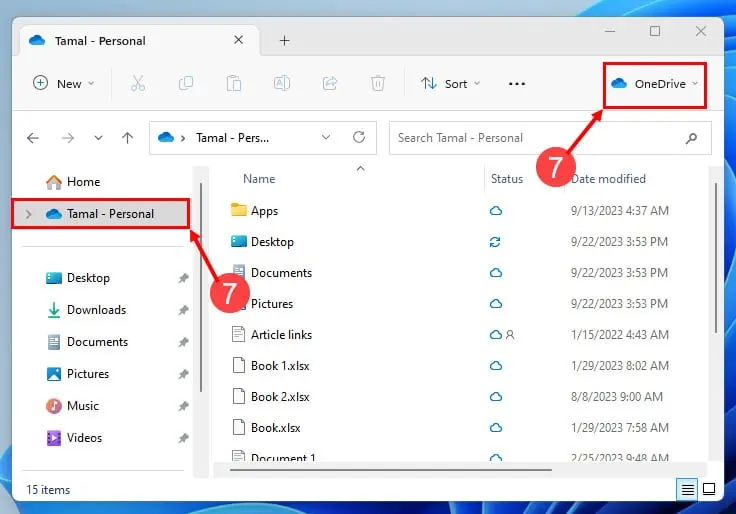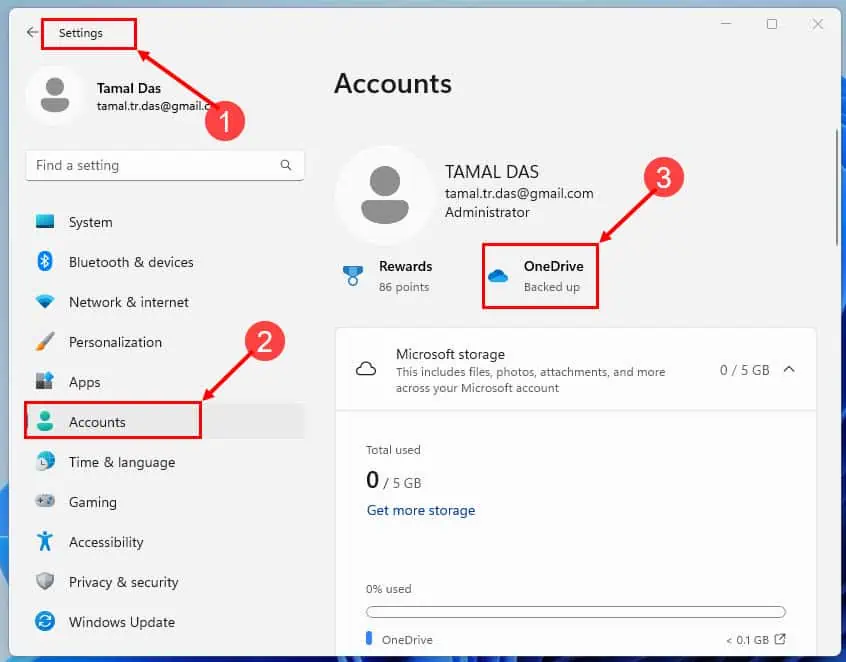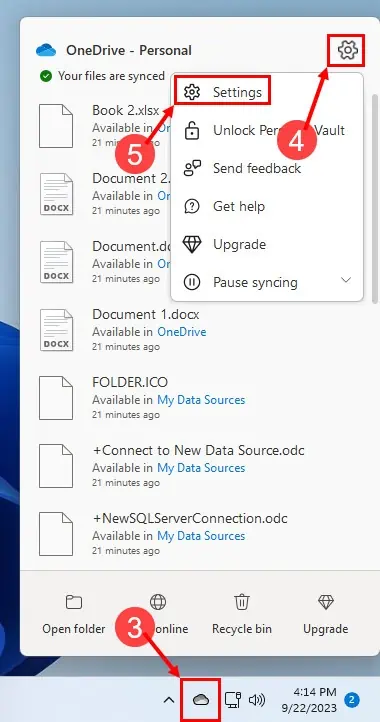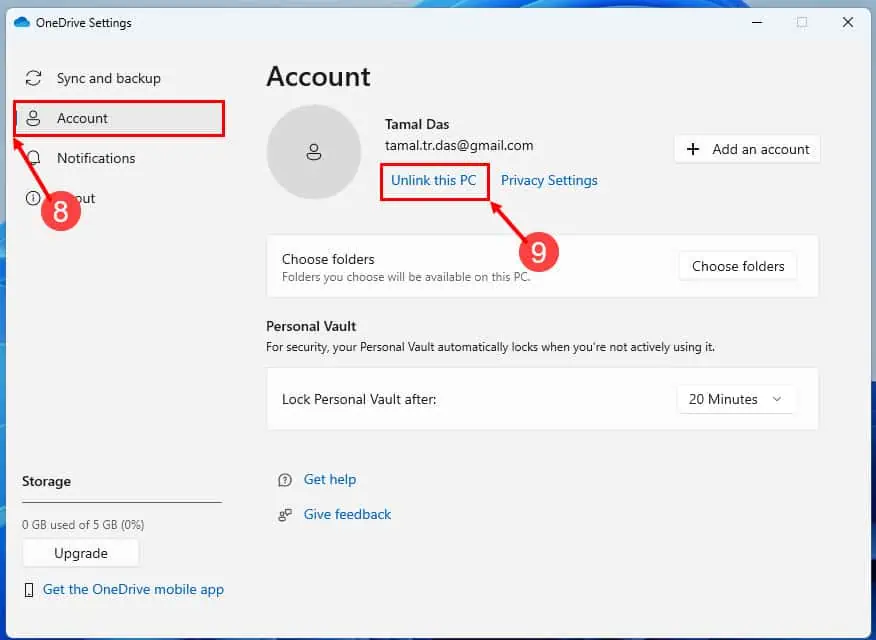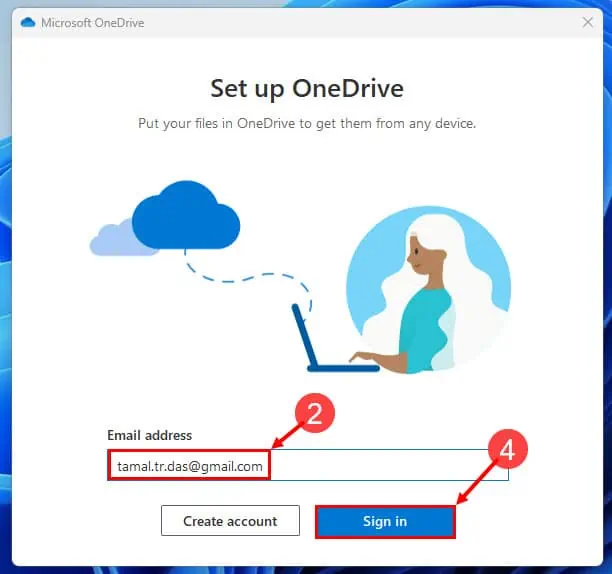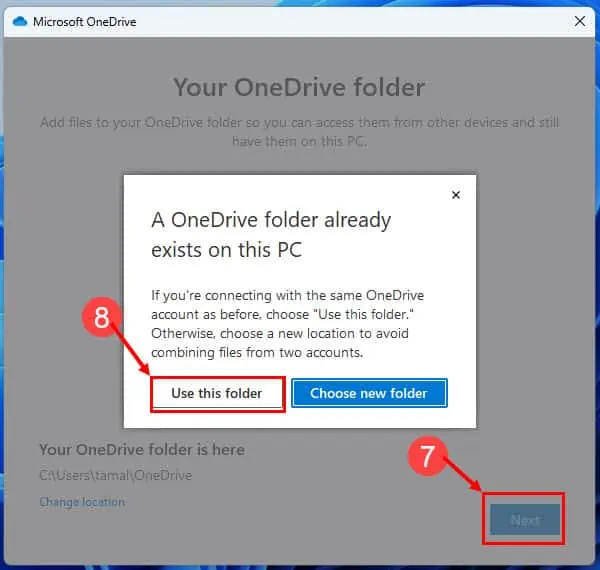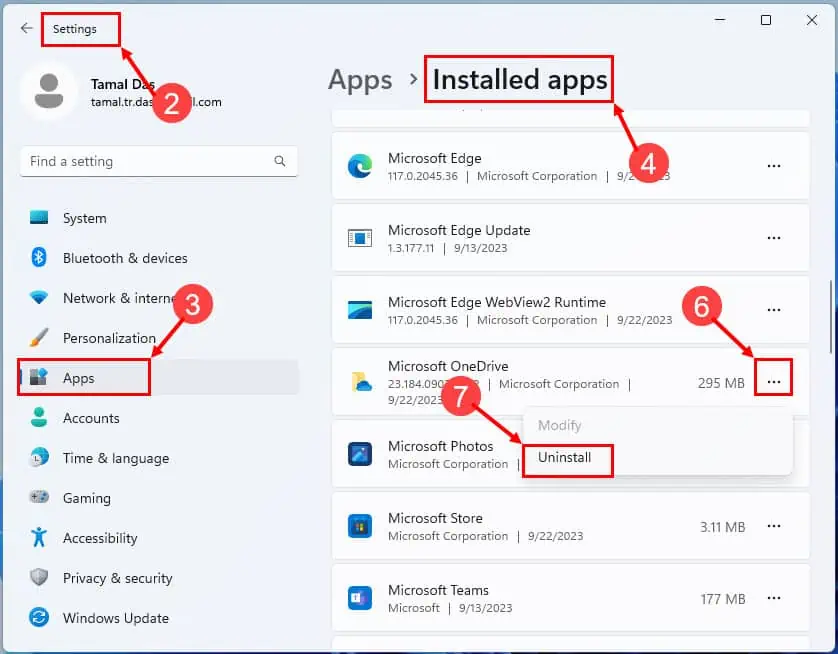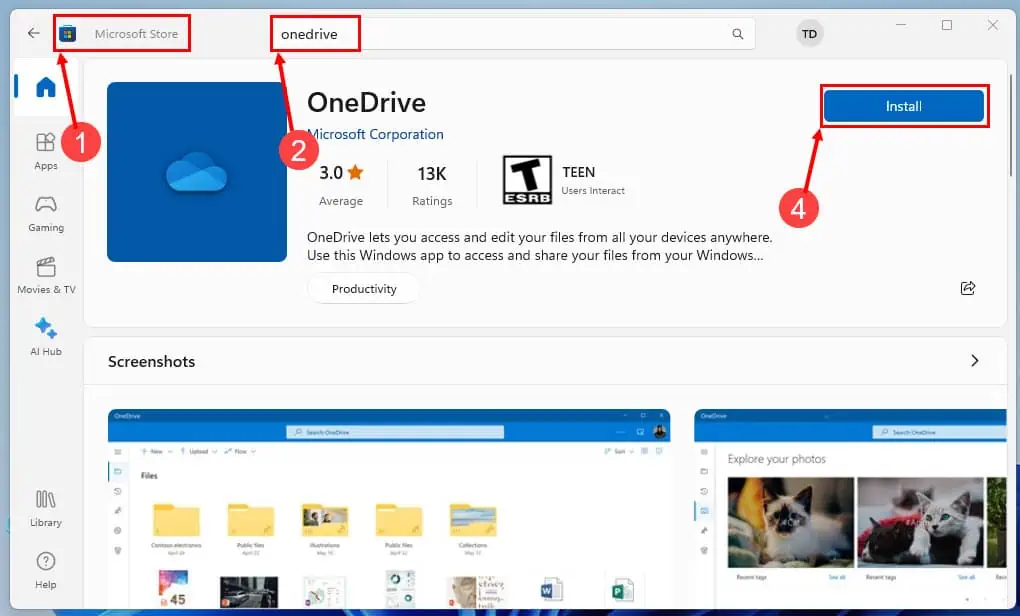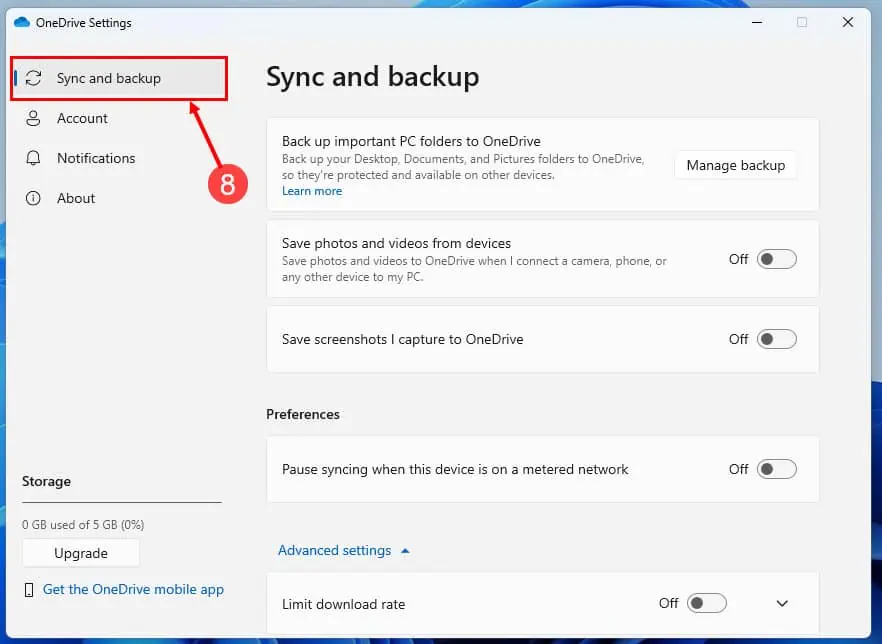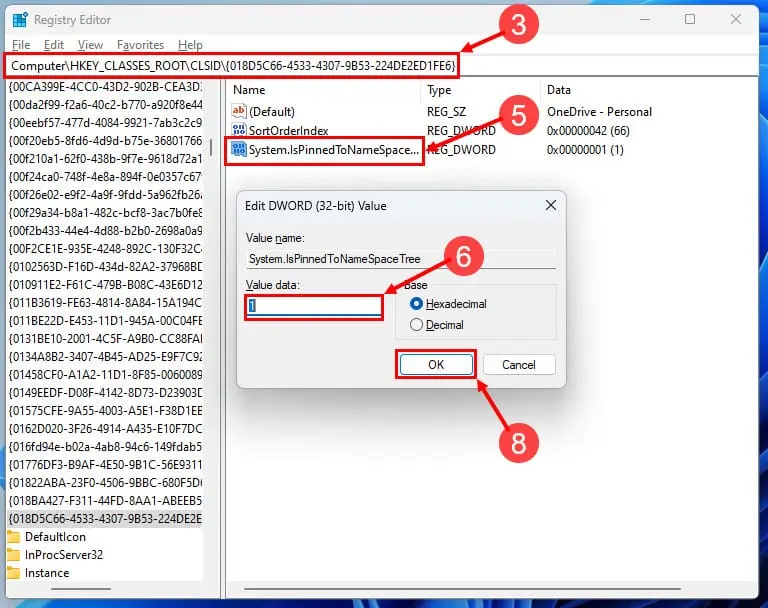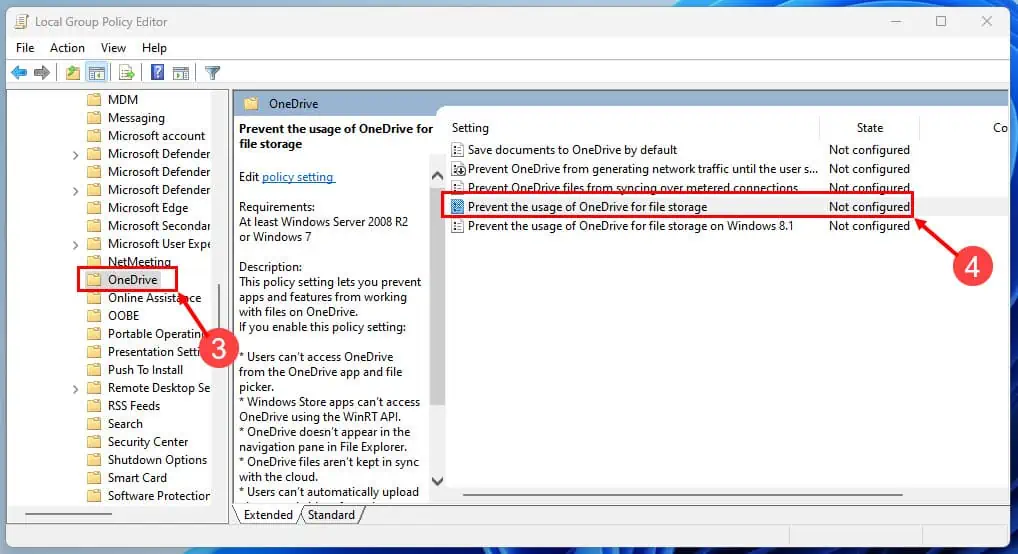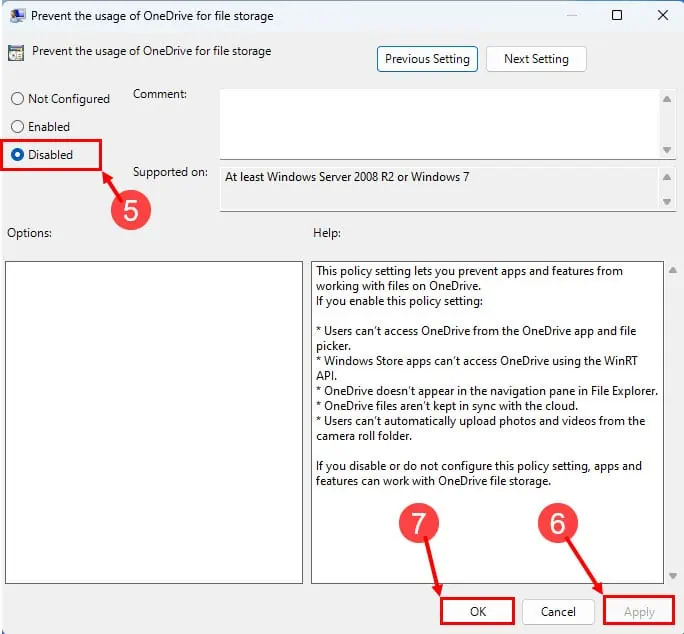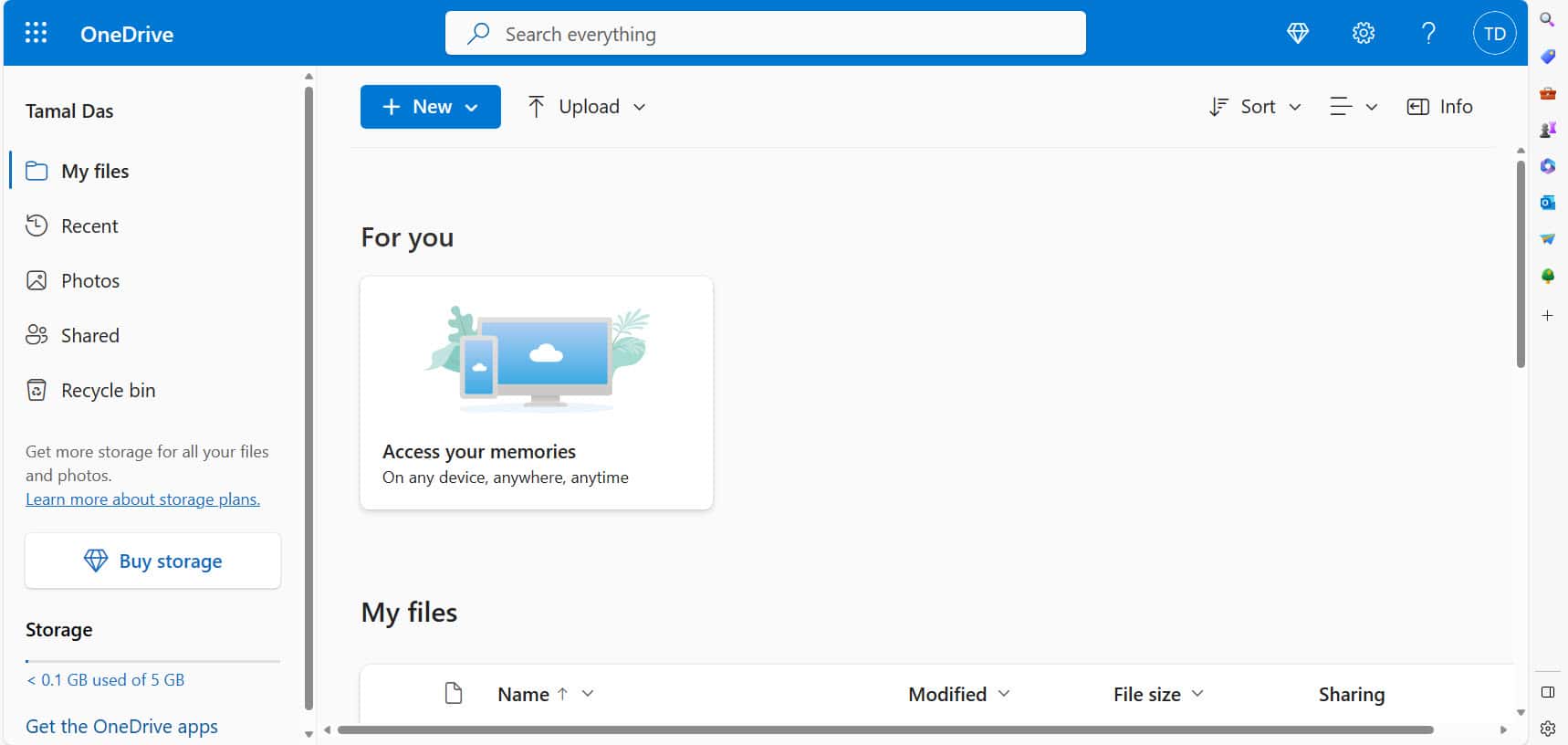Reparer OneDrive som ikke vises i filutforsker Windows 11
8 min. lese
Publisert på
Les vår avsløringsside for å finne ut hvordan du kan hjelpe MSPoweruser opprettholde redaksjonen Les mer
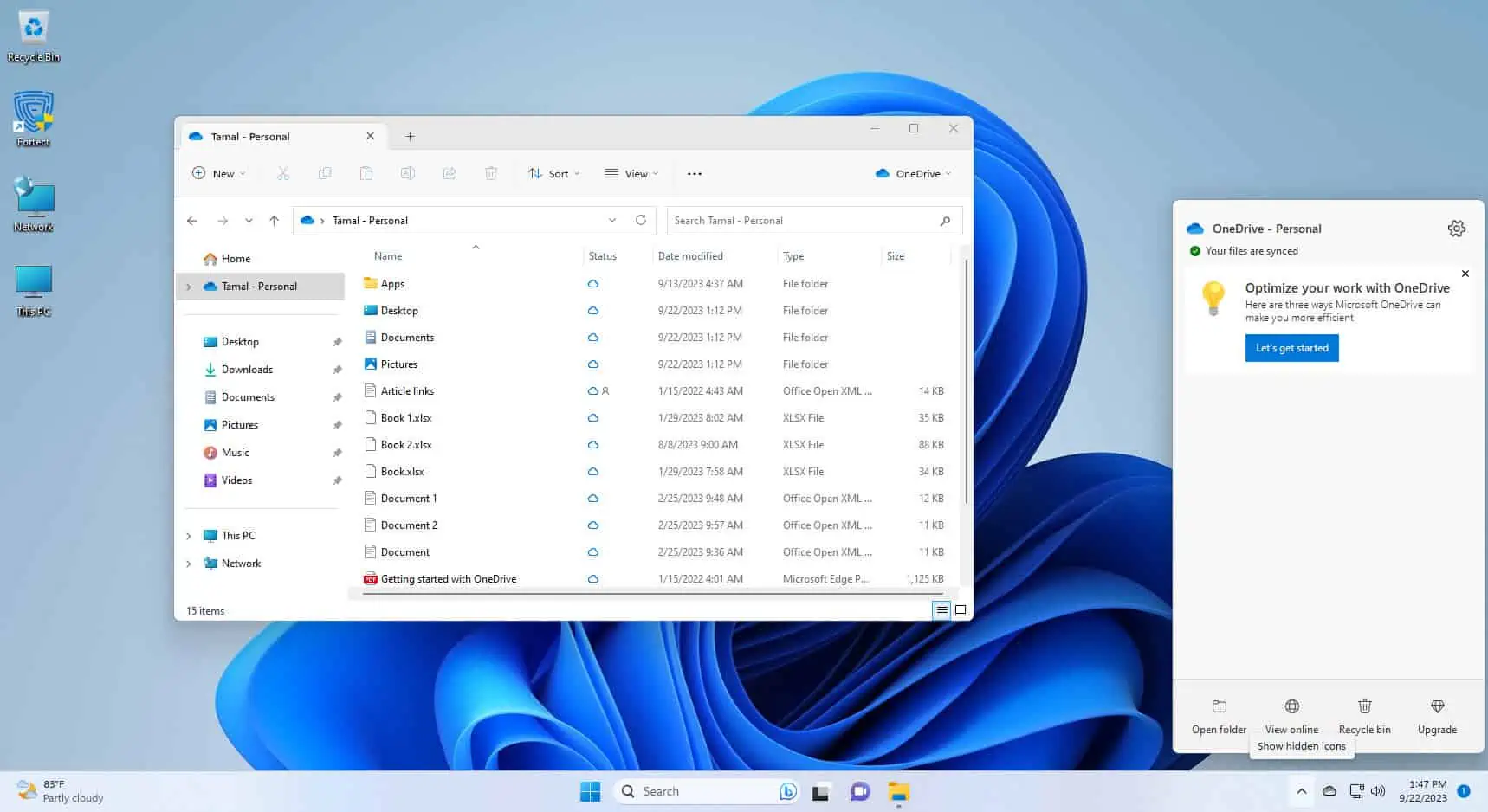
Har OneDrive-appen på mystisk vis forsvunnet fra Windows 11 Filutforsker mens du jobbet? Ikke bekymre deg; du er ikke alene om dette! Det er en vanlig hikke som kan få deg til å klø deg i hodet.
Men frykt ikke, for vi har løsningen du har lett etter. I denne artikkelen vil vi forklare alle de potensielle årsakene til at OneDrive ikke vises i Filutforsker Windows 11 og veilede deg gjennom trinnene for å få den tilbake i aksjon.
Når du er ferdig med å lese, vil OneDrive være tilbake på sin rettmessige plass. La oss hoppe rett inn!
Hvorfor vises ikke OneDrive i File Explorer Windows 11?
OneDrive gir deg rask tilgang til skydokumenter og filer fra ulike Microsoft 365 apper som Word, Excel, PowerPoint og mer. Det er et flott tillegg til Windows 11 siden du nå kan redigere alle skydokumenter direkte fra Filutforsker.
Slik ser det ut hvis OneDrive er borte:
Imidlertid kan følgende årsaker føre til at appen forsvinner fra sin rettmessige plass:
- Synkroniseringsproblemer kan forhindre at OneDrive vises i Filutforsker.
- Feil OneDrive-innstillinger eller endringer i plasseringen kan føre til dette problemet.
- En utdatert eller ødelagt installasjon kan føre til at den forsvinner.
- Windows-oppdateringer kan påvirke OneDrive-integrering.
- Sørg for at du har de nødvendige tillatelsene på OneDrive-mappen eller Windows-kontoen din, da de kan forårsake problemet.
- Det kan være en midlertidig feil.
- Enkelte tredjepartsapper eller antivirusprogramvare kan forstyrre.
- Nettverksproblemer, for eksempel en svak eller ustabil internettforbindelse, kan påvirke OneDrive.
- I sjeldne tilfeller kan korrupsjon av brukerprofilen føre til dette problemet.
- Microsoft 365 organisasjonsadministrator har deaktivert denne funksjonen for deg.
Reparer OneDrive som ikke vises i filutforsker i Windows 11: 8 enkle løsninger
Løsning 1: Start PC-en på nytt
En defekt internettforbindelse eller en midlertidig feil kan hindre OneDrive-appen i å laste. Dette kan igjen stoppe den fra å vises på Filutforsker. Følg disse trinnene for å fikse dette mindre problemet:
- Klikk på Start menyikonet i midten av oppgavelinjen.
- Klikk på Power ikonet nederst til høyre.
- Velg Restart alternativet fra kontekstmenyen som dukker opp.
Løsning 2: Lukk og start OneDrive-appen på nytt
- Trykk på Ctrl + Skift + Esc tastene på tastaturet for å starte Task manager.
- Under prosesser kolonnen, rull ned for å finne Microsoft OneDrive prosess eller tjenesteforekomst.
- Høyreklikk på varen og velg Sluttoppgave.
- Klikk på på skrivebordet Start knapp.
- typen OneDrive.
- Klikk på OneDrive app under Beste kamp.
- Gå til Filutforsker for å finne OneDrive på følgende steder:
- På venstre navigasjonspanel, under Hjem.
- Øverst til høyre under Lukk-knappen.
Løsning 3: Sjekk om OneDrive er konfigurert eller ikke
Hvis OneDrive ikke er konfigurert på din Windows 11 PC, vil du ikke se det i filutforskeren. Så, bekreft ved å gjøre følgende:
- Press Windows + I å åpne innstillinger app.
- Klikk kontoer på venstre navigasjonspanel, rett under Apps.
- I vinduet på høyre side bør du se Støttet opp signal nedenfor OneDrive.
- Klikk på denne knappen for å åpne OneDrive og dette bør også legge til tjenesten på venstre side navigasjonsrute, nedenfor Hjemprodukt.
Løsning 4: Koble fra og koble til OneDrive-appen på nytt på Windows 11
- Klikk på Systemstatusfeltet på oppgavelinjen for å vise alle skjulte systemapper.
- Der bør du se OneDrive ikon også.
- Klikk på den.
- Velg Hjelp og innstillinger ikon på OneDrive systemstatusfelt grensesnitt.
- Åpen innstillinger igjen på hurtigmenyen.
- Du bør nå se OneDrive-innstillinger vinduet.
- Den valgte siden blir Synkronisering og sikkerhetskopiering.
- Gå til Logg inn fanen fra navigasjonspanelet på venstre side.
- Klikk på Koble fra denne PC-en hyperkobling.
- Slå den Fjern koblingen til kontoen knappen igjen på "Vil du fjerne koblingen til kontoen på denne PC-en?” bekreftelsesdialogboks.
Etter at du har koblet fra OneDrive-kontoen, start PC-en på nytt. Følg deretter disse trinnene for å koble den på nytt:
- Start Konfigurer OneDrive grensesnitt fra Start-meny ved å skrive OneDrive og klikker på appen.
- Skriv inn e-posten din i Epostadresse feltet.
- Klikk på Logg på-knappen.
- Hvis du skriver inn riktig e-postadresse, vil appen automatisk autentisere skylagringen din.
- Du bør nå se OneDrive-mappen din dialogboks.
- Der, klikk neste.
- Klikk på Bruk denne mappen hvis du ser en relevant dialogboks.
- Klikk OK på Sikkerhetskopier mapper på denne PC-en dialog for å fullføre gjenkoblingsprosessen.
Løsning 5: Fjern og installer OneDrive-applikasjonen på nytt
Fjerner OneDrive
- Klikk på Windows ikonet i oppgavelinjen å åpne Start-meny.
- Velg det tannhjulformede ikonet for å åpne innstillinger.
- på innstillinger klikk på Apps fra alternativene til venstre.
- Velg Installerte apper alternativet til høyre.
- Rull ned eller bruk søkefeltet for å finne Microsoft OneDrive.
- Klikk på ellipsikon av Microsoft OneDrive.
- Slå den Avinstaller knappen som vises.
- En bekreftelsesdialog vises.
- Plukke ut Avinstaller igjen for å bekrefte og fjerne OneDrive fra systemet.
Installer OneDrive på nytt
- Klikk på Microsoft Store ikonet på oppgavelinjen eller søk etter det i Start-meny og åpne den.
- I Microsoft Store bruker du søkefeltet øverst for å søke etter OneDrive.
- Åpne OneDrive app når du finner den.
- Slå den Install knappen for å starte installasjonsprosessen.
- Følg eventuelle instruksjoner som vises for å fullføre installasjonen.
- Når den er installert, åpner du den OneDrive.
- Logg på med Microsoft-kontoen din hvis du blir bedt om det.
- Etter pålogging kan du konfigurere OneDrive-innstillingene og velge hvilke mapper som skal synkroniseres.
Løsning 6: Rett opp OneDrive som mangler ved hjelp av Registerredigering
Du kan også bruke et registerhack for å fikse dette problemet. Her er hva du må gjøre:
- Trykk på Vinne + R tastene på tastaturet for å åpne Kjør dialogboks.
- typen
regeditog trykk Enter. Dette vil åpne register~~POS=TRUNC. - I Registerredigering, naviger til OneDrives nøkkel ved å kopiere og lime inn følgende registerplassering i Søkefelt under verktøylinjen.
Computer\HKEY_CLASSES_ROOT\CLSID\{018D5C66-4533-4307-9B53-224DE2ED1FE6} - hit Enter for å få tilgang til nøkkelen.
- Dobbeltklikk de System.IsPinnedToNameSpaceTree REG_DWORD-fil på høyre sidevindu.
- De Verdi data skal være 1.
- Endre det til 0.
- Klikk OK å lagre det.
- Start PCen på nytt.
- Når PC-en starter på nytt og du ser Hjem-skjerm, følg den samme prosessen for å angi System.IsPinnedToNameSpaceTree verdi til 1 en gang til.
- Klikk OK å lagre det.
- Start PC-en på nytt, og denne gangen skal du se OneDrive-ikonet eller menyen i File Explorer-appen.
OBS: Før du gjør endringer i Windows-registret, er det viktig å utvise forsiktighet. Feil modifikasjoner kan potensielt skade operativsystemet ditt. Så sørg for at du har en sikkerhetskopi av registeret eller opprett et systemgjenopprettingspunkt før du fortsetter.
Løsning 7: Rett opp OneDrive som mangler ved hjelp av gruppepolicyredigering
I tillegg kan du bruke Group Policy Editor til å fikse problemet med at OneDrive ikke vises i Filutforsker i Windows 11. Vær oppmerksom på at denne funksjonen vanligvis bare er tilgjengelig i Windows Pro-, Enterprise- eller Education-utgaver. Her er trinnene:
- Press Vinne + R på tastaturet for å åpne Kjør dialogen.
- typen
gpedit.mscog trykk Enter. Dette vil åpne Lokal Group Policy Editor. - Naviger til følgende steder i Group Policy Editor:
- datamaskin konfigurasjon
- administrative maler
- Windows-komponenter
- OneDrive
- Inne i OneDrive Group Policy-menyen på høyre sidevindu, dobbeltklikker du "Forhindre bruk av OneDrive for lagring av filer".
- Plukke ut Deaktivert.
- Slå den Påfør knapp.
- Klikk OK for å lukke vinduet.
- Restart PC-en slik at endringene kan tre i kraft.
Løsning 8: Få tilgang til OneDrive Web App
Noen ganger, på institusjons- eller bedriftsadministrerte PC-er, kan Windows-domeneadministratoren deaktivere OneDrive av sikkerhetsmessige eller forretningsmessige årsaker. I en slik situasjon vil du ikke kunne aktivere appen normalt. Derfor vil ikke komponentene vises på File Explorer-verktøyet.
I dette tilfellet kan du få tilgang til OneDrive-skylagring ved å bruke hvilken som helst nettleser. Bare åpne Chrome eller Mozilla og gå til Microsoft OneDrive-portal. Du må kanskje logge på med brukernavn og passord.
konklusjonen
Så vi har avklart mysteriet med at OneDrive ikke vises i Filutforsker på Windows 11. Ved å følge trinnene som er skissert i denne veiledningen, kan du gjenopprette denne essensielle funksjonen og få tilbake tilgang til skylagringen din. I de fleste tilfeller vil en enkel omstart eller frakobling og kobling av appen løse problemet.
Hvis du har spørsmål, flere tips eller personlige erfaringer å dele, ikke nøl med å legge igjen kommentarer nedenfor.