Microsoft slipper Windows 10 Insider Preview Build 17704 med designforbedringer for Edge og mer
19 min. lese
Publisert på
Les vår avsløringsside for å finne ut hvordan du kan hjelpe MSPoweruser opprettholde redaksjonen Les mer
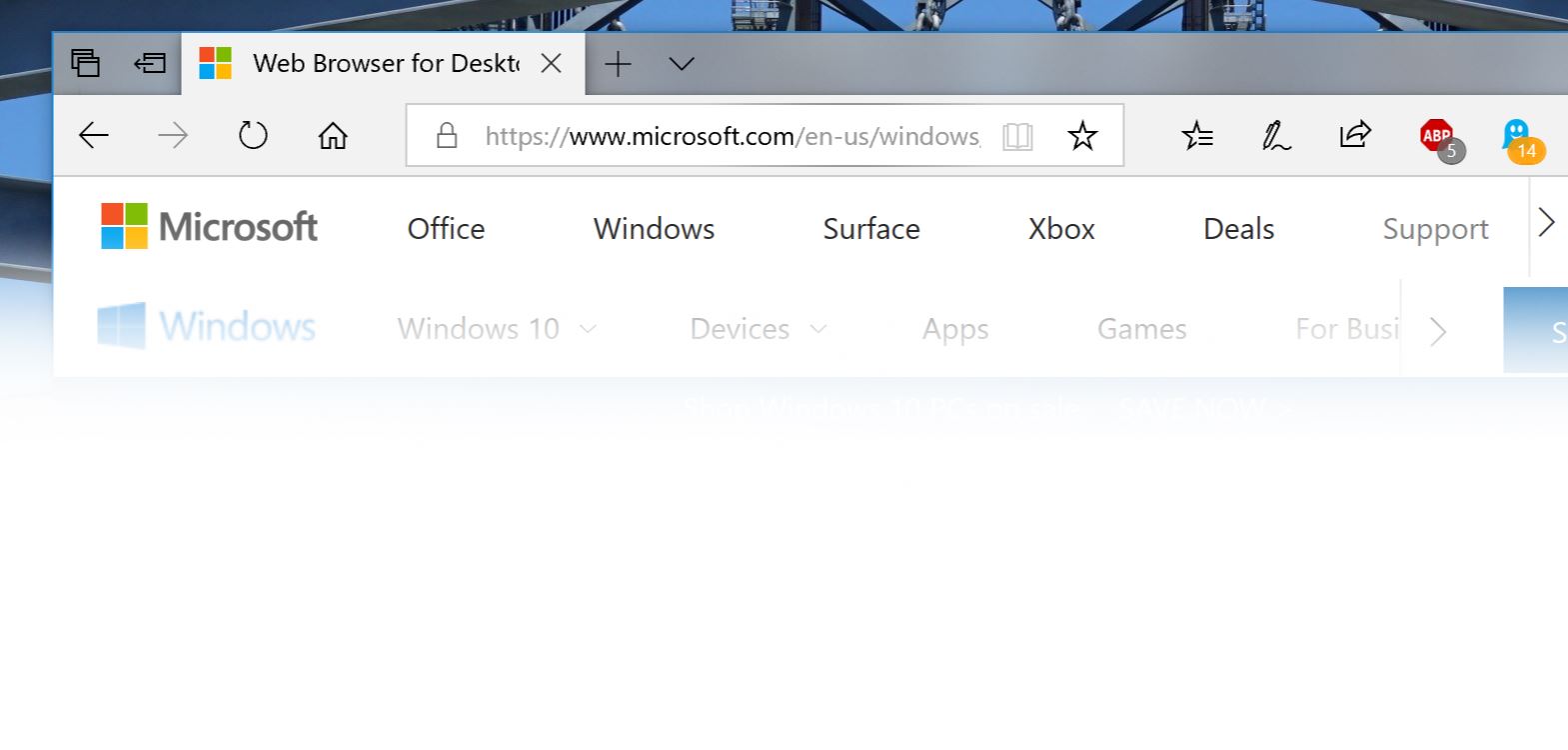
Microsoft lanserte i dag Windows 10 Insider Preview Build 17704 (RS5) til Insiders in the Fast ring og Skip Ahead. Denne oppdateringen kommer med flere nye forbedringer for Edge-nettleseren, kraftig forbedret Skype for Windows 10-appen, ny Typing Insights og mer. Finn hele endringsloggen nedenfor.
Hva er nytt i Build 17704
Microsoft Edge-forbedringer
Ny Microsoft Edge Beta-logo: Vi introduserer et nytt Edge "BETA"-ikon for å hjelpe brukere visuelt å skille mellom offisielt utgitte versjoner av Microsoft Edge og forhåndsvisningsbygg der Microsoft Edge er i pågående utvikling. Denne logoen vil bare bli sett på Insider-forhåndsvisninger.
Nye designforbedringer: Ettersom vi fortsetter å utvikle hvordan Microsoft Edge utnytter Flytende designsystem for en mer naturlig og brukbar opplevelse, kan du legge merke til noen subtile justeringer av utseendet til fanelinjen i Microsoft Edge. I denne konstruksjonen legger vi til en ny dybdeeffekt til fanelinjen for å understreke den aktive fanen.
Redesignet "..."-meny og innstillinger: Vi har hørt tilbakemeldingen din om at Microsoft Edge-innstillingene ble litt komplekse for en enkelt side. I denne utgivelsen overhaler vi Microsoft Edge-innstillingene for å gjøre det enklere å navigere, sette ofte brukte handlinger i sentrum og tillate mer tilpasning enn noen gang.
Tilpass verktøylinjeelementer for Microsoft Edge: Når du klikker "..." i Microsoft Edge-verktøylinjen, vil du finne en raffinert meny som setter vanlige kommandoer som "Ny fane" og "Nytt vindu" foran og i midten. Vi har også lagt til den mye etterspurte muligheten til å tilpasse hvilke ikoner som vises i Microsoft Edge-verktøylinjen – du kan fjerne dem alle for et ryddigere utseende eller legge til så mange du vil for å få favorittfunksjonen din til fingertuppene!
Sist (men ikke minst), deler denne konstruksjonen innstillinger ut i undersider etter kategori, med bedre organiserte alternativer og mindre rot på hver side. Den nye Innstillinger-opplevelsen er designet for å matche opplevelsen i Microsoft Edge-huben, for en raskere og mer kjent opplevelse.
Kontroller om media kan spilles automatisk: Det er virkelig her! I denne konstruksjonen har vi lagt til en ny innstilling i Microsoft Edge for å tillate deg å kontrollere om nettsteder kan spille av media automatisk. Du finner denne innstillingen under «Avanserte innstillinger» > «Autoavspilling av media», med alternativer for å tilpasse atferden i henhold til dine preferanser:
- "Tillat" er standard og vil fortsette å spille av videoer når en fane først vises i forgrunnen, etter områdets skjønn.
- "Limit" vil begrense automatisk avspilling til å bare fungere når videoer er dempet, så du blir aldri overrasket over lyd. Når du har klikket hvor som helst på siden, blir autospill aktivert på nytt, og vil fortsette å være tillatt innenfor det domenet i den kategorien.
- "Blokker" forhindrer automatisk avspilling på alle nettsteder til du samhandler med medieinnholdet. Merk at dette kan ødelegge enkelte nettsteder på grunn av streng håndheving - du må kanskje klikke flere ganger for at noen video eller lyd skal kunne spilles av riktig. Noen nettsteder fungerer kanskje ikke i det hele tatt - i slike tilfeller kan du aktivere eller blokkere automatisk avspilling fra sak til sak fra tillatelsesruten til nettstedet (klikk på ikonet ved siden av adressen i adressefeltet).
Hvis du støter på nettsteder som ikke fungerer som forventet i «Limit»- eller «Block»-innstillingene, vennligst gi tilbakemelding i Feedback Hub-appen og gi oss beskjed om hvilket nettsted du brukte, slik at vi kan samarbeide med utviklere og fortsette å avgrense trekk.
Nytt PDF-ikon: Windows 10 har nå et nytt ikon for PDF-filer i File Explorer når Microsoft Edge er din standard PDF-behandler.
Skype for Windows 10 får en stor oppdatering!
Dette ny Skype for Windows 10-oppdatering bringer alle de nyeste og beste Skype-funksjonene til Windows 10-brukere.
Her er et eksempel på hva som er nytt:
- Klassens beste ringeopplevelse – Vi har lagt til flere nye ringefunksjoner for å gjøre Skypes ringeopplevelse enda bedre enn før.
- Fleksibel gruppeanropsduk?– Tilpass gruppeanropsopplevelsen og bestem hvem som skal vises i hovedanropsfeltet.? Bare dra og slipp folk mellom samtaleduken og overløpsbåndet for å velge hvem du vil fokusere på.
- Ta øyeblikksbilder – Bruk øyeblikksbilder til å ta bilder av viktige øyeblikk i en samtale. Snapshots sørger for at du aldri glemmer viktige minner som barnebarnets morsomme krumspring eller viktig informasjon som innholdet som har blitt delt på skjermen under et møte.
- Start enkelt skjermdeling – Vi har gjort det enda enklere å dele skjermen under samtaler. Se etter muligheten til å dele skjermen med anropskontrollene på øverste nivå.
- Ny layout – Basert på tilbakemeldingen din har vi gjort kontaktene dine enklere å få tilgang til og se
- Tilpassbare temaer – Velg en farge og et tema for Skype-klienten din gjennom applikasjonsinnstillingene.
- Og mye mer - Forbedringer av mediegalleriet vårt, varslingspanelet, @omtaleropplevelsen og mer!
I tillegg til alle de siste forbedringene kan du med denne oppdateringen forvente hyppigere forbedringer av Skype for Windows 10-opplevelsene dine fremover via oppdateringer fra Microsoft Store. For mer informasjon, cta en titt på dette Skype Community-innlegget!
Nye funksjoner i Diagnostic Data Viewer for å forbedre personvernopplevelsen din
For å vise frem forbedringer i personvernverktøyene våre i vår neste versjon av Windows, gir vi Windows Insiders tidlig tilgang til nye forbedrede funksjoner som kommer til Windows Diagnostic Data Viewer. Hos Microsoft forstår vi at dataene dine er din data. Derfor er vi forpliktet til å gi full åpenhet om hvilke diagnostiske data Windows samler inn, når de samles inn, og hvordan du kan kontrollere hva du deler. Vi bryr oss om personvernet ditt og hjelper deg med å bygge tillit og tillit til produktene våre.
Windows Diagnostic Data Viewer
Vi introduserte først Windows Diagnostic Data Viewer på Data Privacy Day tidligere i år. Windows Diagnostic Data Viewer hjelper deg å forstå nøyaktig hvilke diagnostiske data som mottas fra Windows-enheten. Tilgjengelig for alle via Microsoft Store, gir verktøyet deg full åpenhet når det gjelder diagnostiske data.
Gjennom visningsprogrammet kan du se de forskjellige kategoriene av diagnostiske data som inkluderer:
- Vanlige data som OS-navn, versjon, enhets-ID, enhetsklasse og valg av diagnosenivå
- Enhetstilkobling og konfigurasjon som enhetsegenskaper, preferanser, innstillinger og nettverksinformasjon
- Produkt- og tjenesteytelse som enhetshelse, ytelse og pålitelighet og enhetsfilspørringer (dette er ikke ment å fange opp brukermønstre eller vaner)
- Nettleserhistorikk som ofte besøkte nettsteder
- Produkt- og tjenestebruksdata som applikasjoner og tjenester som brukes
- Programvareoppsett og inventar som installerte apper og enhetsoppdateringsinformasjon.
Hver av disse kategoriene er viktige slik at vi kan diagnostisere ytelsesproblemer og sikre at enheten din er sikker. Seeren gir deg full innsikt i nøyaktig hva vi samler inn, slik at du er klar over hva som skjer på enheten din. Gjennom dette verktøyet kan du gjøre ting som å søke etter nøkkelord, filtrere data etter kategori, eksportere dataene til en egen fil og gi tilbakemelding om verktøyet eller et spesifikt datapunkt.
Ny i Diagnostic Data Viewer
Vi er glade for å si at brukere nå direkte kan se problemrapporter som har eller vil bli sendt til Microsoft. Problemrapporter hjelper oss med å identifisere krasj og andre forstyrrelser på enheten din, slik at vi kan forbedre Windows-opplevelsen din. På Diagnostic Data Viewer kan brukere se spesifikke detaljer om hver rapport som er samlet inn, for eksempel når den ble sendt og hvilken applikasjon eller komponent som forårsaket at rapporten ble opprettet.
Sammen med muligheten til å se problemrapporter, kommer Diagnostic Data Viewer med nye endringer i brukergrensesnittet. For eksempel er filterfunksjonen for å vise datapunkter etter kategori nå rett til høyre for søkefeltet, og eksportdatafunksjonen finnes nå øverst til høyre i verktøyet.
Hvordan du får det
Enten du er ny til Windows, eller hvis du nettopp har oppdatert operativsystemet til den nye versjonen, bør du sjekke ut disse trinnene.
Du kan få Diagnostic Data Viewer på Windows-enheten din gjennom Microsoft Store. Når du har installert verktøyet, åpner du appen via Start-menyen.
Hvis du ser "Ingen hendelser funnet", gå til "Åpne diagnostikk- og tilbakemeldingsmenyen i innstillingspanelet" nederst til venstre i verktøyet (det midterste ikonet). På denne siden, dobbeltsjekk at "Diagnostic Data Viewer" er aktivert. Når det er aktivert, vil det ta litt tid før verktøyet viser hendelser.
Du kan trykke på den blå oppdateringsknappen til høyre for søkefeltet for å se om noen hendelser er funnet.
Vår forpliktelse
Windows Insiders får en eksklusiv titt på denne nye funksjonen som lanseres til Diagnostic Data Viewer, og vi kunne ikke vært mer begeistret for å se den fantastiske tilbakemeldingen som kommer.
Vårt løfte om å opprettholde de høyeste standardene for personvern vil fortsette å være en stor bekymring. Når du bruker produktene og tjenestene våre, vil vi at du skal føle deg trygg på at det å ha gode opplevelser og funksjoner ikke betyr å ofre personvernet ditt. Det er enheten din. Du fortjener å vite hva som skjer på den.
For å gjøre Windows 10 bedre og sikrere, vil vi fortsette å gjøre personvernet ditt til vår største bekymring. Dette betyr å gi deg de riktige verktøyene for å gi deg mulighet til å ta kontroll over dataene dine. Fra å prioritere full gjennomsiktighet av diagnostiske data til å hjelpe deg med å handle på det du deler, vi er her for å gi deg muligheten til å vite hva som er på enheten din og hvem du deler den med.
Vi kan ikke vente med å høre mer fra deg om å gjøre personvernet sterkere på Windows 10. Vi ønsker deg velkommen til å sende inn tilbakemelding knyttet til Diagnostic Data Viewer gjennom tilbakemeldingshuben. Du kan også sende inn tilbakemelding angående vår tilnærming til personvern her..
Se videoene dine bedre utenfor
Det er en ny visningsmodus du kan prøve, designet for å forbedre synligheten til videoen din når du er i et veldig lyst miljø. Denne funksjonen bruker lyssensoren på enheten til å oppdage omgivelseslyset, og justerer automatisk videoen deretter. For å slå den på, naviger til Innstillinger > Apper > Videoavspilling, og slå på «Juster video basert på belysning».
Vi vil gjerne ha tilbakemeldinger mens vi jobber med å forbedre denne funksjonen for neste Windows-utgivelse! Vennligst bruk tilbakemeldingshuben og gi tilbakemelding under Kategori: "Enheter og drivere", underkategori: "Videoavspilling". Trykk på «Recreate my problem» og start opptak av videoavspillingen du ønsker å gi tilbakemelding på!
Et par notater:
- For at denne funksjonen skal fungere, må enheten din ha en lyssensor. Det er et par forskjellige måter du kan sjekke:
- Gå til «Skjerminnstillinger» i Innstillinger-appen. Hvis du har muligheten til å slå på automatisk lysstyrke, har du mest sannsynlig en lyssensor
- Gå til Enhetsbehandling. Hvis du har noe som høres ut som "Lyssensor" under Sensorer, har du sannsynligvis en lyssensor.
- Foreløpig har ikke alle enheter lyssensorer som er godt kalibrert. Hvis du er på en enhet der video ser veldig, virkelig dårlig ut med denne innstillingen på, vennligst gi oss beskjed via tilbakemeldingssenteret!
Skriveinnsikt
Windows viser deg nå innsikt om hvordan AI har hjulpet deg med å skrive med effektivitet. Hvis du bruker programvaretastaturet på Windows, er det mange funksjoner innebygd i skriveopplevelsen som utnytter AI og ML for å hjelpe deg med å bli mer effektiv. Noen eksempler inkluderer autokorrigering av stavefeil, prediksjon av neste ord du vil skrive, ordforslag når du begynner å skrive slik at du ikke trenger å skrive hele ordet og antall ord du har skrevet ved å sveipe over bokstavene på programvaretastatur (ja, du kan gjøre det, prøv det ut hvis du ikke har gjort det ennå).
Windows viser deg nå statistikk om hver av disse funksjonene. Gå til Innstillinger > Enheter > Skriving og klikk på koblingen "Se skriveinnsikt" for å se dem.
For øyeblikket dekker denne statistikken skriveinnsikten for bruk av programvaretastatur og prediksjonsfunksjoner for maskinvaretastatur. Hvis du liker å se ytterligere innsikt i fremtidige utgivelser, gå til tilbakemeldingssenteret og del dine tanker.
Fontinstallasjon for ikke-adminbrukere
Har du noen gang ønsket å bruke dine egne fonter fra kontoen din på en delt skole- eller jobb-PC, men kunne ikke fordi du ikke hadde administratorrettighetene som kreves for å installere skriftene? Vel, vi har hørt frustrasjonen din over dette og har gjort noen endringer.
Tidligere har fonter i Windows alltid vært installert for alle brukere. Fordi det er en systemomfattende endring, krevde det alltid administratorrettigheter. Behovet for en admin ble reflektert i brukergrensesnittet. For eksempel, hvis du blar i Filutforsker til en mappe som inneholder en skriftfil og høyreklikker på filen for å få opp kontekstmenyen, vil "Installer"-alternativet vises med sikkerhetsmerket, noe som betyr at det krever en administrator .
Hvis du prøvde å installere en font, men ikke hadde administratorrettigheter, vil du bli presentert med en dialogboks for brukerkontokontroll, slik at en administrator kan godkjenne endringen. Hvis du er en ikke-administratorbruker og ofte trenger å installere (eller avinstallere) fonter, kan det være et stort problem.
I funksjonsoppdateringen for Windows 10 1803, vi introduserte fonter i Microsoft Store. For å aktivere den muligheten, måtte vi gjøre endringer dypt i Windows for å tillate at en font kan installeres for en bestemt bruker i stedet for hele systemet. Det er grunnen til at ingen admin handling er nødvendig når fonter anskaffet i butikken er installert.
Nå har vi utvidet dette ytterligere til å inkludere fontfiler som du henter fra andre kilder og ønsker å installere. Nå når du høyreklikker på en fontfil i File Explorer, vil du se to alternativer. "Installer for alle brukere" gir tidligere, systemomfattende installasjonsmuligheter og krever en administrator. Men nå er det et annet alternativ: "Installer" lar enhver bruker, inkludert ikke-administratorbrukere, installere en font for eget bruk.
Fontfiler kommer ofte i en komprimert mappe (det vil si en .zip-fil). "Installer" kontekstmenyalternativet er ikke tilgjengelig i Filutforsker når du viser innholdet i en komprimert mappe, men du kan dobbeltklikke på skriftfilen i den komprimerte mappen for å åpne den i skriftforhåndsvisningen, og det gir en "Installer"-knappen. Tidligere hadde knappen i skriftforhåndsviseren sikkerhetsmerket, og det ville gjøre en systemomfattende installasjon, som krever en admin. Nå er sikkerhetsmerket borte, og "Installer"-knappen i skriftforhåndsviseren utfører en enkeltbruker-fontinstallasjon, som kan gjøres av ikke-administratorer.
Fortell oss hva du synes om denne en-bruker-funksjonen for å installere fonter uten admin!
Kontekstuelle kommandoforbedringer av tekstkontroller
Innbokstekstkontrollene våre drar nå nytte av den nye CommandBarFlyout-kontrollen. Dette tillater en rekke spennende forbedringer, inkludert:
- Muligheten til raskt å klippe, kopiere og lime inn i tekstbokser med berøring
- Nye ikoner for vanlige handlinger
- Evnen til fet skrift, kursiv, etc. i våre rike tekstflater
- Nye animasjoner, akrylbehandling og dybdestøtte
Denne endringen vil gjelde for alle XAML-baserte tekstbokser på denne versjonen.
Windows-sikkerhetsforbedringer
Vi har fortsatt å jobbe med Nåværende trusler området på Virus- og trusselbeskyttelse delen, som nå viser alle trusler som trenger handling. Du kan raskt iverksette tiltak mot trusler rett fra denne skjermen.
Du kan aktivere en ny beskyttelsesinnstilling, Blokker mistenkelig oppførsel, som bringer vår Windows Defender Exploit Guard angrepsoverflate-reduksjonsteknologi til alle brukere. For å aktivere denne innstillingen, gå til Virus- og trusselbeskyttelse delen og klikk Administrer innstillinger under Innstillinger for virus og trusler overskrift, som vist i følgende skjermbilde:
Med kontrollert mappetilgang kan du bidra til å forhindre løsepengeprogramvare og annen destruktiv skadelig programvare fra å endre dine personlige filer. I noen tilfeller kan apper du vanligvis bruker, bli blokkert fra å gjøre endringer i vanlige mapper som Dokumenter og Bilder. Vi har gjort det enklere for deg å legge til apper som nylig ble blokkert, slik at du kan fortsette å bruke enheten din uten å slå av funksjonen helt.
Når en app er blokkert, vil den vises i en liste over nylig blokkerte apper, som du kan komme til ved å åpne Virus- og trusselbeskyttelse seksjonen ved å klikke Administrer innstillinger under Ransomware-beskyttelse overskrift, og deretter Tillat en app gjennom Kontrollert mappegang. Etter forespørselen klikker du på plussknappen og velger Nylig blokkerte apper. Velg en av appene for å legge dem til i den tillatte listen. Du kan også søke etter en app fra denne siden.
på Enhetens ytelse og helse delen, har vi lagt til en ny vurdering for Windows-tidstjenesten. Hvis vi oppdager at enhetens tid ikke er riktig synkronisert med tidsserverne våre og tidssynkroniseringstjenesten er deaktivert, gir vi deg muligheten til å slå den på igjen.
Vi fortsetter å jobbe med hvordan andre sikkerhetsapper du har installert, vises i Windows Security-appen. Det er en ny side som heter Sikkerhetsleverandører som du finner i innstillinger delen av appen. Klikk Administrer leverandører for å se en liste over alle andre sikkerhetsleverandører (inkludert antivirus, brannmur og nettbeskyttelse) som kjører på enheten din. Her kan du enkelt åpne leverandørenes apper, eller få mer informasjon om hvordan du løser ethvert problem som de har rapportert til deg gjennom Windows Security-appen.
Dette betyr også at du vil se flere linker til andre sikkerhetsapper i Windows Security-appen. For eksempel, hvis du åpner Brannmur og nettverksbeskyttelse delen, vil du se brannmurappene som kjører på enheten din under hver brannmurtype (domene, private og offentlige nettverk).
Forbedringer i oppgavebehandling
Task Manager inkluderer nå 2 nye kolonner i "Prosesser"-fanen for å vise energipåvirkningen av den kjørende prosessen på systemet deres. Dette skal hjelpe kundene våre å forstå hvilke apper/tjenester som bruker maksimal kraft kontra de minst strømkrevende appene. Beregningen tar CPU, GPU og disk inn i evalueringen når strømforbruket beregnes.
- Strømbruk: Denne kolonnen vil gi en umiddelbar oversikt over apper/tjenester som bruker strøm.
- Strømforbrukstrend: Denne kolonnen gir en strømforbrukstrend over 2 minutter for hver app/tjeneste som kjører. Denne kolonnen vil være tom når du starter en app, men vil fylles ut basert på strømforbruket hvert 2. minutt.
Enkel tilgang og Fortellerforbedringer
Forteller hurtigstart: Når Narrator lanseres, vil en ny Quickstart-opplæringsopplevelse være tilgjengelig. Forteller-hurtigstarten hjelper deg med å komme raskt i gang med Narrator. Den lærer det grunnleggende om bruk av Forteller, som å lære tastene på tastaturet, navigasjon, de mest brukte kommandoene osv. På slutten av hurtigstarten er det en lenke til brukerveiledningen hvor du kan fortsette å lære om Forteller.
Når Narrator Quickstart starter, kan det hende at skannemodus ikke er pålitelig på som standard. Vi anbefaler å gå gjennom hurtigstart med skannemodus på. For å bekrefte at skannemodus er på, trykk på Caps Lock + Space.
Forbedringer av Fortellerens nye standardtastatur: Vi har lagt til skannemodus sekundær handlingskommando (Forteller + F1) og Stave gjeldende valgkommando. Vennligst se Introduksjon til nytt tastaturoppsettdokument for mer informasjon.
Oppdatert brukervennlighet > Skjerminnstillinger UI: Vi har gjort noen justeringer i delen Gjør tekst større under Innstillinger > Enkel tilgang > Skjerminnstillinger for å gjøre det litt klarere.
En merknad om klippeverktøy
Som vi nevnte med Bygg 17661, er vi i ferd med å konsolidere og modernisere klippeopplevelsene våre i Windows. Når du oppgraderer til dagens versjon, vil du se en merknad om dette i klippeverktøyet. Foreløpig planlegger vi ikke å fjerne klippeverktøyet i neste oppdatering til Windows 10, og konsolideringsarbeidet som pågår vil være en tilbakemelding og datadrevet beslutning. Hvis du ikke allerede har gjort det, vennligst ta deg tid til å prøve Screen Sketch-appen og la oss få vite hvordan den fungerer for deg. Screen Sketch gir deg all funksjonaliteten til klippeverktøyet med ytterligere forbedringer. Du kan starte appen direkte og starte et klipp derfra, eller bare trykke WIN + Shift + S, klikke på baksiden av pennen eller trykke på Print Screen-tasten (de to senere må du slå på i Innstillinger – detaljer her.).
Windows Container-forbedringer
Nytt Windows-bilde: Vi legger til et nytt basisbilde til Windows Server-beholdersamlingen. I tillegg til nanoserver og vindusserverscore containerbilder, det nye vinduer bildet er nå tilgjengelig. Dette bildet har enda flere komponenter enn dets nanoserver og servercore søsken, noe som betyr at det kan støtte applikasjoner som har flere API-avhengigheter. Gå til https://aka.ms/windowscontainer for å lære mer og komme i gang.
Pålitelighet for gruppeadministrerte tjenestekontoer: Vi har forbedret skalerbarheten og påliteligheten til containere som bruker gruppeadministrerte tjenestekontoer (gMSA) for å få tilgang til nettverksressurser. Du bør se færre autentiseringsfeil når du bruker en enkelt gMSA med flere beholderforekomster. I tillegg trenger du ikke lenger å angi at containervertsnavnet skal være det samme som gMSA. Vi fikset også en feil som hindret deg i å bruke gMSAer med Hyper-V isolerte beholdere.
Windows Mixed Reality-forbedringer
Vi introduserer raske handlinger: Mens du bruker en oppslukende applikasjon, lar Quick Actions brukere enkelt gå hjem, se klokkeslettet eller starte Mixed Reality Capture-verktøy (foto, video og mer). For å starte Immersive Application Quick Actions, trykk ganske enkelt på Windows-tasten eller bruk Bloom-bevegelsen.
Ny opplevelse etter oppdatering
Vi ønsket å bruke et øyeblikk på å minne deg på at du kan se en skjerm som ser ut som bildet nedenfor etter oppgradering. Ikke bekymre deg – alle tingene dine er der fortsatt! Vi vet at noen av dere har kjøpt og konfigurert enhetene for lenge siden – funksjonene som er tilgjengelige i Windows har endret seg siden den gang, så vi gir deg muligheten til å gå gjennom oppsettspørsmålene du kanskje har gått glipp av for å sikre at enheten din har det beste oppsett mulig. Klikk "La oss gå" for å gå gjennom disse oppsettspørsmålene eller klikk "Hopp over nå" hvis du vil gå rett til skrivebordet.
Betingelsene for å vise denne siden er skyprogrammerbare og kan endres over tid – hvis du ikke har sett denne siden på tidligere oppgraderinger, er det svært sannsynlig at du vil se den med dagens konstruksjon.
Microsoft Font Maker-appen
Har du prøvd det enda? Med Microsoft Font Maker-appen kan du bruke pennen til å lage en egendefinert skrift basert på nyansene i din egen håndskrift – for øyeblikket tilgjengelig via Microsoft Store og vi vil gjerne høre tilbakemeldingen din! Installer skriftene du lager for å sette et personlig preg på alt du gjør!
kilde: Microsoft































