Microsoft lanserer endelig Windows 10 19H1-bygg med Windows Sandbox-støtte og mye mer
20 min. lese
Oppdatert på
Les vår avsløringsside for å finne ut hvordan du kan hjelpe MSPoweruser opprettholde redaksjonen Les mer
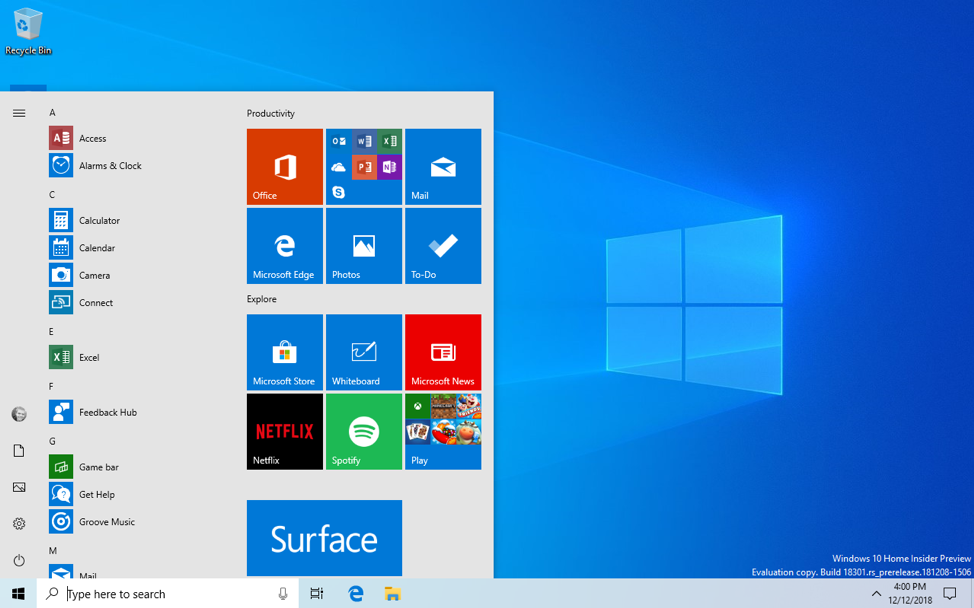
I dag slapp Microsoft en siste Windows 10 Insider Preview Build 18305 (19H1) for 2018 til Windows Insiders i Fast-ringen. Microsoft sier at det er den siste store Insider-byggingen, men at de kan sende ut ytterligere kumulative oppdateringer etter behov.
Til tross for at den er den siste, ser det ut til at den kan være en av de største, med en massiv endringslogg.
Her er hva som er nytt i Build 18305
Et forenklet startoppsett
Basert på tilbakemeldinger introduserer Microsoft en forenklet standard Start-oppsett for nye enheter, nye brukerkontoer og rene installasjoner. Den nye layouten har blitt forenklet til en elegant én-søyledesign med reduserte toppnivåfliser. Kommersielle kunder og utdanningskunder vil også se et forenklet oppsett skreddersydd for disse scenariene.
Sammen med tidligere endringer gir muligheten til avinstaller flere innboksapperog en ny måte å enkelt løsne en mappe eller gruppe med fliser, er det forenklede Start-oppsettet en del av et pågående arbeid utviklet for å forbedre Start-opplevelsen i den kommende versjonen av Windows.
Merk: Når du oppdaterer til denne versjonen, endres ikke Start-oppsettet automatisk til det nye oppsettet fordi Microsoft vil at alt skal være nøyaktig slik du forlot det før du gjorde oppdateringen.
Vi introduserer Windows Sandbox!
Windows Sandbox er et nytt lett skrivebordsmiljø skreddersydd for sikker kjøring av applikasjoner isolert.
Hvor mange ganger har du lastet ned en kjørbar fil, men var redd for å kjøre den? Har du noen gang vært i en situasjon som krevde en ren installasjon av Windows, men ikke ønsket å sette opp en virtuell maskin?
Hos Microsoft møter Microsoft regelmessig disse situasjonene, så Microsoft utviklet Windows Sandbox: et isolert skrivebordsmiljø der du kan kjøre upålitelig programvare uten frykt for varig innvirkning på enheten din. Eventuell programvare installert i Windows Sandbox forblir bare i sandkassen og kan ikke påvirke verten din. Når Windows Sandbox er lukket, slettes all programvare med alle filene og tilstanden permanent.
Windows Sandbox har følgende egenskaper:
- En del av Windows – alt som kreves for denne funksjonen leveres med Windows 10 Pro og Enterprise. Du trenger ikke å laste ned en VHD!
- Uberørte – hver gang Windows Sandbox kjører, er den like ren som en helt ny installasjon av Windows
- Disponibel – ingenting vedvarer på enheten; alt forkastes etter at du lukker programmet
- Sikre – bruker maskinvarebasert virtualisering for kjerneisolering, som er avhengig av at Microsoft Hypervisor kjører en egen kjerne som isolerer Windows Sandbox fra verten
- Effektiv – bruker integrert kjerneplanlegger, smart minneadministrasjon og virtuell GPU
For å installere Windows Sandbox, gå til Innstillinger > Apper > Apper og funksjoner > Programmer og funksjoner > Slå Windows-funksjoner på eller av, Og velg deretter Aktiver Windows Sandbox.
For å starte Windows Sandbox, åpne Start meny, skriv inn Windows Sandbox og velg den.
Windows Sandbox respekterer vertsdiagnosedatainnstillingene. Alle andre personverninnstillinger er satt til standardverdiene.
For mer informasjon, vennligst besøk Windows Sandbox på Windows Kernel Internals.
Kjente problemer
- Når Windows Sandbox installeres for første gang og ved hver servicehendelse vil en oppsettsprosess kjøre og utløse betydelig CPU- og diskaktivitet i et minutt eller så.
- Å åpne Start-menyen i Windows Sandbox tar litt tid, og noen Start-meny-apper vil ikke kjøre.
- Tidssonen er ikke synkronisert mellom Windows Sandbox og verten.
- Windows Sandbox støtter ikke installasjonsprogrammer som krever omstart.
- Microsoft Store støttes ikke i Windows Sandbox.
- Windows Sandbox støtter ikke skjermer med høy dpi særlig godt.
- Windows Sandbox støtter ikke fullt ut flerskjermskonfigurasjoner.
Windows Security-appforbedringer
Ny erfaring med beskyttelseshistorie: Basert på forslagene og tilbakemeldingene, har beskyttelseshistorieopplevelsen i Windows Security blitt fullstendig fornyet. Den nye Beskyttelseshistorikk-opplevelsen viser deg fortsatt gjenkjenninger fra Windows Defender Antivirus, men den er nå oppdatert for også å gi mer detaljert og lettere å forstå informasjon om trusler og tilgjengelige handlinger. Microsoft har også lagt til blokkerer for kontrollert mappetilgang til historikken, sammen med alle blokker som er laget gjennom organisatorisk konfigurasjon av Attack Surface Reduction Rules. Hvis du bruker Windows Defender Offline-skanneverktøyet, vil alle deteksjoner det gjør nå også vises i loggen din. I tillegg vil du se eventuelle ventende anbefalinger (røde eller gule tilstander fra hele appen) i historikklisten.
Vi introduserer sabotasjebeskyttelse! Tamper Protection er en ny innstilling fra Windows Defender Antivirus, tilgjengelig i Windows Security-appen, som når den er på, gir ytterligere beskyttelse mot endringer i viktige sikkerhetsfunksjoner, inkludert å begrense endringer som ikke gjøres direkte gjennom Windows Security-appen. Du finner denne innstillingen under Windows-sikkerhet > Virus- og trusselbeskyttelse > Innstillinger for virus- og trusselbeskyttelse.
Symboler og Kaomoji er nå bare en hurtigtast unna!
Har du noen gang prøvd å skrive en bindestrek, og husket ikke Alt-tastkoden? Ønsket å poste «flipping the table» i sosiale medier, men husket ikke rekkefølgen av karakterer? Når du trykker WIN+(punktum) eller WIN+(semikolon), i tillegg til emoji vil velgeren som vises nå også inneholde symboler og kaomoji!
Du kan spørre, hva er kaomoji? Bokstavelig oversatt fra japansk betyr det "ansiktstegn" - i bunn og grunn er det en måte å lage ansikter med kun tekst. Du kan allerede bruke dem, for eksempel den som er nevnt ovenfor er relativt populær: (?°?°)?? ???
Når du ser mer på symbolsiden, vil du finne at Microsoft har inkludert seksjoner for tegnsetting, valuta, geometriske, matematikk, latin og språksymboler. Når du velger de mest brukte symbolene dine, vil den sist brukte fanen fylles med dem, så det blir enda enklere å velge dem neste gang.
For øyeblikket er det bare emoji-seksjonen som støtter type for søk.
Denne opplevelsen, som opprinnelig ble introdusert for kinesisk (forenklet) under RS5-utviklingen, begynte å rulle ut til Insiders på tvers av alle språk med bygg 18252 – fra og med i dag er den nå tilgjengelig for alle Insiders i Fast!
Utklippstavlehistorikken får et nytt utseende
Har du allerede prøvd å bruke utklippstavlehistorikk? Hvis den er aktivert, lar den deg lagre flere utklippstavleelementer for å bruke senere. Introdusert under utvikling av RS5, Microsoft har fått gode tilbakemeldinger fra alle på denne opplevelsen, og noe av det Microsoft har hørt mest er at brukergrensesnittet ikke var kompakt nok – det ble brukt en stor plass for hver oppføring selv om det bare var et lite tekstfragment. Microsoft valgte opprinnelig å vise større oppføringer, slik at det var plass til å vise en forhåndsvisning av bilder, men da Microsoft så på dataene deres, fant Microsoft at 90 % av elementene i utklippstavlen var tekst. Basert på det og tilbakemeldingene dine, optimaliserer Microsoft nå designet for tekstbiter – krymper høyden på hver oppføring og gir deg dermed tilgang til flere oppføringer uten å måtte rulle i visningen.
Håper du liker endringen Microsoft gjorde! Kopier litt tekst og trykk Windows-logotast + V for å sjekke ut det oppdaterte designet.
Logg på Windows med Microsoft-kontoer uten passord
Microsoft presser på for å eliminere passord og holde kontoene dine trygge med en annen kul funksjon. I dag kunngjør Microsoft støtte for å konfigurere og logge på Windows med en telefonnummerkonto, uten å måtte opprette, eller håndtere bryet med et passord! ?Hvis du har en Microsoft-konto med telefonnummeret ditt, kan du bruke en SMS-kode for å logge på og sette opp kontoen din på Windows 10. Når du har konfigurert kontoen din, kan du bruke Windows Hello Face, Fingerprint eller en PIN-kode (avhengig av enhetens funksjoner) for å logge på Windows 10. Ingen passord nødvendig hvor som helst!
Opprette en konto uten passord
Hvis du ikke allerede har en konto uten passord, kan du opprette en i en mobilapp som Word for å prøve den. Bare gå til Word og registrer deg med telefonnummeret ditt ved å skrive inn telefonnummeret ditt under "Logg på eller registrer deg gratis".
Legg til din passordfrie telefonnummerkonto i Windows
Nå som du har opprettet en konto uten passord, kan du bruke den til å logge på Windows med følgende trinn:
- Legg til kontoen din i Windows fra Innstillinger > Kontoer > Familie og andre brukere > "Legg til noen andre på denne PCen".
- Lås enheten og velg telefonnummerkontoen din fra Windows-påloggingsskjermen.
- Siden kontoen din ikke har et passord, velger du "Logg på alternativer", klikker på den alternative "PIN"-flisen og klikker på "Logg på".
- Gå gjennom nettpålogging og oppsett av Windows Hello (dette er det du skal bruke for å logge på kontoen din ved etterfølgende pålogginger)
- Du kan nå dra nytte av fordelene ved å logge på Windows med din passordløse telefonnummerkonto.
Merk: Denne opplevelsen er foreløpig bare tilgjengelig for Insiders on Home-utgaven. Vi gir deg beskjed når den utvides til flere utgaver
Strømlinjeformet Windows Hello PIN-tilbakestillingsopplevelse
Microsoft vet at det kan være vanskelig å huske en PIN-kode, så Microsoft ønsket å gi Microsoft-kontobrukerne våre en fornyet Windows Hello PIN-tilbakestillingsopplevelse med samme utseende og følelse som å logge på på nettet. Sjekk det ut i dagens build ved å klikke på koblingen "Jeg har glemt PIN-koden min" når du logger på Windows med en PIN-kode.
Merk: Denne opplevelsen er foreløpig bare tilgjengelig for Insiders on Home-utgaven. Vi gir deg beskjed når den utvides til flere utgaver.
Hold enheten i gang med anbefalt feilsøking
Microsoft kan automatisk fikse visse kritiske problemer på Windows-enheten din for å holde den jevn. For eksempel kan Microsoft automatisk gjenopprette standardinnstillinger for kritiske tjenester, justere funksjonsinnstillingene for å matche maskinvarekonfigurasjonen din, eller gjøre andre spesifikke endringer som kreves for at Windows skal fungere normalt. Kritisk feilsøking skjer automatisk og kan ikke slås av.
Microsoft vil også anbefale feilsøking for andre problemer som ikke er kritiske for normal Windows-drift, men som kan påvirke opplevelsen din. For eksempel kan Microsoft anbefale å slå av en innstilling som noen ganger får en app eller funksjon til å krasje uventet inntil en oppdatering er tilgjengelig. Vi gir deg beskjed når Microsoft kan hjelpe, og du kan velge å kjøre feilsøkingsprogrammet eller ignorere det. Du kan også endre hvordan anbefalt feilsøking kjøres på enheten din ved å åpne Start > Innstillinger > Personvern > Diagnostikk og tilbakemelding.
Du kan se anbefalt feilsøking fra oss mens Microsoft tester funksjonen. Disse testene, merket som "eksempel anbefalt feilsøking", er trygge å kjøre og vil ikke gjøre noen endringer på enheten din. Testene bidrar til å sikre at funksjonen fungerer som den er designet og gir deg en mulighet til å gi tilbakemelding, slik at Microsoft kan bidra til at enheten din fungerer på sitt beste.
Du vil se dette varselet når det er en anbefalt feilsøking tilgjengelig for enheten din:
Etter å ha klikket på varselet, vil du se denne skjermen, der du kan velge om du vil kjøre den anbefalte feilsøkingen eller ikke.
Automatisk omstart og pålogging (ARSO) for bedrifter
Er du lei av å se disse blinkende skjermene etter hver oppdatering?
ARSO er en funksjon som automatisk logger på en bruker etter en oppdatering for å fullføre konfigureringen og deretter låser PC-en. Denne funksjonen er en del av vår Seamless Update Story for Windows, og dens mål er å redusere kundenes smertepunkter rundt oppdateringer, inkludert ting som tid for oppsett av etterpålogging og ikke å kunne fortsette der du slapp.
Denne funksjonen vil bli aktivert på Cloud Domain Joined-enheter som oppfyller visse sikkerhetskrav:
- BitLocker er aktivert og er ikke suspendert under oppgraderingen
- TPM 2.0
- Sikker oppstart
For å sjekke om enheten din får ARSO, gå til Innstillinger > Kontoer > Påloggingsalternativer > Personvern:
Hvis bryteren er slått på og ikke er nedtonet, oppfyller enheten sikkerhetskravene for ARSO, og er aktivert som standard.
Hvis bryteren er nedtonet og aktivert, betyr dette at IT-administratoren din eksplisitt har aktivert ARSO for deg, uavhengig av enhetens sikkerhetskrav.
Hvis bryteren er nedtonet og deaktivert, betyr dette at du ikke oppfyller minimumssikkerhetskravene for Enterprise ARSO, eller din IT-administrator har eksplisitt deaktivert ARSO for deg, uavhengig av enhetens sikkerhetskrav.
Angi en standard Task Manager-fane
Har du en foretrukket fane i Task Manager – en som du alltid umiddelbart bytter til? Microsoft deler gjerne at du nå kan velge din egen standardfane! Når du starter Task Manager, vil den nå hoppe direkte til din foretrukne fane.
Du kan angi din foretrukne fane via alternativer > Angi standardfane.
Oppdatert startside for innstillinger
I denne konstruksjonen introduserer Microsoft en ny måte å hjelpe brukere med å fullføre Windows-oppsettet og raskt få tilgang til noen av de mest brukte innstillingene. Inspirert av Microsoft-kontoens hjemmeside, har Innstillinger-hjemmesiden nå en overskrift øverst som lar deg gjøre raske handlinger for ting som å logge på og administrere Microsoft-kontoen din, noe som gjør Windows- og Microsoft-opplevelsen bedre. Det gir deg også et enkelt blikk på systemstatus, for eksempel når oppdateringer er tilgjengelige.
Noen av dere har kanskje allerede sett dette i tidligere bygg, men ikke bekymre deg hvis ikke, Microsoft fortsetter å rulle dette ut sakte og du vil se det i en kommende bygg.
Vennlige datoer i filutforsker
Med bygg 18272, Microsoft nevnte at noen innsidere kan legge merke til noen små endringer i File Explorer. Microsoft lovet detaljer, og deler den oppdaterte standarden laster ned mappesortering var den første delen av det. Den andre delen av det er denne: Microsoft prøver ut et nytt standard datoformat i File Explorer! Kalt vennlige dater, kan du se et eksempel på hvordan det ser ut på bildet nedenfor.
Hvorfor gjøre endringen? Det nye formatet forenkler datoendringer-kolonnen og gir konsistens med andre visninger som du ser gjennom operativsystemet, appene og på nettet.
I Build 18305 gjør Microsoft det litt enklere å slå av hvis det ikke er din greie – du trenger ikke lenger å grave gjennom innstillingene, du kan nå bare høyreklikke på datoendringer-kolonnen og slå vennlige datoer på og av derfra .
Vennskapsdatoer er ennå ikke tilgjengelig for alle, men kommer til alle senere.
Skygger er tilbake!
Som noen skarpsynte innsidere har lagt merke til, begynte Microsoft nylig å rulle ut skyggearbeidet som Microsoft opprinnelig introduserte med Bygg 17711.
Skygger er en del av vår langsiktige visjon om utviklingen av Fluent Design, og Microsoft er glade for å bringe dem tilbake til deg i dag etter å ha adressert noen av tilbakemeldingene du delte med oss etter den første lanseringen.
Re-utgivelse av den nye japanske IME
Takk for din verdifulle tilbakemelding på vår ny japansk IME. For noen uker siden tok Microsoft IME frakoblet for å adressere noen av tilbakemeldingene som ble delt med oss, og Microsoft er nå klar til å begynne å rulle ut IME igjen til Insiders. Den nyeste versjonen av IME har forbedret nøkkeltilpasningsalternativer og forbedret kandidatvinduets pålitelighet (fikser et problem der det ikke ble vist), og Microsoft ser frem til at du skal prøve det ut. Fordi Microsoft ønsker å sikre den best mulige skriveopplevelsen, vil dette være en forskjøvet utrulling – noen innsidere vil få det i dag, og Microsoft vil nøye gjennomgå både beregninger og kommentarene dine før de skyver IME ut til alle. Ser frem til å prøve det ut og dele tilbakemelding!
Merk: Microsoft er klar over kompatibilitetsproblemer med enkelte spillapplikasjoner, og teamet jobber med dem – de vil gi deg beskjed når dette er løst.
Vi introduserer Office-appen for Windows 10
Denne måneden får Windows Insiders sin første titt på den nye Office-appen, en enkel opplevelse designet for å hjelpe brukere med å få mest mulig ut av Office og komme raskt tilbake i arbeidet. Denne appen er basert på den redesignede Office.com erfaring, som har fått gode tilbakemeldinger fra brukere og har endret hvor mange av våre nettbrukere som bruker Office på daglig basis.
Appen er et flott utgangspunkt for Office som hjelper deg enkelt å finne alle filene dine på ett sted eller enkelt få tilgang til en hvilken som helst Office-løsning som er tilgjengelig for deg. Den vet å koble deg til Office-rike klienter hvis de er installert på datamaskinen din, eller den vil sende deg til nettversjonen av Office hvis de ikke er det. IT vil også sette pris på muligheten til å tilpasse appen ved å integrere andre forretningsapplikasjoner som bruker Azure Active Directory i opplevelsen og bruke bedriftens merkevarebygging på appen.
Vennligst se Microsoft 365-blogginnlegg for mer informasjon om Office-appen.
Merk: Du vil kanskje legge merke til de nye Office-ikonene i skjermbildet over! De er ikke live for Insiders ennå, men Microsoft ville at du skulle få en smakebit på hvordan det vil se ut når de først er det.
Få mer gjort med Cortana og Microsoft To-Do
Vil du ha én oppgaveliste som fungerer dobbelt så hardt for deg? Spar tid og hold deg organisert – Cortana hjelper ved å legge til påminnelser og oppgaver i listene dine i Microsoft To-Do med denne funksjonen forhåndsvisning, slik at du kan holde deg på toppen av det som betyr mest. Bruk stemmen din, PC-en, telefonen – ditt valg.
Strømlinjeform oppgavene dine – listene og påminnelsene dine fra hele Microsoft To-Do, Cortana og oppgaver i Outlook kan nå bli én, sentralt plassert i Microsoft To-Do-appen. Bruk Microsoft To-Do hvor som helst: på Android eller iPhone, med Cortana eller på din Windows 10 PC. Du kan også få tilgang til den fra nettet. Den synkroniseres automatisk slik at du aldri går glipp av noe.
Når du ber Cortana om å legge til melk i handlelisten din, vises den på en av Microsofts gjøremålslister.
Eller be Cortana om å minne deg på å ringe en venn og se påminnelsen vises i Microsoft To-Do-listen din.
Med denne integrasjonen fremmer Microsoft arbeidet med å sømløst synkronisere oppgavelistene dine på tvers av Microsoft To-Do, Cortana og oppgavene dine i Outlook. Finn ut mer om oppgaveintegreringen for Microsoft To-Do og Outlook.
For å starte synkronisering må Windows 10-PC-en kjøre Build 18267+ og være knyttet til enten Australia, India, USA eller Storbritannia. Lær mer om Microsoft To-Do og Cortana-integrasjonen. For å dele tilbakemelding, bli med i kohorten eller bruk Windows Feedback Hub. bruk Windows Feedback Hub.
Generelle endringer, forbedringer og reparasjoner for PC
- Microsoft løste et problem som resulterte i feilsjekker med feilen "KERNEL SECURITY CHECK FAILURE" mens du opprettet/lanserte VM-er eller installerte/utførte skanninger med visse AV-apper.
- Microsoft fikset et problem der Open Folder-ikonet i File Explorer hadde en hvit bakgrunn når du brukte mørkt tema.
- Microsoft løste et problem i forrige versjon der innstillinger krasjet når du åpnet taleinnstillinger.
- Microsoft fikset et problem der Action Center ikke hadde en åpningsanimasjon i de siste flyvningene.
- Microsoft løste et problem der aktivitetene oppført slik at du enkelt kunne fortsette der du slapp når du åpnet søk, alle hadde et uventet gammelt tidsstempel.
- Microsoft fikset et problem der søkeboksen på oppgavelinjen hadde en avkortet mørk kant i lyst tema.
- Microsoft fikset noen få scenarier som kan føre til at oppgavelinjen uventet ble gjennomsiktig.
- Microsoft fikset et problem som kan føre til at taskhostw.exe uventet bruker en stor mengde CPU i lang tid.
- Microsoft fikset et problem der Innstillinger ville krasje når du klikket på alternativet "Se lagringsbruk på andre stasjoner" under System > Lagring i nylige bygg.
- Microsoft løste et problem der «Slett forrige versjon av Windows» i Configure Storage Sense ikke var valgbar.
- Microsoft fikset et problem som resulterte i at sikkerhetskopiering uventet mislyktes for noen med en melding om at mediet er skrivebeskyttet (feilkode 0x80070013).
- Når søkedelen er synlig i Innstillinger, vil den nå komme før Oppdatering og sikkerhet.
- Microsoft fikset et problem der noen sider i Innstillinger hadde mer plass øverst enn andre.
- Microsoft fikset et problem som resulterte i ? og noen andre tegn vises ikke riktig i visse tekstfelt.
- Microsoft løste et problem der Windows Ink Workspace brukte det gamle Microsoft Store-ikonet.
- Microsoft løste et problem der emoji-velgeren kan tegne delvis utenfor skjermen hvis den ble påkalt nær bunnen av skjermen.
- Microsoft fikset et problem der den andre linjen i inndataindikatoren på oppgavelinjen, når den ble vist, ikke var lesbar i lett tema.
- Microsoft har oppdatert meldingen vår i klippeverktøyet for å inkludere et tips om bruk av WIN+Shift+S for å forbedre oppdagelsesevnen – takk til folk som foreslo dette!
- Microsoft løste et problem der du ikke kunne sortere etter «Delt GPU-minne»-kolonnen i kategorien Detaljer i Oppgavebehandling.
- Microsoft løste et problem som resulterte i at ShellExperienceHost.exe forhindret enheten i å gå i dvale med meldingen "En Miracast-økt er for øyeblikket tilkoblet." til tross for at nevnte økt allerede er koblet fra.
- Microsoft løste et problem fra den forrige flyvningen der på noen systemer High Definition Audio Controller ikke klarte å starte med kode 10, noe som resulterte i ingen lyd fra de innebygde høyttalerne og mikrofonen.
Kjente problemer
- Hyperkoblingsfargene må avgrenses i mørk modus i Sticky Notes hvis Insights er aktivert.
- Windows Security-appen kan vise en ukjent status for virus- og trusselbeskyttelsesområdet, eller ikke oppdateres riktig. Dette kan skje etter oppgradering, omstart eller endringer i innstillinger.
- cmimanageworker.exe-prosessen kan henge, noe som forårsaker treghet i systemet eller høyere prosessorbruk enn normalt. Dette kan omgås ved å starte maskinen på nytt hvis det oppstår.
- Å lansere spill som bruker BattlEye anti-juks vil utløse en feilkontroll (grønn skjerm) – Microsoft undersøker.
- USB-skrivere kan vises to ganger i Enheter og skrivere under Kontrollpanel. Å installere skriveren på nytt vil løse problemet.
- Microsoft undersøker et problem der det å klikke på kontoen din i Cortana-tillatelser ikke henter opp brukergrensesnittet for å logge av Cortana (hvis du allerede var pålogget) for enkelte brukere i denne versjonen.
- Hvis du bruker Hyper-V og har lagt til en ekstern vSwitch i tillegg til standarden, vil mange UWP-apper ikke kunne koble til internett. Fjerning av den ekstra vSwitch vil løse dette.
- Oppgaveplanlegger-grensesnittet kan vises tomt selv om det er planlagte oppgaver. Foreløpig må du bruke kommandolinjen hvis du vil se dem.
- Creative X-Fi-lydkort fungerer ikke som de skal. Microsoft samarbeider med Creative for å løse dette problemet.
- Når du prøver å oppdatere for å bygge 18305, vil noen S Mode-enheter laste ned og starte på nytt, men mislykkes med oppdateringen.
Kjente problemer for utviklere
- Hvis du installerer noen av de siste bygningene fra hurtigringen og bytter til langsom ringen - valgfritt innhold, slik at det ikke går glipp av utviklermodus. Du må forbli i hurtigringen for å legge til / installere / aktivere valgfritt innhold. Dette skyldes at valgfritt innhold bare installeres på bygg som er godkjent for bestemte ringer.
Windows 10 Insiders in the Fast Ring kan laste ned det nye bygget ved å se etter oppdateringer i innstillingene.








