Mail-app i Windows 11: 5 ting å vite
3 min. lese
Oppdatert på
Les vår avsløringsside for å finne ut hvordan du kan hjelpe MSPoweruser opprettholde redaksjonen Les mer
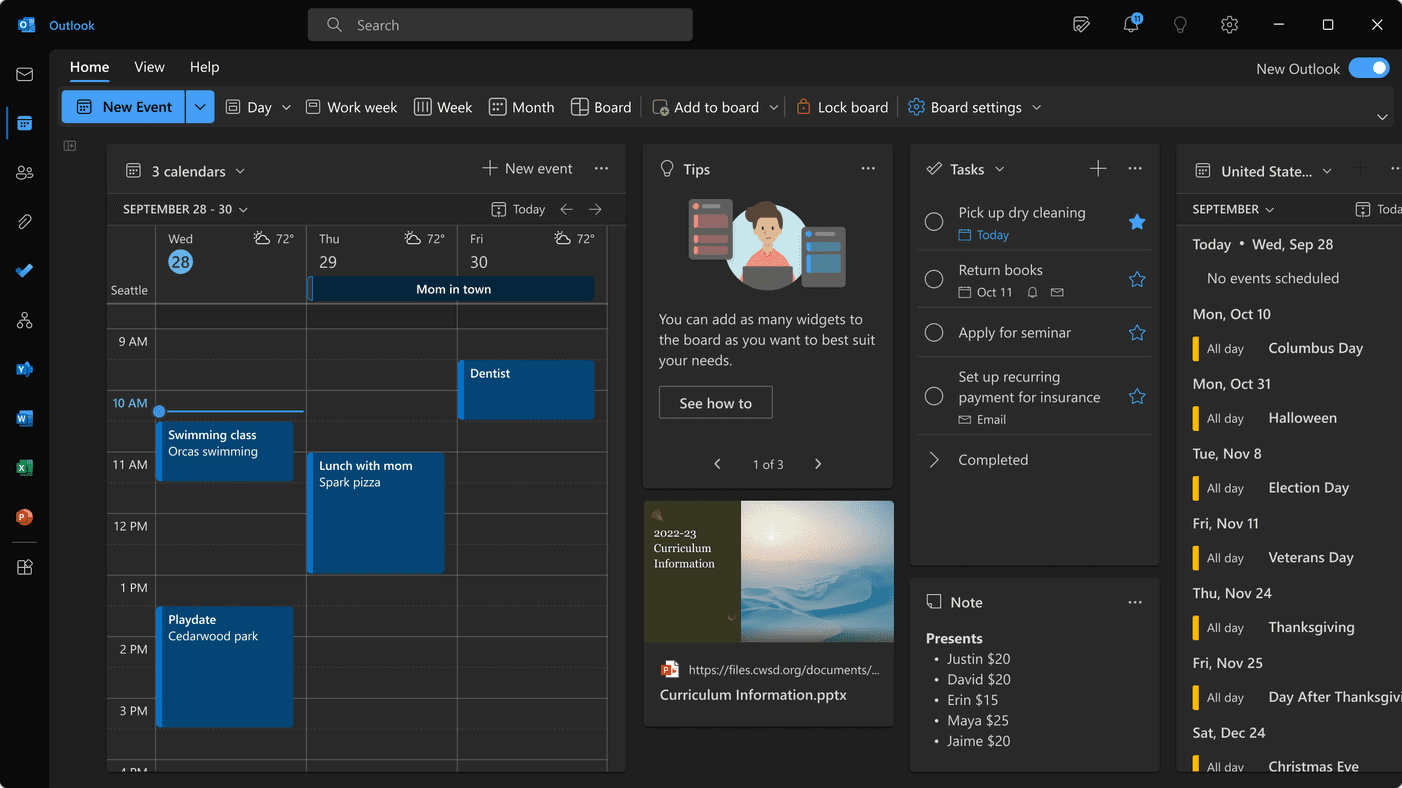
I tilfelle du ikke visste det, er det en standard e-postapp inne i Windows 11 som du kan bruke til dine grunnleggende e-postbehov. Mange mennesker vet ikke at den faktisk eksisterer, og de som gjør det kan være uvitende om dens sterke og svake sider.
Jeg har samlet under 7 ting du bør vite om standard e-postapp i Windows 11.
1. Det kan være borte snart
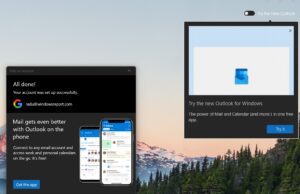
Akkurat som vi har rapportert tilbake i begynnelsen av dette året, Microsoft ser faktisk på å erstatte lager Mail-appen i Windows 11 og 10 med den nye Outlook for Windows-appen.
Det er en "prøv forhåndsvisning"-bryteren, og når den er aktivert, vil den nå be brukere om å laste ned Outlook for Windows-appen. Dette kan være et tegn på at Microsoft ønsker å slå det sammen i Outlook og gjøre det fullstendig foreldet. Tross alt, hvorfor beholde det når du har Outlook?
2. Slik laster du ned Mail-appen i Windows 11
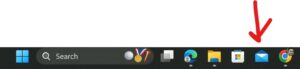
Du trenger faktisk ikke å laste den ned. E-postappen skal være tilgjengelig direkte på oppgavelinjen. Hvis den ikke er der, bruk søkeboksen for å finne den. Hvis den fortsatt ikke dukker opp, kan du finne den i:
- innstillinger
- Apps
- Installerte apper
- Mail og Kalender
Hvis den av en eller annen grunn fortsatt mangler, kan du laste den ned fra Microsoft Store herfra.
3. Her er hva du skal gjøre hvis e-postappen i Windows 11 ikke fungerer
Her ville svaret mitt være veldig enkelt - bare slutt å bruke det. Det er en mengde mye bedre gratis e-postapper for Windows 11, at det rett og slett ikke gir mening for deg å fortsette med det. Men hvis den ikke oppfører seg og du insisterer på å bruke den, er her en haug med potensielle problemer og deres respektive reparasjoner:
- Sjekk Internett-tilkoblingen din
- Logg av og legg til e-postkontoen din på nytt
- Bruk denne veiledningen fra Microsoft for å sikre at kontoen din er riktig konfigurert
- Prøv å feilsøke Mail and Calendar-appen ved å enten reparere eller tilbakestille den. Her er trinnene for å gjøre dette:
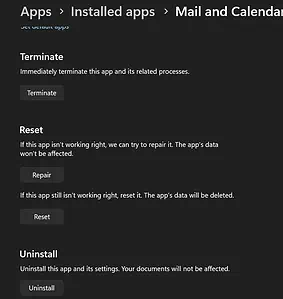
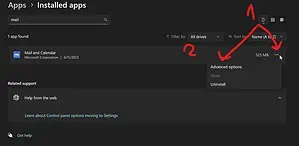 1.gå til Innstillinger
1.gå til Innstillinger
2.søk etter appen
2.trykk på 3-prikker-knappen
3.reparer eller tilbakestill den - Hvis du fortsatt er på samme sted som er oppført i trinn 4, kan du prøve å avinstallere det.
- Få de siste Windows-oppdateringene, i tilfelle det kan være noe for e-postappen som venter
Hvis problemet er mer komplisert enn dette, kanskje dette praktisk guide fra WindowsReport kan hjelpe. I tillegg, hvis du lurer på hvordan du fikser Windows mail treg synkronisering, vi har også dekket deg.
4. Slik deaktiverer du e-postappen Windows 11
Hvis du ved å deaktivere refererer til midlertidig deaktivering, må du gjøre følgende:
- Velg Innstillinger app i Start-menyen.
- Gå til Apps.
- Plukke ut Installerte apper.
- Klikk på menyknappen med tre prikker for Mail og Kalender.
- Plukke ut Avanserte alternativer fra menyen som har dukket opp.
- Velg nå Aldri for La denne appen kjøre i bakgrunnen (under Bakgrunnsapptillatelser)
5. Hvordan endrer jeg Mail-appen i Windows 11?
Hvis du ønsker å endre standard e-postapp i Windows 11, her er de nødvendige trinnene for det. Før det, sørg for at du har lastet ned e-postklienten du ønsker, slik at du kan velge den fra listen:
- Åpne Windows-innstillinger-menyen ved å trykke på Win + I
- Gå til Apps alternativet og velg standard Apps
- Skriv e-post og velg appen din
Så dette er noen av de grunnleggende tingene du kan gjøre i standard e-postappen i Windows 11. Kort sagt, du bør snart bytte til noe mer pålitelig.








Brukerforum
2 meldinger