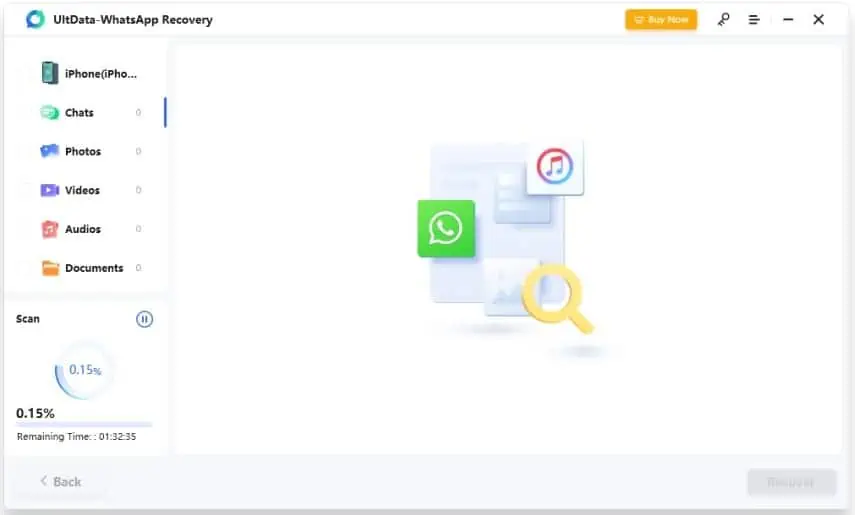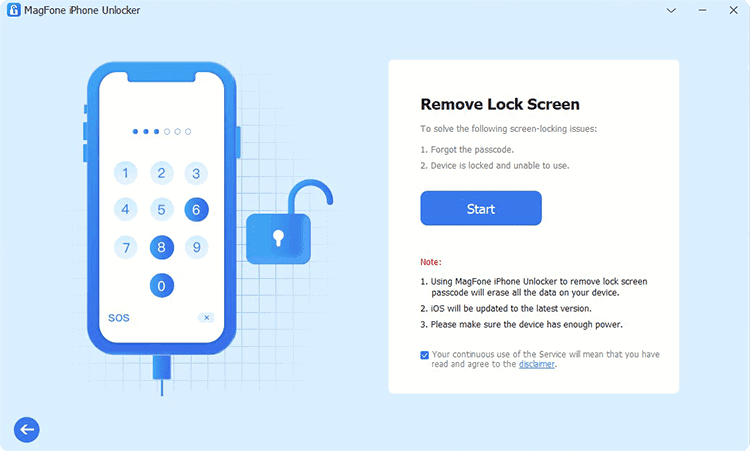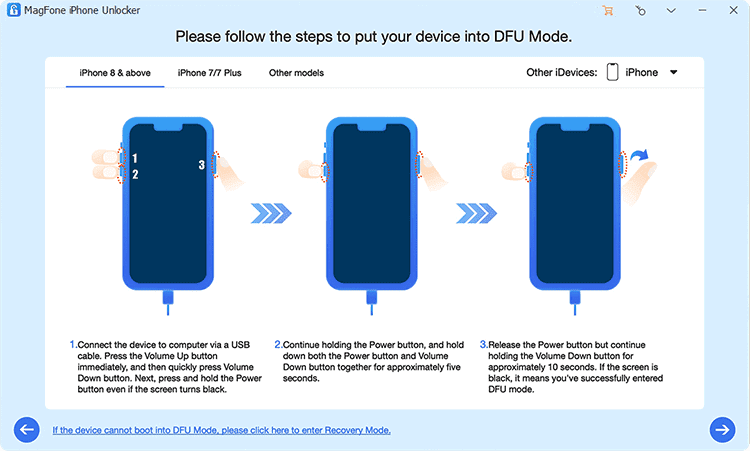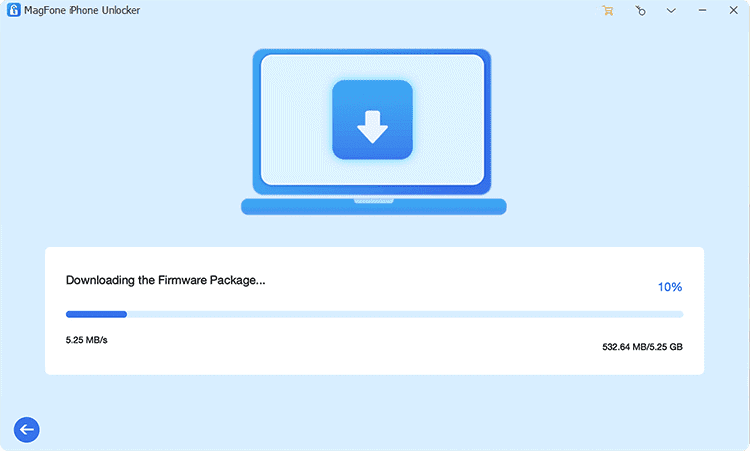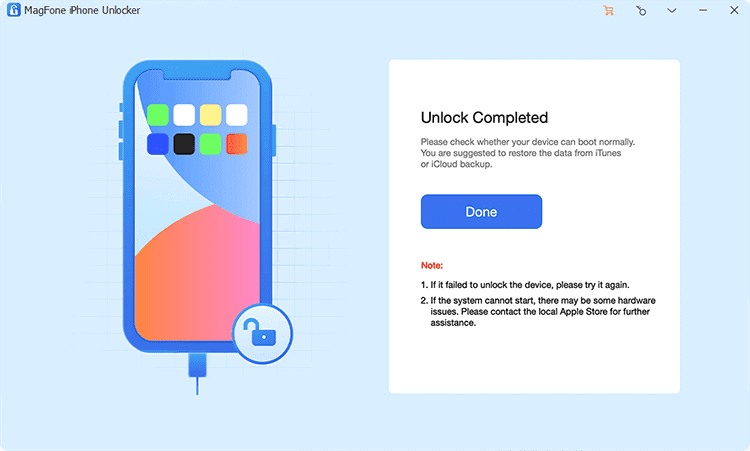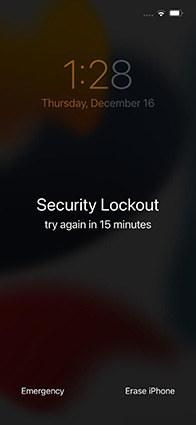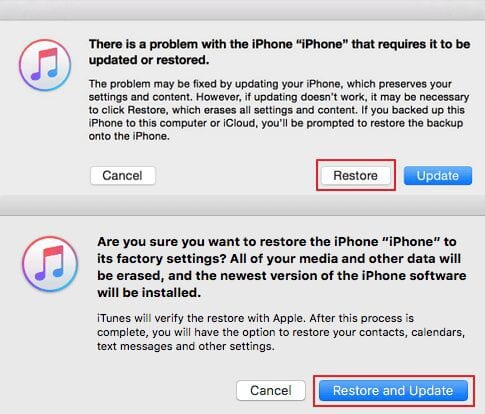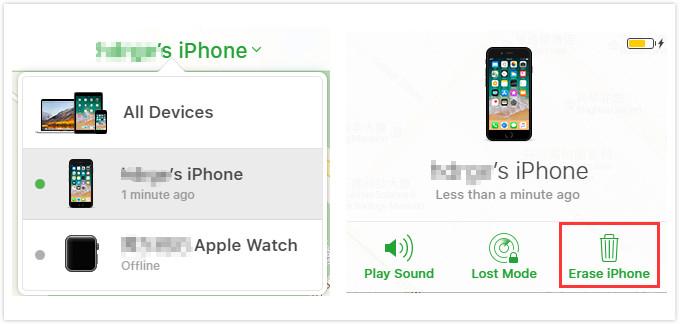Slik låser du opp iPhone uten passord eller Face ID
5 min. lese
Publisert på
Les vår avsløringsside for å finne ut hvordan du kan hjelpe MSPoweruser opprettholde redaksjonen Les mer

| Sponset |
For bedre å beskytte din iPhone og forhindre at andre hacker seg inn på enheten din uten tillatelse, introduserte Apple både passord og Face ID for å sette en skjermlås. Vanligvis, for å beskytte personvernet, finnes det en lås slik at bare du kan gå inn på din iPhone. Men noen ganger kan du plutselig glemme passordet, Face ID-en din fungerer ikke, eller enheten din blir utilgjengelig på grunn av flere feil kodeforsøk. Alle disse situasjonene presser deg til å lære hvordan du låser opp iPhone uten passord eller Face ID. Her for raskt å komme deg ut av låseproblemer, noen brukbare løsninger deles, og du kan helt omgå skjermlåsen hjemme.
Del 1: Lås opp iPhone uten Face ID eller passord ved å bruke MagFone iPhone Unlocker
Uansett hvilken iPhone-modell og iOS-versjon du bruker, MagFone iPhone Unlocker er her et pålitelig, men profesjonelt iOS-opplåsingsverktøy. Det kan hjelpe til å tilbakestille og låse opp iPhone-en din under alle mulige låste omstendigheter, for eksempel skjerm utilgjengelig, enhet deaktivert, glemt passord, Face ID ble ikke gjenkjent osv. Den støtter ideelt sett grunnleggende 4-sifret og 6-sifret passord og avansert Face ID og Touch ID. Mer enn det, denne dedikerte programvaren er i stand til å låse opp iPhones uten Apple ID. Du kan til og med omgå MDM-begrensninger og slå av skjermtid uten et passord uten problemer.
Fantastiske funksjoner til MagFone iPhone Unlocker:
- Lås opp iPhone uten passord, Face ID eller Touch ID
- Støtt alle modeller av iPhone, iPad og iPod touch
- Kompatibel med den nyeste iOS, som iOS 16 og nyere
- Fjern Apple ID fra iPhone uten iCloud-passord
- Lås opp skjermtidspassordet og fjern MDM uten tap av data
Slik låser du opp iPhone uten Face ID eller passord Bruker MagFone
Trinn 1: Forhåndsinstaller iTunes på datamaskinen. Deretter laster du ned og fullfør installasjonen av en kompatibel MagFone iPhone Unlocker fra den offisielle nettsiden. Bare få den lansert og koble til iPhone via en USB. I hovedgrensesnittet klikker du på "Lås opp iOS-skjermen" og deretter "Start" for å fortsette.
Trinn 2: Velg modellen til iPhone-enheten din og sett den i DFU/gjenopprettingsmodus ved å følge instruksjonene på skjermen. Når du har kommet inn i den relaterte modusen, kan du se høyrepilen bli blå nederst for deg å klikke.
Trinn 3: MagFone iPhone Unlocker kan vise den oppdagede enhetsinformasjonen for deg å sjekke, og så er det på tide å "laste ned" fastvarepakken for iPhone.
Trinn 4: Klikk på "Lås opp"-knappen i dette programmet for å pakke ut fastvarepakken og tilbakestille iPhone til fabrikkstandard. Etter det vil enhetsdata og -innstillinger, inkludert skjermpassord eller Face ID, bli fjernet. Så du kan gå inn på enheten igjen.
Del 2: Lås opp iPhone uten passord eller Face ID ved sikkerhetslås
Hvis iPhone heldigvis kjører iOS 15.2 og nyere, kan du få en fin måte å låse den opp uten å bruke et passord eller til og med Face ID. Betjeningen er ganske enkel, og du kan gjøre den helt direkte på din iPhone, uten andre enhetskrav. Bare vær oppmerksom på at du bør huske Apple ID-passordet, og iPhone vil bli gjenopprettet til fabrikkinnstillingene. Hvis det er akseptabelt for deg, så gjør det ved å bruke trinnene nå.
Trinn 1: Prøv å skrive inn feil passord på skjermen igjen og igjen til du kan se "Slett iPhone" vist nederst.
Trinn 2: Trykk på "Slett iPhone"-alternativet på sikkerhetssperreskjermen.
Trinn 3: Skriv inn Apple ID-passordet ditt for å logge av Apple ID-en din som instruert.
Trinn 4: Vent til sletteprosessen er fullført, og iPhone vil bli startet på nytt uten skjermlås.
Del 3: Slik låser du opp iPhone uten passord eller Face ID med iTunes
Nesten alle Apple-brukere kjenner iTunes og har dette verktøyet på datamaskiner for bedre administrasjon av iOS-enheter. Du kan bruke den til å sikkerhetskopiere data og fikse noen problemer ettersom iPhone blir låst uten gyldig passord eller Face ID. Hvis du har synkronisert enheten med iTunes og en pålitelig datamaskin tidligere, kan du koble den direkte til og gjenopprette iPhone. Men for den som ikke har gjort dette før, er det nødvendig å sette iPhone i gjenopprettingsmodus på forhånd og deretter gjenopprette enheten.
Trinn 1: Start den nyeste iTunes på datamaskinen og koble til iPhone med en USB-kabel;
Trinn 2: Slå nå av iPhone, og trykk raskt på Volum opp og Volum ned-knappene. Hold sideknappen nede til skjermbildet Koble til iTunes vises på skjermen. Dette betyr at iPhone er satt i gjenopprettingsmodus.
Trinn 3: Et popup-vindu vises med alternativene "Gjenopprett" og "Oppdater". Du må klikke på "Gjenopprett"-knappen nå.
Trinn 4: Bekreft operasjonen og hold iPhone tilkoblet hele tiden til prosessen avsluttes og enheten er gjenopprettet uten passord eller Face ID.
Del 4: Lås opp iPhone uten passord eller Face ID via iCloud
Bortsett fra å hjelpe deg med å finne enheten din og sikkerhetskopiere data, kan iCloud også brukes til å slette og tilbakestille iPhone. Den sletter innholdet og innstillingene dine slik at du kan gå inn på enheten igjen uten Face ID eller passord. Denne måten er enkel, og du bør forsikre deg om at Finn meg-funksjonen er slått på.
Trinn 1?Gå til besøk icloud.com og logg på kontoen din med Apple ID og passord;
Trinn 2: Velg alternativet Finn min iPhone og klikk på det;
Trinn 3: Velg din iPhone fra "Alle enheter"-listen og klikk på "Slett iPhone" for å låse opp enhetsskjermen.
konklusjonen
Her har du lært hvordan du låser opp iPhone uten passord eller Face ID ved å bruke 4 beste løsninger, inkludert iOS-opplåsing som MagFone iPhone Unlocker, Security Lockout, iTunes og iCloud. Du kan teste og bruke den måten som er best for deg. Hvis du bryr deg om dataene, er det mulig å gjenopprette dem fra dine tidligere sikkerhetskopier etter å ha låst opp en enhet. Uansett, håper du kan nyte å bruke iPhone igjen uten problemer.