Hvordan eksportere Outlook-kontoinnstillinger og passord
6 min. lese
Oppdatert på
Les vår avsløringsside for å finne ut hvordan du kan hjelpe MSPoweruser opprettholde redaksjonen Les mer
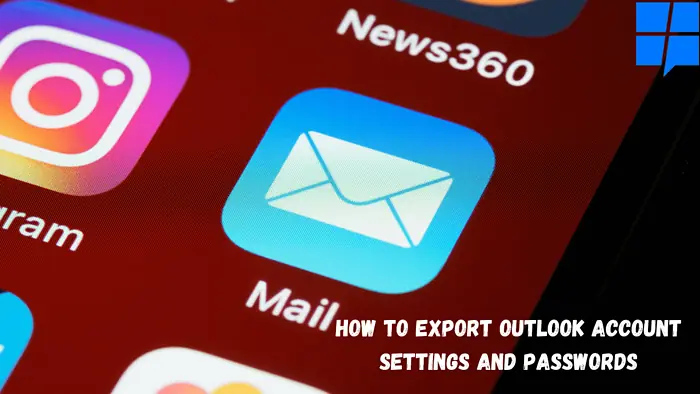
| Sponset |
Hvis du er en som bytter til en ny datamaskin og ønsker å eksportere Outlook-kontoinnstillinger og passord fra en gammel datamaskin til en ny datamaskin, så er du på rett sted. I denne artikkelen har vi forklart hvordan du enkelt eksporterer outlook-kontoinnstillinger og passord ved hjelp av ulike metoder.
Men før vi fortsetter, vet vi at feilen i Outlook-plattformen er minst forventet, men at den ikke kan ignoreres samtidig. Det kan skje på grunn av programvarefeil eller maskinvareproblemer. For å være trygg på vår side, anbefales det å ta en sikkerhetskopi av Outlook-kontoinnstillingene før du starter eksportprosessen.
nøkkel~~POS=TRUNC
A. Eksporter Outlook-kontoinnstillinger og passord ved hjelp av Microsoft-verktøy og registerinnstillinger
- Office "Lagre mine innstillinger"-veiviser
- Gjenskape Outlook-profiler
- Windows Easy Transfer
- Registerinnstillinger
- register~~POS=TRUNC
B. Eksporter Outlook-profil til ny datamaskin ved hjelp av Outlook-sikkerhetskopierings- og migreringsprogramvare (anbefales på det sterkeste)
Eksporter Outlook-kontoinnstillinger og passord ved hjelp av Microsoft-verktøy og registerinnstillinger
Microsoft tilbyr ulike verktøy for å migrere eller eksportere kontoinnstillinger. Office Save My Settings Wizard, Windows Enkel overføring og registerinnstillinger.
Følg metodene nedenfor for å starte eksportprosessen ved å bruke følgende strategier:
- Office "Lagre mine innstillinger"-veiviser: Den ble designet spesielt for å fikse migreringsproblemene for Outlook-innstillinger. Veiviseren har en egenskap for å ta sikkerhetskopi av innstillingene etterfulgt av deres gjenoppretting i samme system. Den var imidlertid versjonsspesifikk og kan ikke dukke opp i den nødvendige ytelsen.
- Gjenskape Outlook-profiler: Outlook-profiler blir skrotet når korrupsjon finner sted i Outlook-plattformen. Derfor, for å forhindre problemet, anbefales det å ta en manuell gjenopprettingsprosess av PST-filer og andre elementer. Det er imidlertid en ganske tidkrevende prosess og krever mye tålmodighet fra brukeren.
- Windows Enkel overføring: WET eller Windows Easy Transfer brukes til å sikkerhetskopiere og migrere PST-filene og andre kontoinnstillinger til det nye systemet. Den eneste begrensningen med et slikt verktøy er imidlertid at det kan få adresseboken ødelagt. Dermed blir det ikke så raskt omtalt.
- Registerinnstillinger: Det anbefales å bruke batchfiler for å eksportere registernøklene. Når det er gjort, kan brukeren kjøre oppgaveplanleggeren ved hjelp av Outlook Macro. Lim inn "REG EXPORT "HKEY_CURRENT_USER\Software\Microsoft\Office\15.0\Outlook" "C:\Users\Diane\My Box Files\Outlook-options.reg" /y" og kjør oppgaveplanleggeren.
- Registerredigering:
For direkte eksport av Outlook-innstillinger kan du bruke Registerredigering. Den eksporterer Outlook-innstillinger til en .reg-fil som senere kan transporteres og deretter importeres til det nye Outlook-systemet. Begrensningen den har er at den ikke eksporterer passordinnstillingene til Outlook-filer.
Følg trinnene nedenfor for å starte eksportprosessen.- Klikk på søkefeltet og skriv inn Windows+ R for å åpne Kjør-kommandoen og skriv regedit.
- På register~~POS=TRUNC side, flytt til HKEY_CURRENT_USER\Software\Microsoft\Office\V.0\Outlook\Profiles
Og velg deretter Profiler alternativet og høyreklikk på det. Klikk på Eksport alternativet.
- Angi deretter lagringsstedet for .reg-filen eller Outlook-innstillingene og klikk på Spar alternativet.
- Cmister Registerredigering.
- Exporter denne lagrede .reg-filen til et nytt datasystem og dobbeltklikk deretter på denne filen for å laste den til det nye Outlook-programmet.
OBS: Sørg for at Outlook-kontonavnet, PST-filplasseringen og Outlook-applikasjonsversjonen er de samme i det nye systemet som det gamle systemet.
De ovennevnte metodene kan ta mye tid å eksportere Outlook-kontoinnstillingene og kan også være kjedelig. Du vil kanskje også oppgradere Outlook-versjonen til ditt nye system; i så fall anbefaler vi deg å bruke Remo Outlook Backup and Migrate.
Dette verktøyet er veldig nyttig for vanlige Outlook-brukere. Remo Outlook Backup and Migrate har muligheten til å sikkerhetskopiere, eksportere og migrere hele Outlook-dataene svært raskt med bare noen få klikk med størst mulig sikkerhet.
Du kan til og med flytte Outlook-profilen din til en ny datamaskin eller fra en eldre til en høyere versjon av Outlook uten problemer. Dette verktøyet fungerer problemfritt på alle versjoner av Outlook, for eksempel Outlook 2003, 2007, 2010, 2013, 2016, 2019 og 2021.
Les neste avsnitt for å finne ut hvordan du eksporterer en outlook-konto ved hjelp av Remo Outlook Backup and Migrate.
Eksporter Outlook-profil til ny datamaskin ved hjelp av programvare (anbefales på det sterkeste)
For å eksportere outlook-innstillinger eller konfigurasjon på en ny datamaskin eller for å overføre outlook-profil fra en datamaskin til en annen, last ned Fjern sikkerhetskopiering og migrering av Outlook verktøyet på datamaskinen din som du må migrere Outlook fra, starte programmet og følge trinnene nedenfor:
- Du vil se tre forskjellige alternativer på hovedskjermen; Klikk på Backup alternativet.

- På neste skjermbilde kan du velge mellom to forskjellige sikkerhetskopieringsalternativer etter behov.

Smart sikkerhetskopiering: Denne funksjonen vil sikkerhetskopiere alle Outlook-attributtene.
Forhåndssikkerhetskopiering: Denne funksjonen hjelper deg å velge filene du vil ta sikkerhetskopi av.
- Etter at sikkerhetskopieringsprosessen er fullført, kan du klikke på se rapport for å bekrefte dataene som er sikkerhetskopiert og deretter lagre filen på ønsket sted.

- Hvis du flytter Outlook til en annen datamaskin, må du kopiere filen i en USB-stasjon til den nye datamaskinen der du vil importere Outlook-kontoen.
Nå, last ned og installer Remo Outlook Migration Tool på den nye datamaskinen også, og følg trinnene nedenfor:
- Start verktøyet og klikk på Migrer.
- Bla etter sikkerhetskopien av Outlook-datafilen, som hadde blitt sikkerhetskopiert fra forrige datamaskin, og klikk Neste.

- Velg Outlook-elementene du ønsker å flytte til den nye datamaskinen og klikk neste

- Etter at Outlook-migreringen er fullført, klikker du på Finish

- Åpne Outlook-applikasjonen på den nye datamaskinen, klikk på filet og åpne Kontoinnstillinger
- Velg e-postkontoen fra listen og klikk Satt som standard knappen for å aktivere profilen.
konklusjonen
Med disse metodene ovenfor kan du eksportere Outlook-kontoinnstillingene dine og sikre viktig informasjon som e-post, kalendere og andre relevante attributter. Noen metoder kan se kjedelige ut. Du kan velge hvilken som helst metode som passer for deg.









Brukerforum
0 meldinger