Her er en enklere måte å installere Google Play Store på Windows 11
2 min. lese
Publisert på
Les vår avsløringsside for å finne ut hvordan du kan hjelpe MSPoweruser opprettholde redaksjonen Les mer
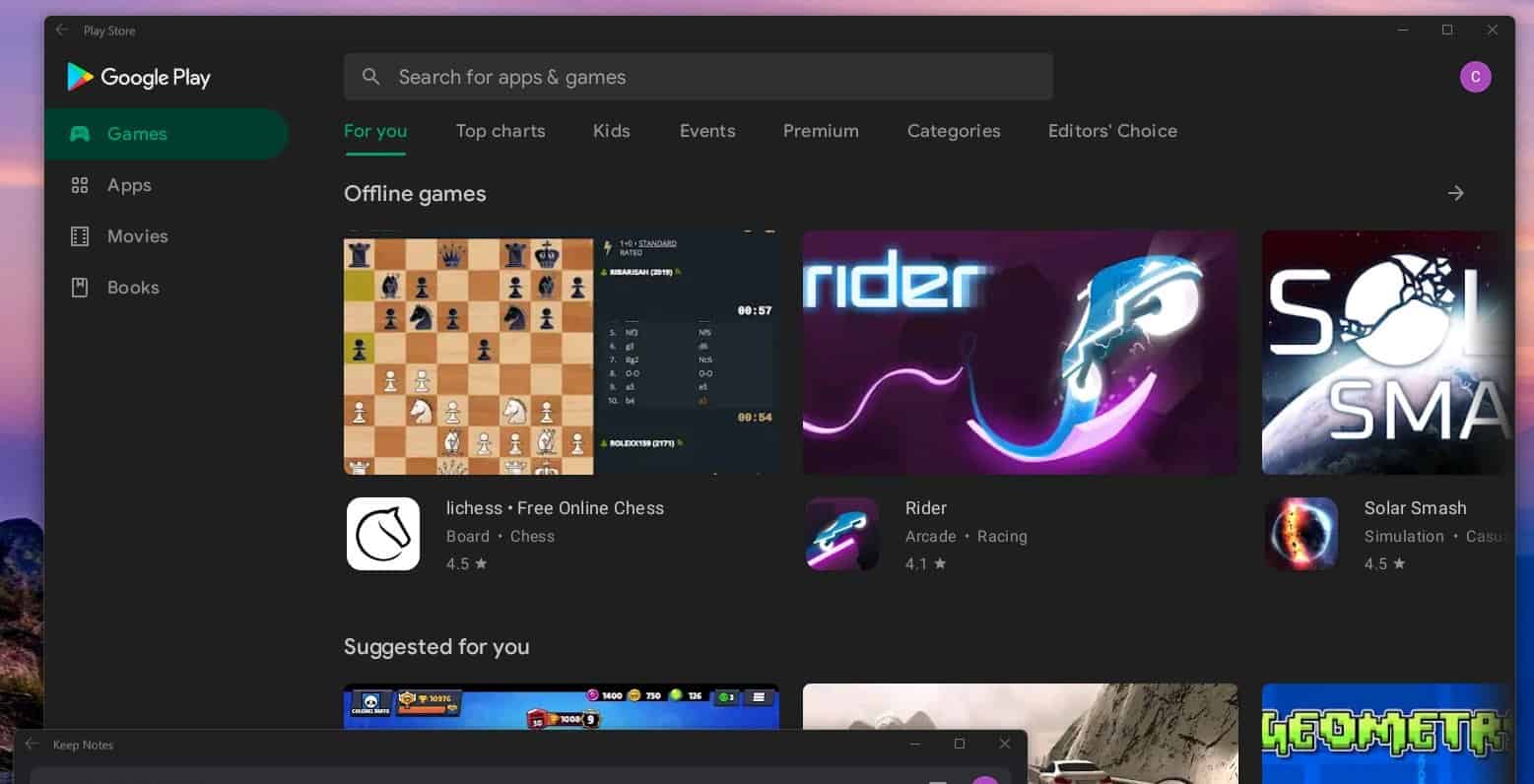
For en uke siden la vi ut på et hack for å installere Google Play Store og Google Play Services i Microsofts Windows Subsystem for Android (WSA) for Windows 11.
Det gir tilgang til et mye bredere utvalg av Android-applikasjoner, sammenlignet med det svært små 50-begrensede utvalget fra Amazon App Store.
Den prosessen var imidlertid ganske innviklet, inkludert å kreve bruk av et Linux-miljø på Windows. Nå har det samme teamet laget en noe forenklet prosess ved å bruke GitHub Actions for å tilpasse WSA.
Her kan du finne WSA med root og bedre gapps-integrasjon. Den beste delen er at det hele er automatisert (med GitHub-handlinger), så du trenger bare å gå til Actions-fanen, velge den nyeste arbeidsflyten og så kan du laste ned WSA som zip (x64 og arm64)https://t.co/9SbxEZUBqb
— ADeltaX (@ADeltaXForce) Oktober 28, 2021
Den nye prosedyren lyder:
- Fork denne repoen
- Gå til Action-fanen og velg arbeidsflyt
Magisk, klikk på kjør-knappen og skriv inn nødvendig informasjon (magisk apk-nedlastingslenke) - Vent at handlingen er fullført og last ned artefakten
- Avinstaller WSA
- Pakk ut artefakten
- Aktiver utviklermodus på Windows
- Åpne powershell med administratorrettigheter og kjør
Add-AppxPackage -Register .\AppxManifest.xmlunder den utpakkede artefaktkatalogen - Start WSA og aktiver utviklermodus, start filbehandleren og vent til filbehandleren popup
- Kjør
adb connect localhost:58526for å koble til WSA og installere Magisk-appen (den du bruker til å bygge) og starte den - Fiks miljøet ettersom Magisk-appen ber om og starter på nytt
- Nyt ved å installere Riru og LSPosed
Les alle ansvarsfraskrivelsene og de siste instruksjonene på GitHub her..








