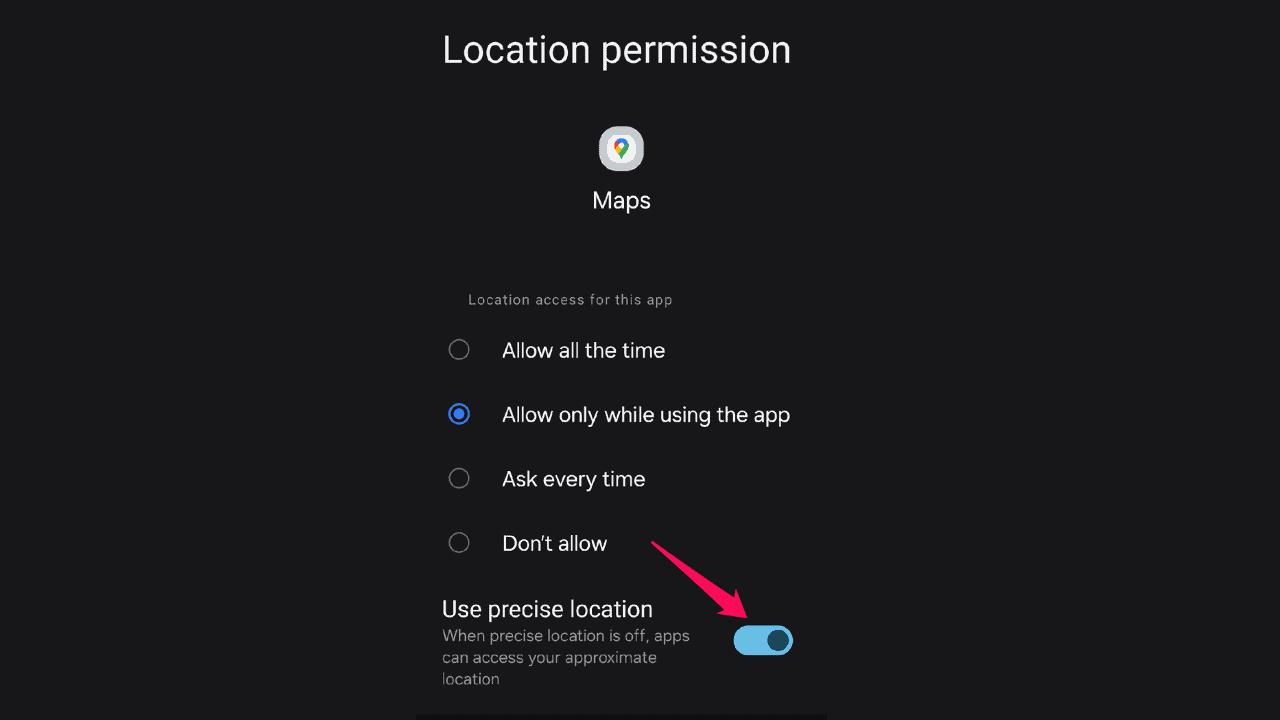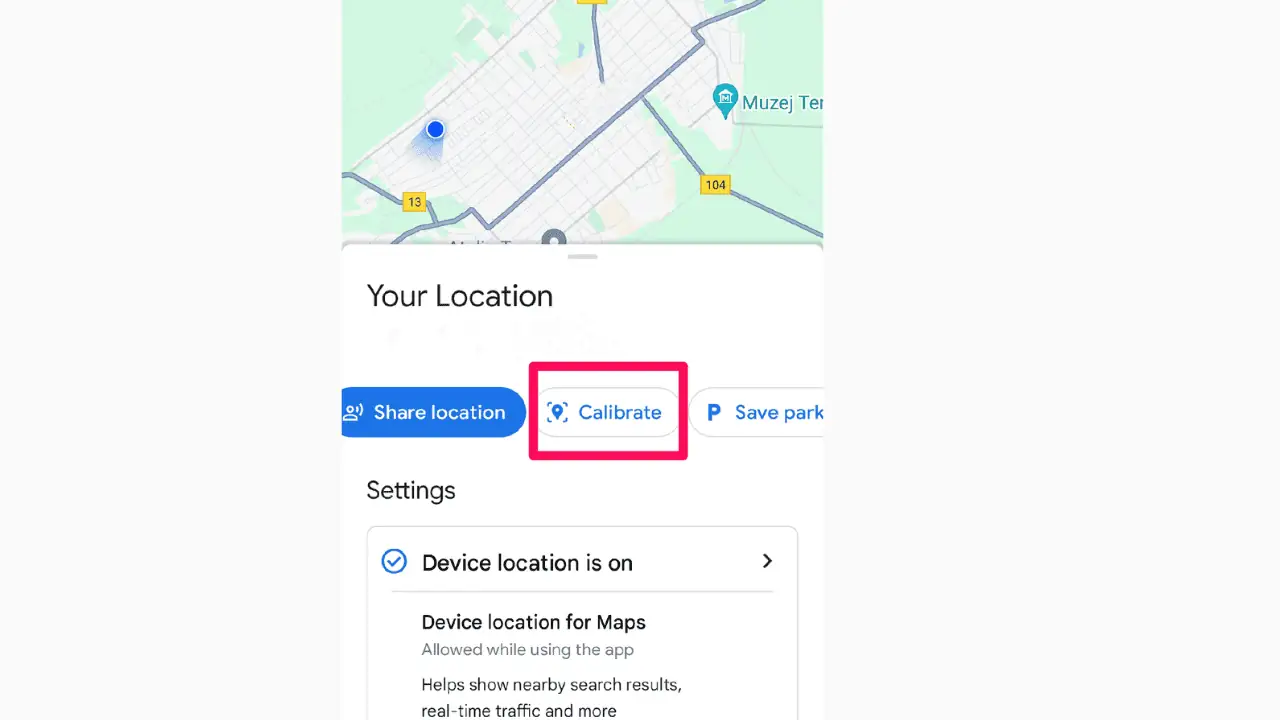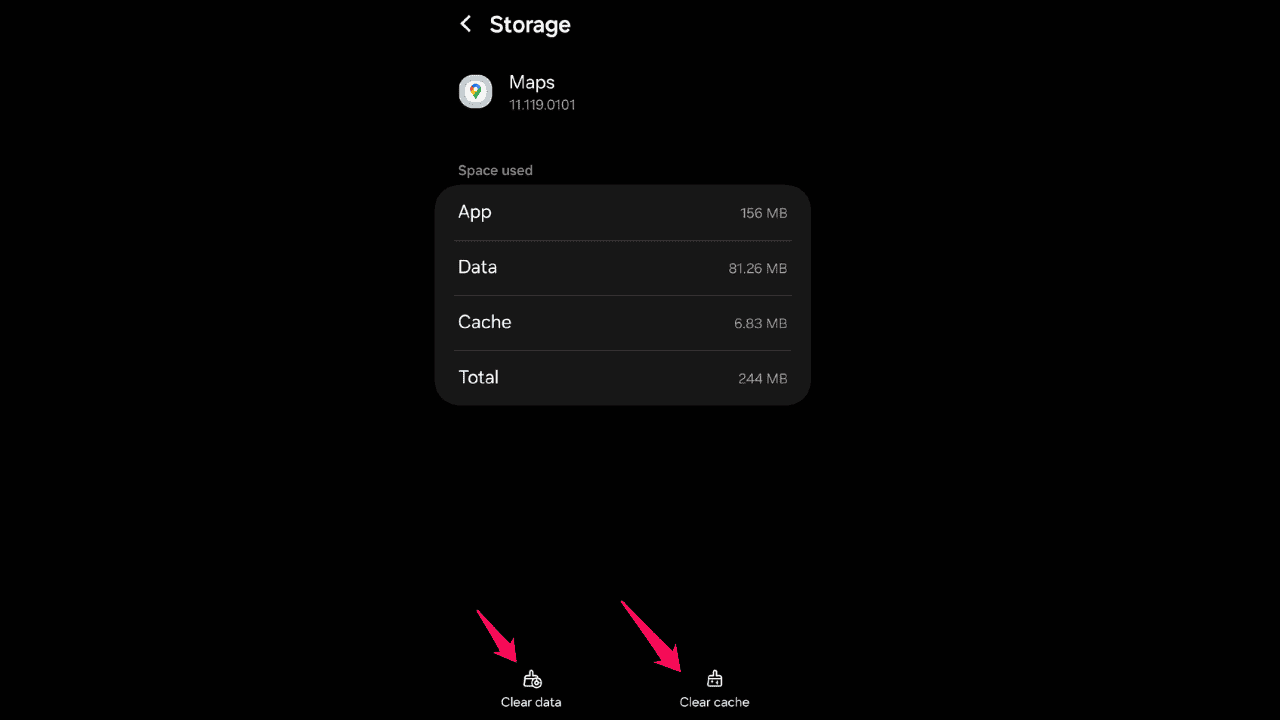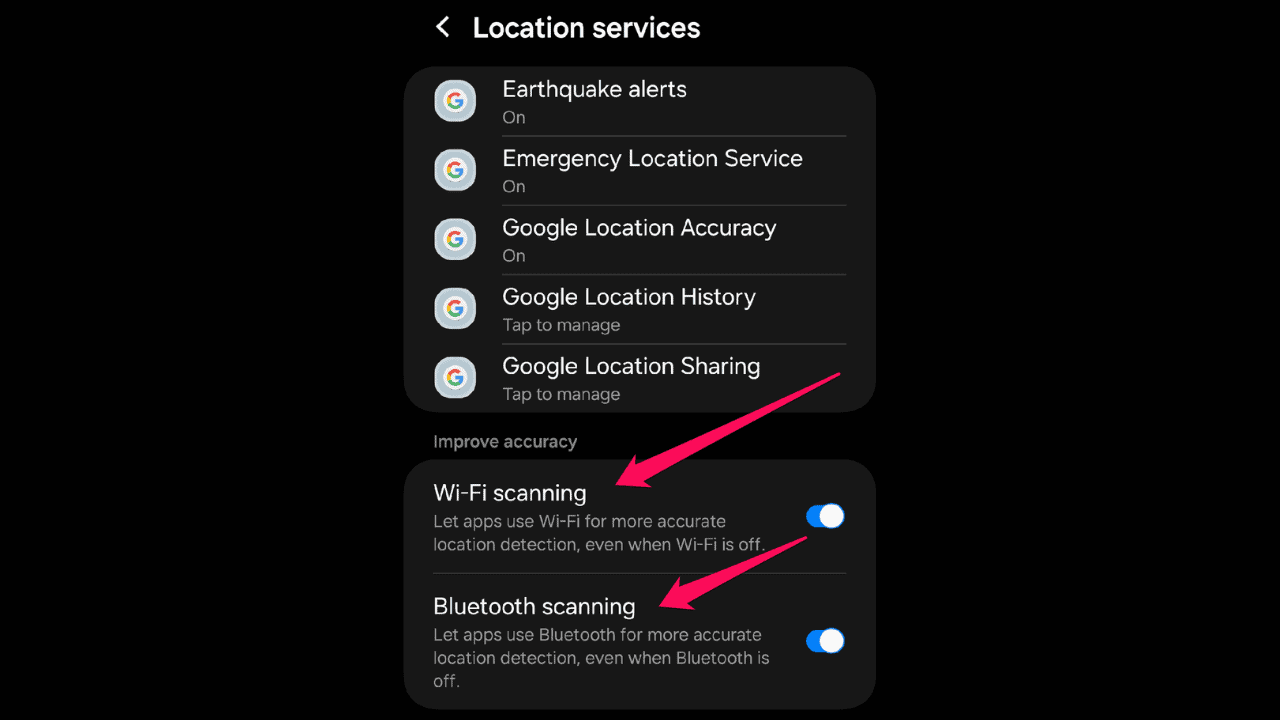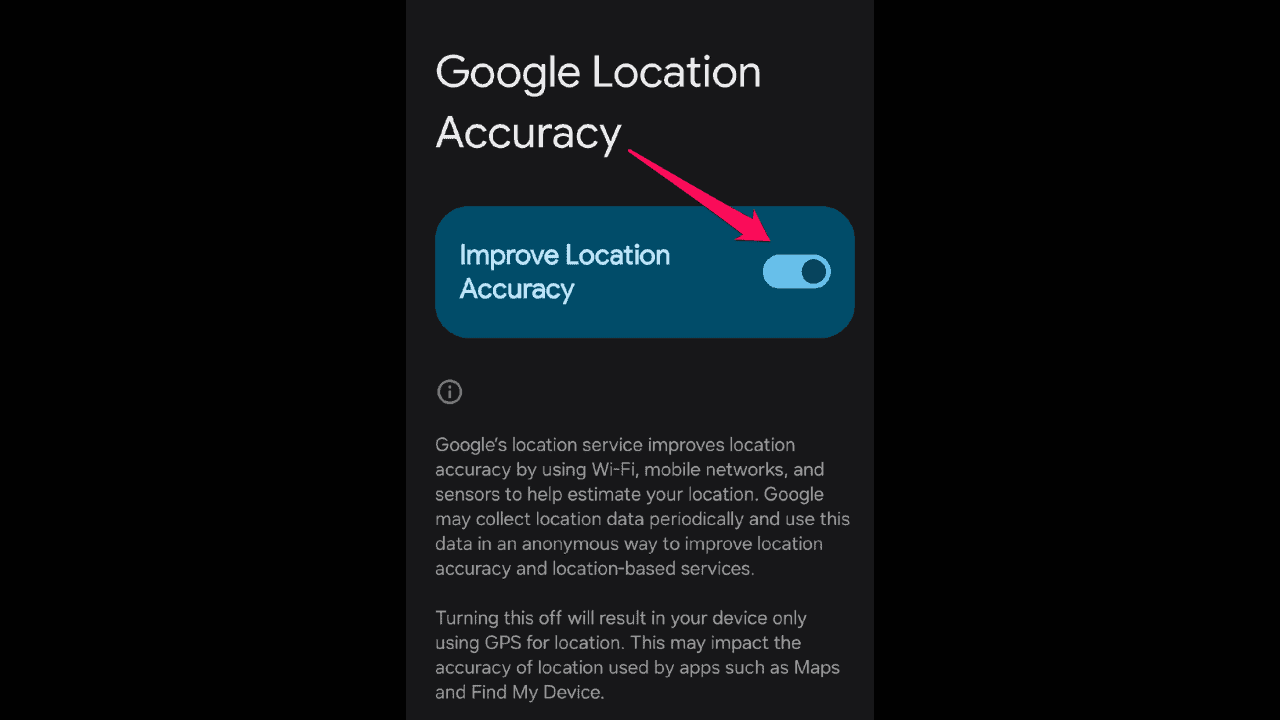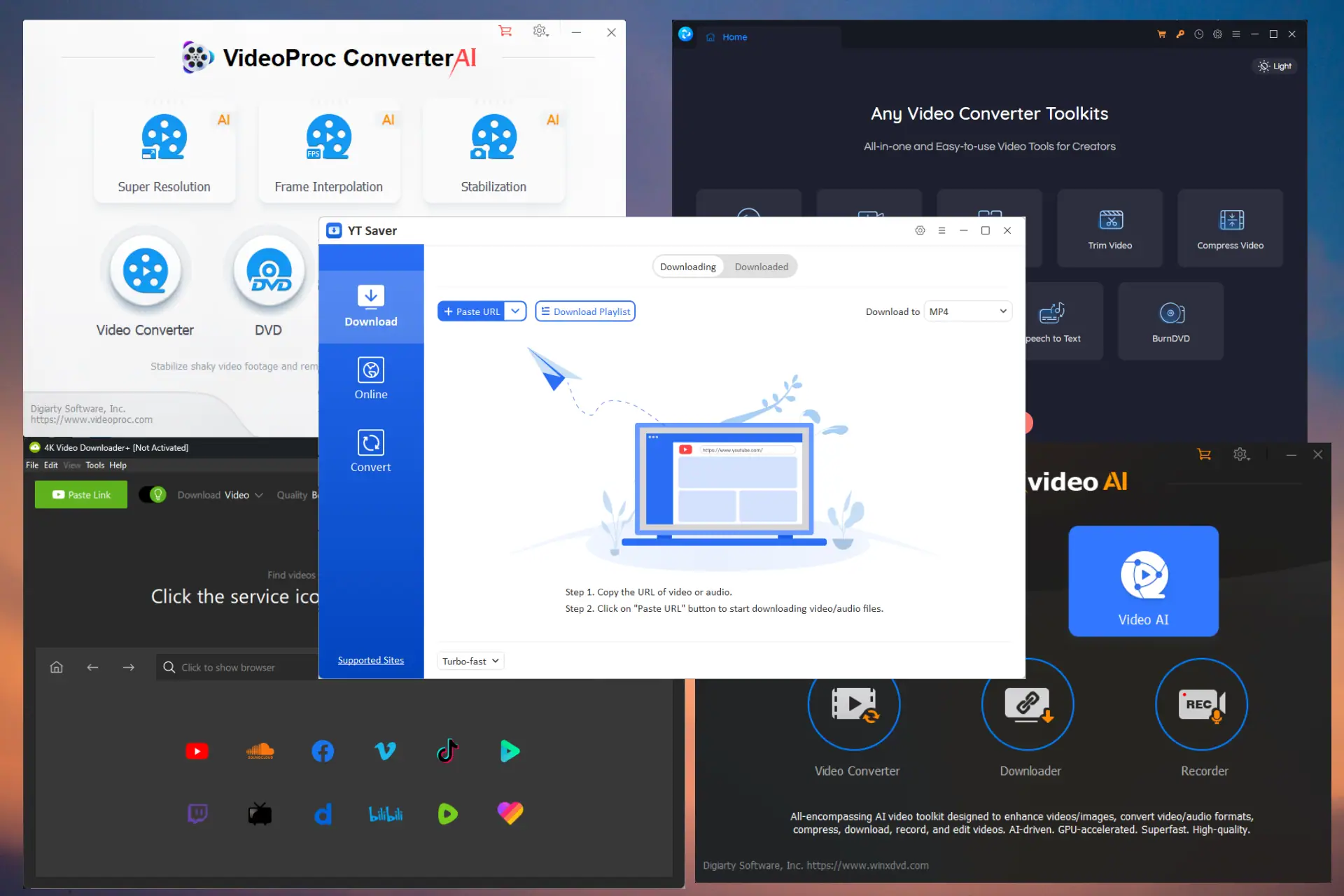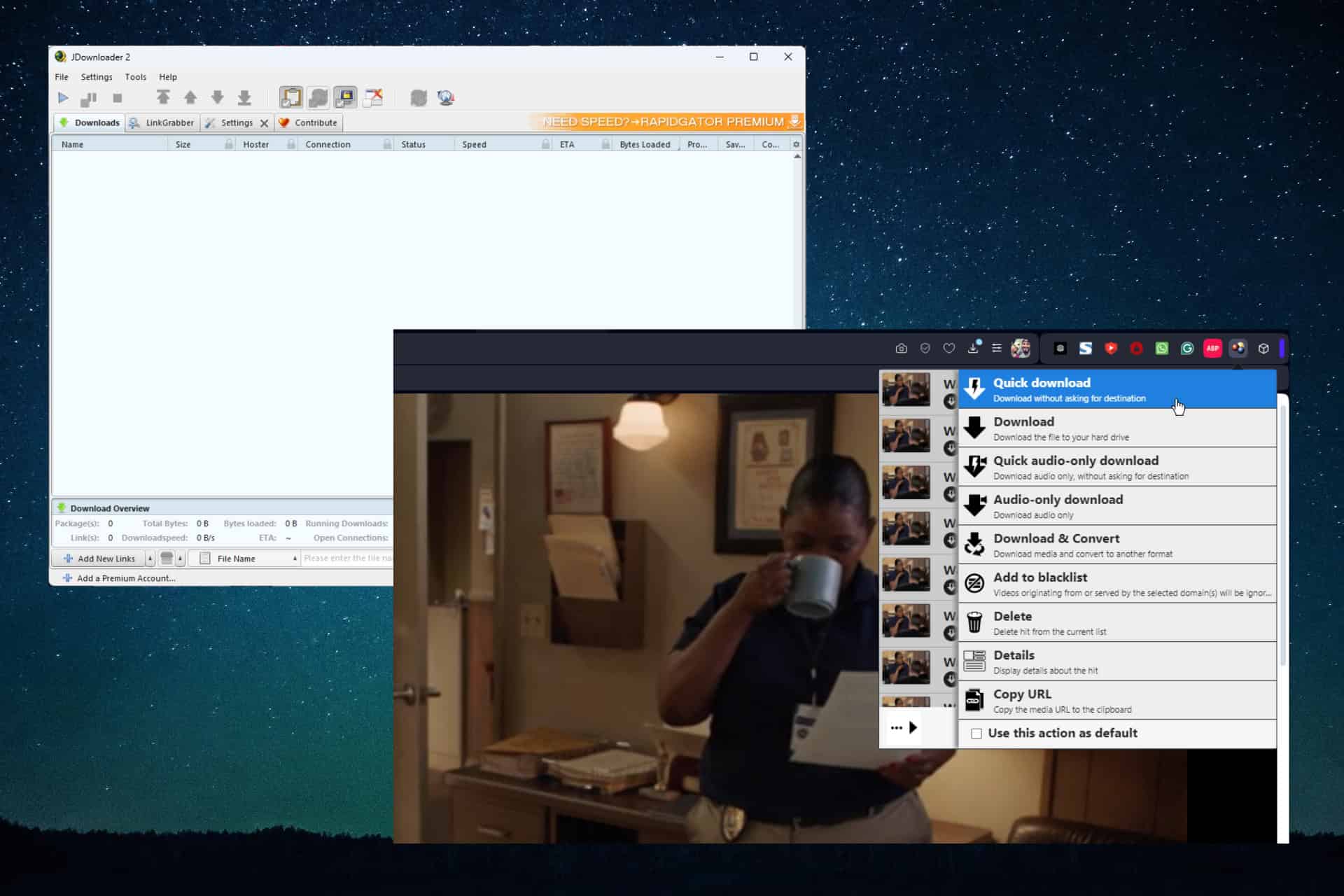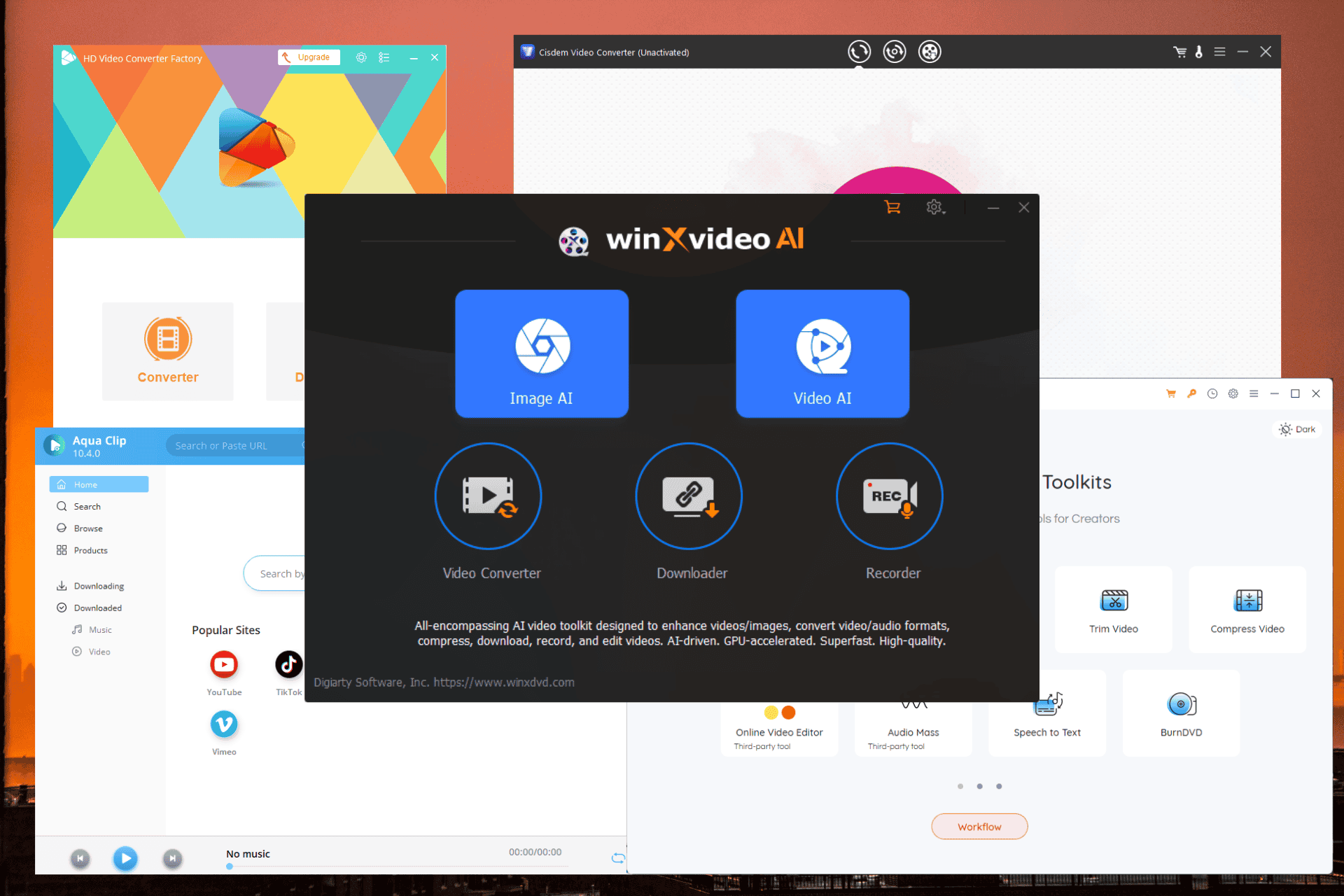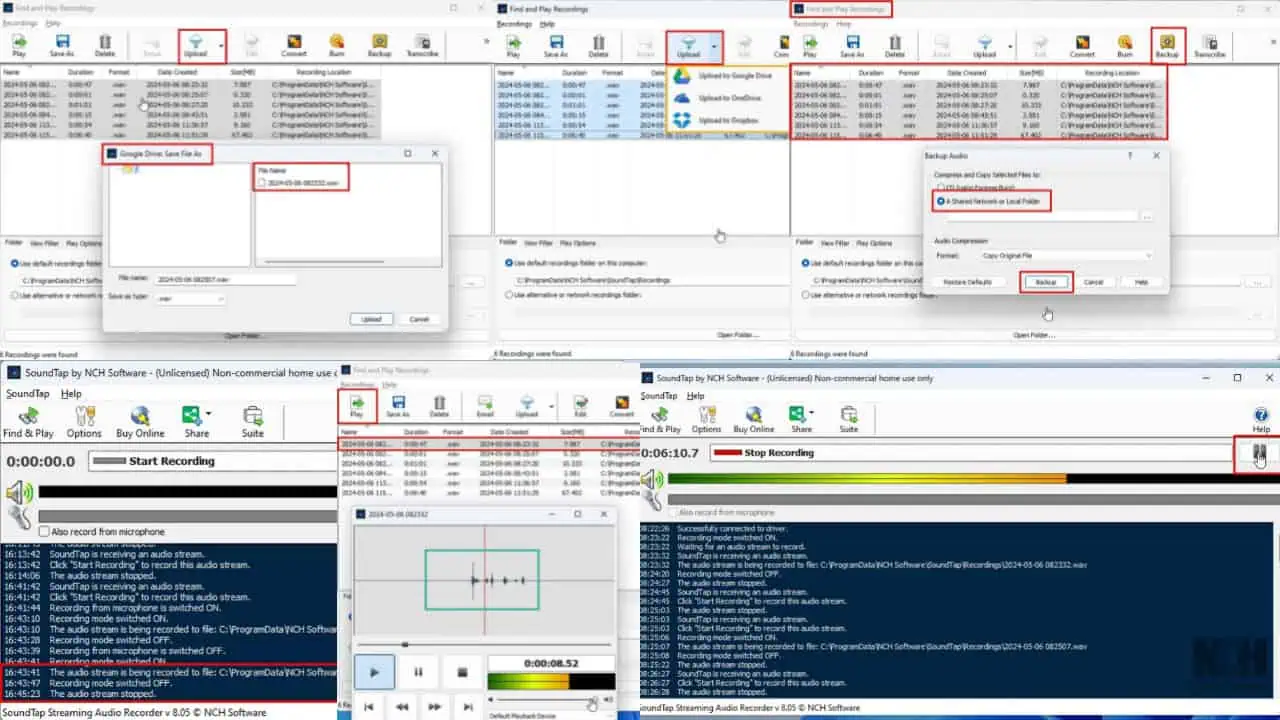Google Maps viser feil plassering: 4 hurtigreparasjoner
3 min. lese
Oppdatert på
Les vår avsløringsside for å finne ut hvordan du kan hjelpe MSPoweruser opprettholde redaksjonen Les mer
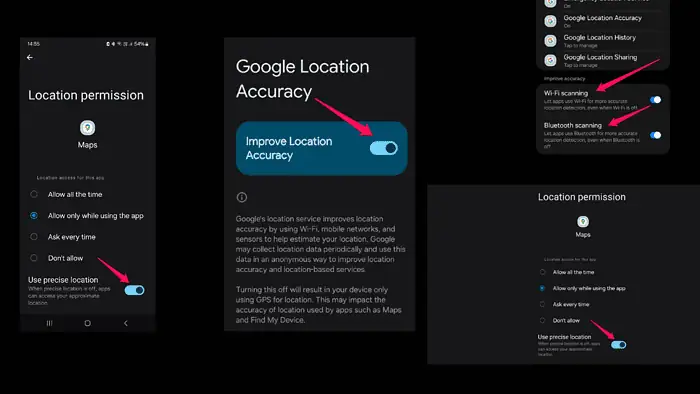
Viser Google Maps feil plassering? Ikke bekymre deg. Du kan enkelt fikse dette problemet.
Jeg stoler også sterkt på Google Maps for navigering, så jeg forstår hvor frustrerende dette kan være. Utdaterte kartdata, dårlige GPS-signal mottak, og feil plasseringsinnstillinger kan føre til dette problemet.
I denne veiledningen vil jeg dele min ekspertise innen feilsøking av Google Maps og vise deg hvordan du får en nøyaktig plassering hver gang.
La oss dykke ned i det!
Slik fikser du Google Maps som viser feil plassering
For å få en nøyaktig plassering, prøv løsningene nedenfor for å finne ut hva som forårsaker problemet:
- Sjekk posisjonsinnstillinger: Åpne Google Maps-appen på mobilenheten din. Trykk på profilbildet ditt eller initialene øverst i høyre hjørne. Plukke ut «Innstillinger» > «Personlig innhold» > «Plasseringsinnstillinger." Gå deretter til "App Tillatelser” og finn Google Maps. Veksle på knappen ved siden av "Bruk presis plassering"Alternativet.
- Kalibrer enhetens kompass: Åpne Google Maps-appen. Trykk på den blå prikken som representerer din nåværende posisjon. Plukke ut "Kalibrer kompasset” og følg instruksjonene på skjermen.
- Tøm hurtigbuffer og data: Gå til enheten din innstillinger. Navigere til "Apper." Finn og velg "Google Kart." Trykk på «Lagring» > «Tøm buffer» og «Tøm data».
- Oppdater Google Maps: Besøk Google Play Store (Android) eller App Store (iOS). Søk etter "Google Kart" og se etter oppdateringer. Hvis en oppdatering er tilgjengelig, installer den for å sikre at du har den nyeste versjonen av appen.
Optimalisering av plasseringsnøyaktighet
I tillegg til disse mulige rettelsene, kan du gjøre noen flere ting for å øke nøyaktigheten til posisjonen din:
- Aktiver Wi-Fi og Bluetooth-skanning: Gå til enhetens innstillinger. Navigere til "Plassering"Eller"Sikkerhet og plassering». Aktiver Wi-Fi og Bluetooth-skanning for å forbedre posisjonsnøyaktigheten.
- Aktiver Google posisjonsnøyaktighet: Åpne enhetens innstillinger. Navigere til "Plassering"Eller"Sikkerhet og plassering." Slå på «Google posisjonsnøyaktighet».
- Rapporter feil plassering: Hvis du støter på en spesifikk stedsfeil, for eksempel en feilplassert bedrift eller adresse, rapporter det. Åpne Google Maps app og finne feil plassering. Trykk på plasseringsmarkøren, velg "Rapporter et problem," og følg instruksjonene.
konklusjonen
Det kan være frustrerende å håndtere Google Maps som viser feil plassering, men ved å følge disse trinnene kan du løse dette problemet. Sørg for at enhetens posisjonsinnstillinger er optimalisert, kalibrer kompasset, tøm hurtigbuffer og data, og oppdater appen.
Husk å rapportere eventuelle vedvarende unøyaktigheter til Google for fremtidige forbedringer. Nå kan du trygt navigere igjen!