Google Maps sier ikke gatenavn [5 enkle rettelser]
2 min. lese
Publisert på
Les vår avsløringsside for å finne ut hvordan du kan hjelpe MSPoweruser opprettholde redaksjonen Les mer
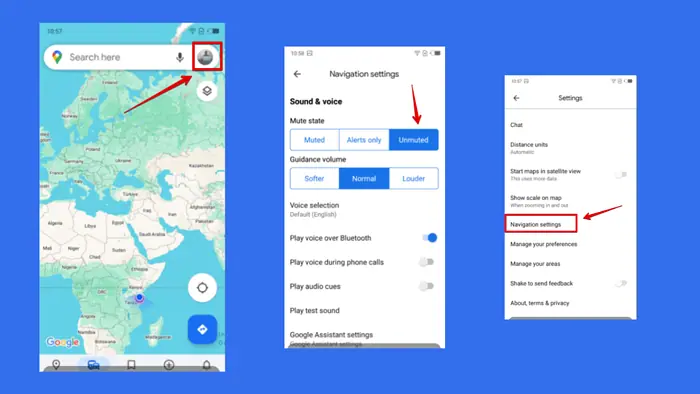
Google Maps å ikke si gatenavn under navigering er et vanlig, men irriterende problem. Heldigvis er det også lett å fikse.
Følg med for å se hvordan du løser det trinn for trinn:
1. Endre språk for stemmevalg
Google Maps tilbyr forskjellige språk, men ikke alle støtter kunngjøring av gatenavn. For å fikse det, bytt til standard (engelsk):
- Besøk Google Maps og klikk på profilikon.
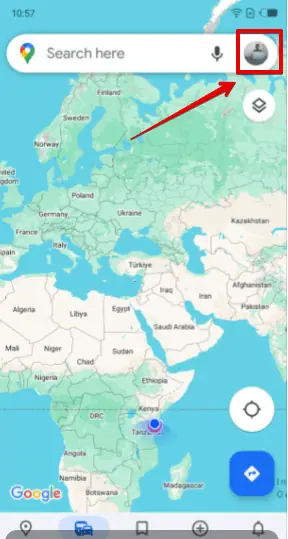
- Pek innstillinger.
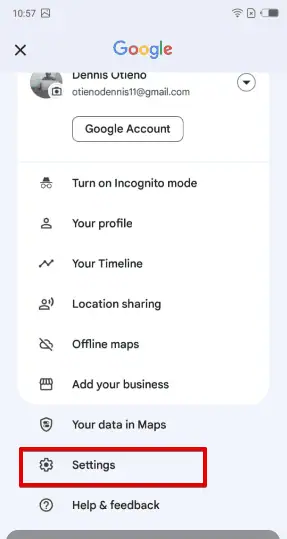
- Klikk Navigasjonsinnstillinger.
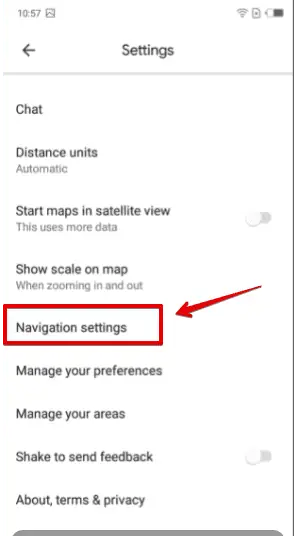
- Under Stemmevalg, plukke Standard (engelsk).
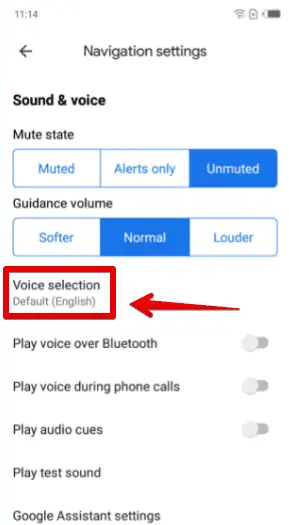
2. Juster stemmeveiledningsinnstillingene
Google Maps gir muligheter for stemmeveiledningsintensitet. Det er mulig at disse innstillingene ble endret ved et uhell.
- Gå til Google Maps og trykk på profilikon øverst til høyre.
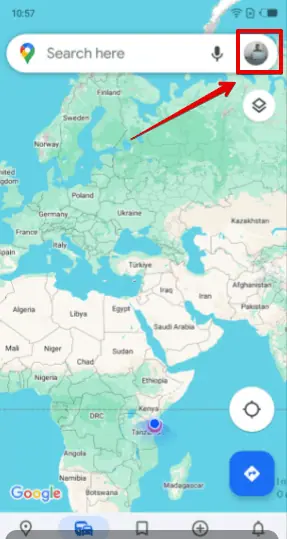
- Rull ned og velg innstillinger.
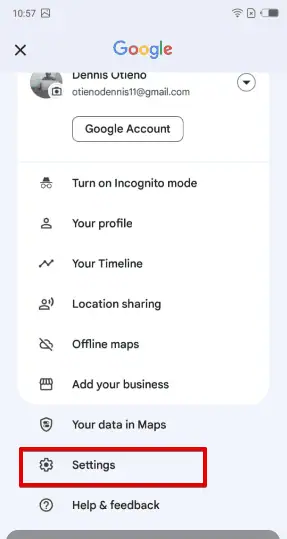
- Rull ned igjen for å finne Navigasjonsinnstillinger trykk deretter på den.
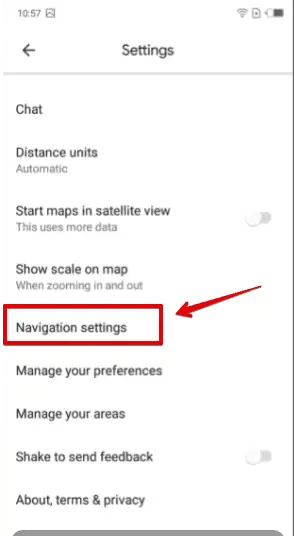
- Under Lyd og stemme, plukke ut Dempet på stum tilstand.
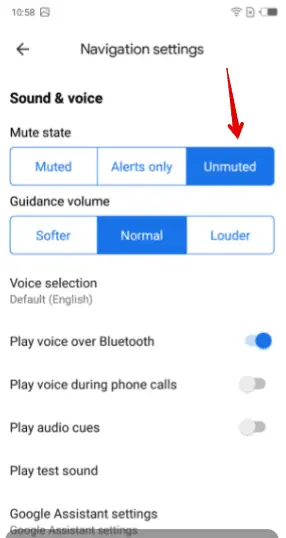
3. Koble fra Bluetooth-enheter
Hvis telefonen din er koblet til bilens Bluetooth-system eller hodetelefonene dine, kan taleveiledningen spilles av via disse enhetene i stedet for telefonens høyttaler. For å fikse det:
- Trykk på profilikon øverst til høyre på Google Maps.
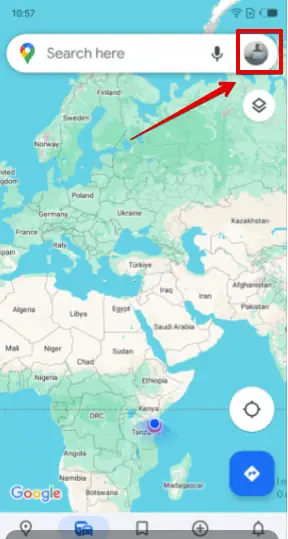
- Rull ned og trykk innstillinger.
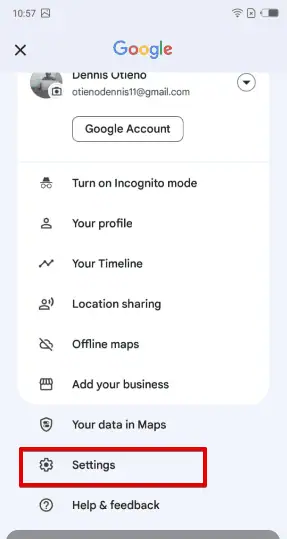
- Klikk Navigasjonsinnstillinger.
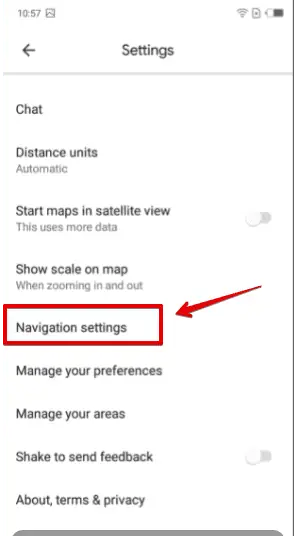
- slå av Spill stemme over Bluetooth.
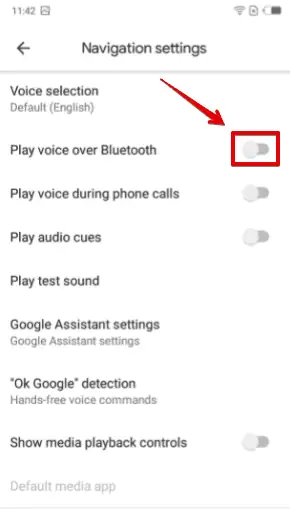
4. Oppdater Google Maps-appen
En utdatert appversjon kan forårsake problemer med stemmeveiledning, inkludert å ikke annonsere gatenavn.
- Besøk Google Play og søk etter Google Maps.
- Hvis en oppdatering er tilgjengelig, vil du se en Oppdater knapp. Trykk på det.
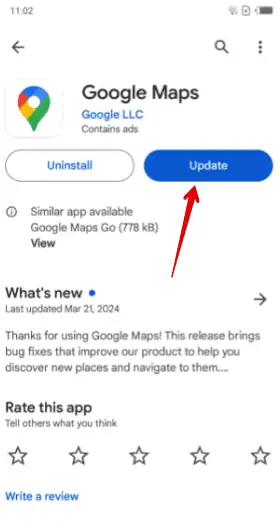
- Vent til installasjonen er ferdig.
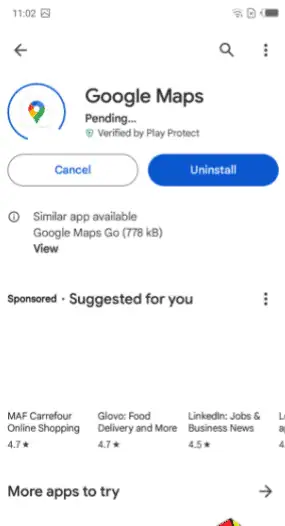
5. Fjern hurtigbuffer og data
En ødelagt cache eller utdaterte data kan forstyrre appens funksjonalitet, inkludert taleveiledning.
- Åpne enheten din innstillinger.
- Klikk Apper og varsler.
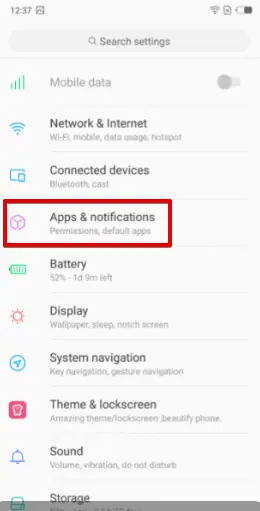
- Plukke ut Google Maps.
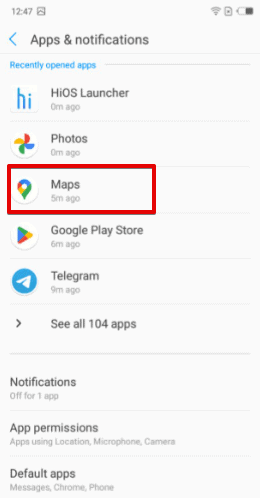
- Klikk oppbevaring.
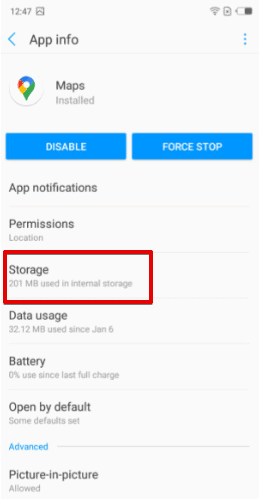
- Pek Tøm buffer og Slett data.
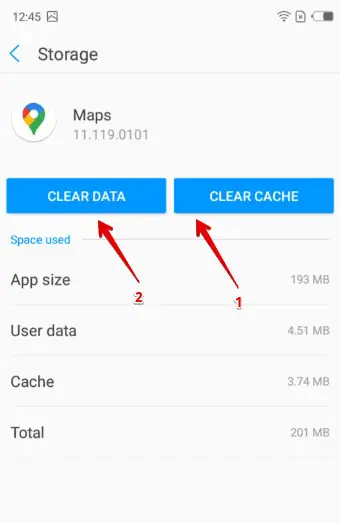
Hvis Google Maps ikke sier gatenavn, vil rettelsene ovenfor løse problemet på kort tid. Hvilken metode fungerte for deg? Gi meg beskjed i kommentarene!







