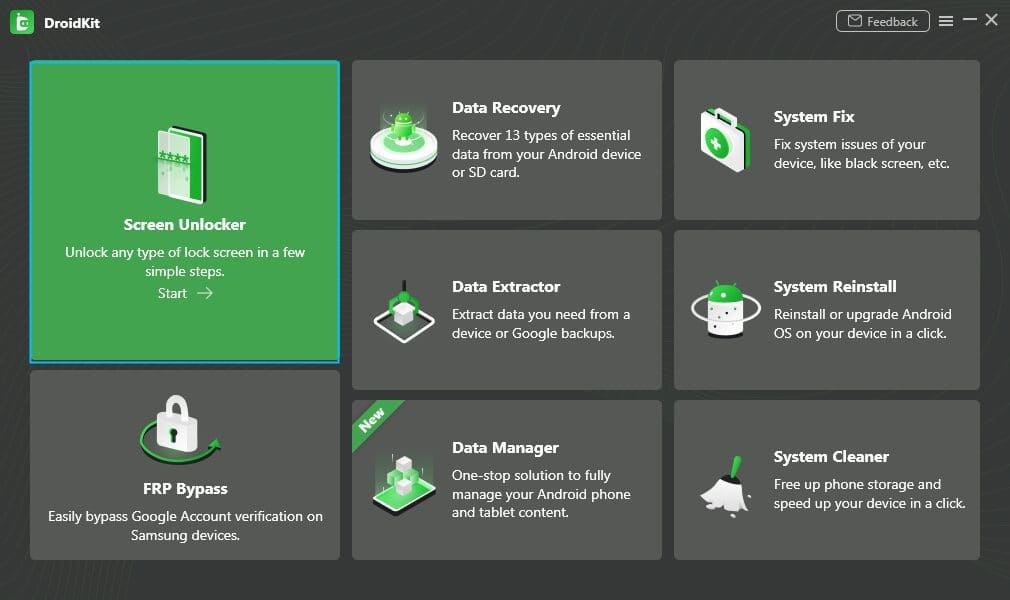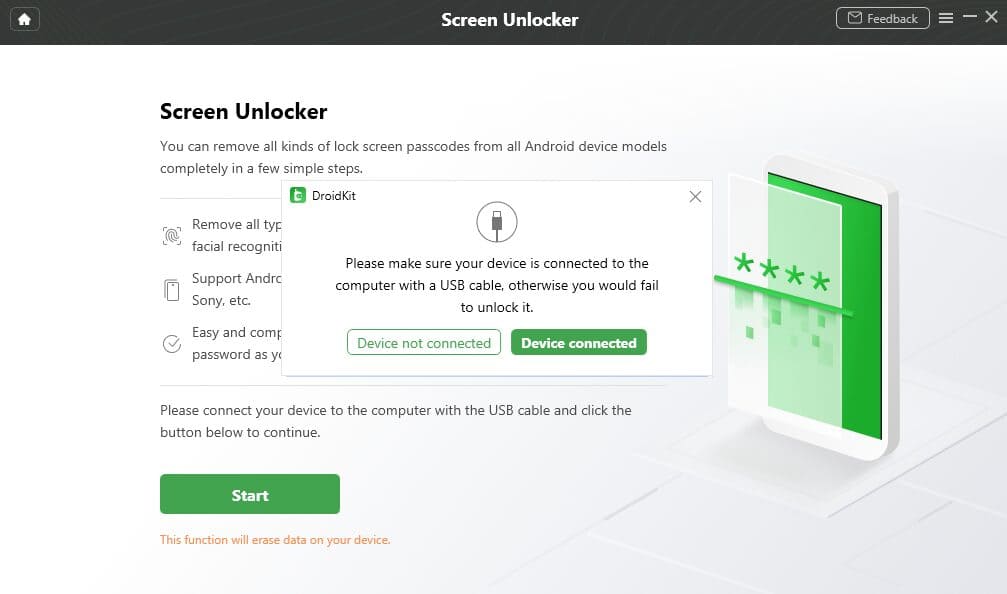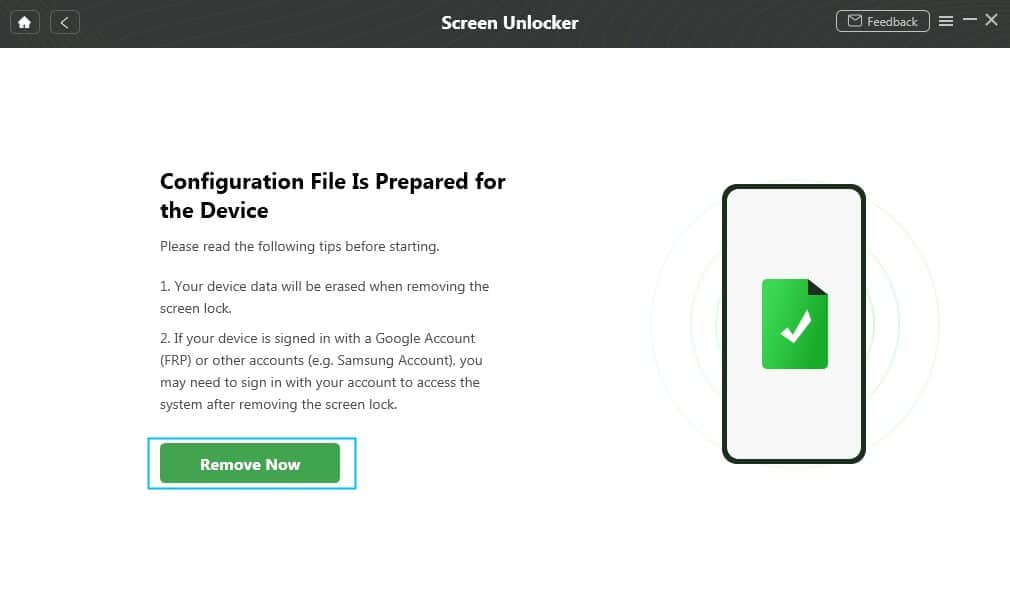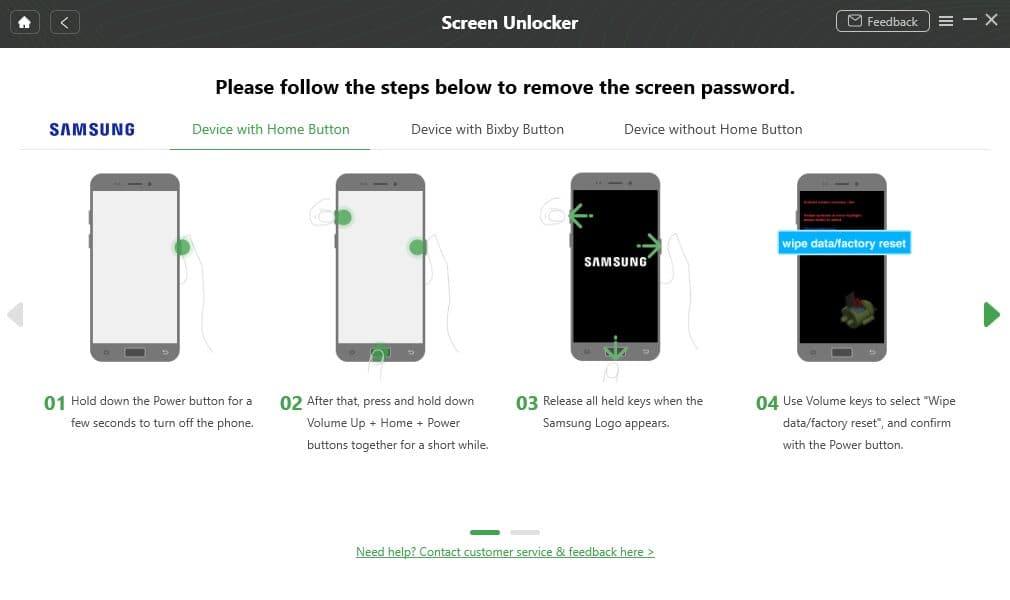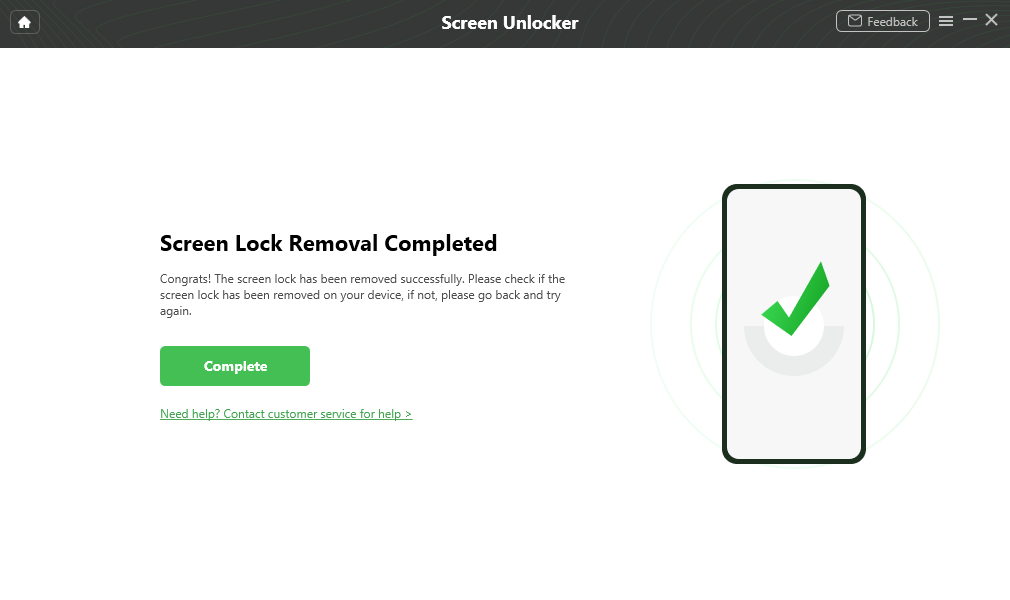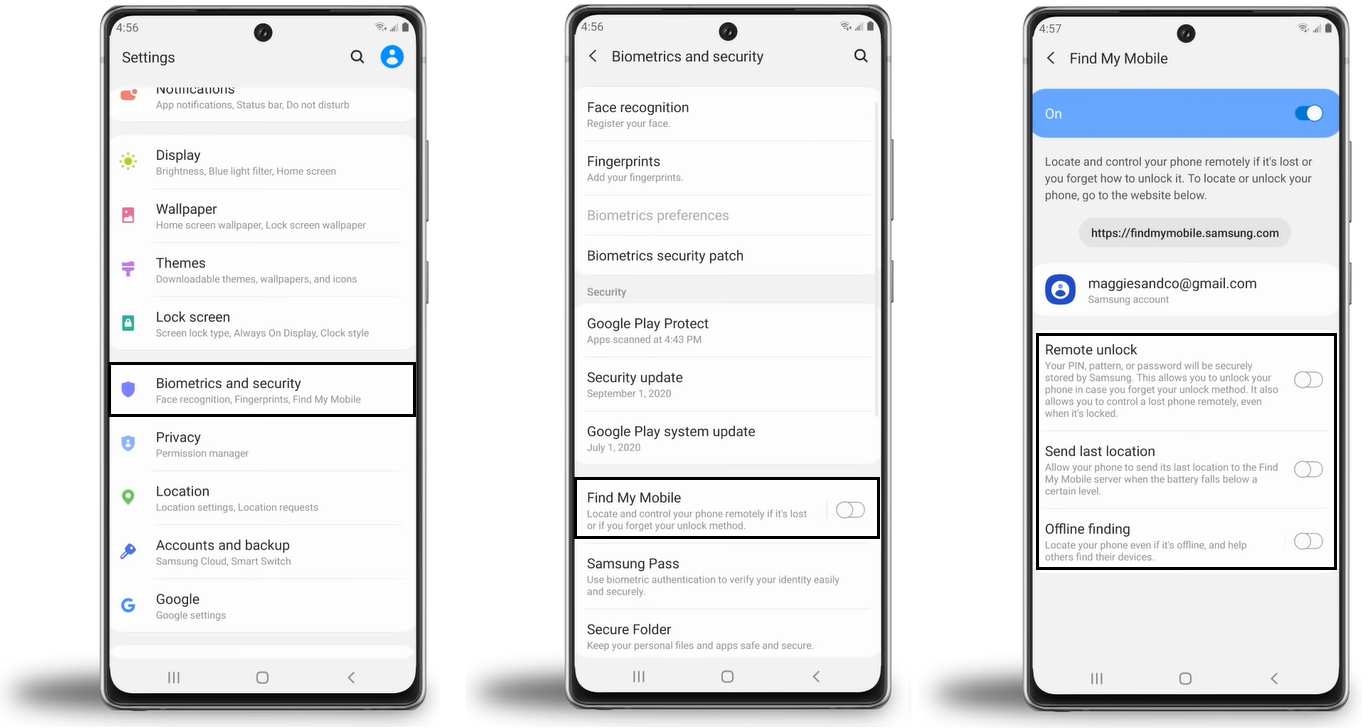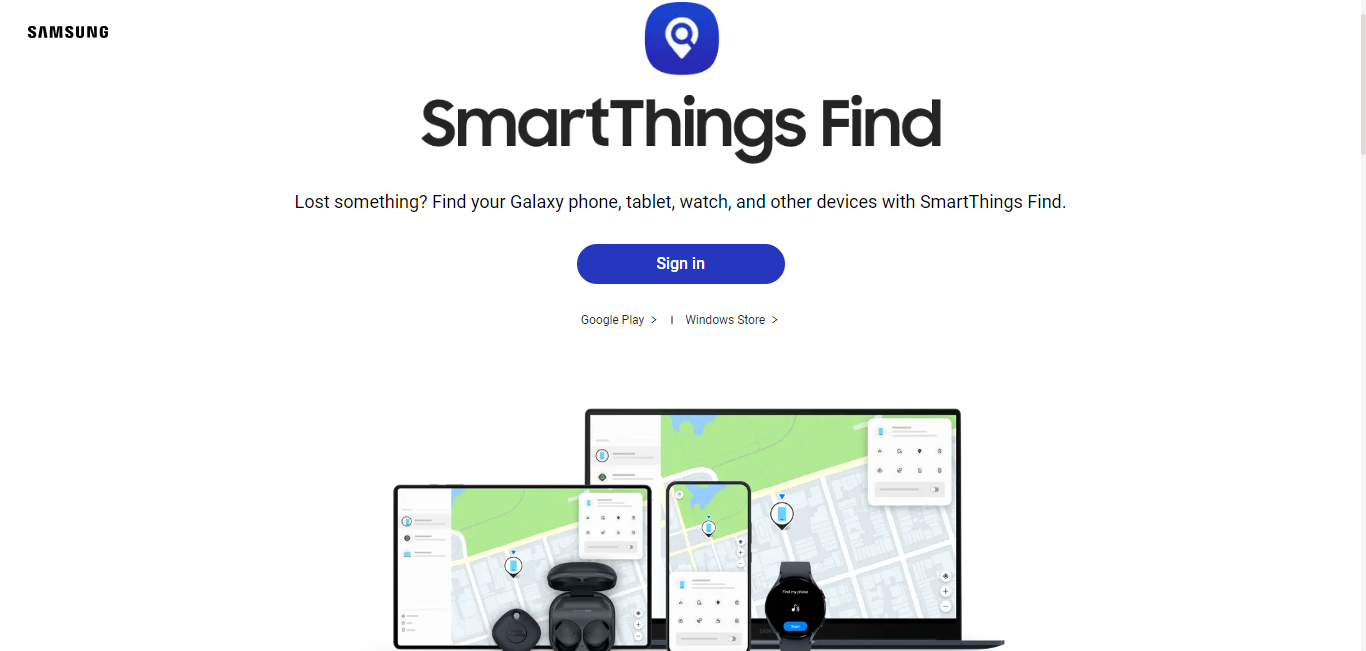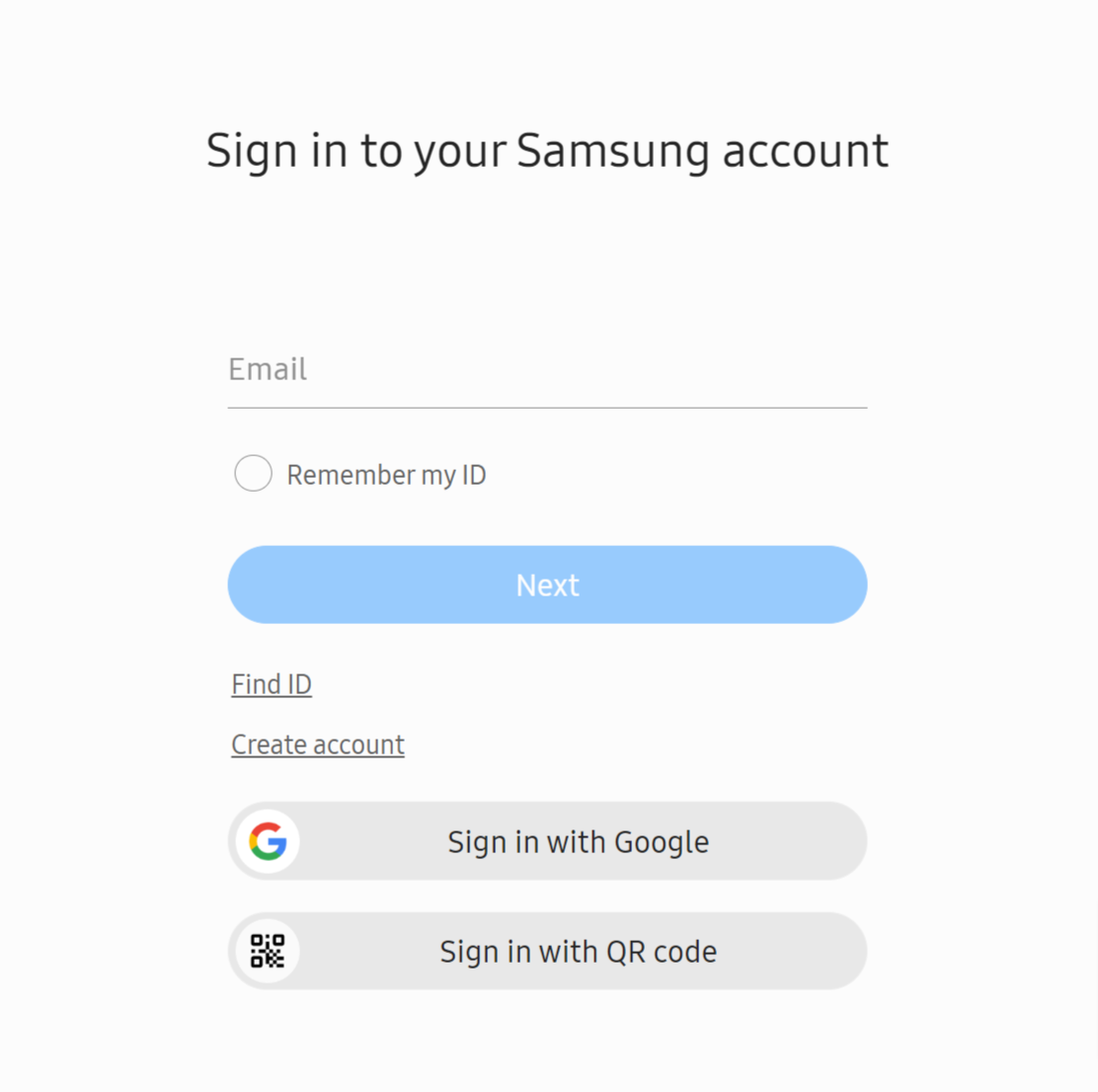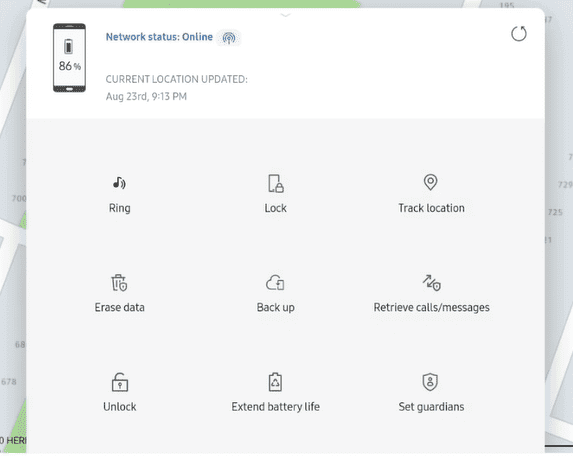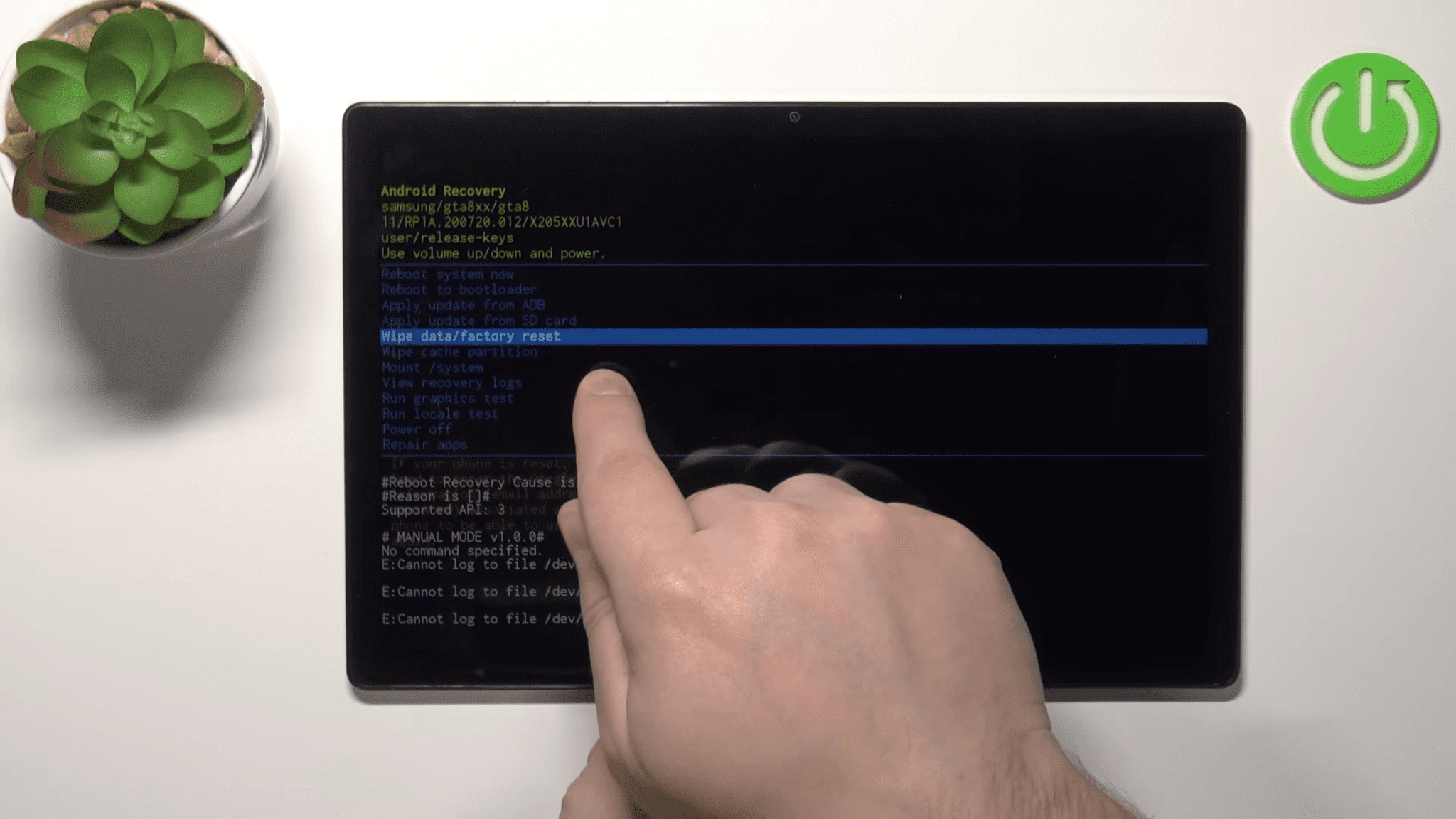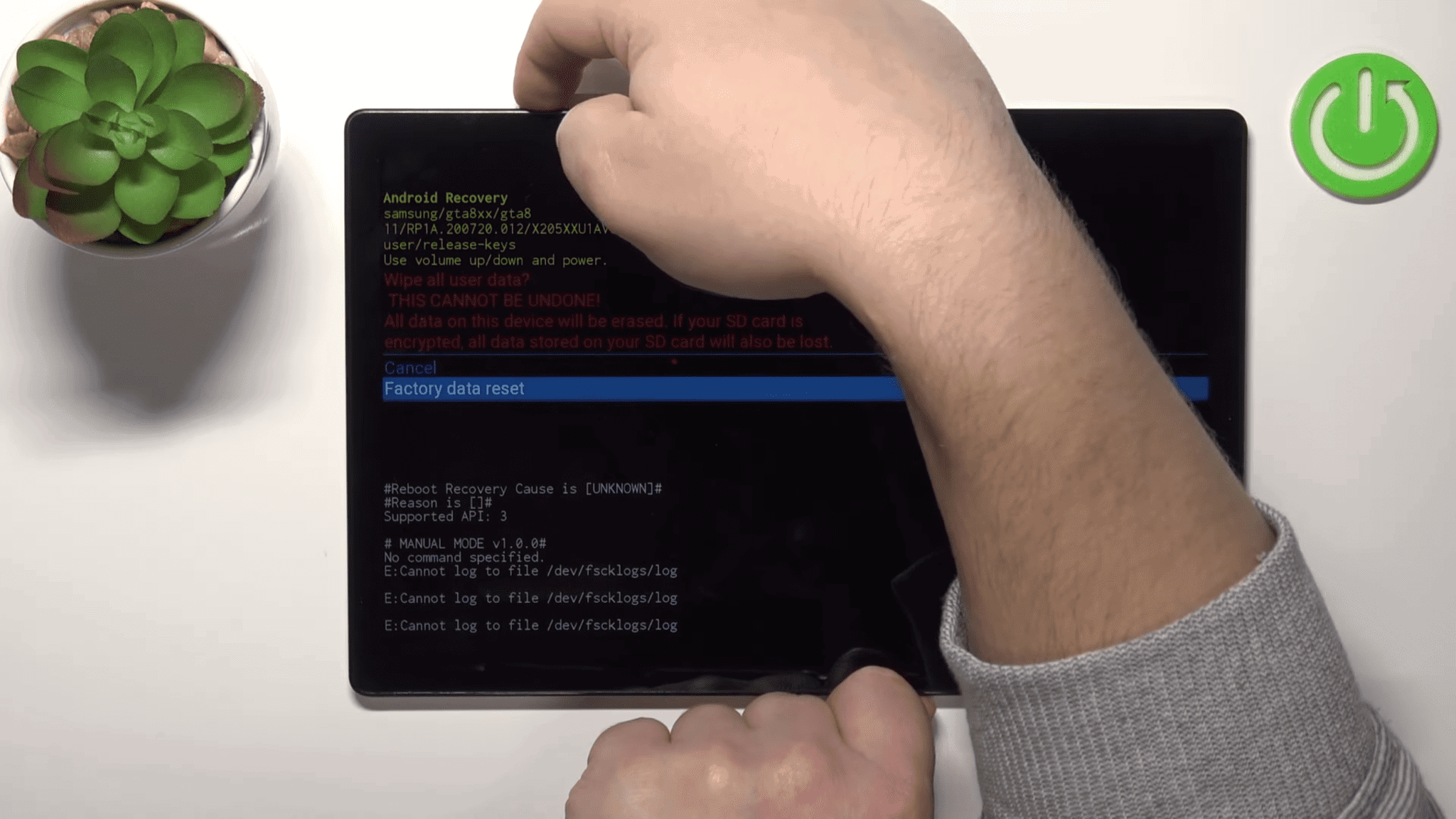Glemt passordet til Samsung-nettbrettet ditt? Slik låser du den opp!
6 min. lese
Oppdatert på
Les vår avsløringsside for å finne ut hvordan du kan hjelpe MSPoweruser opprettholde redaksjonen Les mer

Glemt passordet for Samsung-nettbrettet ditt? Det er en ekkel følelse. Men heldigvis er vi her for å hjelpe.
Vi gir deg testede metoder for å få tilbake tilgang til enheten din. Bare følg veiledningene nedenfor, så er du klar på et blunk!
Kan du låse opp et Samsung-nettbrett hvis du har glemt passordet?
Heldigvis finnes det måter å gjøre det på låse opp Samsung-nettbrettet uten passord. Dette krever bare noen få trinn, og du kan raskt bruke nettbrettet igjen.
Husk passordet, PIN-koden eller mønsteret ditt for å unngå å miste data eller bryet med å låse opp nettbrettet eller telefonen. Hvis du sliter med å huske passord, kan du prøve å bruke en passordbehandling eller biometrisk autentisering som ansiktsgjenkjenning eller fingeravtrykkskanning hvis dette støttes.
Det anbefales å ta en sikkerhetskopi av viktige data og informasjon regelmessig for å unngå tap av data mens du låser opp nettbrettet.
Nå, her er hvordan du låser opp Samsung-nettbrettet ditt uten passord ved hjelp av noen forskjellige metoder:
Lås opp Samsung-nettbrett uten passord via skjermopplåsing
Få tilgang til det låste Samsung Galaxy-nettbrettet ditt på en enkel måte droidkit.
Bare last ned Android-verktøyet, koble til nettbrettet og lås det opp problemfritt med funksjonen for opplåsing av skjermen.
DroidKit låser opp skjermlåser for over 20,000 XNUMX Android-modeller, inkludert Xiaomi, Huawei og Samsung, uten å kreve tekniske ferdigheter eller rooting. Den kan åpne hvilken som helst skjermlås, inkludert digitale tall, egendefinert PIN-kode, passord, mønster, fingeravtrykk-ID og ansiktsgjenkjenning.
Når du har gjort det, kan du bruke Samsung-enheten uten passord. La oss nå undersøke den omfattende, trinnvise veiledningen.
Trinn 1
Install droidkit på datamaskinen og koble til Android-enheten din med en USB-kabel. Etterpå, start DroidKit på datamaskinen din og velg "Screen Unlocker" -modus.
Trinn 2
Koble enheten til datamaskinen for å opprette en tilkobling og velg alternativet "Enhet tilkoblet".
Trinn 3
Etter at forberedelsesprosessen er fullført, vil grensesnittet nedenfor vises.
Trinn 4
Skjermen vil vise tilleggsinstruksjoner levert av DroidKit. Følg disse trinnene i gitt rekkefølge.
Trinn 5
Alt du trenger å gjøre nå er å vente på at DroidKit skal fullføre oppgaven. Når prosessen er fullført, klikk på "fullfør"-knappen.
Prosessen vil gjenopprette enheten til sin opprinnelige tilstand. Du må sette den opp på nytt og gjenopprette dataene fra en tidligere sikkerhetskopi før du kan bruke den uten begrensninger.
Det er den enkleste måten å låse opp enheten din i 99 % av tilfellene uten passord.
Videoguide:
Hvordan låse opp Samsung-nettbrettpassord med Samsung Find My Mobile
Du er kanskje allerede kjent med Samsung Find My Mobile-funksjonen hvis du eier en Samsung-enhet. Denne nyttige funksjonen lar deg finne og få tilbake tilgang til den tapte eller stjålne enheten uten å kompromittere dataene dine.
Du kan bare oppleve denne funksjonen hvis du har aktivert innstillingene "Fjernopplåsing", "Send siste plassering" og "Finn uten nett" på enheten din. Når den er aktivert, kan du være vitne til magien uten problemer.
For å få tilgang til den, naviger til Innstillinger > Biometri og sikkerhet > Finn min mobil.
Les videre mens vi veileder deg gjennom å låse opp Samsung-nettbrettets låseskjerm ved hjelp av Samsung Find My Mobile.
Trinn 1
Først må du få tilgang til Samsung-kontoen din. Besøk Samsung Find My Mobile-nettsiden og velg "Logg på".
Trinn 2
Oppgi e-postadressen og passordet knyttet til Samsung-kontoen din.
Trinn 3
Samsung vil nå starte prosessen med å spore enheten din. Etter at den har blitt lokalisert, kan du klikke på "Lås opp" -alternativet.
Trinn 4
Skriv inn Samsung-kontopassordet på nytt for å bekrefte.
Du har låst opp Samsung-nettbrettets låseskjerm uten tap av data. Hvis tilnærmingen ovenfor ikke fungerer for deg, kan du prøve en alternativ metode.
Lås opp Samsung-nettbrett uten fabrikkinnstilling via Google-konto
Hvis du tidligere har logget på Google-kontoen din på telefonen før den ble låst og du fortsatt husker passordet ditt, kan du bruke Google-kontoen din til å prøve å låse den opp.
Denne teknikken er grei; Det er imidlertid viktig å merke seg at det bare er effektivt for Android OS 4.4 og tidligere versjoner. Dessverre vil denne tilnærmingen bare være mulig hvis du bruker en mer oppdatert versjon av Android.
Bruk Google-kontoen din til å låse opp Samsung-nettbrettet. Her er trinnene du må følge.
Trinn 1
Fortsett å skrive inn feil passord til alternativet for å tilbakestille passordet vises nederst på skjermen som "Glemt passord."
Trinn 2
Når alternativet vises, klikker du på det.
Trinn 3
Logg deretter på Google-kontoen din med det tilhørende passordet for å låse opp Samsung-enheten din umiddelbart.
Hvis problemet ditt forblir uløst, er det eneste alternativet å tilbakestille Samsung-nettbrettet til fabrikkinnstillingene.
Fabrikkinnstilt Samsung-nettbrett uten mønster/pinkode/passord
Den beste måten å få nettbrettet tilbake til der det var da du kjøpte det, er å tilbakestille det til fabrikk. Dette er spesielt nyttig hvis du har glemt mønsteret eller PIN-koden for nettbrettet og trenger å komme tilbake til det igjen. Hvis du har glemt passordet eller mønsteret for Samsung-nettbrettet, kan du tilbakestille det slik:
Trinn 1
Trykk på strøm- og volum ned-kontrollene samtidig til enheten starter på nytt.
Trinn 2
Hold inne strømknappen og volum opp-knappen for å gå til gjenopprettingsmodus. Når gjenopprettingsmenyen vises på skjermen, kan du slippe knappene.
Trinn 3
For å utføre en fabrikktilbakestilling av Samsung-nettbrett uten passord, bruk volum ned-kontrollen for å navigere til alternativet "Tørk data/fabrikkinnstilling" på menyen og bekreft valget ved å trykke på strømknappen.
Trinn 4
Den vil be deg om å bekrefte alternativet. Velg alternativet 'Tilbakestilling av fabrikkdata' og vent til viskeprosessen er fullført.
Trinn 5
Etter at det er gjort, velg alternativet "Start på nytt system nå" for å starte enheten på nytt.
Hvis "Velkommen"-skjermen vises, har du tilbakestilt Samsung-nettbrettet til fabrikkstandard.
konklusjonen
Avslutningsvis låser DroidKit effektivt opp Samsung-nettbrett når passord blir glemt. Det intuitive grensesnittet og trinnvise instruksjoner gjør det enkelt for alle å få tilgang til dataene sine uten å miste noen.
Med droidkit, kan du raskt gjenvinne kontrollen over Samsung-nettbrettet ditt og få tilgang til andre funksjoner som FRP-bypass, datagjenoppretting, sikkerhetskopiering og overføring. Det er en utmerket løsning hvis du glemmer passordet for Samsung-nettbrettet ditt.