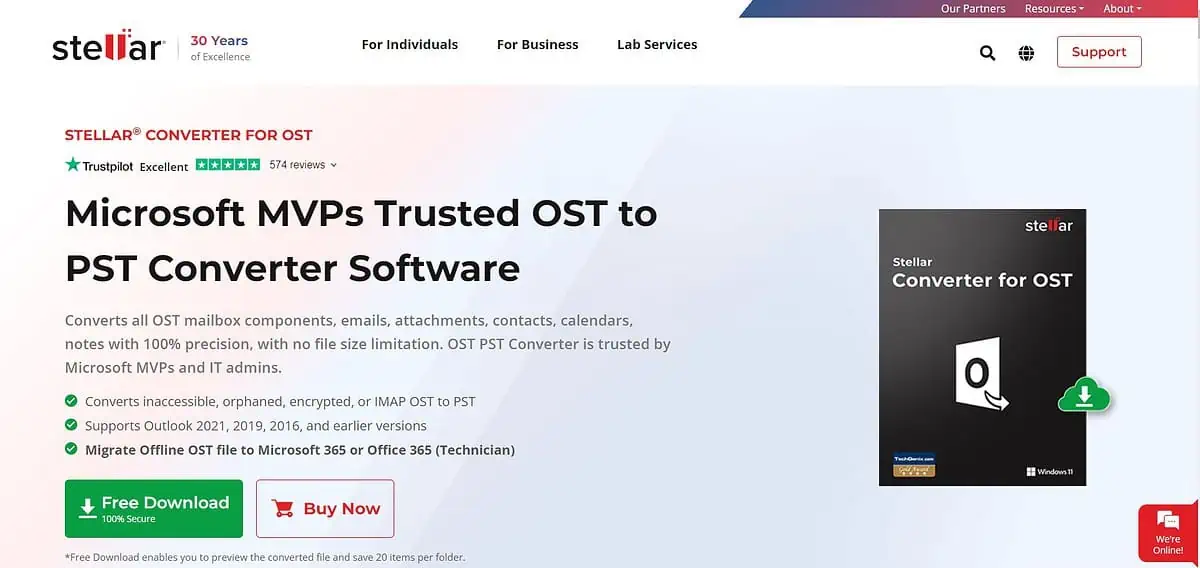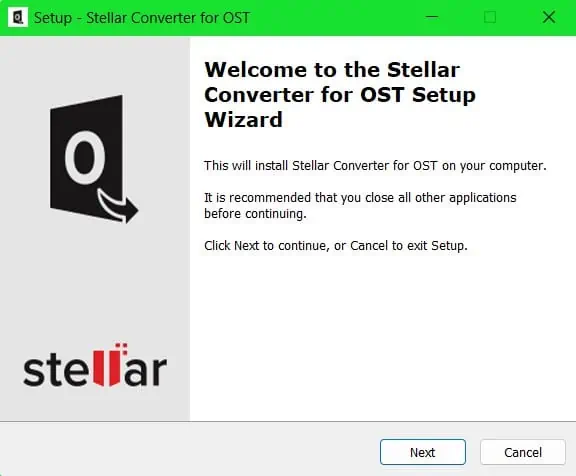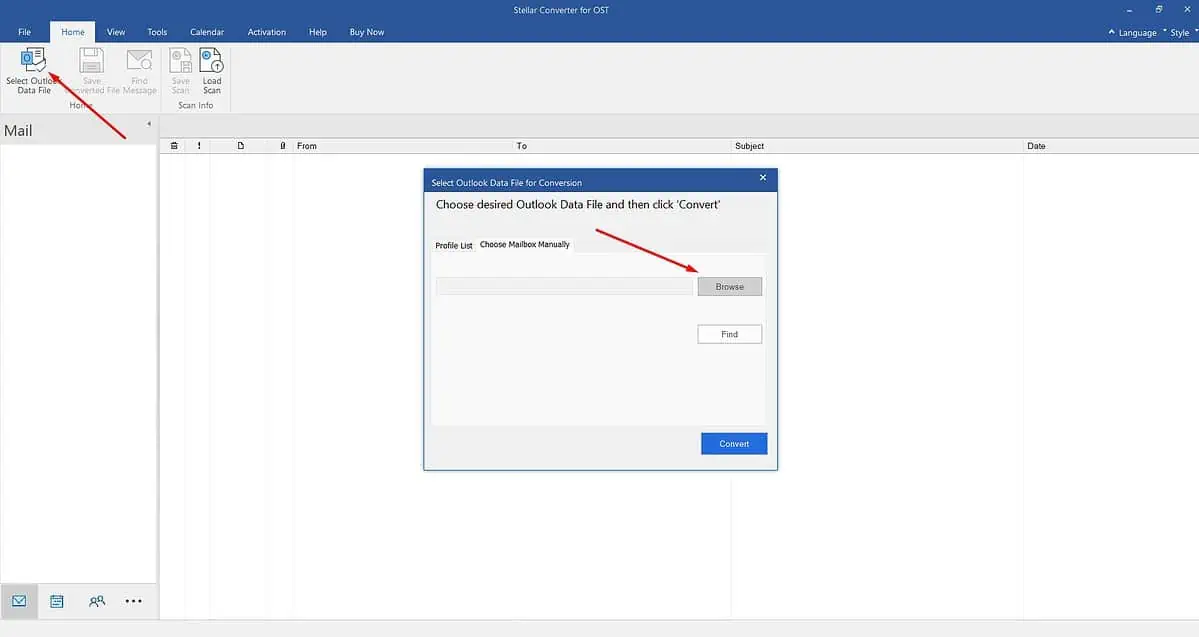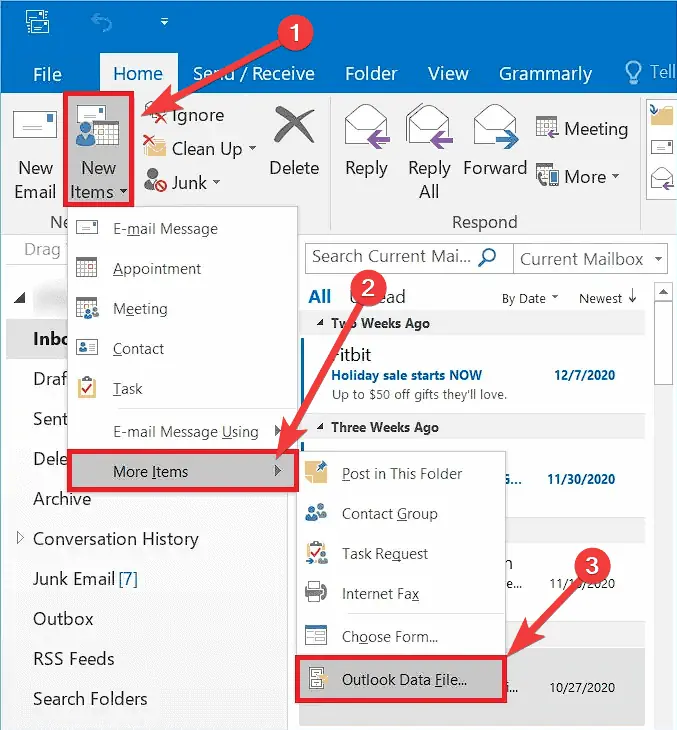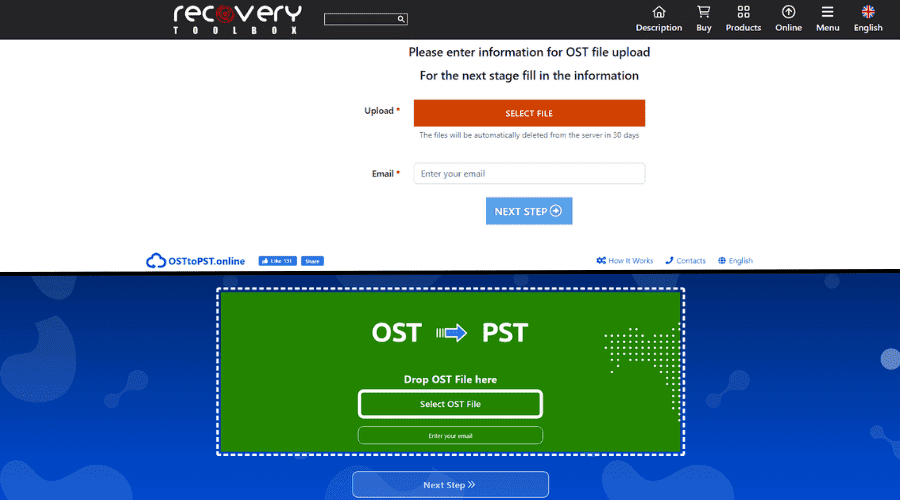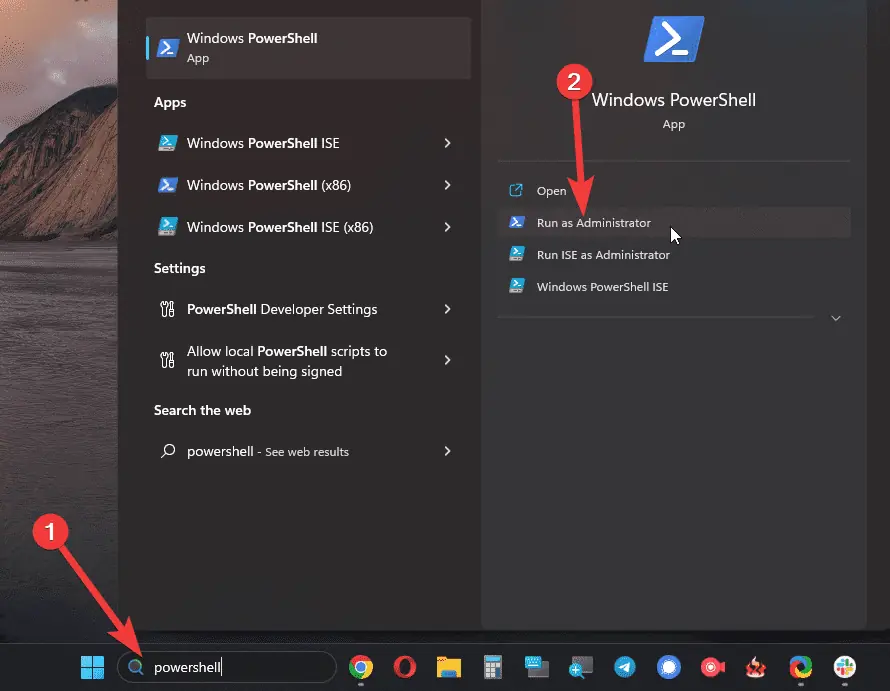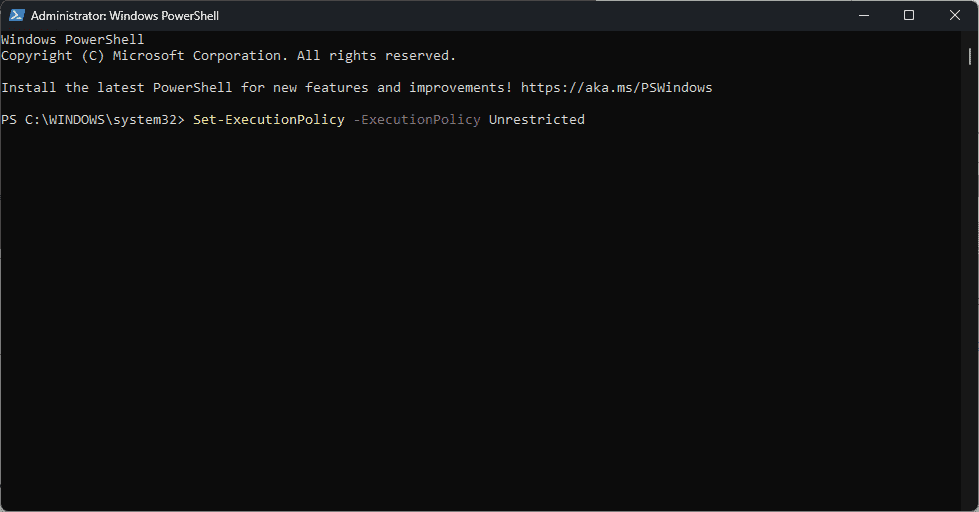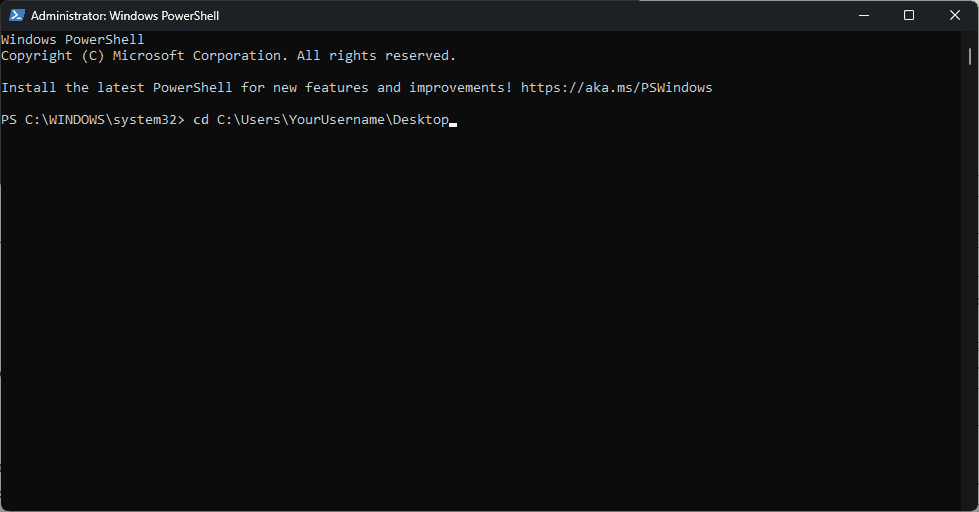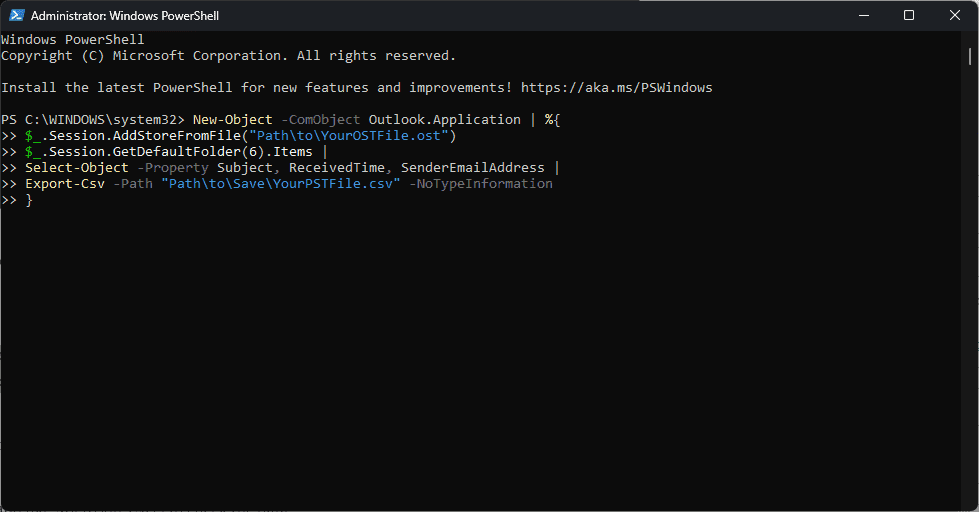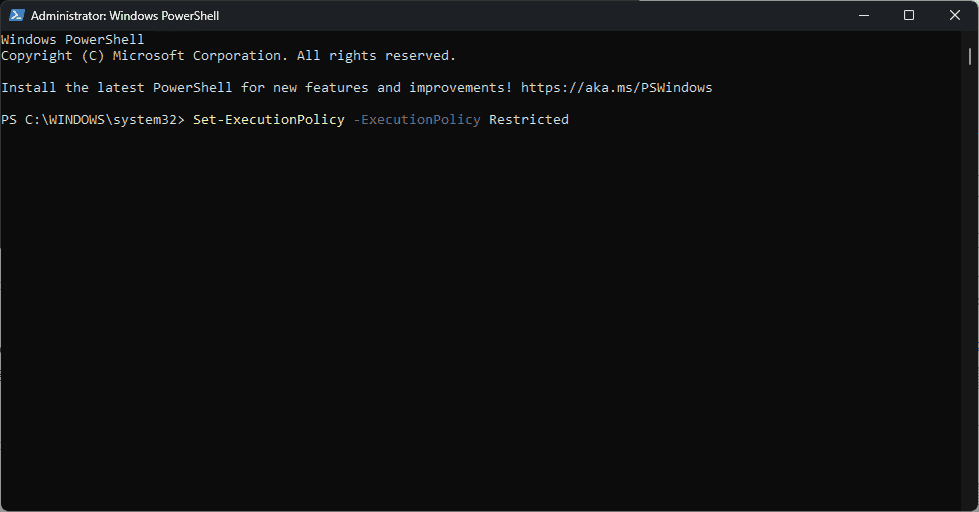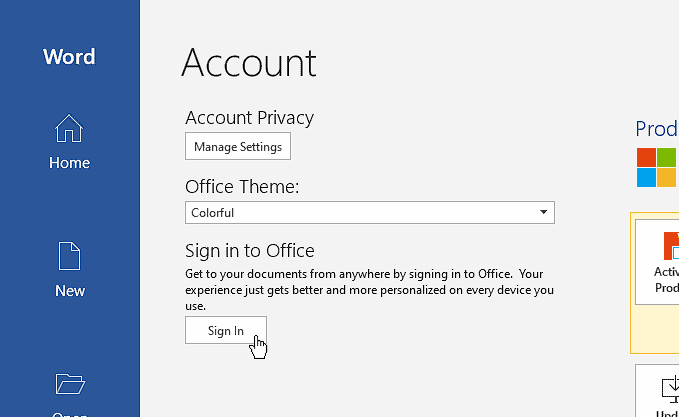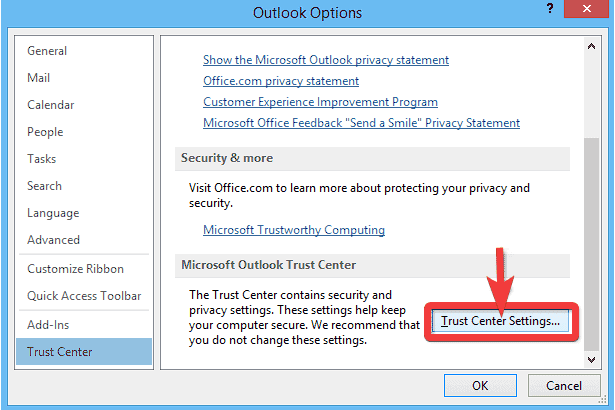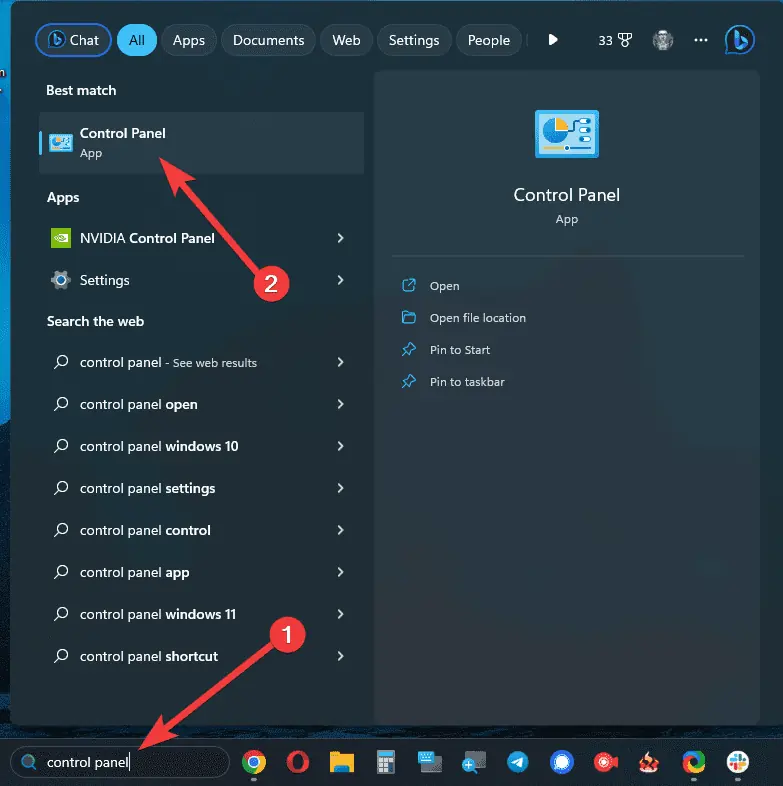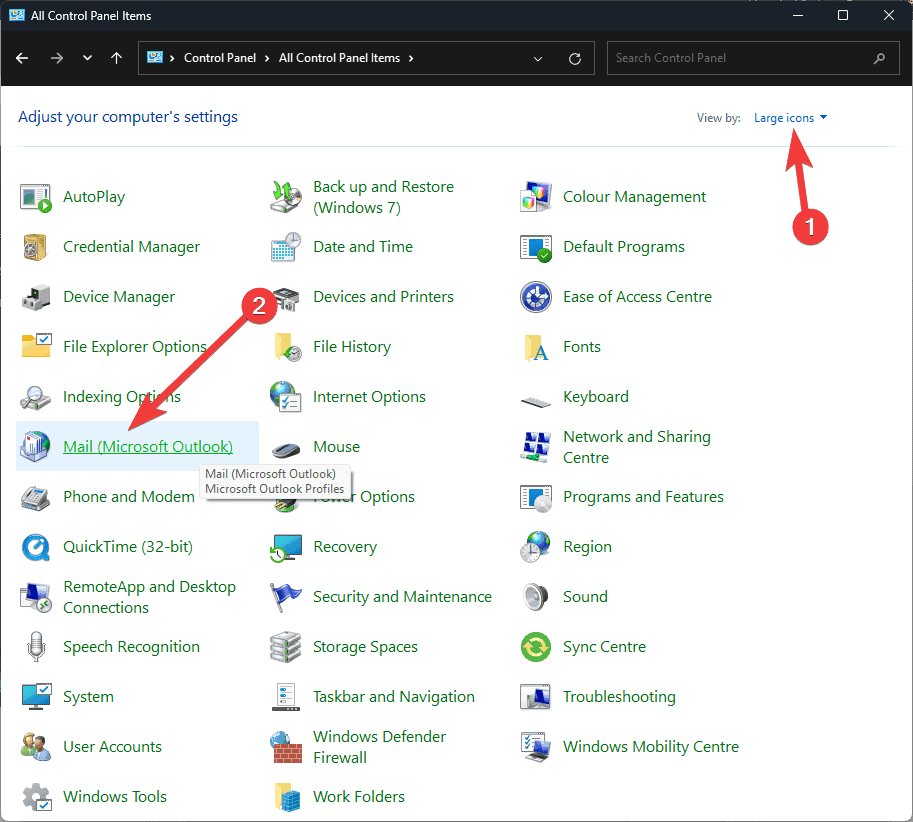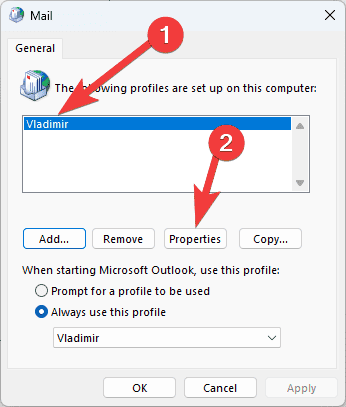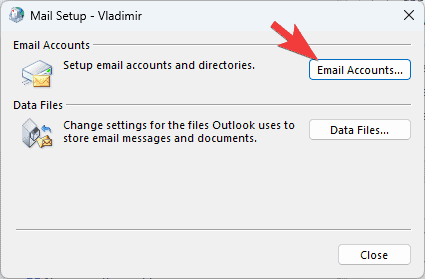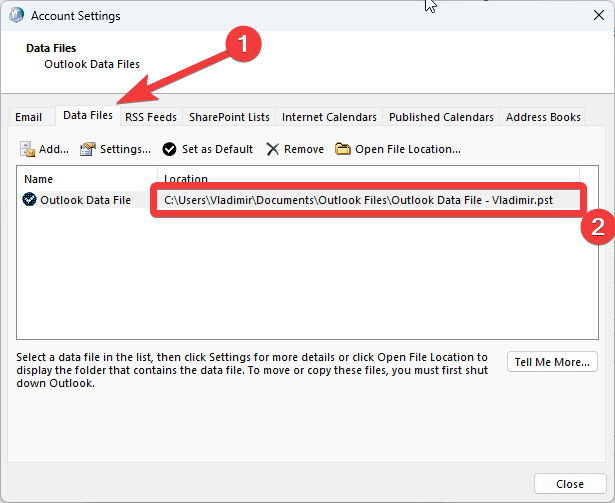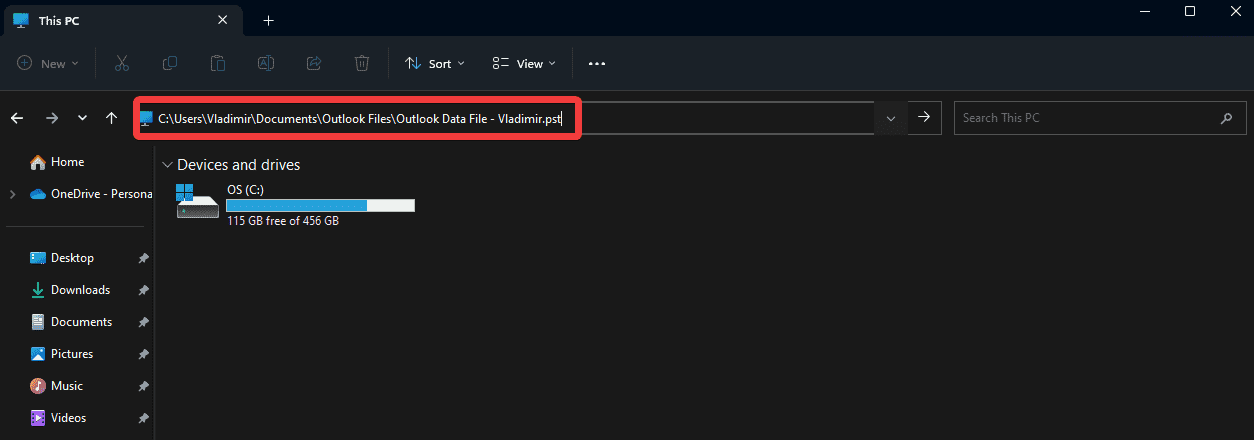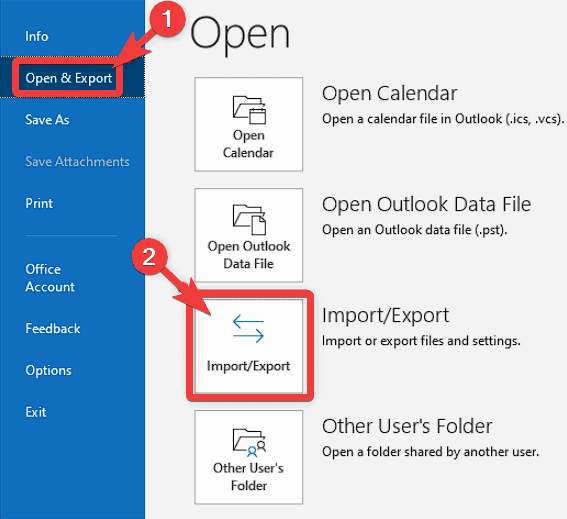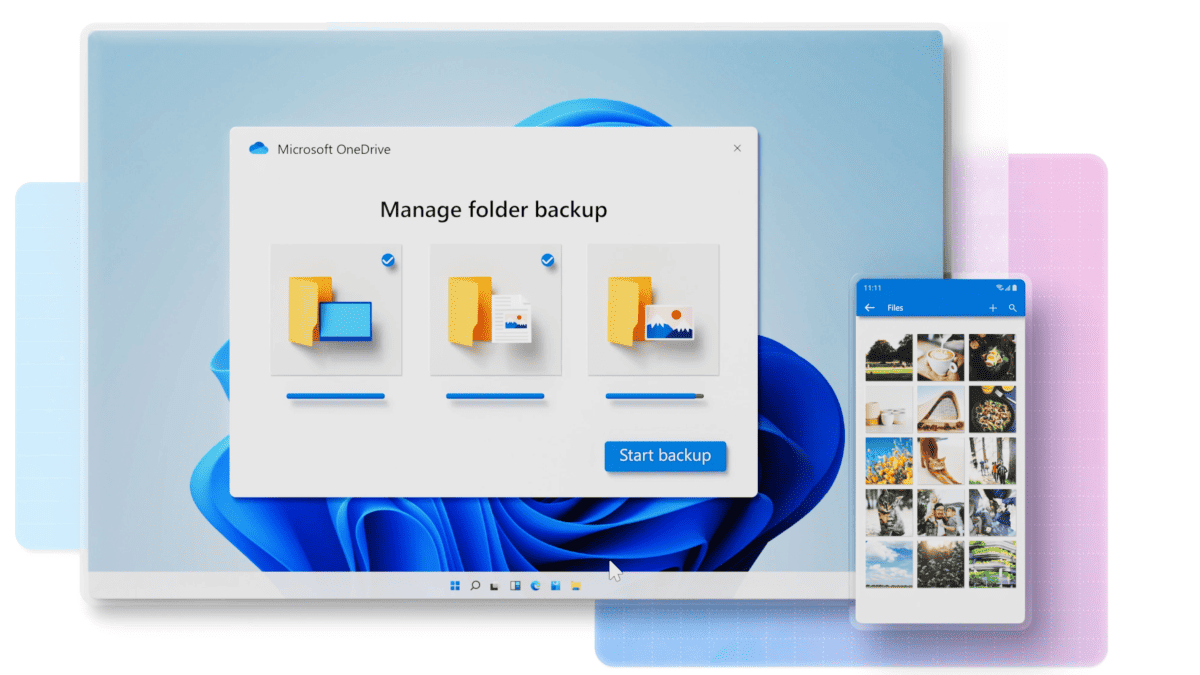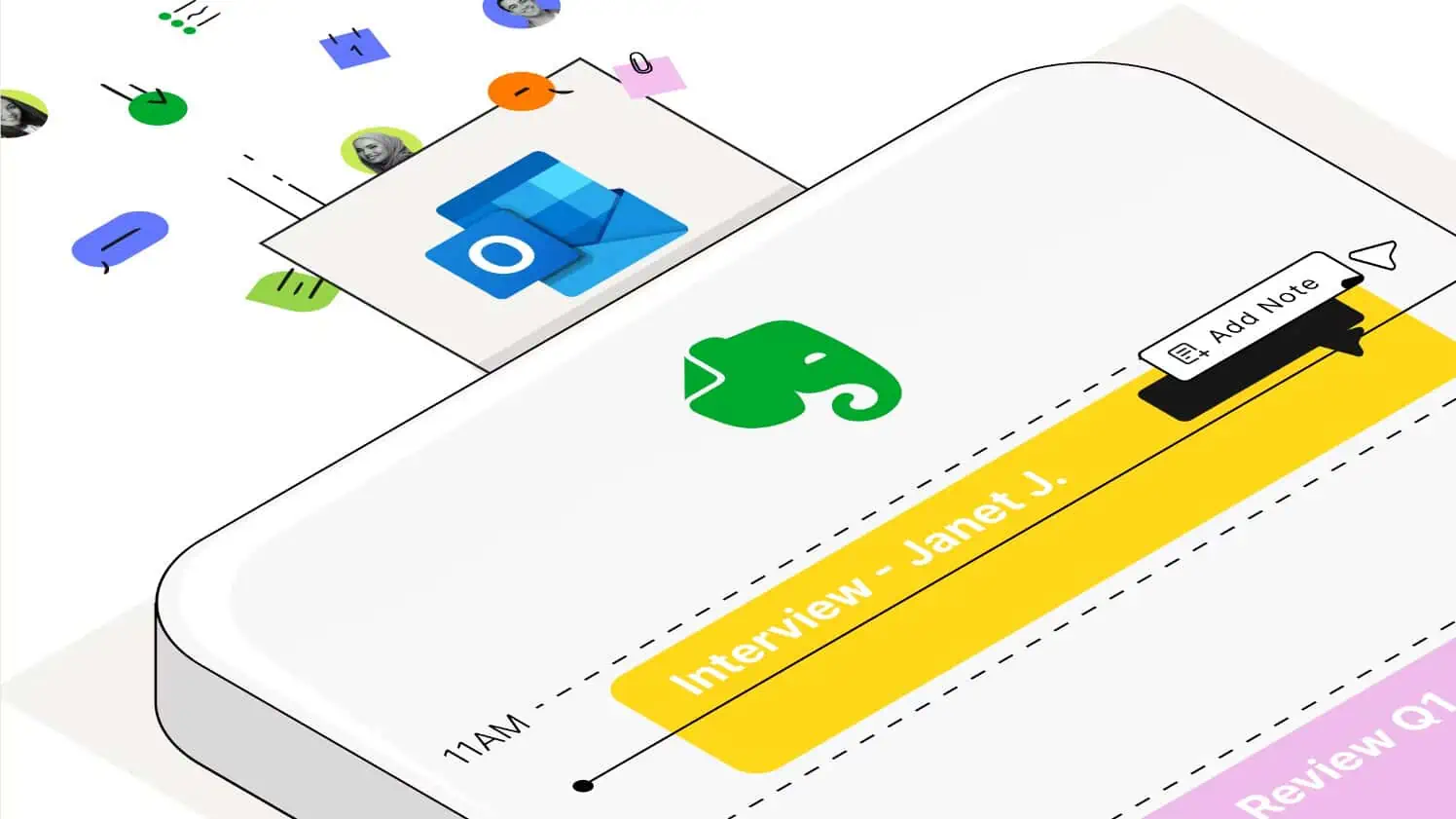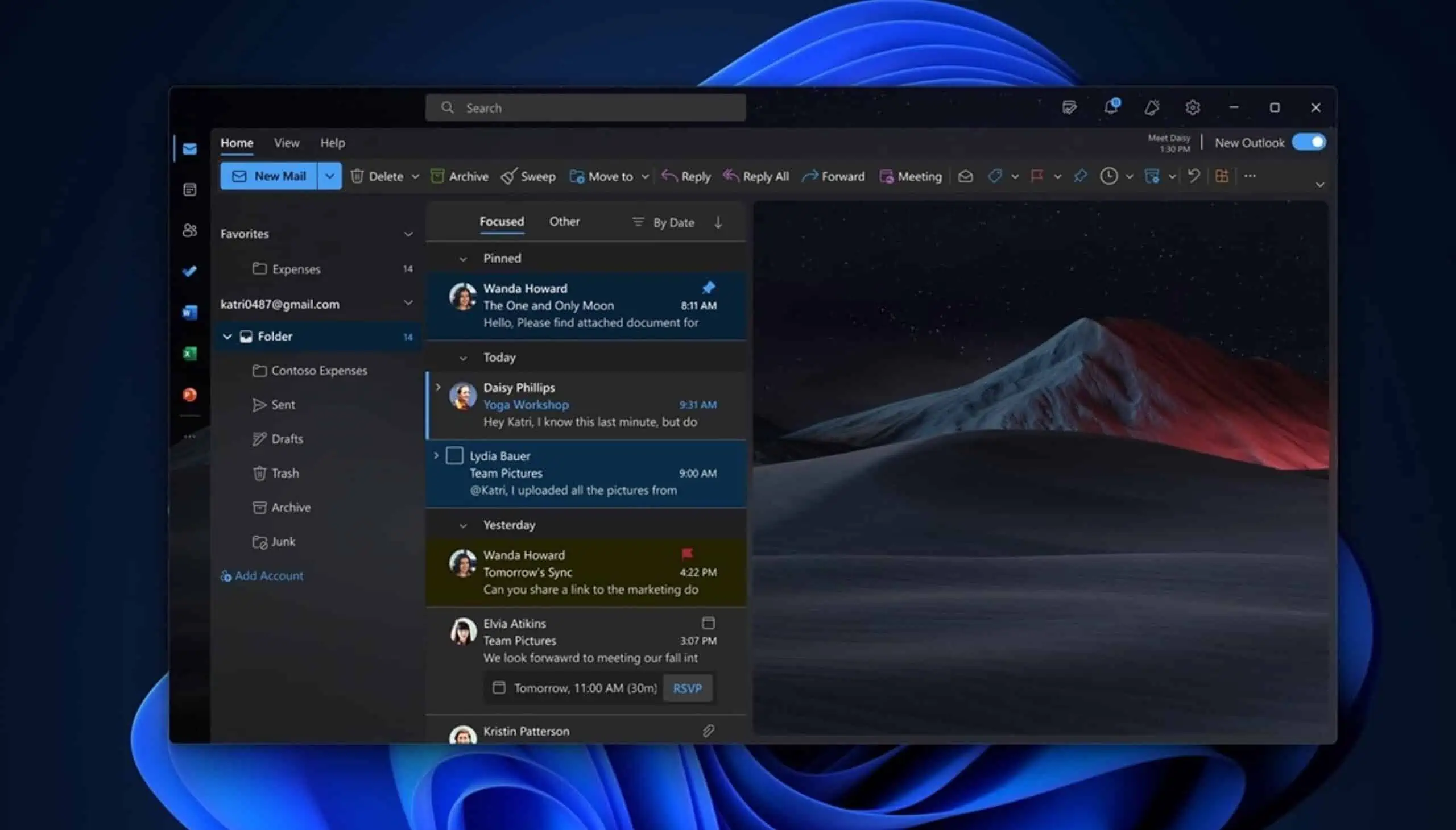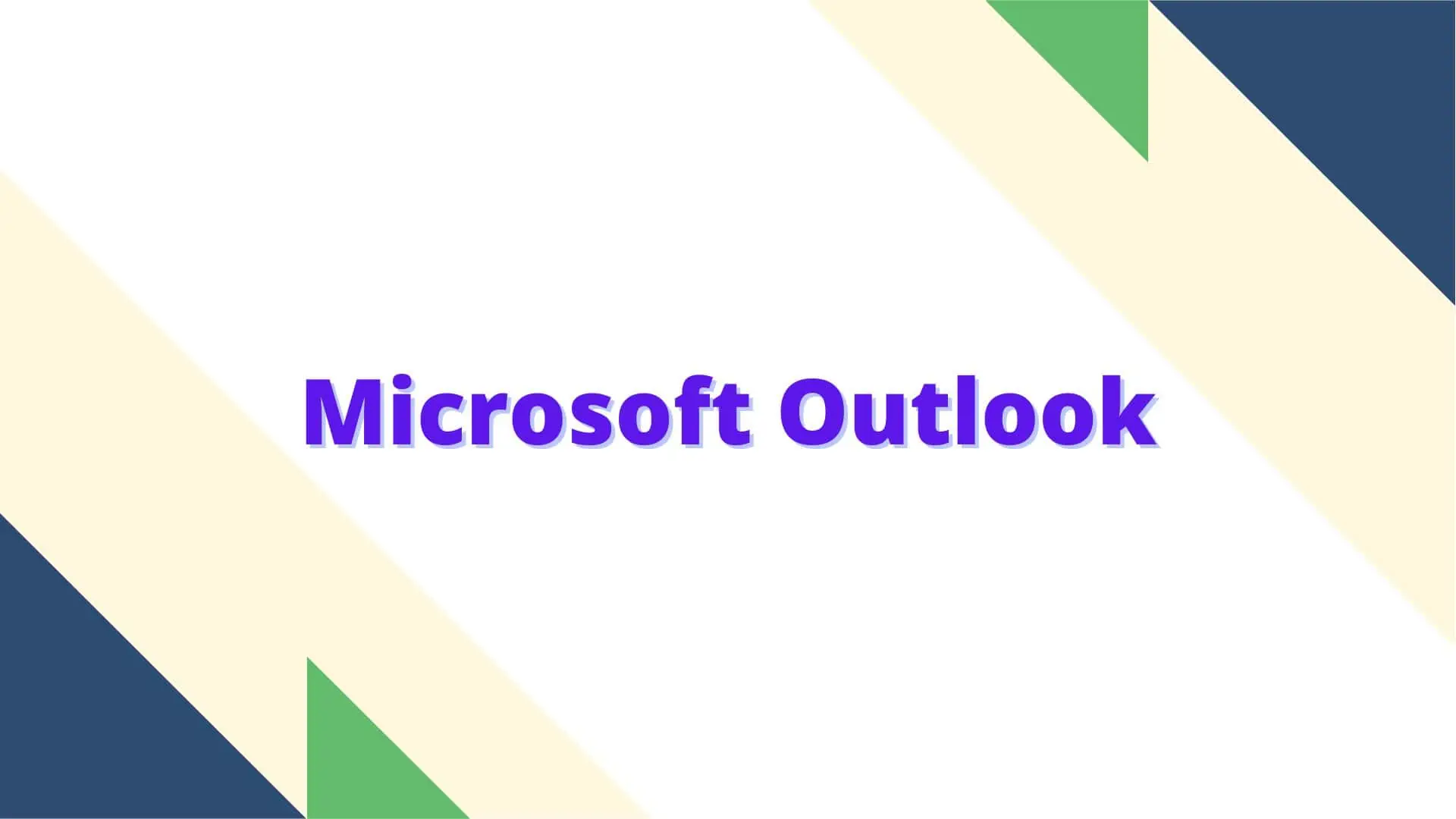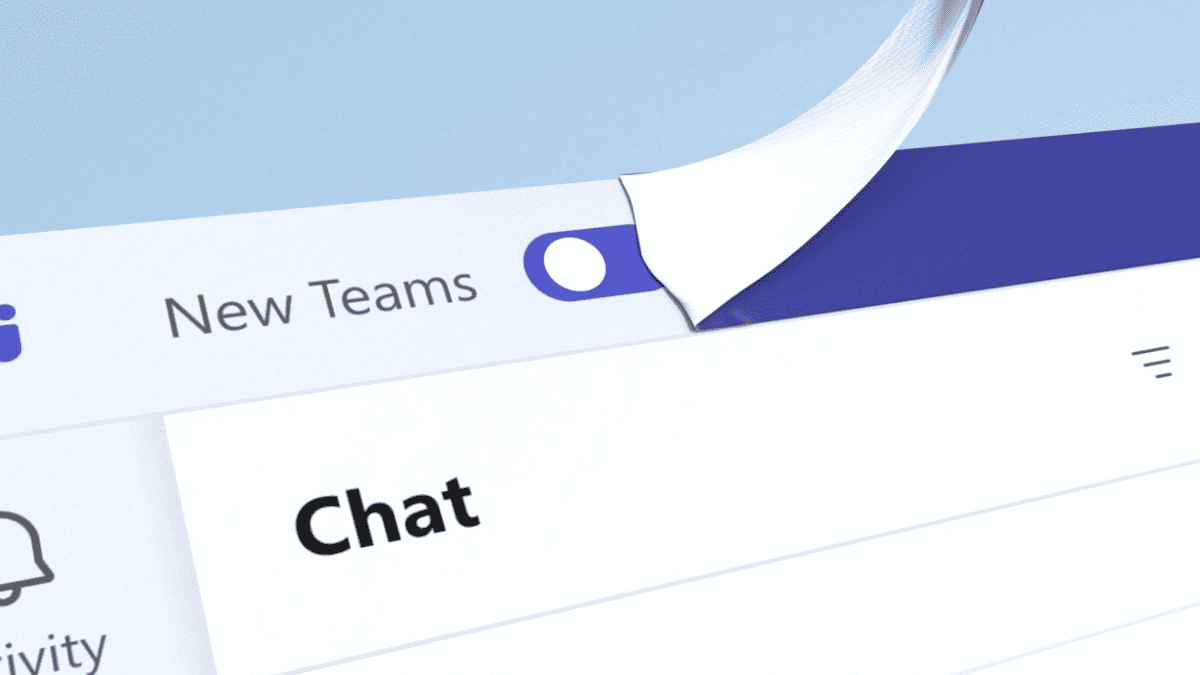Hvordan konvertere OST til PST: En omfattende guide
5 min. lese
Oppdatert på
Les vår avsløringsside for å finne ut hvordan du kan hjelpe MSPoweruser opprettholde redaksjonen Les mer
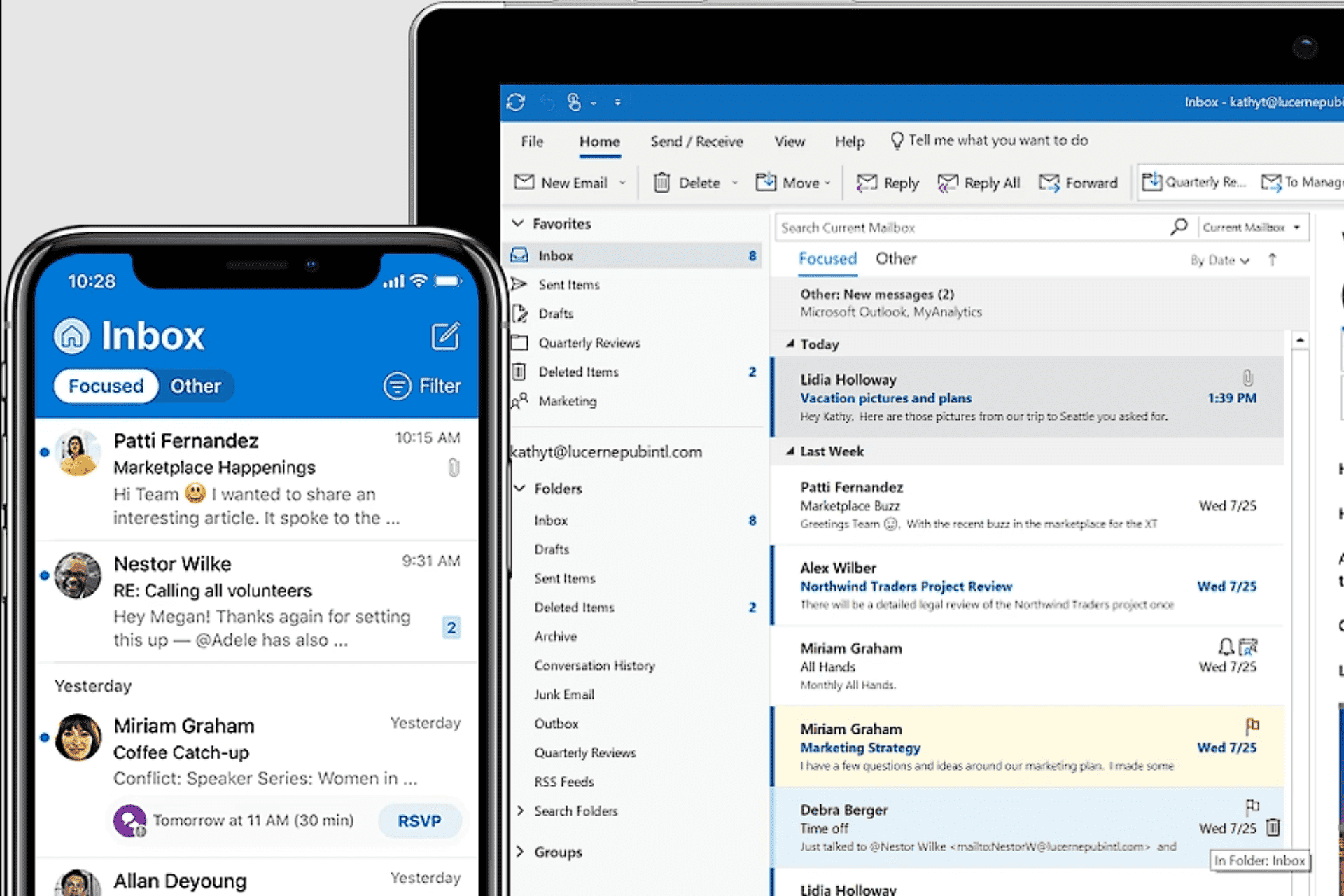
E-postkommunikasjon er viktig i dagens digitale verden, både i personlige og forretningsmessige sammenhenger. Et av de mest populære e-postprogrammene, Microsoft Outlook, bruker filtypen OST (Offline Storage Table) for å lagre og synkronisere postboksdata eksternt.
Av ulike årsaker, som å bytte e-postklient eller hente data fra en ødelagt OST-fil, kan det hende du må konvertere OST til PST-format (Personal Storage Table).
I denne artikkelen skal vi se på hvordan du konverterer OST til PST og snakker om verktøyene og metodene du kan bruke for å gjøre det raskt. Så la oss komme i gang og lære om de ulike måtene å konvertere OST til PST.
1. Bruk Stellar Converter for OST
- Last ned Stellar Converter for OST.
- Kjør installasjonsprogrammet ved å dobbeltklikke på det, og følg instruksjonene for å fullføre det.
- Klikk på Velg Outlook-datafil knappen, og klikk deretter Søk og naviger til den respektive filen.
- Klikk Konverter og filen din blir transformert på få minutter.
2. Konverter OST til PST ved hjelp av Microsoft Outlook
- Åpne Microsoft Outlook og opprette en ny PST-fil (eller bruk en eksisterende).
- Importer OST-filen inn i Outlook ved å følge importveiviseren.
- Når importen er fullført, vil du ha en PST-fil som inneholder all informasjon fra OST-filen.
Merknader: Denne metoden hjelper også med å konvertere OST til PST med Outlook 2016, 2019, 2013 og 2019.
3. Online OST til PST konvertering
Flere nettbaserte virksomheter tilbyr OST til PST-konvertering hvis du foretrekker et nettbasert alternativ. Du kan konvertere OST til PST gratis med noen av disse verktøyene.
For å garantere konfidensialitet og beskyttelse av dataene dine, er det avgjørende å bruke en pålitelig og sikker leverandør når du konverterer OST til PST online.
Her er noen pålitelige eksempler:
- Gjenopprettingsverktøykasse – Enkel å bruke side med gode resultater
- OST til PST Online – Enkel og rask filkonvertering
Hvis disse verktøyene ikke tilfredsstiller filkonverteringsbehovene dine, kan du gjerne sjekke følgende metode.
4. Bruk PowerShell
Hvis du vil konvertere OST til PST uten å bruke Outlook, prøv denne metoden.
- Klikk på Start meny, søk etter PowerShell, og klikk på Kjør som administrator alternativet.
- Siden PowerShell vanligvis begrenser kjøring av skript, kjør følgende kommando for å endre policyen:
Set-ExecutionPolicy -ExecutionPolicy Unrestricted
Gå inn når du blir bedt om å bekrefte Y og trykk Enter. - Bruk cd-kommandoen til å navigere til plasseringen av OST-filen. For eksempel, hvis filen din er på skrivebordet, kjør følgende kommando:
cd C:UsersYourUsernameDesktopErstatt Ditt brukernavn med ditt faktiske brukernavn.
- Kjør følgende kommando inne i PowerShell for å starte OST til PST-konverteringsprosessen:
New-Object -ComObject Outlook.Application | %{$_.Session.AddStoreFromFile("Path oYourOSTFile.ost")$_.Session.GetDefaultFolder(6).Items |Select-Object -Property Subject, ReceivedTime, SenderEmailAddress |Export-Csv -Path "Path oSaveYourPSTFile.csv" -NoTypeInformation}
Erstatt Bane oYourOSTFile.ost med filbanen til OST-filen din og Bane oSaveYourPSTFile.csv med plasseringen der du vil at filen skal lagres. - Vent til prosessen er fullført, siden varigheten kan variere på grunn av filstørrelsen.
- Naviger til plasseringen av PST-filen, og åpne den ved hjelp av en regneark-app som Microsoft Excel for å sjekke dataene.
- Gjenopprett endringene som er gjort i utførelsespolicyen ved å kjøre følgende kommando inne i PowerShell:
Set-ExecutionPolicy -ExecutionPolicy Restricted
Egenskapene for valgte postbokselementer, for eksempel emne, mottatt tidog avsender e-post adresse, bør inkluderes i den konverterte PST-filen (CSV-fil).
5. Konverter OST til PST-fil for Office 365
5.1. Fjern eventuell filkryptering
- Åpen Microsoft Outlook på PC-en som har OST-filen lagret.
- Sørg for at du er koblet til Office 365-kontoen din og at synkroniseringsprosessen er aktiv.
- Hvis OST-filen din har kryptering, fjern den ved å klikke på Fil-fanen > Alternativer > Trust Center, velg deretter Innstillinger for klareringssenter. Under E-post sikkerhet seksjon, fjern merket for Krypter innhold og vedlegg for utgående meldinger alternativet.
- Avslutt Microsoft Outlook og kontroller at den ikke kjører i bakgrunnen.
5.2. Endre e-postinnstillinger i kontrollpanelet
- Søk etter kontroll Panel, og åpne den.
- naviger til Post or E-post (32-bit), avhengig av systemet ditt.
- Inne i Mail Setup-vinduet klikker du Vis profiler.
- Velg gjeldende Outlook-profil og klikk på Eiendommer knapp.
- Klikk på E-postkontoer knappen inne i dialogboksen Mail Setup – Outlook.
- Velg Datafiler-fanenog noter OST-filplasseringen i Fil-kolonnen.
- Lukk alle åpne dialogbokser.
5.3. Transformer OST-filen til PST
- Åpen Filutforsker or Windows Explorer på din PC.
- Lim inn banen til OST-filen du noterte ned tidligere i adressefeltet i filutforskeren.
- Finn OST-filen og gi den nytt navn, endre filtypen fra .ost til PST.
For eksempel hvis filnavnet er Outlook.ost, gi den nytt navn til Outlook.pst. - Press Enter for å lagre det nye filnavnet.
- Start Microsoft Outlook på nytt.
- Klikk Fil> Åpne og eksporter, og velg Åpne Outlook-datafilen alternativet.
- Naviger til plasseringen av den nylig omdøpte PST-filen, og klikk OK for å åpne filen i Outlook.
Fordeler med å konvertere OST til PST
- fleksibilitet – Du kan administrere e-poster og andre data med større frihet ved å konvertere OST-filen til et PST-format som gir tilgang til postkassedataene dine fra ulike e-postapplikasjoner eller plattformer.
- Datarekonstruksjon – Hvis OST-filen din blir korrupt, kan du gjenopprette viktige data og sikre at de er tilgjengelige ved å konvertere den til en PST-fil.
- Backup og arkivering – Din postboksdata kan være pålitelig beskyttet mot tap av data ved å lage sikkerhetskopier eller arkiver ved å bruke OST til PST-konvertering.
Tilgang og effektiv administrasjon av postkassedataene dine er gjort mulig ved å konvertere OST til PST. Ulike teknikker og verktøy er tilgjengelige for å gjøre konverteringen mer tilgjengelig, enten du bytter til en annen e-postklient, gjenoppretter data fra en ødelagt OST-fil eller lager sikkerhetskopier.
For å sikre en sømløs overgang fra OST til PST, velg den tilnærmingen som best dekker dine behov.