Apex Legends vil ikke lansere Windows 11 [10 arbeidsløsninger]
6 min. lese
Publisert på
Les vår avsløringsside for å finne ut hvordan du kan hjelpe MSPoweruser opprettholde redaksjonen Les mer
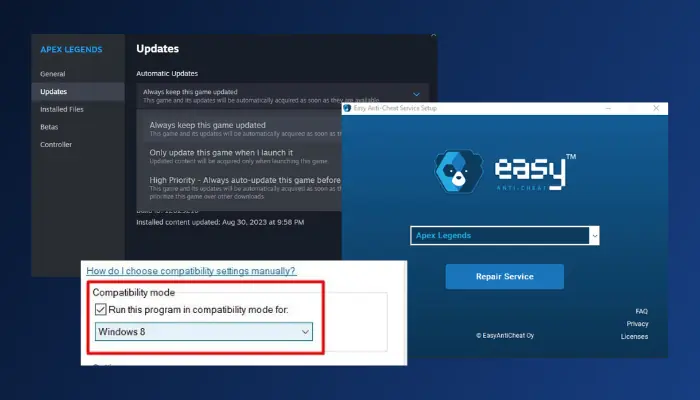
Apex Legends vil ikke starte på Windows 11? Denne guiden er for deg.
Dette problemet kan være et resultat av forskjellige faktorer, inkludert
- Kompromitterte spillfiler
- Utdaterte grafikkdrivere
- Windows-brannmurproblemer
- Utdatert spillversjon og mer
Heldigvis finnes det en rekke utprøvde reparasjoner som vil bli kvitt problemet på kort tid. La meg vise deg:
1. Sjekk systemkravene
Dette er det aller første du må sjekke om Apex Legends vil ikke starte på din Windows 11-datamaskin. De grunnleggende spesifikasjonene til en PC er avgjørende for å sikre at du kan nyte spillet uten tekniske problemer.
Her er minimumskravene for Apex Legends:
- Operativsystem: 64-bits Windows 10
- Prosessor: AMD FX 4350 eller Intel Core i3 6300
- Minne: 6 GB RAM
- Grafikk: AMD Radeon HD 7730 eller NVIDIA GeForce GT 640
- DirectX: Versjon 11
- Nettverk: Bredbåndstilkobling
- Lagring: 75 GB ledig plass
2. Endre kompatibilitetsmodus
Hvis du har bekreftet at datamaskinen din tilfredsstiller minimumsspesifikasjonene for å kjøre Apex Legends, endre kompatibilitetsinnstillingene for å fikse problemet:
1. Finn installasjonsmappen til Apex Legends På datamaskinen din.
2. Finn r5apex.exe fil og høyreklikk på den, og velg deretter Eiendommer.
3. Gå til kompatibilitet og i Kompatibilitetsmodus-delen, sjekk Kjør dette programmet i kompatibilitetsmodus for: alternativet.
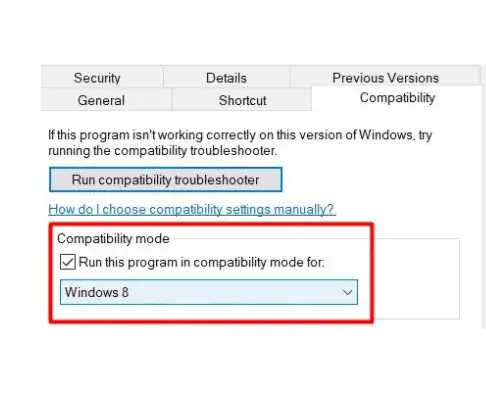
4. Velge Windows 8 fra alternativet nedenfor.
5. Pressen OK og Påfør for å lagre endringer.
6. Start datamaskinen på nytt, og start deretter spillet.
3. Bekreft spillfilenes integritet
Korrupte spillfiler fører ofte til problemer på Windows-baserte datamaskiner.
Slik bekrefter du spillfilenes integritet på Damp:
1. Åpne Steam og naviger til BIBLIOTEK, og høyreklikk deretter på Apex Legends.
2. Velg fra hurtigmenyen Eiendommer.
3. Klikk på LOKALE FILER kategorien og klikk på Bekreft integriteten til spillfilene.
4. Denne prosessen vil ta tid, etter at den er ferdig, start PC-en på nytt og start spillet.

4. Reparer Easy Anti-cheat
Easy Anti-Cheat er en programvare utviklet for å avskrekke juks i konkurrerende flerspillerspill. Men i tilfelle noe er galt med den, kan det hende datamaskinen din ikke får tilgang til filene og innstillingene som kreves for å starte Apex Legends.
Følg trinnene nedenfor for å reparere Easy Anti-Cheat:
1. Høyreklikk på Apex Leng
2. Finn EasyAntiCheat_Setup.exe og kjøre den som administrator.
3. velg Respawn Demo fra rullegardinmenyen.
4. Velg reparasjon mulighet for å reparere anti-juksetjenesten.
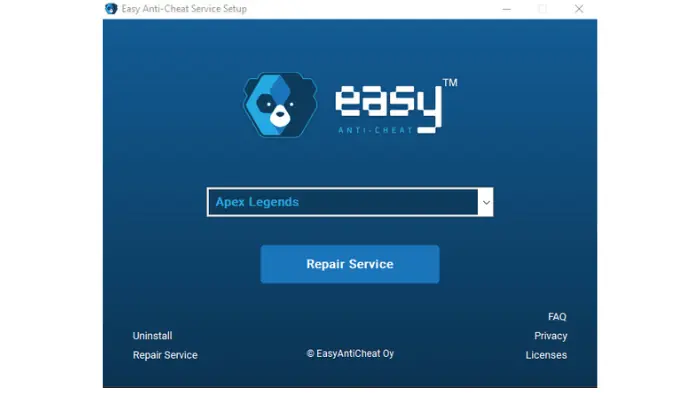
5. Start datamaskinen på nytt og start spillet.
5. Slå av Windows-brannmuren
Det er mulig at Apex Legends ikke vil starte på din Windows 11-PC fordi brannmuren din hindrer visse lanseringsfiler fra å kjøre. Følg disse trinnene for å fikse det:
1. Åpne kontroll Panel og naviger til System og sikkerhet > Windows Defender-brannmur.
2. Klikk på Slå Windows Defender-brannmuren på eller av.
3. velg Slå av Windows Defender-brannmur (anbefales ikke) for både private og offentlige nettverksinnstillinger.
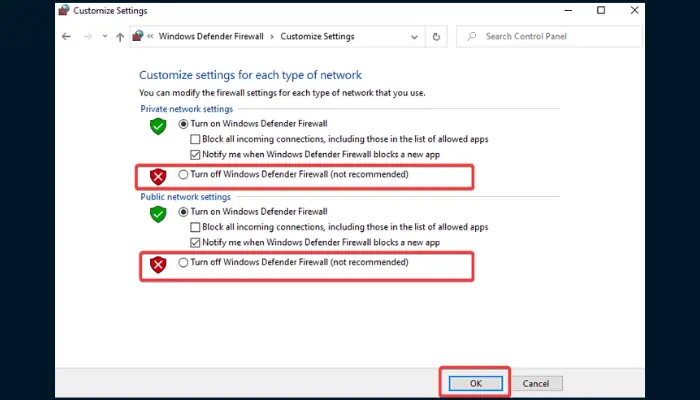
4. Klikk på OK for å lagre endringene. Start PC-en på nytt etterpå..
6. Slett Windows Temp-filer
Midlertidige filer inkluderer de i "Temp"-mappen, og de kan ha en negativ innvirkning på ytelsen eller funksjonaliteten til et PC-spill som Apex Legends.
Hvis filene blir ødelagt, kan det hende at spillet ikke starter på din Windows 11-datamaskin. Å rydde opp hjelper til med å løse problemet:
1. trykk Windows-tasten + R for å åpne dialogboksen Kjør, skriv deretter "% Temp%Og klikk på OK.

2. Pressen Ctrl + A for å markere alle filene, trykk deretter på Shift + Delete for å fjerne dem fra PC-en.
3. Start PC-en på nytt etter dette, og start deretter Apex Legends.
7. Oppdater grafikkdrivere
Hvis du bruker en utdatert GPU-driver, er det mulig at Apex Legends ikke vil starte på Windows 11. Følg trinnene nedenfor for å oppdatere driverne:
1. trykk Windows-tasten + I for å åpne Innstillinger, og gå deretter til Windows Update.
2. Klikk på Se etter oppdateringer -knappen, vil Windows deretter se etter en oppdatering å installere.
3. Hvis Windows ikke tilbyr noen oppdatering, klikk på Avanserte alternativer > Valgfrie oppdateringer.

4. Velg de tilgjengelige oppdateringene, og klikk deretter på Last ned og installer.
5. Etter at oppdateringen er fullført, start PC-en på nytt.
Å ha driveren oppdatert er svært viktig for systemets helse. Det anbefales å bruke profesjonell driveroppdateringsprogramvare, siden disse verktøyene ikke bare lar deg strømlinjeforme oppdateringsprosessen, men kan også hjelpe deg med å overvåke og sørge for at driverne dine aldri blir utdaterte.
8. Oppdater Apex Legends
Apex Legends i seg selv kan være utdatert og føre til lanseringsproblemer.
Slik sjekker du om det er tilfelle på Steam:
1. Åpne Steam og naviger til BIBLIOTEK.
2. Høyreklikk på Apex Legends og velg Eiendommer fra kontekstmenyen.
3. Klikk på OPPDATERINGER fanen. Under Automatiske oppdateringer velger du Hold alltid dette spillet oppdatert alternativet.
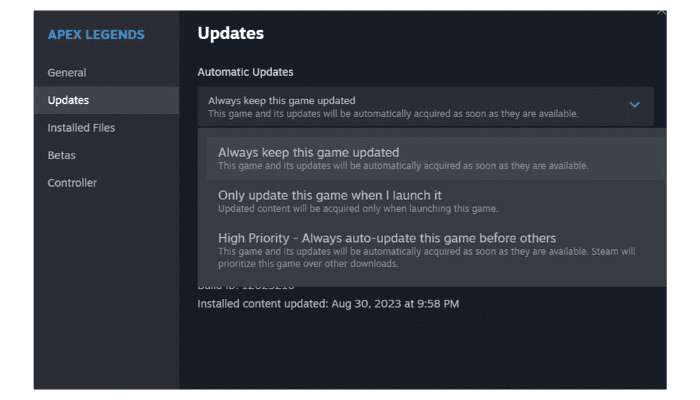
4. Spillet starter automatisk oppdatering hvis det er en oppdatering å installere.
9. Utfør en ren oppstart
En ren oppstartsoperasjon starter PC-en med bare viktige tjenester som kjører i bakgrunnen. Hvis et tredjepartsprogram forårsaker at Apex Legends ikke starter på din Windows 11-PC, kan du utføre en ren oppstart for å feilsøke og fikse problemet.
Følg nøye trinnene nedenfor:
1. trykk Windows-tasten + R for å åpne dialogboksen Kjør, og skriv deretter msconfig og trykk Enter.
2. På Systemkonfigurasjon vindu, klikk på Tjenester fanen.
3. Undersøk Skjul alle Microsoft-tjenester alternativet nederst på vindussiden.
4. Klikk på Deaktiver alle knappen og Påfør.
5. Gå til oppstart kategorien og klikk på Åpne Oppgavebehandling.
6. Klikk på appene én etter én og klikk deretter på Deaktiver for hver av dem.
7. Start deretter PC-en på nytt, og start deretter Apex Legends.
8. Nå, hvis Apex Legends kjører jevnt etter ren oppstart, aktiver tjenestene etter hverandre for å se hvem som er ansvarlig for problemet.
9. Etter å ha identifisert programmet, kan du deaktivere det permanent.
10. Installer Apex Legends på nytt
Hvis ingenting annet fungerer, avinstaller og installer Apex Legends på nytt. Dette vil fikse eventuelle filkorrupsjon eller feil som hindrer spillet i å starte på Windows 11:
1. trykk Windows-tasten + R for å åpne dialogboksen Kjør, skriv deretter "appwiz.cplOg klikk på OK.

2. Finn Apex Legends fra listen, høyreklikk på den, og velg Avinstaller.
3. Følg instruksjoner på skjermen for å fullføre avinstalleringen.
4. Restart datamaskinen etter prosessen.
5. For Steam-brukere, nedlasting spillet direkte fra siden.
Det handler om hvordan du fikser Apex Legends-spillet hvis det ikke starter på din Windows 11-datamaskin. Ikke så vanskelig vel? Fortell meg hvilken løsning som fungerte for deg i kommentarene nedenfor.








