0x80072F8F - 10 enkle løsninger
4 min. lese
Oppdatert på
Les vår avsløringsside for å finne ut hvordan du kan hjelpe MSPoweruser opprettholde redaksjonen Les mer
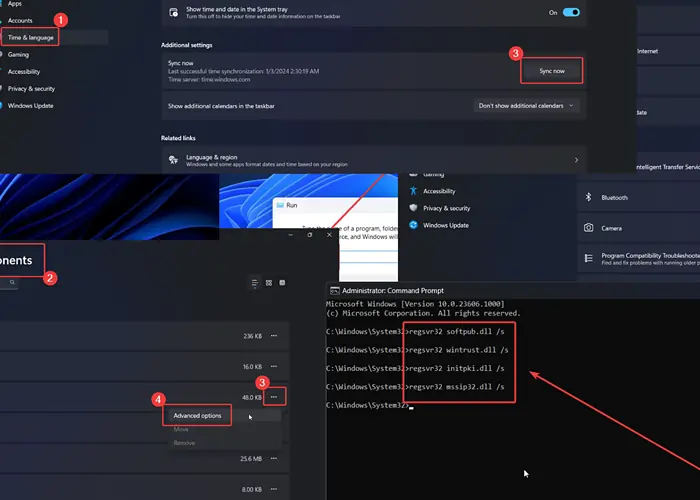
Støter du på 0x80072F8F-feilen på Windows 11-systemet? Hvis ja, les gjennom denne artikkelen for løsningen.
Hva er 0x80072F8F-feilen?
0x80072F8F er en generisk feil som oppstår når:
- Oppdaterer Windows
- Aktivering av Windows
- Bruker Microsoft Store.
Hva forårsaker 0x80072F8F-feilen?
0x80072F8F er vanligvis forårsaket av:
- Feil dato og klokkeslett innstillinger
- Korrupte DLL-filer
- Inkonsekvente registeroppføringer.
Hvordan fikser jeg 0x80072F8F-feilen?
Løsning 1: Fiks dato og klokkeslett
- Høyreklikk på Start -knappen og velg innstillinger fra menyen.
- Gå til Tid og språk >> Dato og tid.
- Velg din tidssone.
- Klikk på Synkroniser nå.
Løsning 2: Oppdater Windows
Hvis du støter på 0x80072F8F-feilen mens du prøver å aktivere Windows eller bruke Microsoft Store, kan du oppdatere Windows.
- Høyreklikk på Start -knappen og velg innstillinger fra menyen.
- Gå til Windows Update i venstre rute.
- Klikk på Se etter oppdateringer i høyre rute.
Løsning 3: Kjør feilsøkingsprogrammet for Windows Update
Hvis du støter på feilen 0x80072F8F mens du prøver å oppdatere Windows, kan du bruke feilsøkingsprogrammet for Windows Update.
- Høyreklikk på Start -knappen og velg innstillinger fra menyen.
- Gå til System >> Feilsøking >> Andre feilsøkere.
- Klikk på Kjør tilsvarer Windows Update feilsøkingen.
Løsning 4: Tøm Microsoft Store-bufferen
Hvis du støter på denne feilen mens du bruker Microsoft Store, kan du tømme hurtigbufferen for Microsoft Store.
- Trykk Windows + R for å åpne Kjør vinduet.
- Skriv kommandoen WSRESET i Run-vinduet og trykk Enter for å tilbakestille Microsoft Store-bufferen.
Løsning 5: Tilbakestill og reparer Microsoft Store
- Høyreklikk på Start -knappen og velg innstillinger fra menyen.
- Gå til System >> Systemkomponenter.
- Klikk på de tre prikkene knyttet til Microsoft Store.
- Plukke ut Avanserte alternativer.
- Klikk på reparasjon.
- Klikk på Tilbakestill og deretter Tilbakestill en gang til.
Løsning 6: Kjør en SFC-skanning
Hvis problemet er forårsaket av manglende eller korrupte systemfiler, kan du kjøre en SFC-skanning for å erstatte dem.
- Søk etter ledetekst i søkefeltet i Windows.
- Klikk på Kjør som administrator i høyre rute.
- Skriv kommandoen SFC / SCANNOW og trykk Enter for å starte SFC-skanningen.
Løsning 7: Kjør en DISM-skanning
Hvis SFC Scan ikke klarer å gjenopprette systemfilene dine, kan du vurdere å kjøre en DISM Scan. Den reparerer systembildet.
- Åpne kommandoprompt-vinduet som forklart i løsning 6.
- Skriv inn følgende kommando og trykk Enter:
DISM / Online / Cleanup-Image / RestoreHealth
Løsning 8: Installer Windows Store på nytt via PowerShell
- Søk etter PowerShell i søkefeltet i Windows.
- Klikk på Kjør som administrator i PowerShell-vinduet.
- Kopier og lim inn følgende kommando og trykk Enter for å installere Windows PowerShell på nytt:
Get-AppXPackage *WindowsStore* -AllUsers | Foreach {Add-AppxPackage -DisableDevelopmentMode -Register “$($_.InstallLocation)\AppXManifest.xml”}
Løsning 9: Registrer DLL-er på nytt
Hvis visse DLL-filer er korrupte eller uregistrerte, kan du støte på feilen 0x80072F8F.
- Åpne kommandoprompt-vinduet som forklart i løsning 6.
- Kopier-lim inn følgende kommandoer og trykk Enter for å omregistrere DLL-filene:
regsvr32 softpub.dll / s
regsvr32 wintrust.dll / s
regsvr32 initpki.dll / s
regsvr32 mssip32.dll / s
Løsning 10: Bruk Registerredigering
Hvis du støter på feilen mens du prøver å aktivere Windows, kan du prøve Registerredigering.
- Trykk Windows + R for å åpne Kjør vinduet.
- Skriv kommandoen REGEDIT og treffer Enter å åpne register~~POS=TRUNC vinduet.
- Gå til følgende vei: HKEY_LOCAL_MACHINE/Software/Microsoft/Windows/CurrentVersion/Setup/OOBE
- Høyreklikk i det åpne rommet i høyre rute.
- Plukke ut NY >> DWORD (32 bit) oppføring.
- Navngi det MediaBootInstall.
- Dobbeltklikk på den for å åpne egenskapene.
- Endre verdien på Verdidata til 0.
- Klikk på OK.
Du kan også være interessert i:
Feilen 0x80072F8F kan oppstå i tre situasjoner – mens du prøver å oppdatere Windows, bruke Microsoft Store eller aktivere Windows. Avhengig av saken har jeg forklart de beste løsningene. Gi meg beskjed om disse fungerte for deg!


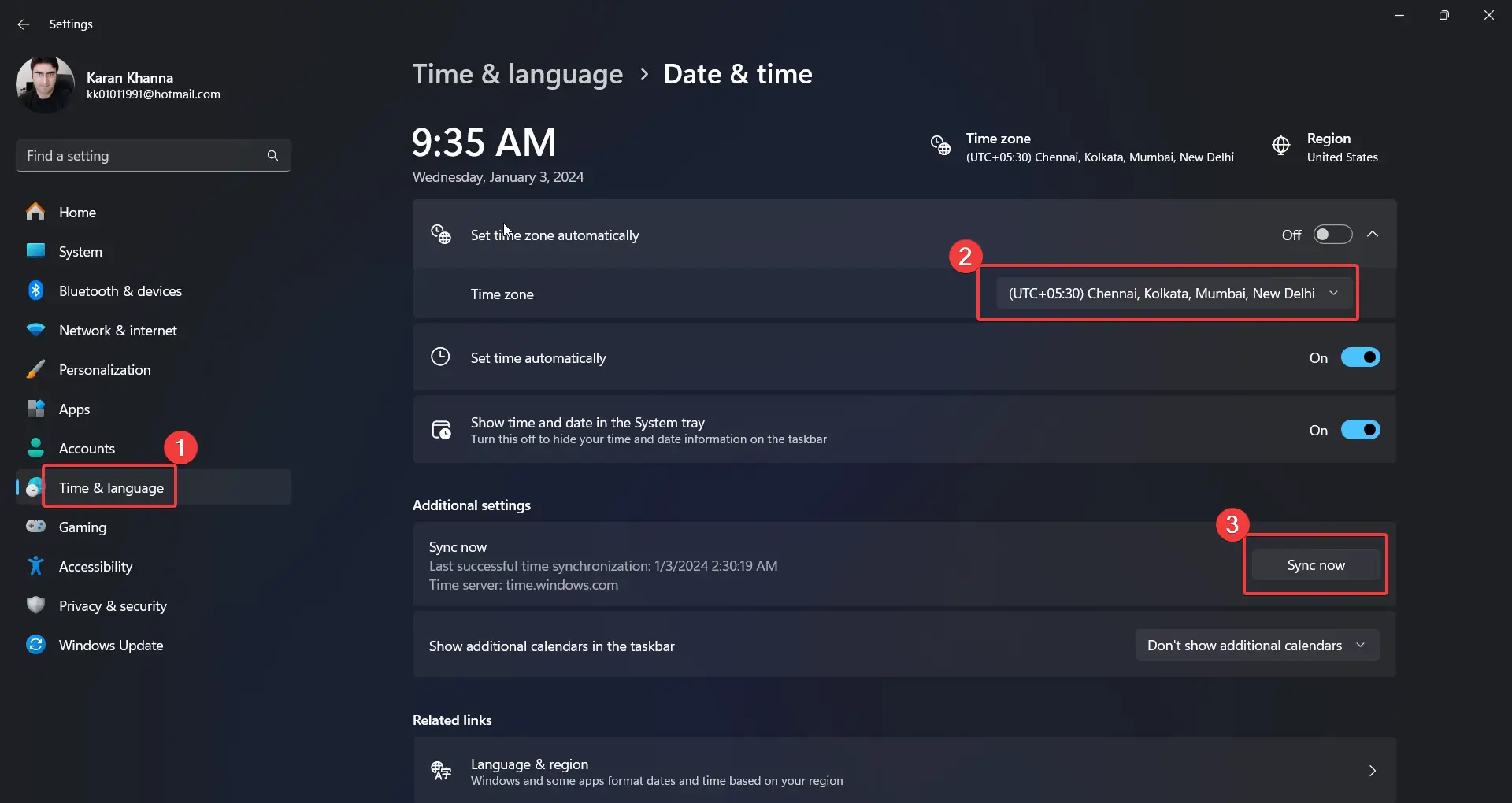
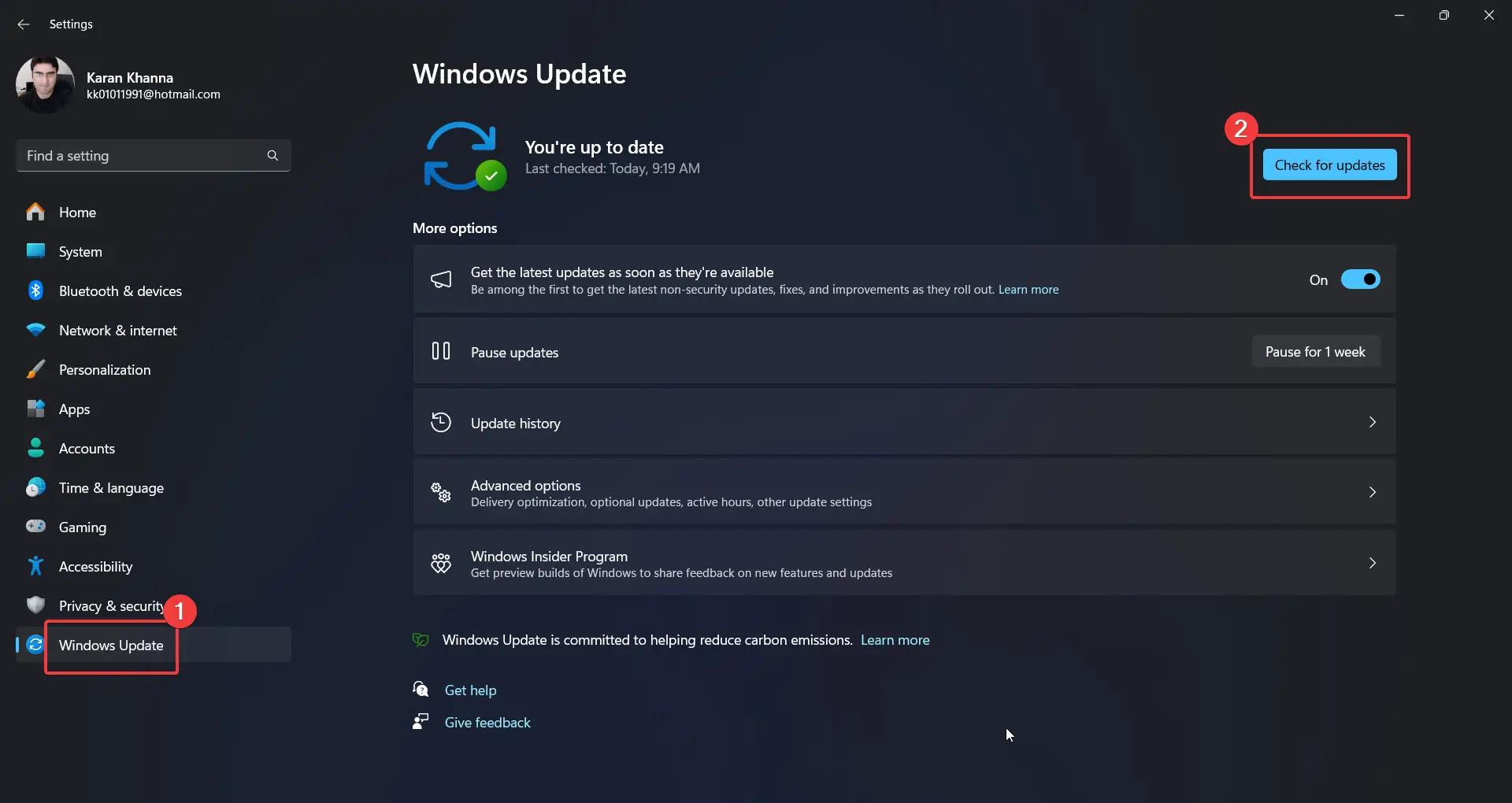
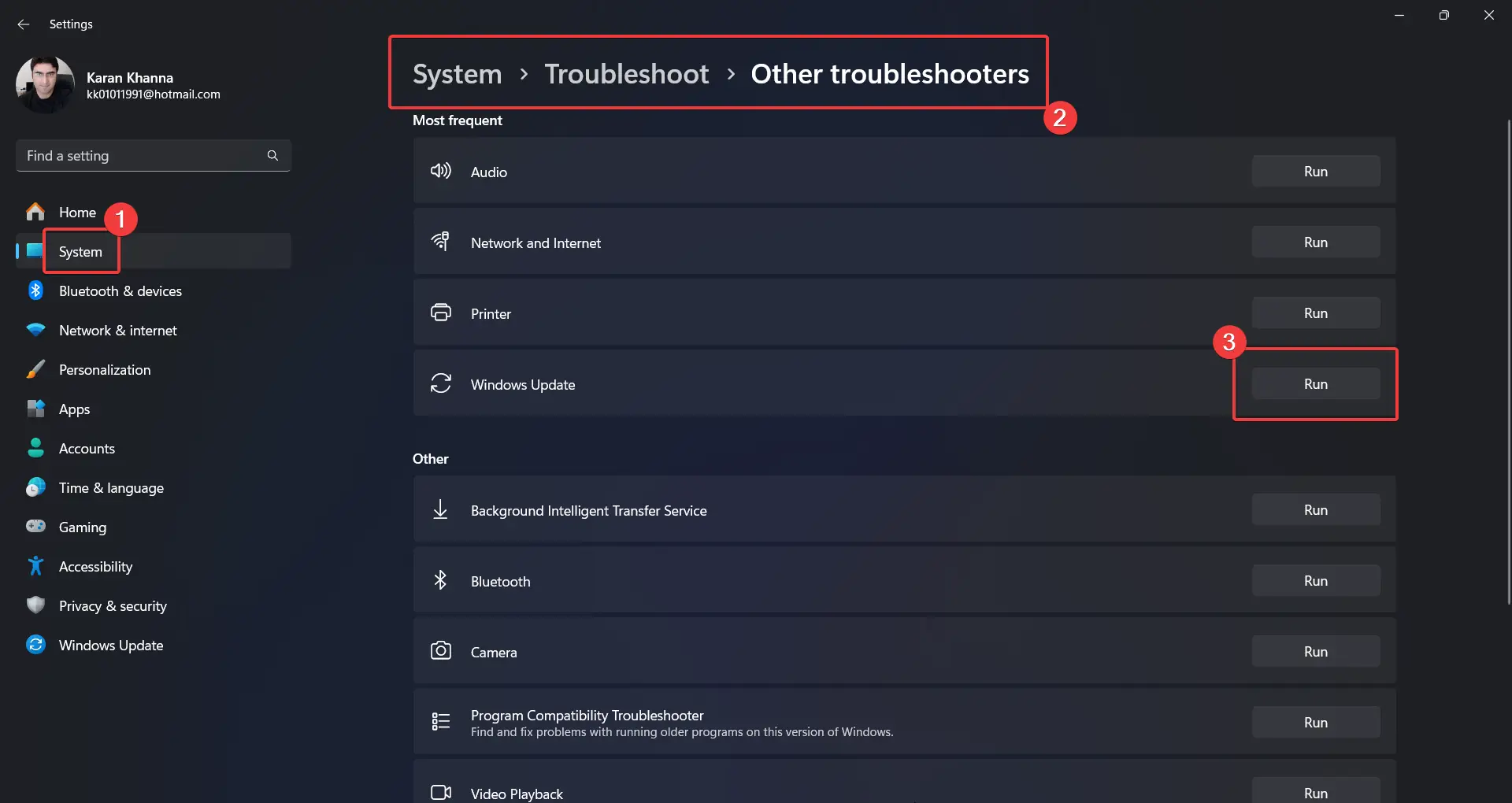
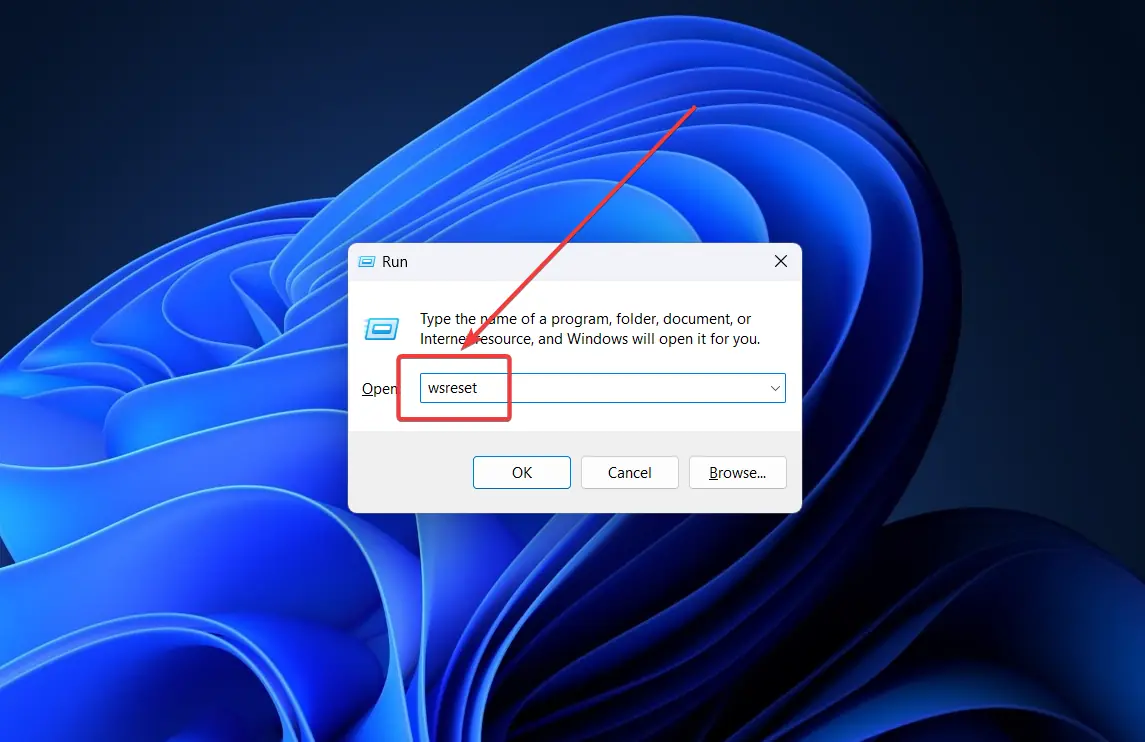
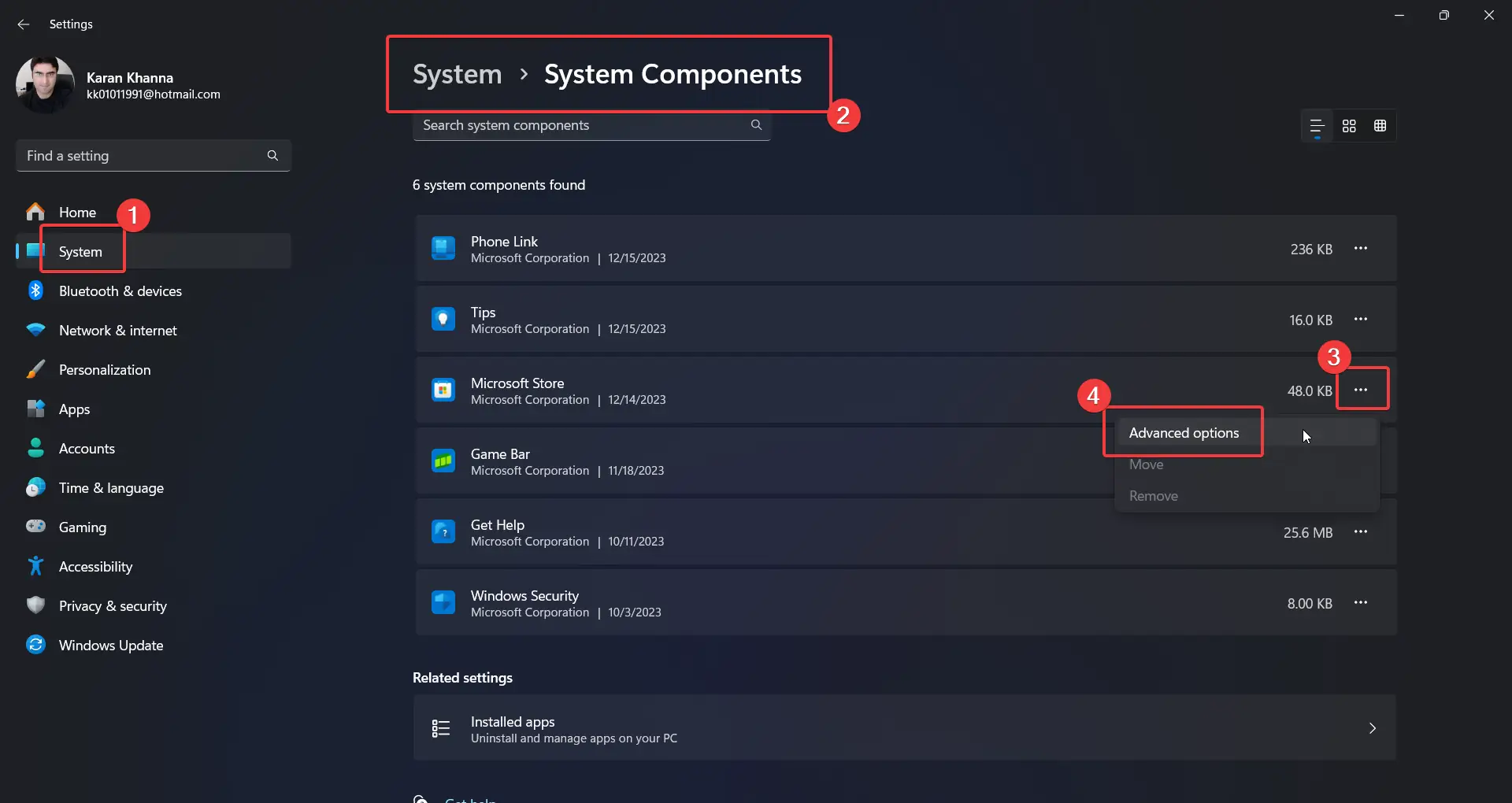
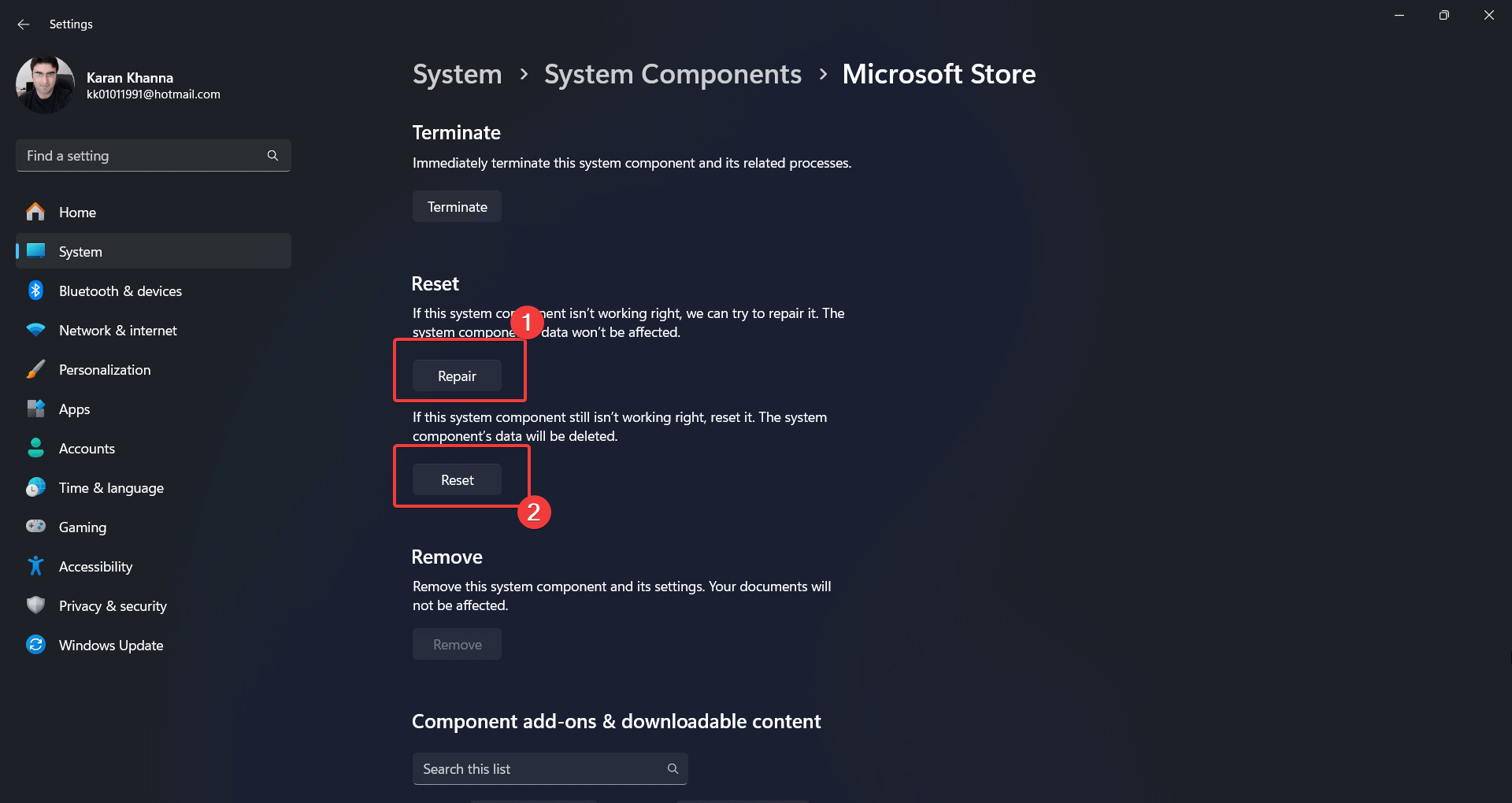


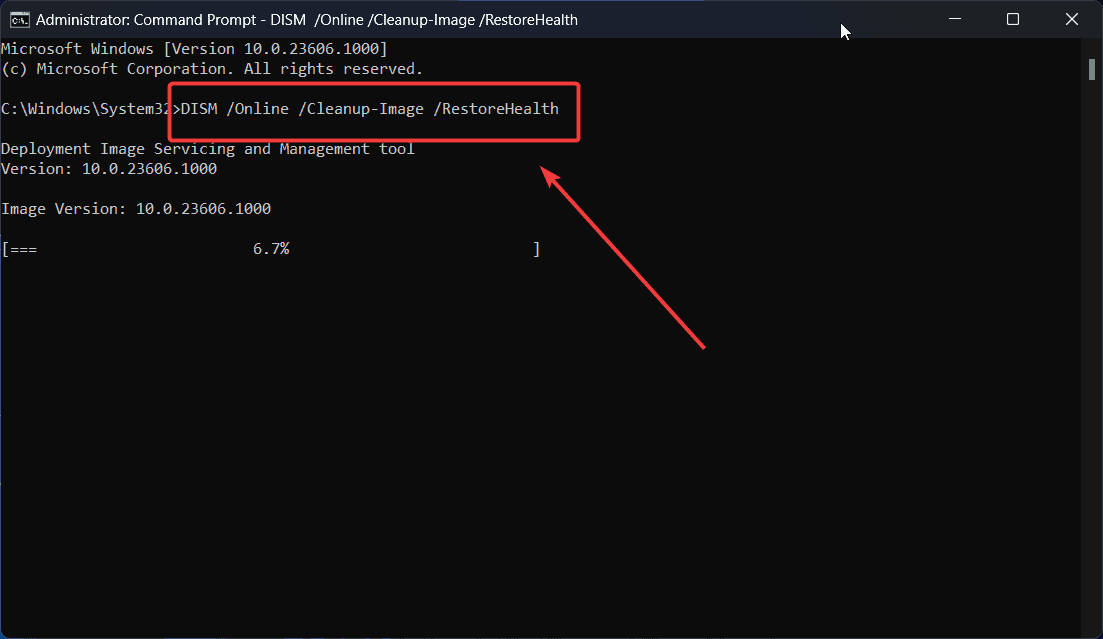
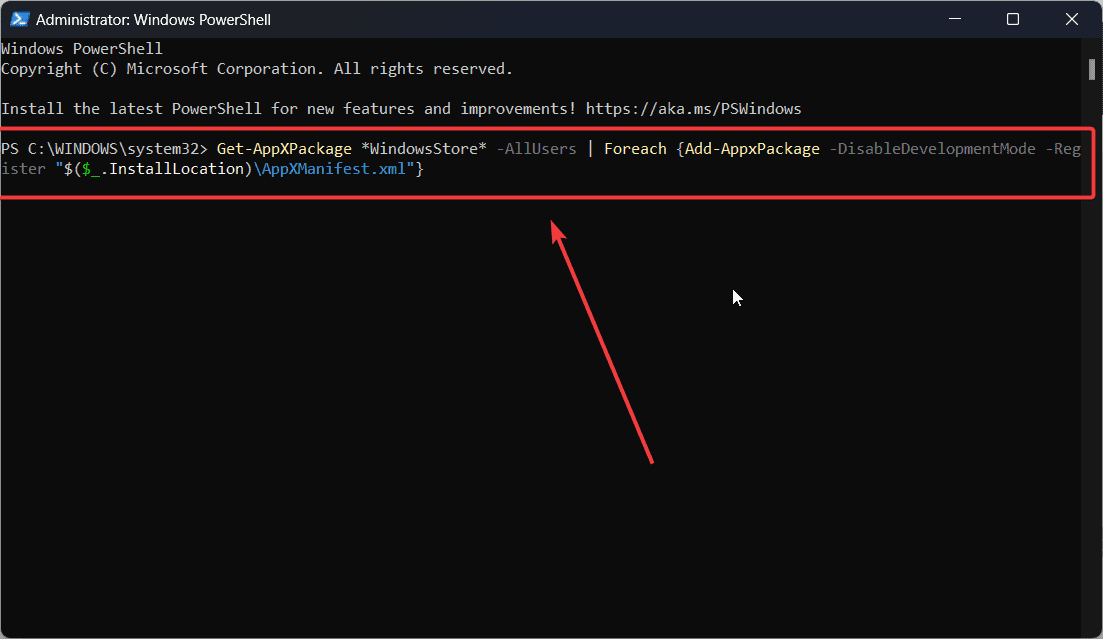
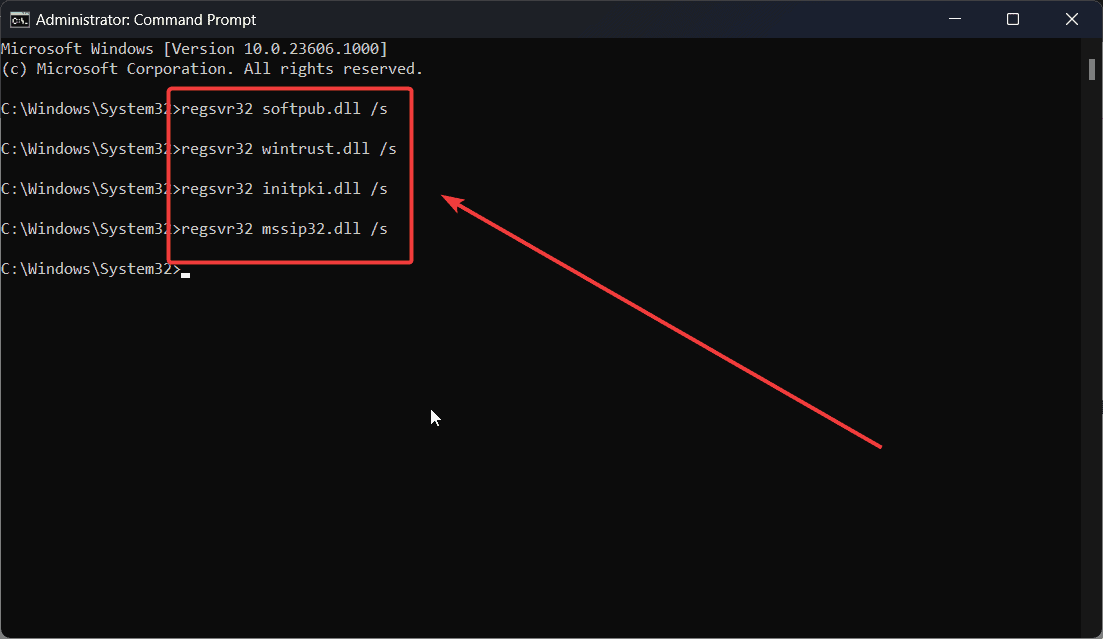
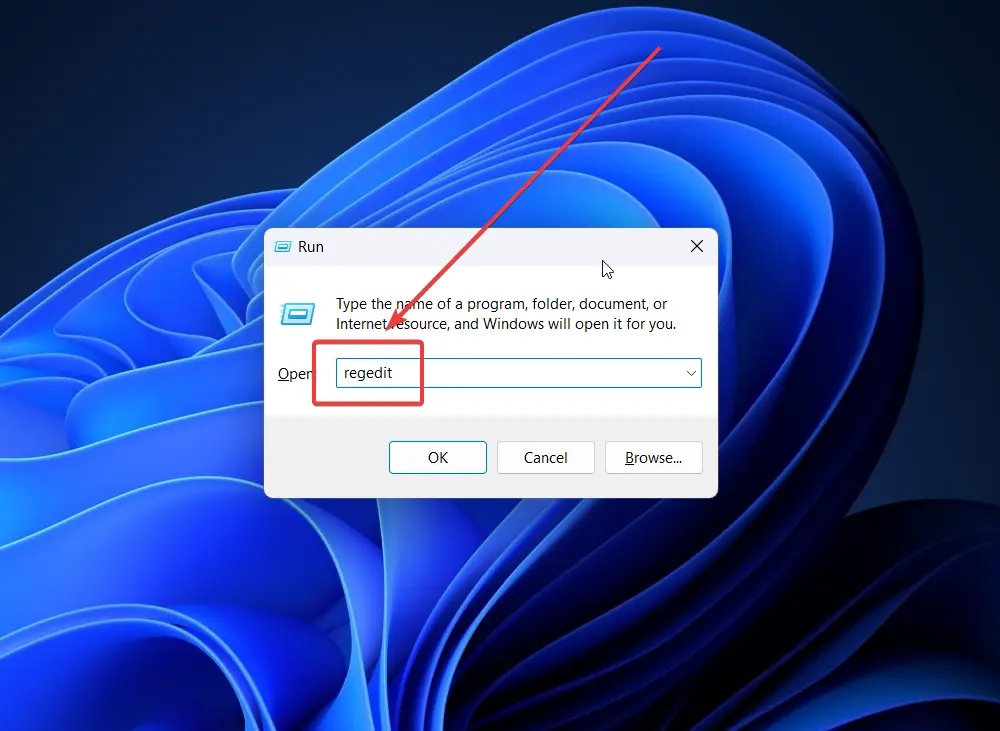
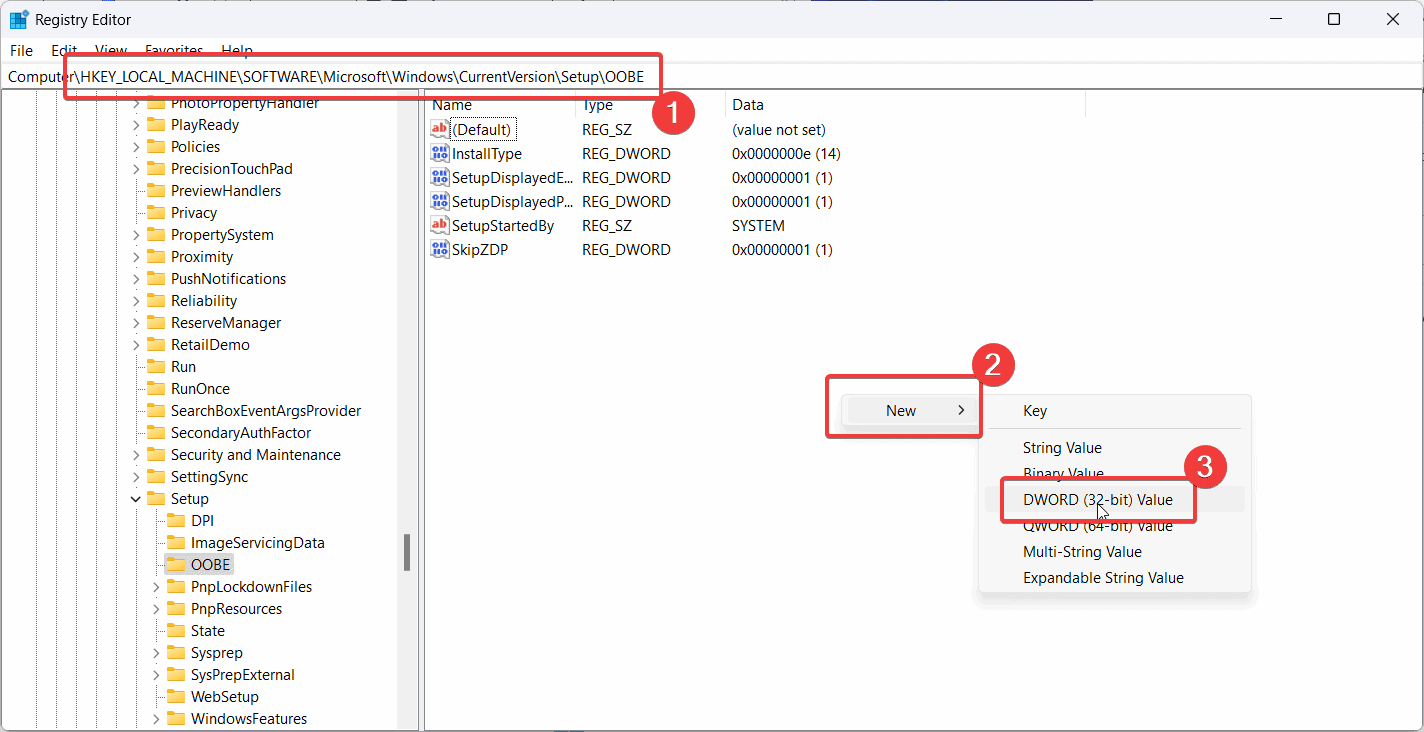
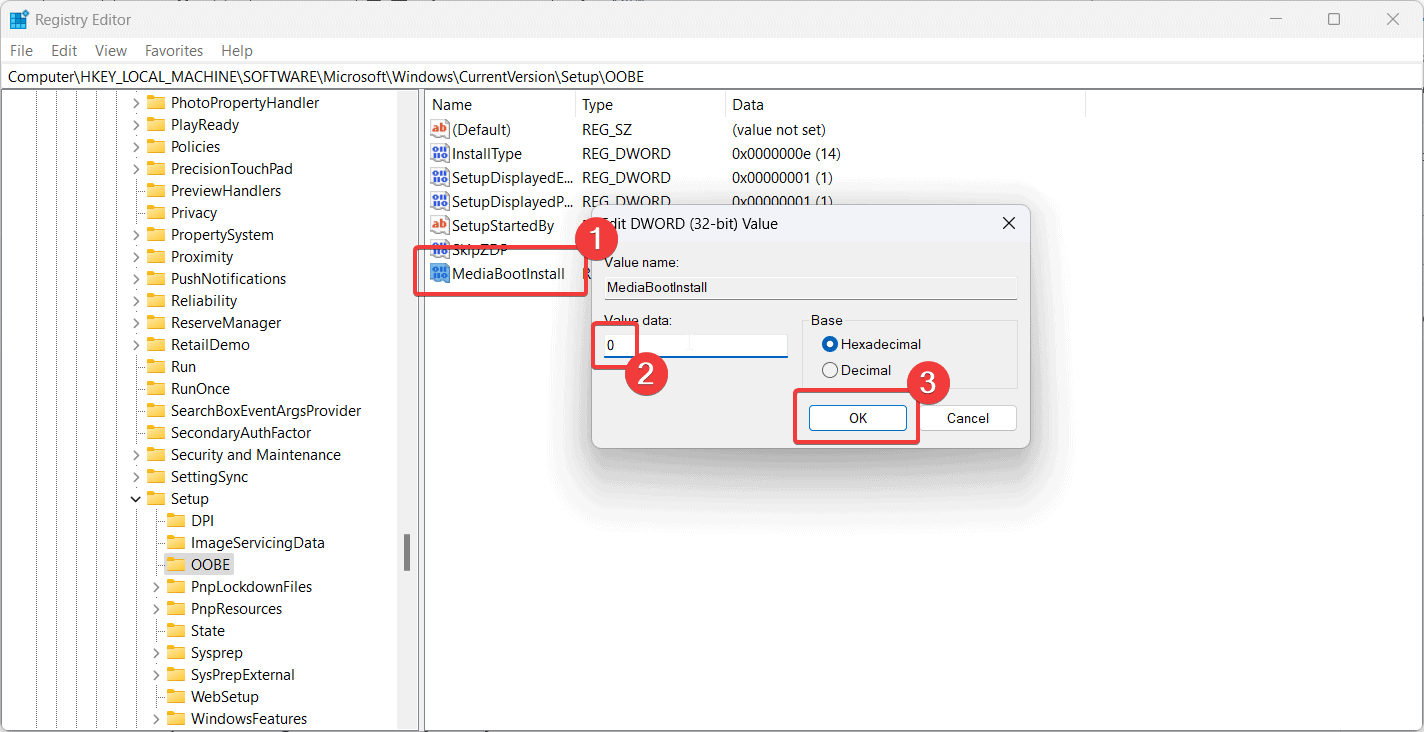








Brukerforum
0 meldinger