Dit zijn de verborgen functies van Windows 11
3 minuut. lezen
Uitgegeven op
Lees onze openbaarmakingspagina om erachter te komen hoe u MSPoweruser kunt helpen het redactieteam te ondersteunen Lees verder

Er zijn veel dingen om van te genieten in het nieuwe Windows 11. Maar wat het nieuwe besturingssysteem leuker maakt, is de reeks verborgen functies waartoe u toegang hebt, en u kunt ze gebruiken om u te helpen bij uw werkproductiviteit. Als je niet op de hoogte bent van het bestaan van deze verborgen juweeltjes, kun je ze nu proberen.
Titelbalk Vensterschudden
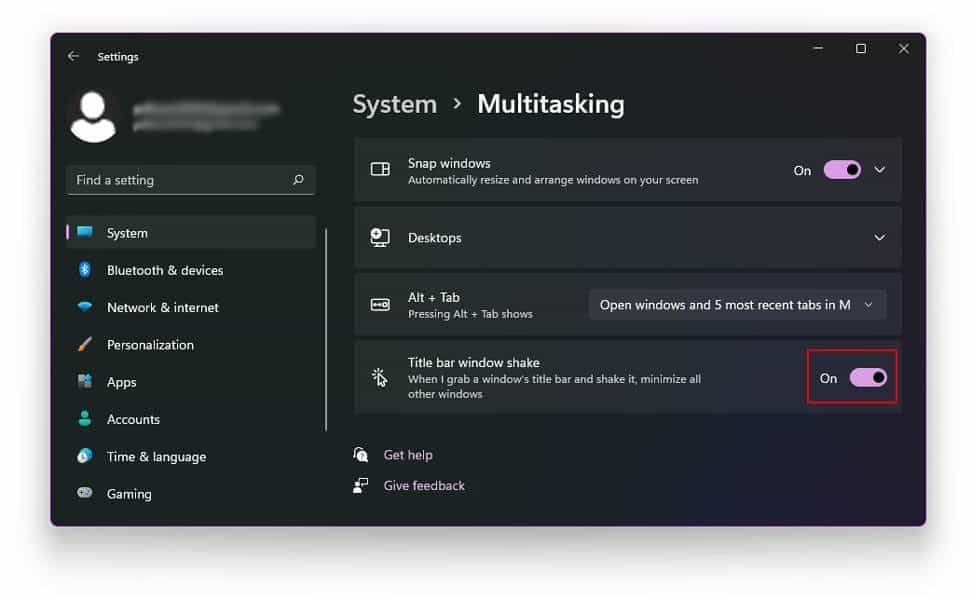
Meerdere vensters open hebben tijdens het werken kan een absolute doorn in het oog zijn. Windows 11 heeft een nette oplossing voor dat probleem: de Title Bar Window Shake. Via deze verborgen functie kunt u alle andere vensters die u niet gebruikt minimaliseren en herstellen, terwijl u de vensters die u nodig hebt ongemoeid laat. Ga gewoon naar Instellingen, dan Systeem, Multitasking en activeer de Titelbalk Vensterschudden. Eenmaal ingeschakeld, hoeft u alleen maar op de titelbalk van het venster waaraan u werkt te klikken en deze vast te houden en te schudden, en het zal andere vensters effectief minimaliseren.
Tweede startmenu

Het is niet de grootste onthulling, maar het is leuk om te weten dat je op andere manieren toegang hebt tot het Startmenu. Naast het klikken op het Windows-pictogram in de linkerbenedenhoek van uw scherm, kunt u het menu Start openen door op de Windows-toets + X te drukken of door met de rechtermuisknop op het Windows-pictogram/Start-knop te klikken.
Aanbevelingen voor opruimen en batterijbesparing
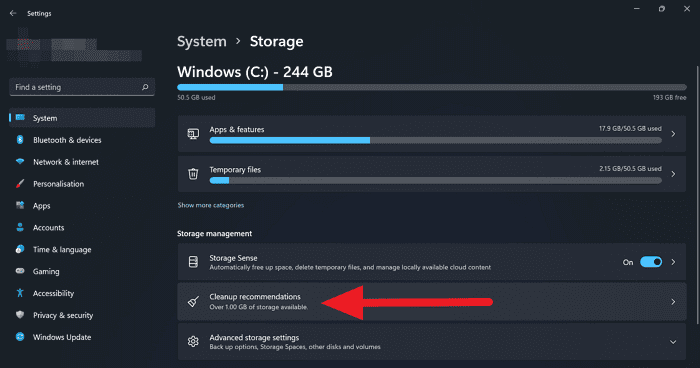
Als u sommige apps actief houdt, kunnen de prestaties van uw computer afnemen. Windows 11 heeft daar een snelle oplossing voor via Cleanup Recommendations. U kunt beginnen met het opruimen van wat ruimte door eerst te controleren hoeveel ruimte elke app in beslag neemt. Ga eerst naar Instellingen en klik vervolgens op Systeem, Opslag en Meer categorieën weergeven. Hierna kunt u naar de aanbevelingen voor opschonen gaan. In verband hiermee kunt u ook achtergrond-apps afsluiten om u te helpen wat sap of gegevens te besparen. Ga naar Instellingen, vervolgens Systeem, vervolgens Stroom en batterij en vervolgens Batterijbesparing. In deze instelling kunt u de apps selecteren die op de achtergrond kunnen worden uitgevoerd en instellen wanneer de batterijbesparingsfunctie wordt ingeschakeld.
Focus Assist
We hebben allemaal een hekel aan afleiding tijdens het werken, dus het is geweldig om een verborgen functie van Windows 11 te kennen om je daarbij te helpen. Via Focus Assist heb je de mogelijkheid om alle notificaties te verbergen, zodat je gefocust blijft op je werken. Ga gewoon naar Instellingen > Systeem > Focus Assist. Eenmaal daar kunt u een van de drie beschikbare opties selecteren: Uit, Prioriteit en Alleen alarmen. Als je het uitschakelt, kun je meldingen ontvangen van apps en contacten. Daarentegen kunt u met Alleen alarmen nog steeds uw alarm gebruiken terwijl u uw meldingen verbergt. Ten slotte past de instelling Prioriteit de meldingen aan die u ontvangt met behulp van de prioriteitenlijst die u hebt gemaakt. En om het u gemakkelijker te maken, kunt u specifieke uren selecteren waarop u de functie wilt activeren. Je hebt ook de instellingen om het in of uit te schakelen wanneer je apparaat in de modus Volledig scherm staat of wanneer je games speelt.









Gebruikersforum
0 berichten