Prullenbak weergeven/verbergen op Windows 11-bureaublad?
2 minuut. lezen
Bijgewerkt op
Lees onze openbaarmakingspagina om erachter te komen hoe u MSPoweruser kunt helpen het redactieteam te ondersteunen Lees meer
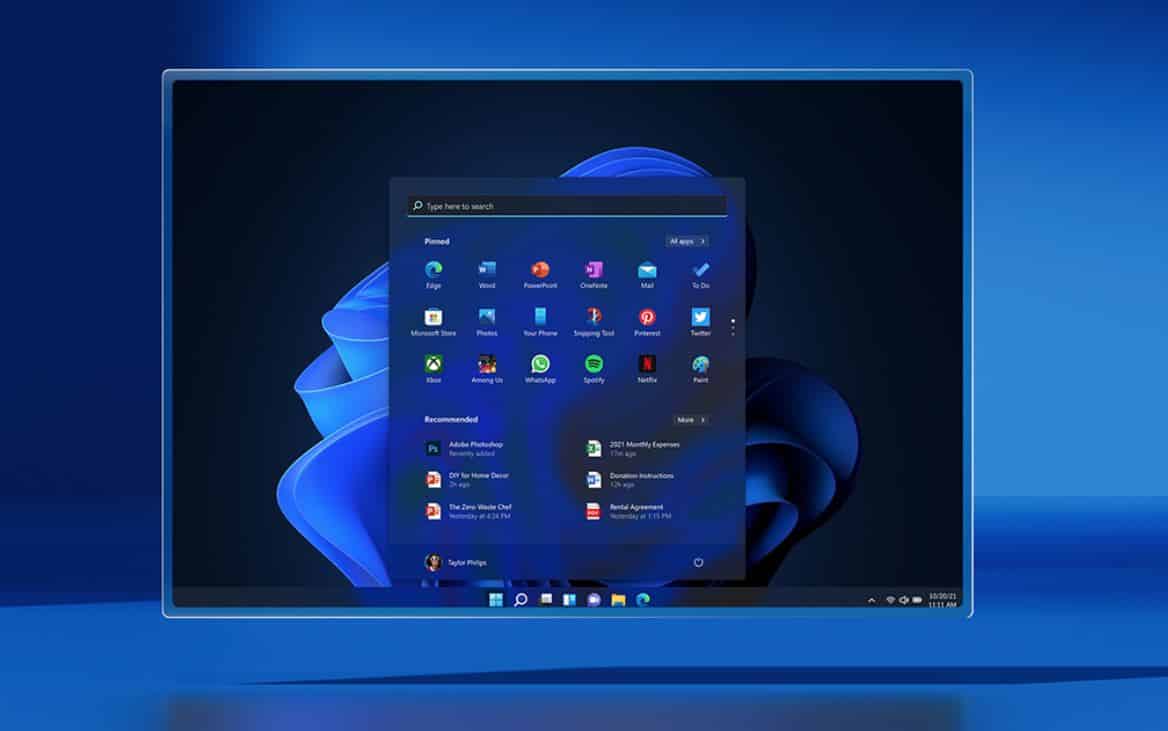
Windows 11 zal naar verwachting ergens in oktober beschikbaar komen voor het grote publiek, maar dankzij het Windows Insider-programma van Microsoft draaien velen van ons al met de volgende versie van Windows. Het nieuwe Windows-besturingssysteem bevat veel nieuwe functies, een grote visuele revisie en veel verbeteringen. Om een lang verhaal kort te maken: Windows 11 is een grote update, en uiteraard een belangrijke.
Hoewel Windows 11 helemaal nieuw aanvoelt, hoeven Windows 10-gebruikers niet te worstelen wanneer ze Windows 11 voor het eerst gebruiken. Het is de verdienste van Microsoft dat de volgende versie van Windows niet anders is dan Windows 10 als het gaat om dingen doen. Sommige instellingen zijn zelfs gemakkelijker te vinden in Windows 11 dan in Windows 10.
Zoals ik hierboven al zei, delen Windows 10 en zijn opvolger echter veel overeenkomsten. De manier waarop u bijvoorbeeld het Prullenbakpictogram op het bureaublad van Windows 11 toont/verbergt, lijkt sterk op hoe u het doet in Windows 10. Niet alleen het Prullenbakpictogram, maar u kunt ook andere bureaubladpictogrammen weergeven of verbergen door een paar stappen te volgen .
Hoe de Prullenbak (of andere bureaubladpictogrammen) op het bureaublad van Windows 11 te tonen/verbergen?
- Open de app Instellingen door op de Win-toets + I-toets op uw toetsenbord te drukken
- Klik op de optie Personalisatie
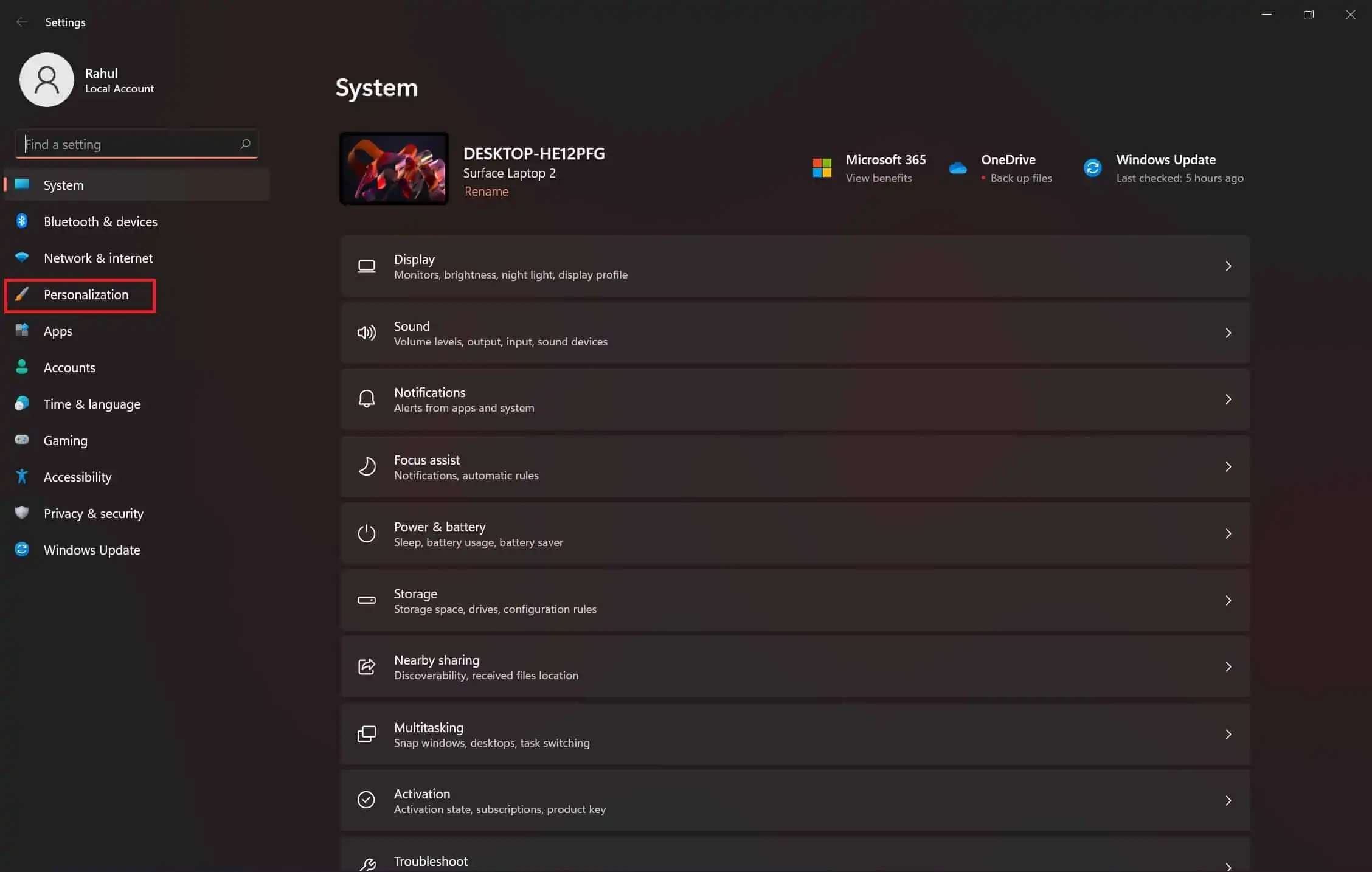
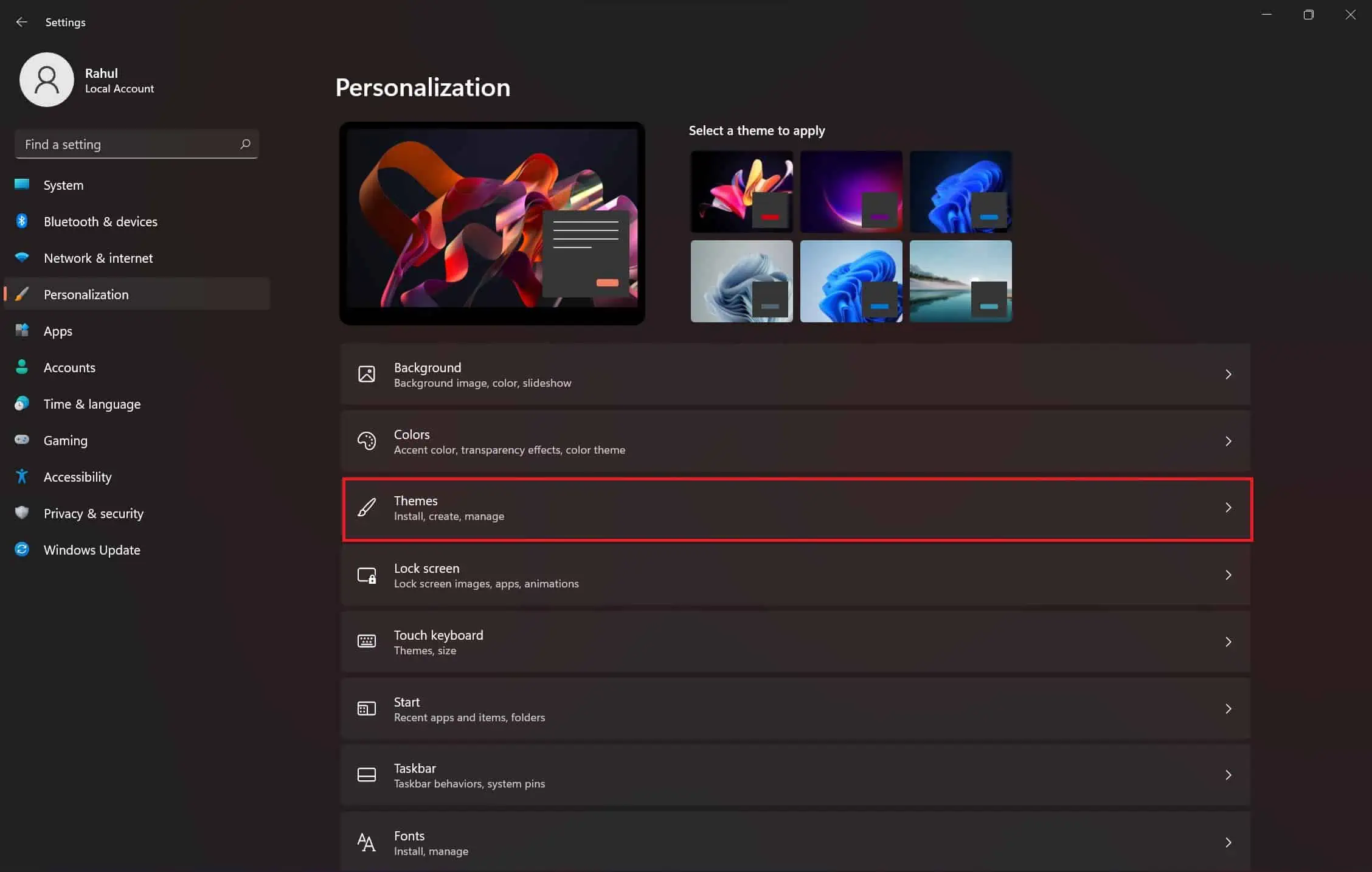
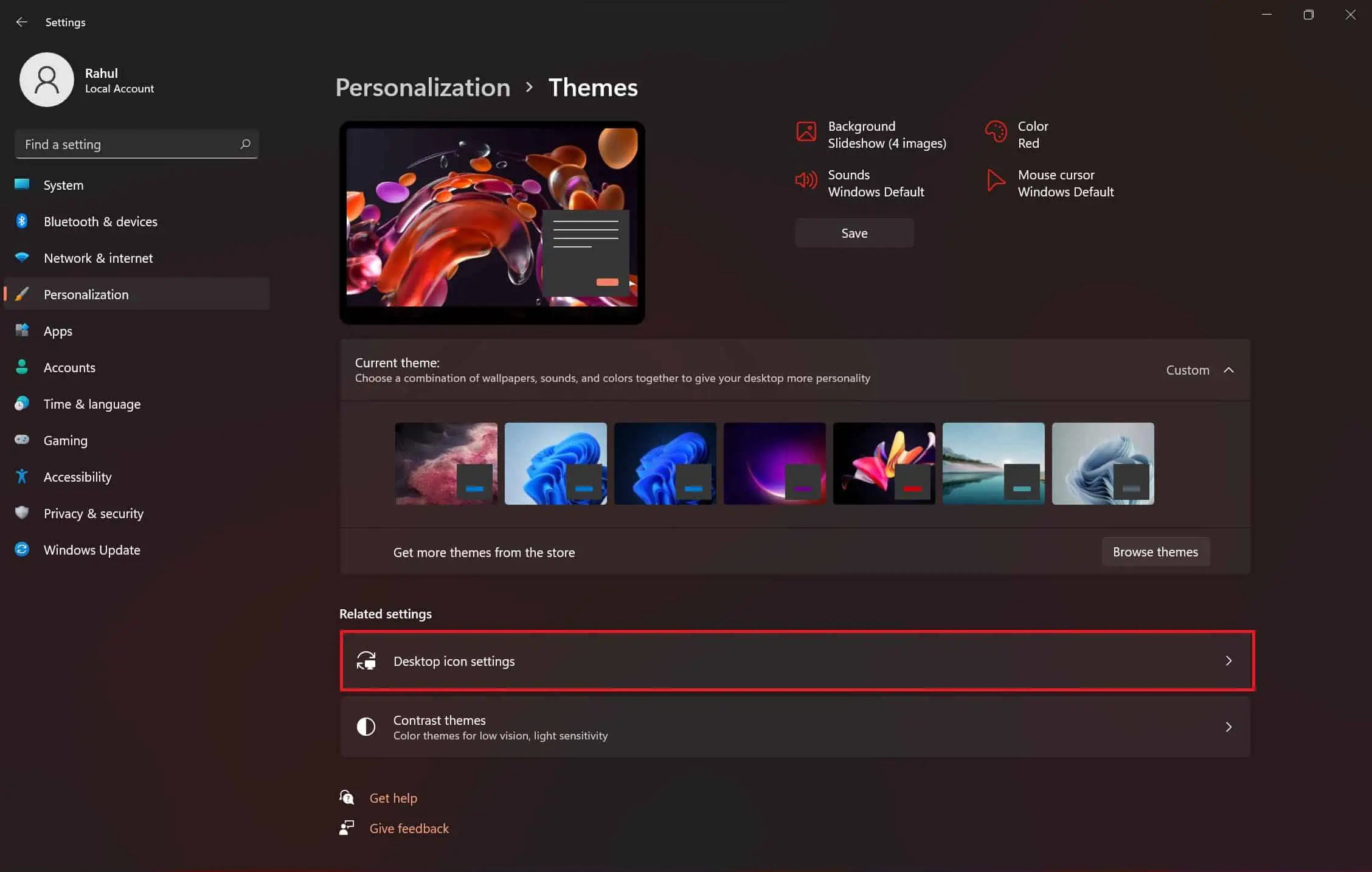
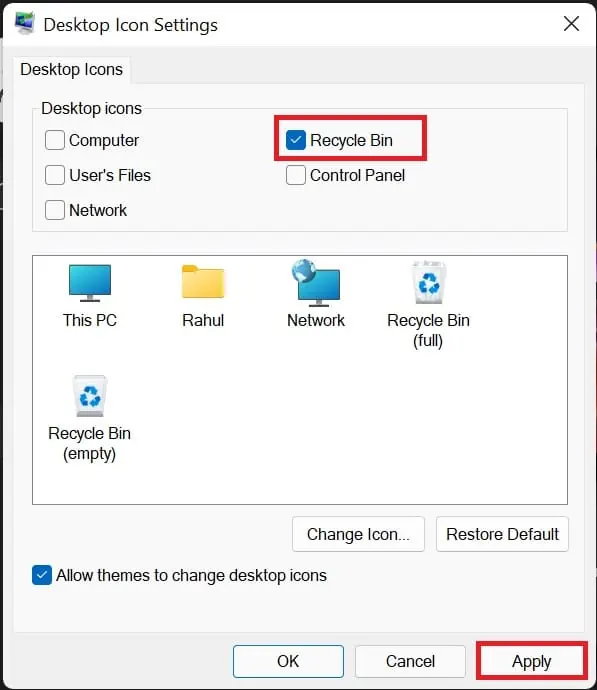
Meer informatie: Hoe u de Prullenbak vastmaakt aan de taakbalk in Windows 11.
Degenen die een schoon bureaublad willen, hebben liever geen bureaubladpictogrammen. Maar Prullenbak is een belangrijk hulpmiddel, waardoor het nog belangrijker is om er toegang toe te hebben. Hoe dan ook, het tonen/verbergen van de Prullenbak, of welke bureaubladpictogram dan ook, is eenvoudig als u de bovengenoemde stappen volgt.
Als je Windows 11 gebruikt, laat het ons dan weten als je het Prullenbak-pictogram op je bureaublad hebt staan.








