Waarom wordt Chrome steeds gesloten en opnieuw geopend? [10 eenvoudige oplossingen]
6 minuut. lezen
Bijgewerkt op
Lees onze openbaarmakingspagina om erachter te komen hoe u MSPoweruser kunt helpen het redactieteam te ondersteunen Lees verder
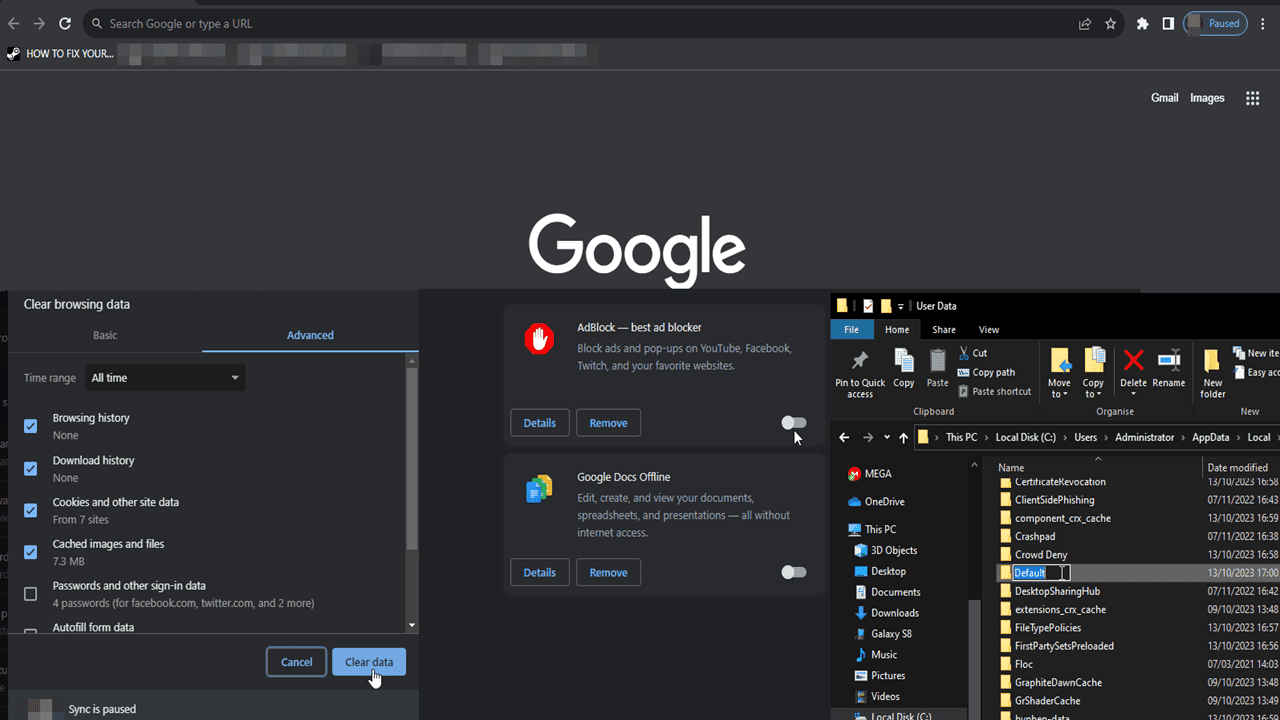
Waarom wordt Chrome steeds gesloten en opnieuw geopend? Hoewel populair, is deze browser niet zonder gebreken. Een veel voorkomend probleem waarmee veel gebruikers worden geconfronteerd, is dat Chrome onverwachts wordt gesloten en opnieuw wordt geopend. Dit kan zowel frustrerend als ontwrichtend zijn, vooral als u midden in belangrijk werk zit.
Ik gebruik Chrome nu al tien jaar en ik ben dit probleem meerdere keren tegengekomen. In deze handleiding ga ik dieper in op de redenen erachter en geef ik stapsgewijze oplossingen om het probleem op te lossen. Laten we erin duiken!
Waarom wordt Chrome steeds gesloten en opnieuw geopend?
Volgens mijn onderzoek zijn dit de meest voorkomende redenen waarom Chrome blijft sluiten en heropenen zijn:
- Verouderde Chrome-versie: Het uitvoeren van een oudere versie kan leiden tot compatibiliteitsproblemen en crashes. Het is essentieel om de browser bijgewerkt te houden naar de nieuwste versie.
- Beschadigd gebruikersprofiel: een beschadigd of beschadigd gebruikersprofiel kan ervoor zorgen dat Chrome niet goed functioneert.
- Extensies Interferentie: sommige extensies kunnen conflicteren met de werking van Chrome, vooral als ze verouderd, corrupt of vol bugs zijn.
- Problemen met hardwareversnelling: Hardwareversnelling kan soms conflicteren met bepaalde systeemconfiguraties, waardoor Chrome wordt afgesloten.
- Malware of virussen: Schadelijke software op het systeem kan de werking van Chrome verstoren, wat tot onverwachte crashes kan leiden.
- Onvoldoende RAM: Chrome staat bekend om zijn hoge RAM-verbruik. Als het systeem geen RAM meer heeft vanwege meerdere geopende tabbladen of andere applicaties, werkt de browser niet meer.
- Corrupte cache en cookies: Na verloop van tijd kunnen de opgeslagen browsercache en cookies beschadigd raken, wat kan leiden tot browserinstabiliteit.
- Conflicterende software: Sommige software op uw systeem, vooral antivirus- of firewall-applicaties van derden, kan conflicteren met Chrome.
- Kapotte Chrome-installatie: Als de installatiebestanden van Chrome beschadigd of onvolledig zijn, kan dit regelmatig crashes veroorzaken.
- Incompatibele browserinstellingen: Bepaalde geavanceerde instellingen of vlaggen zijn mogelijk incompatibel met het systeem of andere software.
Houd er rekening mee dat dit weliswaar mogelijke redenen zijn, maar dat de exacte oorzaak kan variëren, afhankelijk van individuele systeemconfiguraties en gebruikspatronen. Het is altijd een goed idee om het probleem stap voor stap op te lossen om het specifieke probleem dat dit probleem veroorzaakt te identificeren en op te lossen.
Hoe Chrome zelf te sluiten en opnieuw te openen?
Zodra u de oorzaak heeft vastgesteld, kunt u eenvoudig de juiste oplossing toepassen. Maar als u nog steeds twijfelt, kunt u deze instructies volgen:
1. Chrome bijwerken
Een verouderde Chrome-build kan de boosdoener zijn achter het automatisch sluitende probleem van de browser. U kunt de onderstaande stappen gebruiken om de nieuwste update handmatig te controleren en te installeren.
1. Chrome openen.
2. Klik op de drie verticale stippen in de rechterbovenhoek.
3. Beweeg over “Help'En selecteer'Over Google Chrome. '
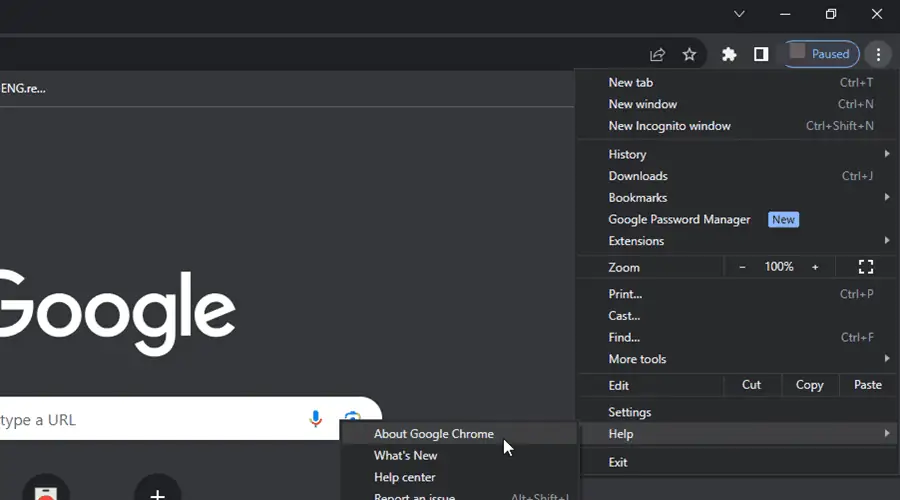
4. Chrome controleert automatisch op updates en installeert deze.
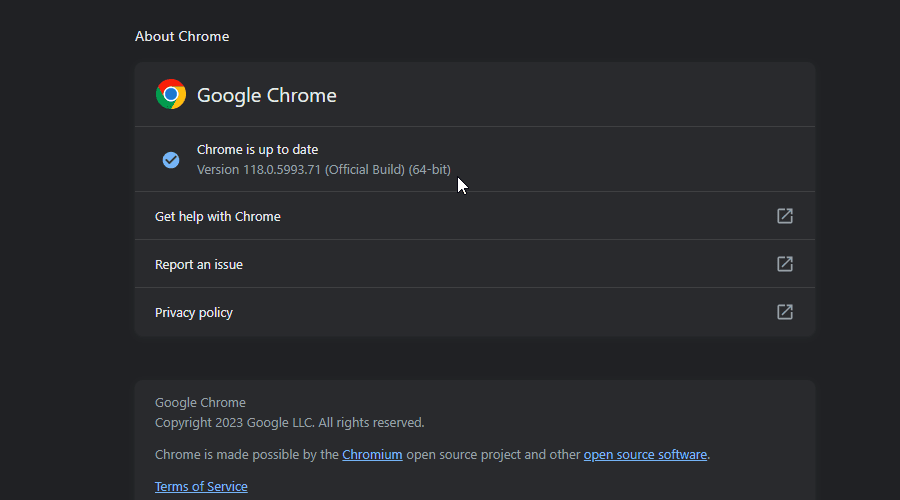
2. Herstel het beschadigde gebruikersprofiel
Een beschadigd gebruikersprofiel kan ervoor zorgen dat Chrome zich onregelmatig gedraagt. U kunt dit als volgt oplossen:
1. Sluit Chrome.
2. Navigeer naar C:\Users\[Uwgebruikersnaam]\AppData\Local\Google\Chrome\User Data.
3. Hernoem de map “Default” naar “Back-up Standaard. '
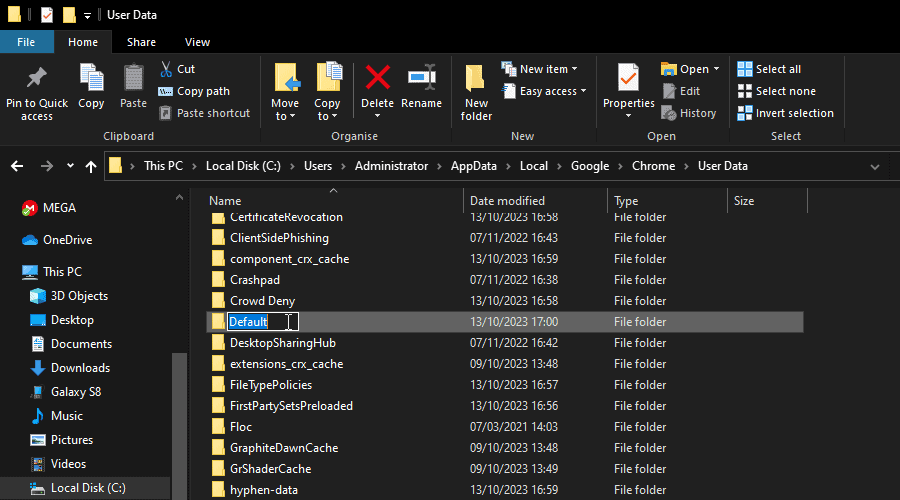
4. Open Chrome opnieuw en controleer of het probleem zich blijft voordoen.
3. Controleer op extensieconflicten
Extensies verbeteren de functionaliteit van Chrome, maar sommige kunnen conflicteren met de browser. Ze kunnen verouderd, corrupt en vol bugs zijn, wat leidt tot overmatig geheugengebruik en crashes.
U kunt de defecte add-on als volgt identificeren:
1. Chrome openen.
2. Klik op de drie verticale stippen en selecteer “uitbreidingen">"Beheren uitbreidingen. '
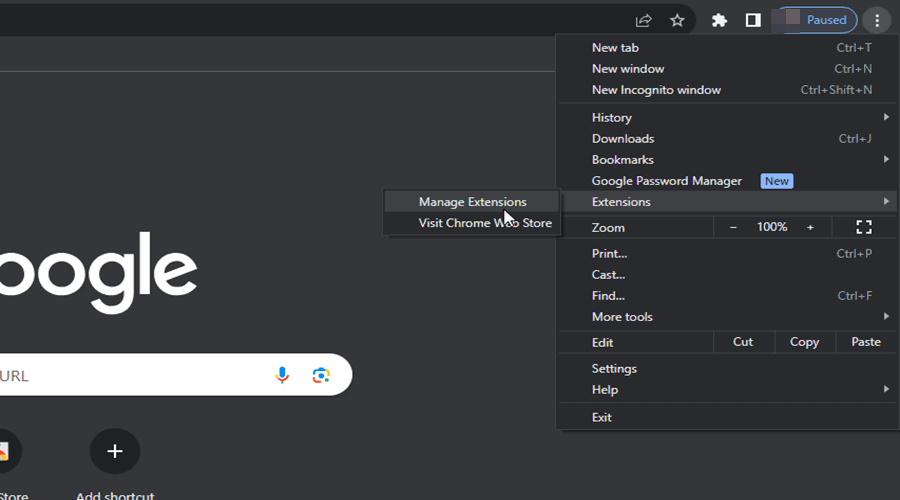
3. Schakel alle extensies uit.
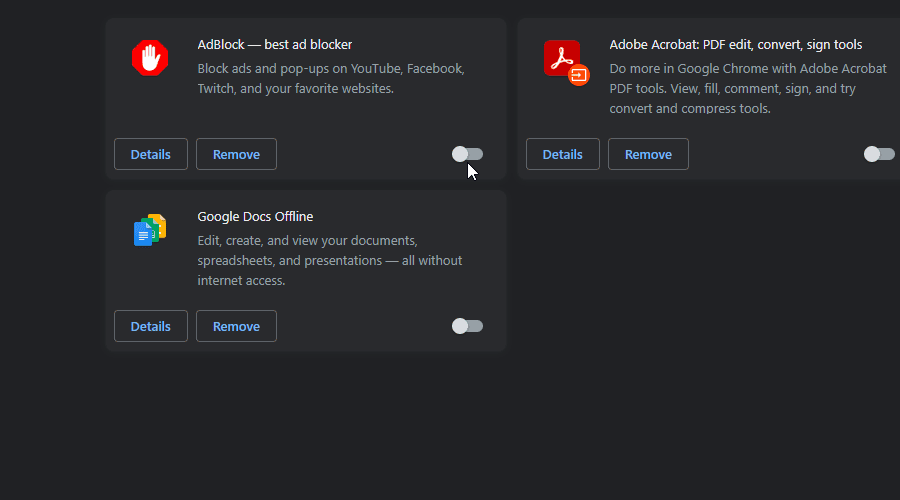
4. Schakel ze een voor een opnieuw in en controleer na elke extensie het gedrag van Chrome om de problematische extensie te identificeren.
4. Schakel hardwareversnelling uit
Hardwareversnelling kan er soms voor zorgen dat Chrome wordt gesloten en opnieuw wordt geopend. Om het uit te schakelen:
1. Chrome openen.
2. Ga naar "Instellingen">"Geavanceerd."
3. Onder 'Systeem,” schakel uit “gebruik hardware versnelling indien mogelijk. '
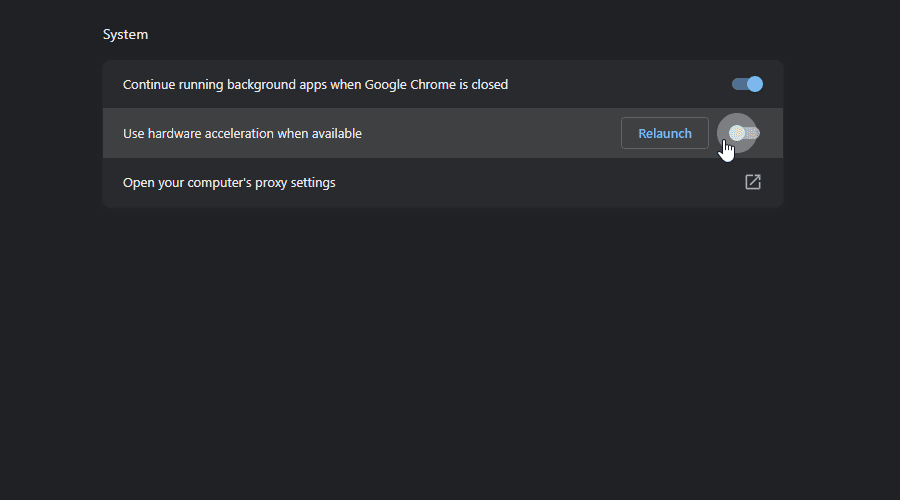
5. Controleer op malware of virussen
Schadelijke software kan (onder andere) de werking van Chrome verstoren. Voor het geval dat, dat zou je moeten doen voer een volledige systeemscan uit met een betrouwbaar antivirusprogramma. Zodra dit is voltooid, verwijdert u alle gedetecteerde bedreigingen en start u uw computer opnieuw op.
6. Beheer RAM-gebruik
Het is bekend dat Chrome veel RAM verbruikt. Als er meerdere tabbladen of applicaties geopend zijn, kan de browser crashen. Bovendien kunnen sommige extensies geheugenintensief zijn, wat tot herhaaldelijke crashes leidt.
Als dat het geval is, moet u:
- Beperk het aantal open tabbladen.
- Gebruik extensies zoals “The Great Suspender" naar inactieve tabbladen opschorten.
- Regelmatig cache en cookies wissen.
7. Wis de corrupte Google Chrome-cache
Chrome verzamelt cache om veelbezochte sites sneller te laden. Deze opgeslagen bestanden worden echter soms niet bijgewerkt naar de nieuwste versie, waardoor de browser crasht.
Ga als volgt te werk om de cache te wissen:
1. Chrome openen.
2. Klik op de drie verticale stippen in de rechterbovenhoek.
3. Selecteer "Meer tools">"Browsergeschiedenis verwijderen. '
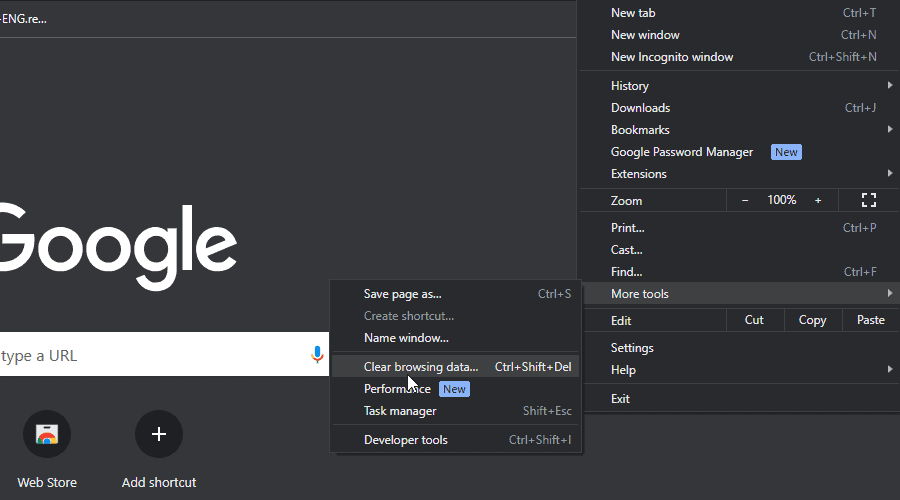
4. Klik "Clear datum. '
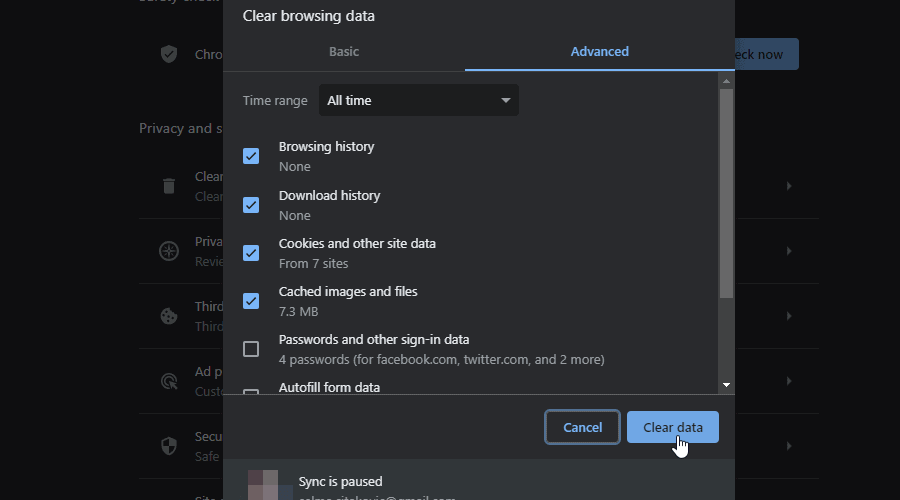
8. Reset Chrome naar de standaardinstellingen
Als de browser blijft crashen, kunt u overwegen Chrome terug te zetten naar de standaardinstellingen. Hiermee worden alle extensies, aangepaste instellingen, browsegeschiedenis en cache verwijderd.
Volg gewoon deze instructies:
1. Chrome openen.
2. Klik op de drie verticale stippen in de rechterbovenhoek.
3. Ga naar "Instellingen">"Reset instellingen. '
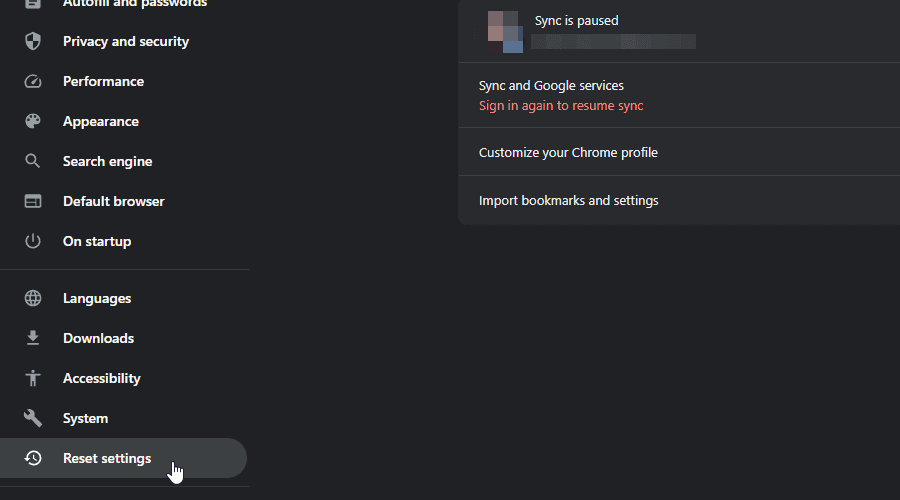
4. Klik "Herstel instellingen naar hun oorspronkelijke standaardwaarden."
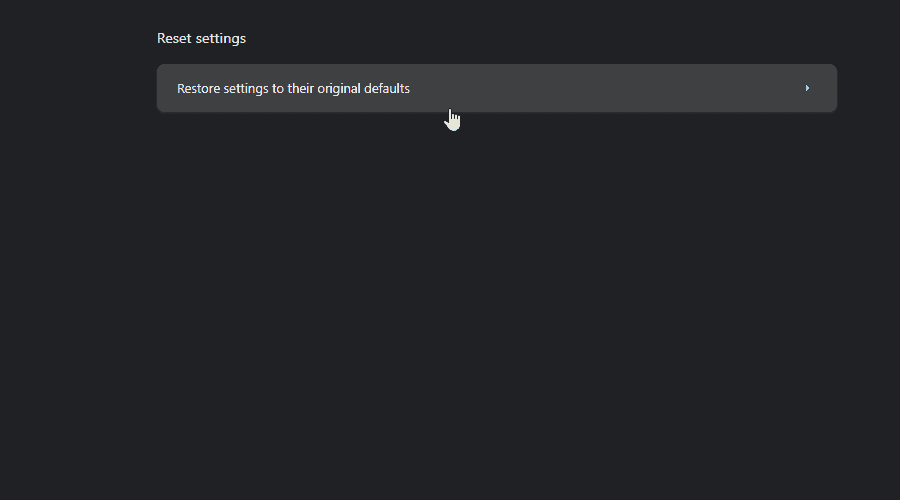
9. Maak een nieuw profiel
In Chrome kunt u profielen aanmaken als de browser door meerdere gebruikers wordt gebruikt. Soms kan dit het sluitingsprobleem oplossen:
1. Chrome openen.
2. Klik op het profielpictogram in de rechterbovenhoek.
3. Klik "Toevoegen' en ga verder als gast of log in met een nieuw Google-account.
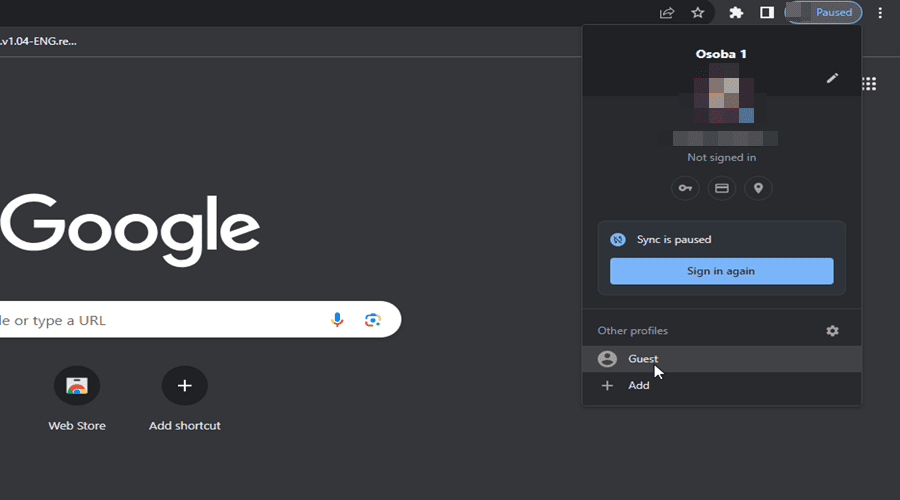
10. Probeer Google Chrome-alternatieven
Als geen van de bovenstaande oplossingen werkt, overweeg dan om andere Chromium-alternatieven te proberen, zoals Microsoft Edge, Opera en Brave.
Aanvullende bronnen
Als u zich nog steeds afvraagt hoe u dit probleem kunt oplossen, kunt u officiële Google-bronnen raadplegen voor hulp:
- Google-hulp – Chrome repareren als het crasht of niet wil openen: een officiële gids met algemene oplossingen voor crashes, waaronder het sluiten van andere tabbladen, extensies, het opnieuw opstarten van Chrome en het controleren op malware
- Google-ondersteuningsthread – Waarom crasht mijn Google Chrome en wordt het vanzelf opnieuw geopend?: een door de gemeenschap aangestuurde discussie waarin gebruikers mogelijke oplossingen bespreken, waaronder het wissen van de cache en cookies.
Mogelijk bent u wellicht ook geïnteresseerd in:
- 8 snelle manieren om chrome-error://chromewebdata/# op te lossen
- Hoe u kunt stoppen met "Zoeken op Google naar" door het zijpaneel te zoeken in Chrome
Conclusie
Dus waarom blijft Chrome sluiten en opnieuw openen? Het kan verschillende redenen hebben, van verouderde versies tot hardwareproblemen. Maar door de bovenstaande oplossingen te volgen, kunt u zorgen voor een soepelere browse-ervaring.
Vergeet niet dat het essentieel is om uw browser en systeem up-to-date te houden om dergelijke problemen te voorkomen. Deel gerust uw ervaringen in de reacties hieronder!








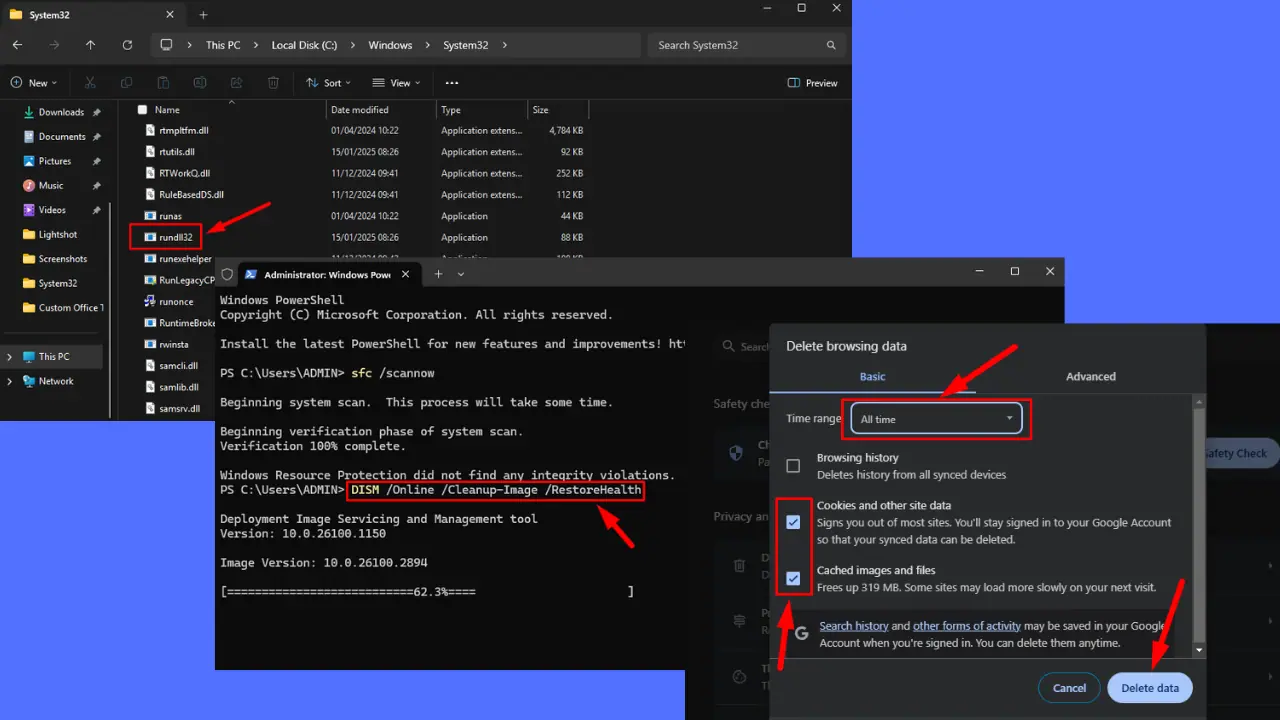
Gebruikersforum
0 berichten