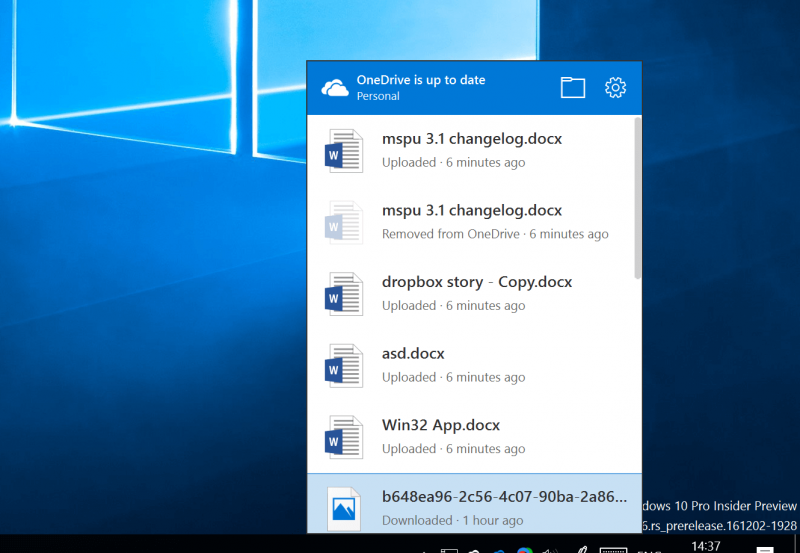Hoe OneDrive te verwijderen uit de Windows 10 Verkenner
2 minuut. lezen
Bijgewerkt op
Lees onze openbaarmakingspagina om erachter te komen hoe u MSPoweruser kunt helpen het redactieteam te ondersteunen Lees meer
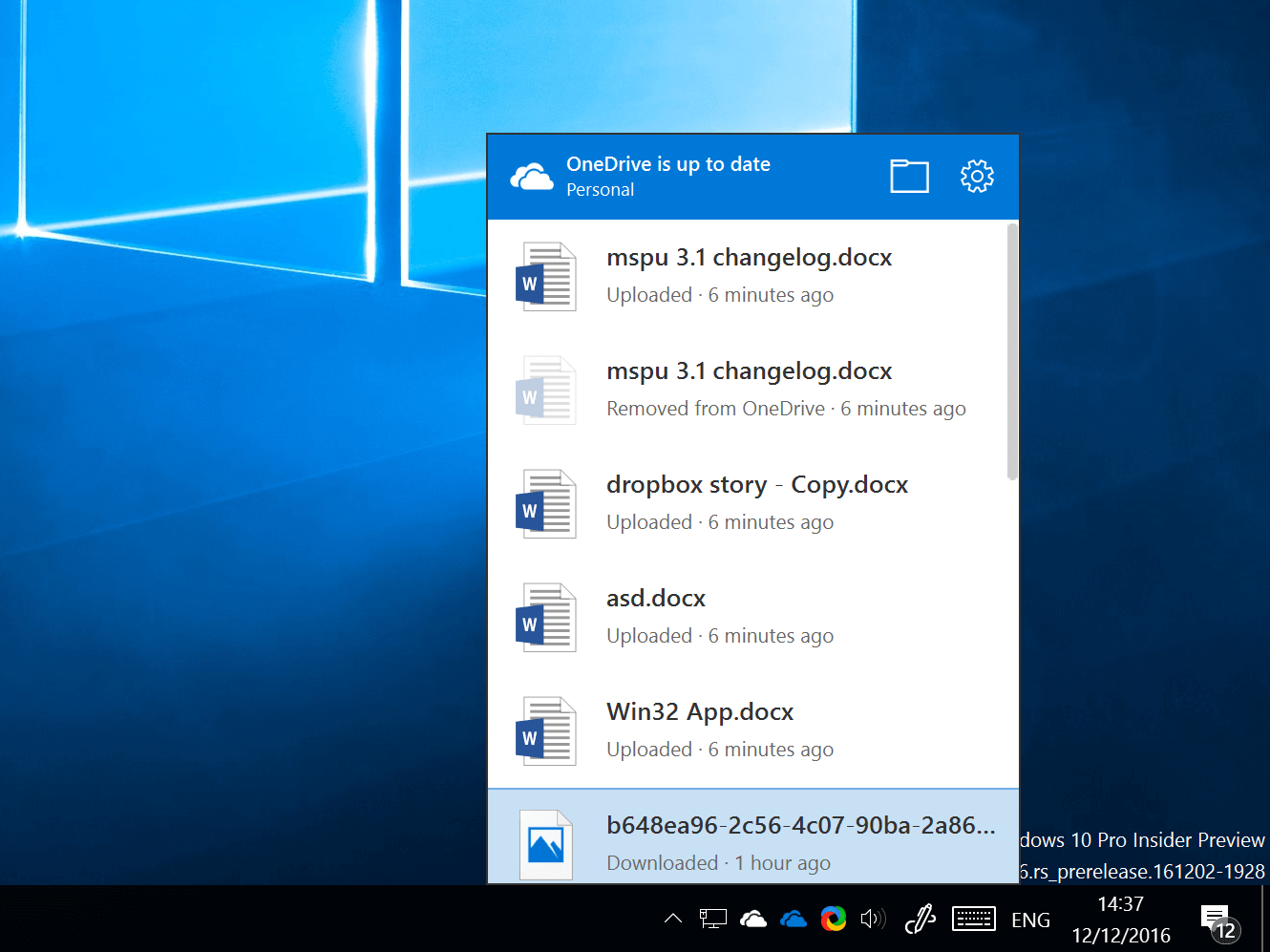
De OneDrive-service van Microsoft is sterk geïntegreerd in Windows. In Windows 8 had Microsoft een service die bekend staat als "plaatsaanduidingen" waar bestanden van OneDrive automatisch in uw bestandsbeheer zouden verschijnen alsof ze al op uw pc stonden en alleen zouden worden gedownload zodra u ze had opgeroepen. Hoewel deze functie niet aanwezig is in Windows 10, blijft OneDrive nog steeds alomtegenwoordig in Windows, verschijnt het in de gebruikersinterface van uw bestandsbeheer en is het om zo te zeggen over het algemeen in uw gezicht.
Hoewel het wenselijk is om toegang te hebben tot OneDrive voor bestandsback-up en dergelijke, willen sommige gebruikers misschien niet dat OneDrive hun gebruikersinterface van de bestandsverkenner vervuilt, maar liever op de achtergrond en uit de weg blijft.
Houd er rekening mee dat hiermee de OneDrive-gebruikersinterface in Verkenner wordt verwijderd, de service niet van uw pc wordt verwijderd, dus u kunt nog steeds bestanden uploaden, downloaden en uw OneDrive-bestanden bekijken door "OneDrive" in de adresbalk van de Verkenner te typen.
Hier leest u hoe u OneDrive kunt laten verdwijnen.
- Open de Register-editor door Regedit te zoeken in Cortana/Search.
- Eenmaal daar, navigeer naar de volgende sleutel HKEY_CLASSES_ROOT\CLSID\{018D5C66-4533-4307-9B53-224DE2ED1FE6}. Dit kan een beetje vervelend zijn, dus als je het ongeduldige type bent, kun je gewoon CTRL + F gebruiken en ernaar zoeken door de sleutel in het zoekvak te plakken.
- Once there, select the key “{018D5C66-4533-4307-9B53-224DE2ED1FE6}”
- In het nu zichtbare rechterdeelvenster zou u nu de volgende Dword "System.IsPinnedToNameSpaceTree" moeten zien
- Klik er met de rechtermuisknop op en selecteer "Wijzigen"
- Verander de waarde van 1 (betekent ingeschakeld) in 0, wat betekent uitgeschakeld. Dit zou nu OneDrive uit uw bestandsverkenner moeten verwijderen.
- Om dit ongedaan te maken, volgt u eenvoudig de stappen van 1 -4 en vervangt u de laatste stap door 1 in plaats van 0.
Bekijk ook deze handleiding op hoe u OneDrive terug kunt brengen als deze ontbreekt in Verkenner.