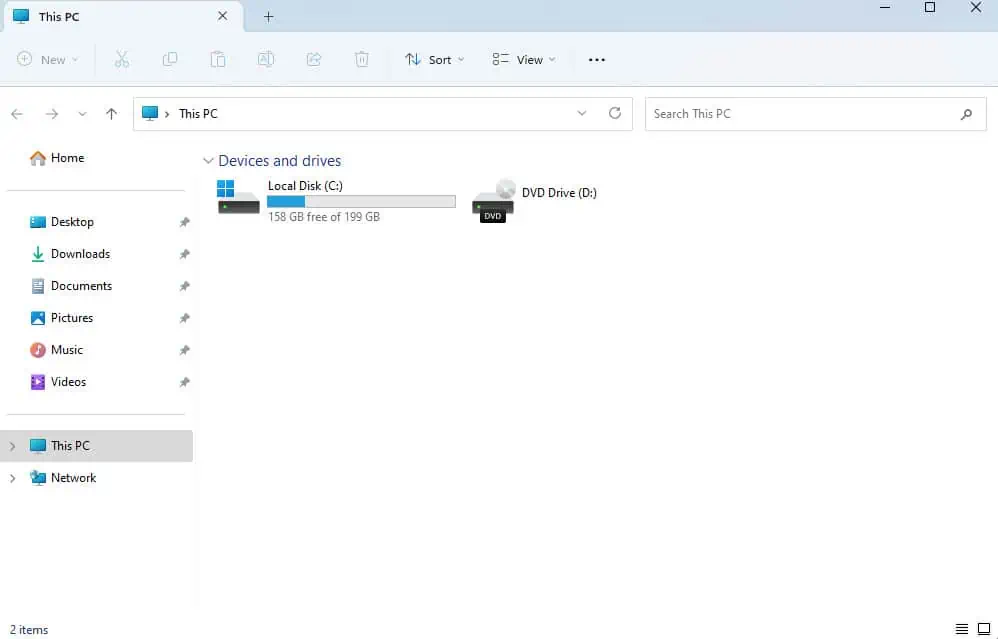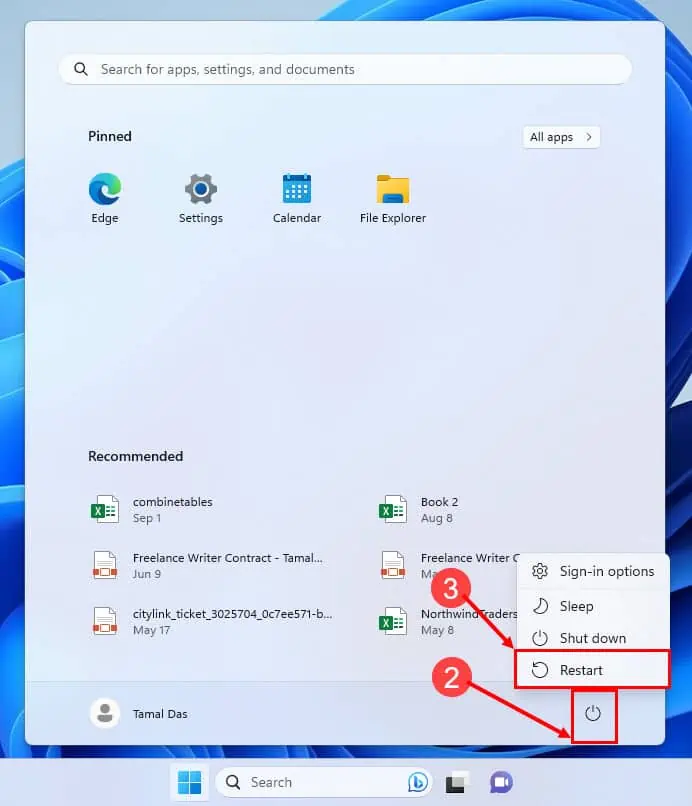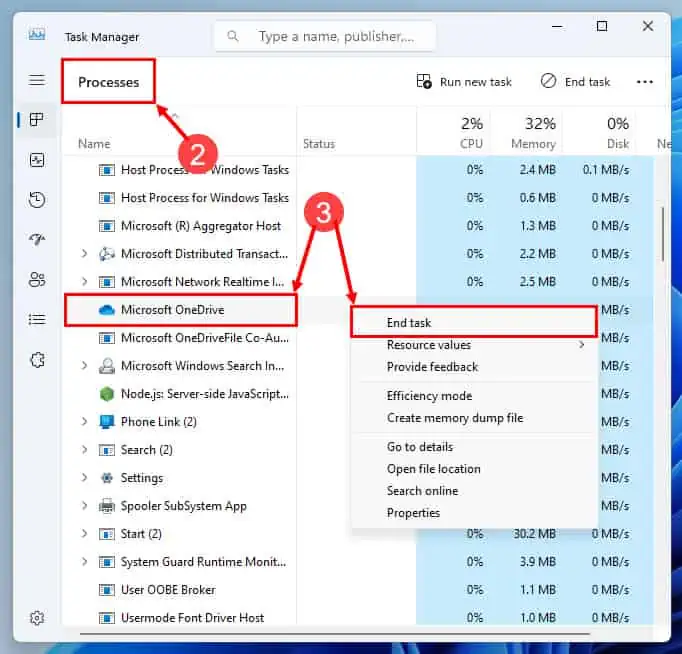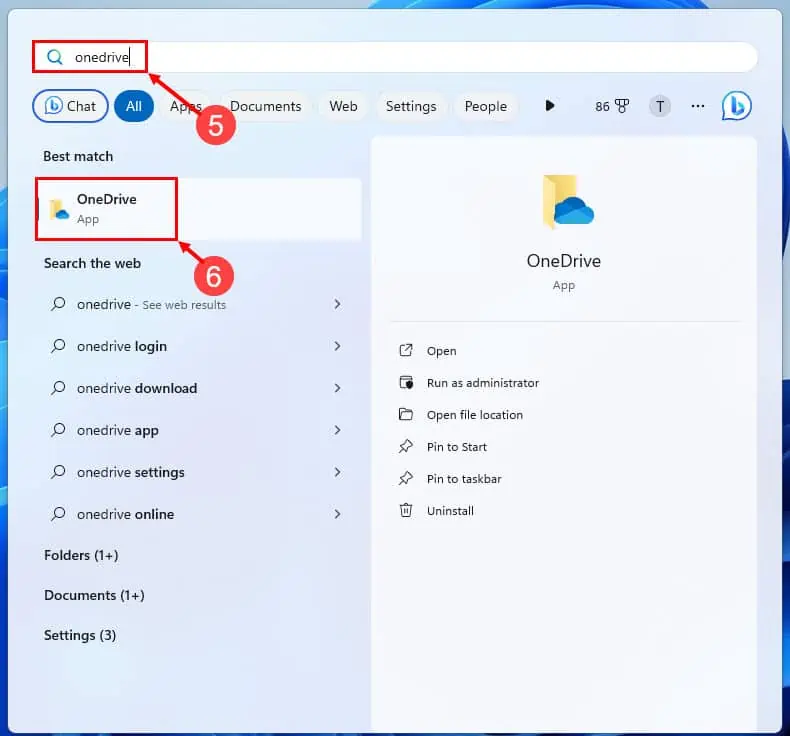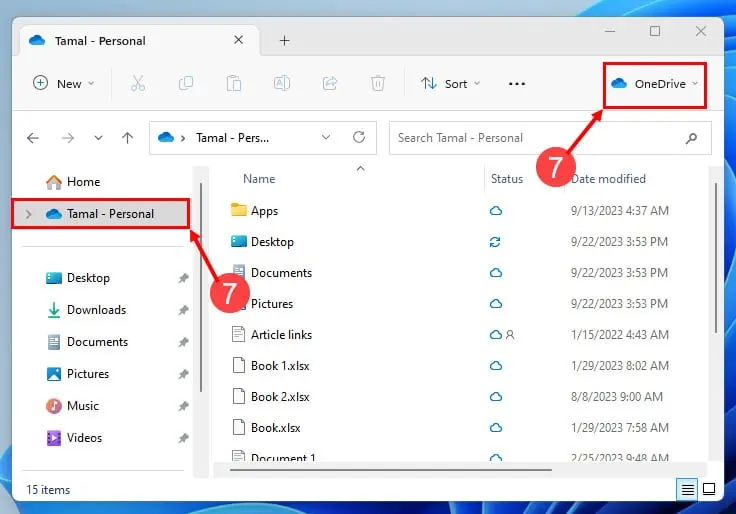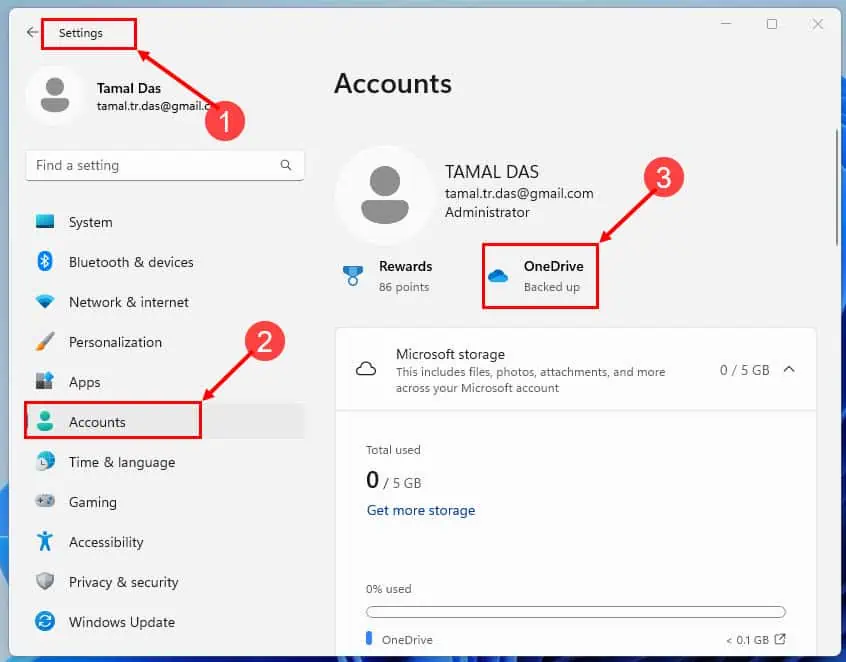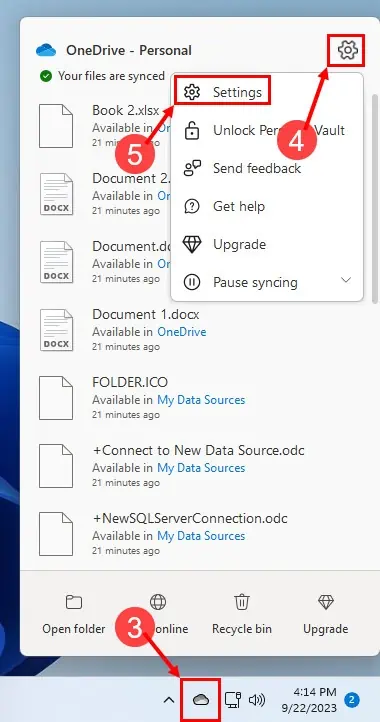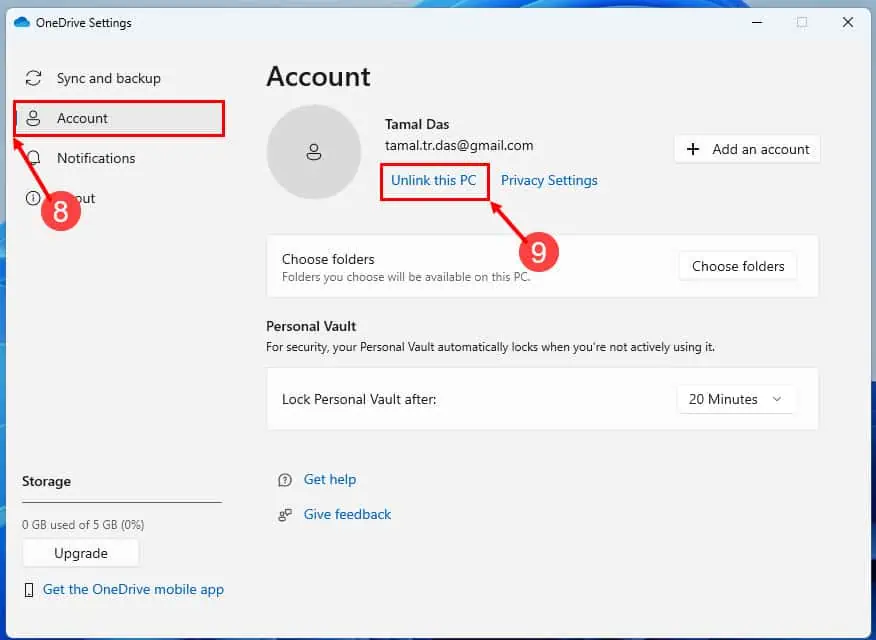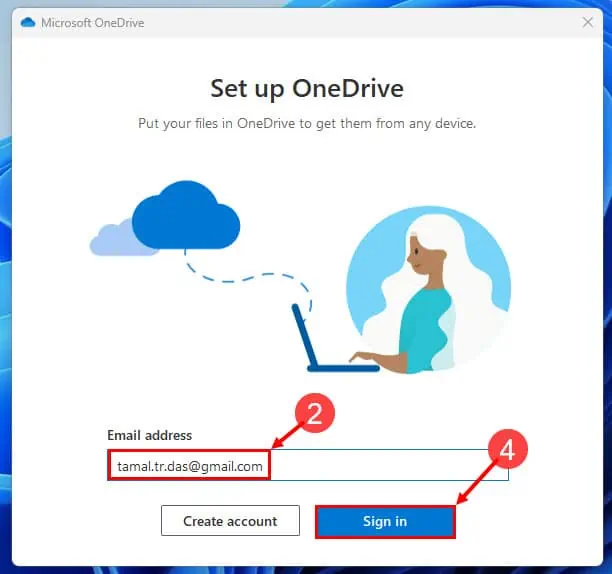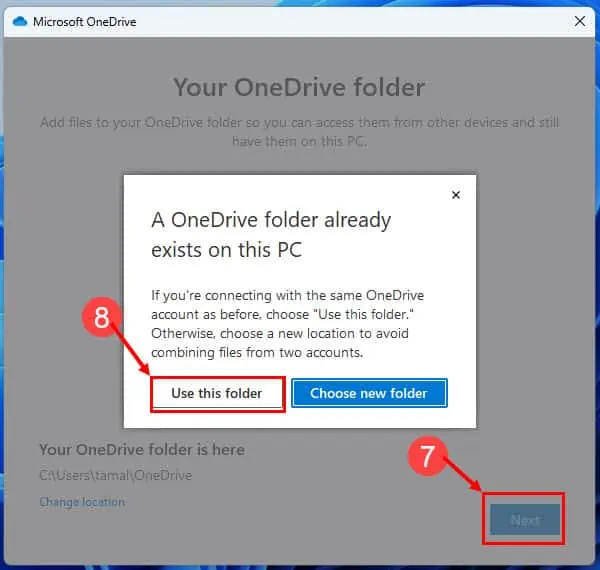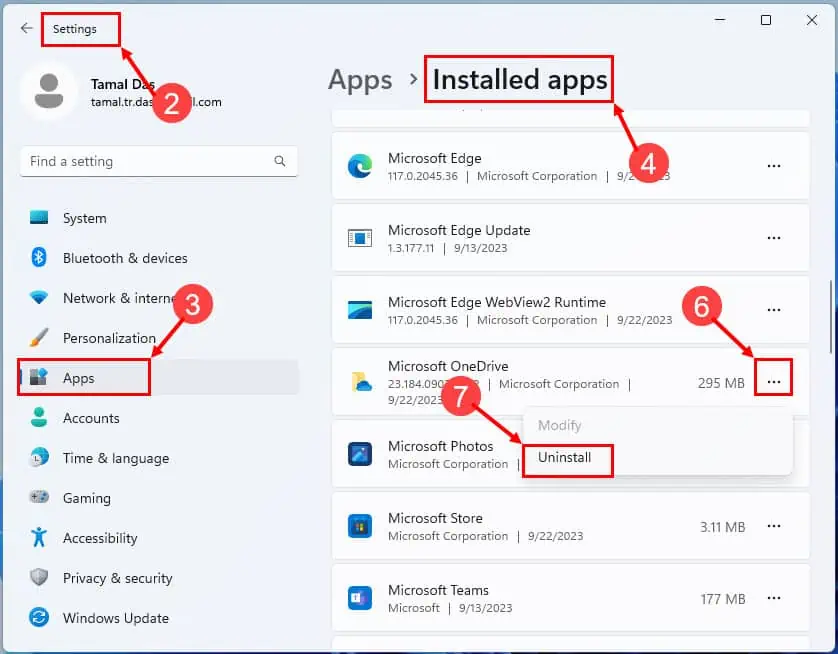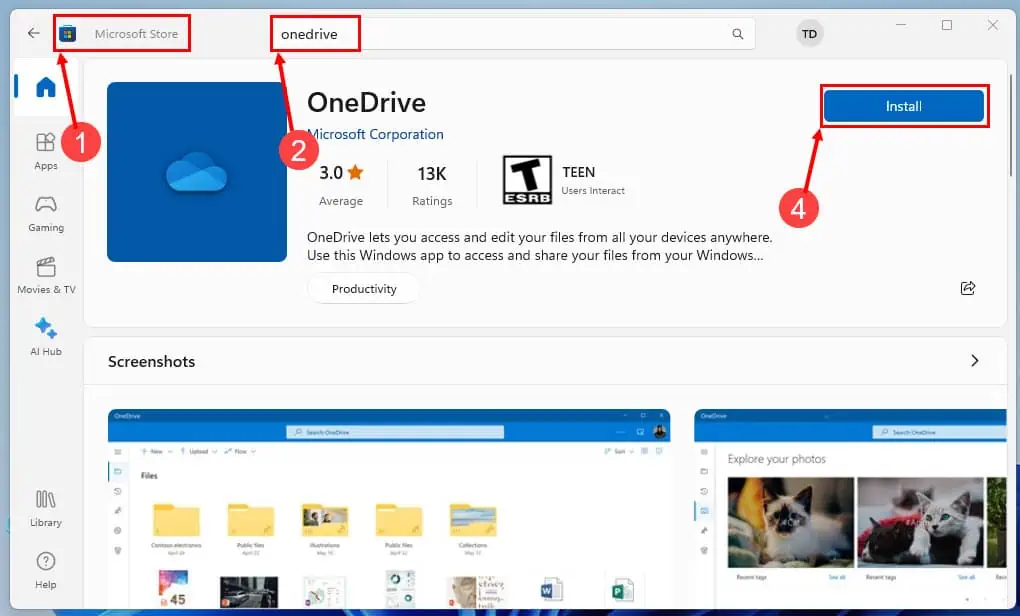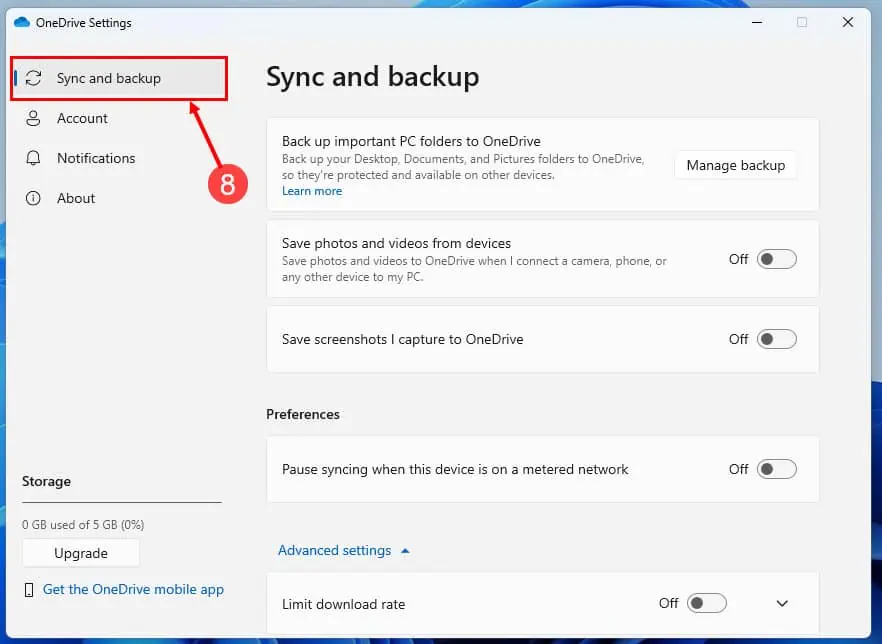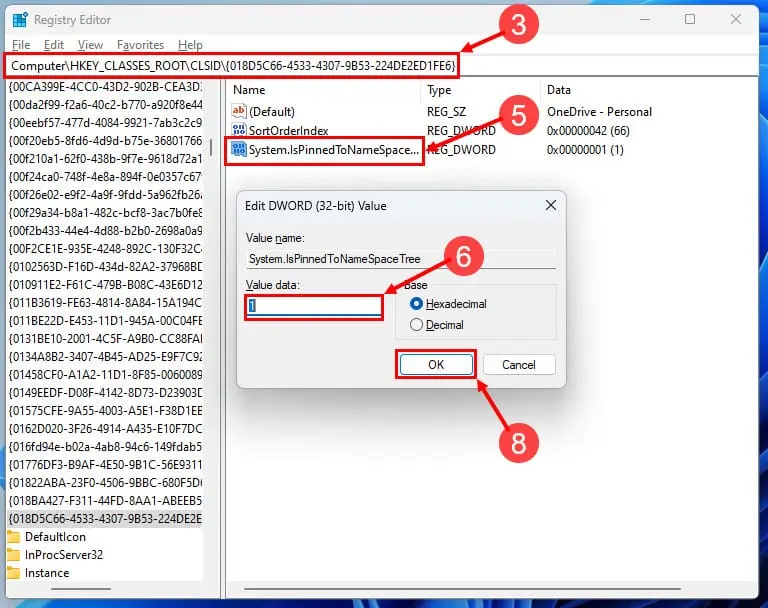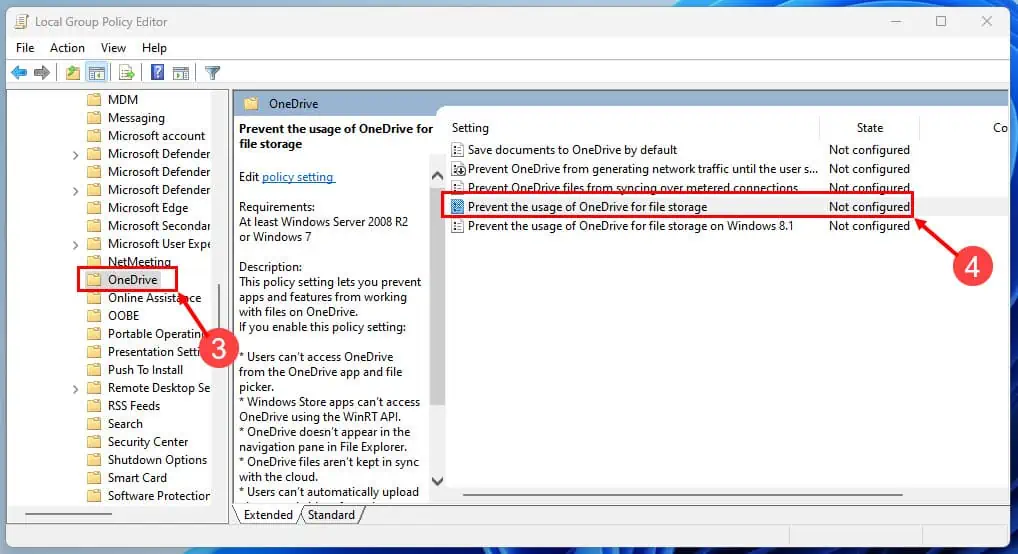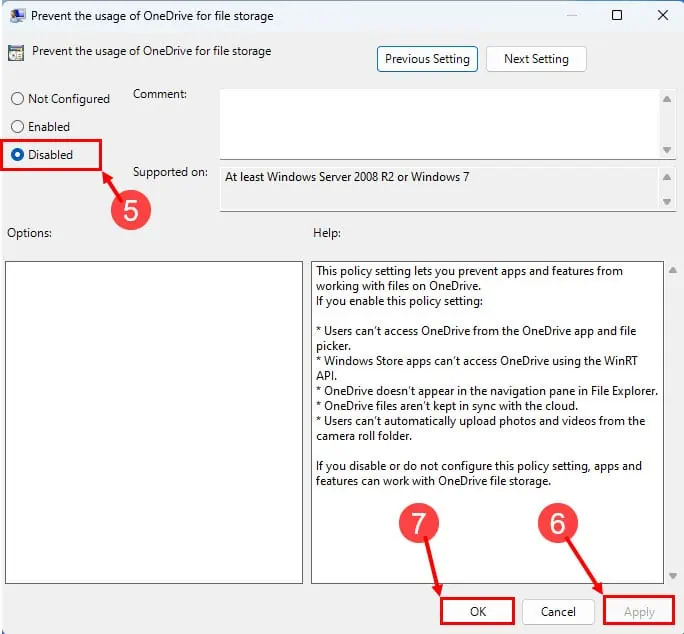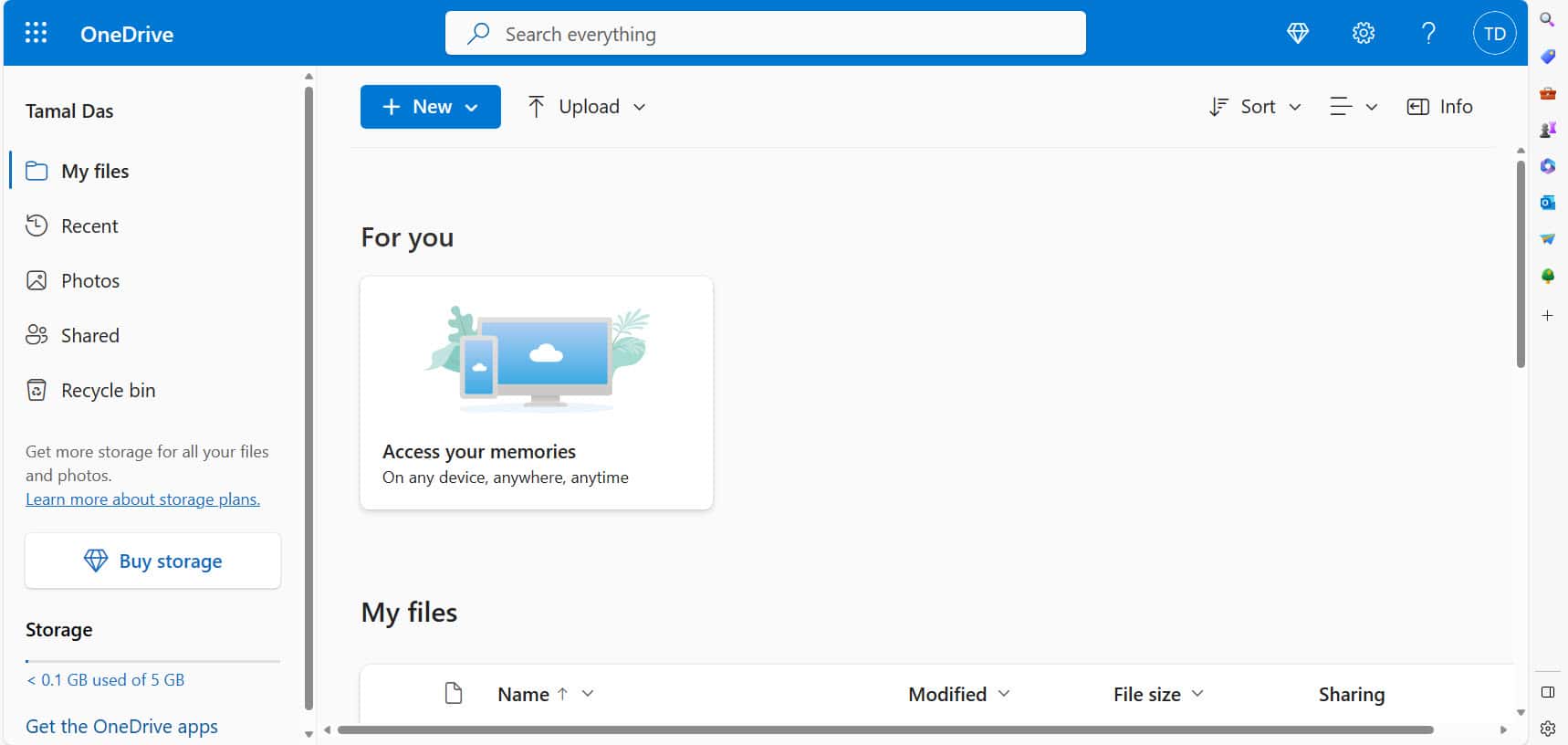Fix OneDrive wordt niet weergegeven in Verkenner Windows 11
8 minuut. lezen
Uitgegeven op
Lees onze openbaarmakingspagina om erachter te komen hoe u MSPoweruser kunt helpen het redactieteam te ondersteunen Lees meer
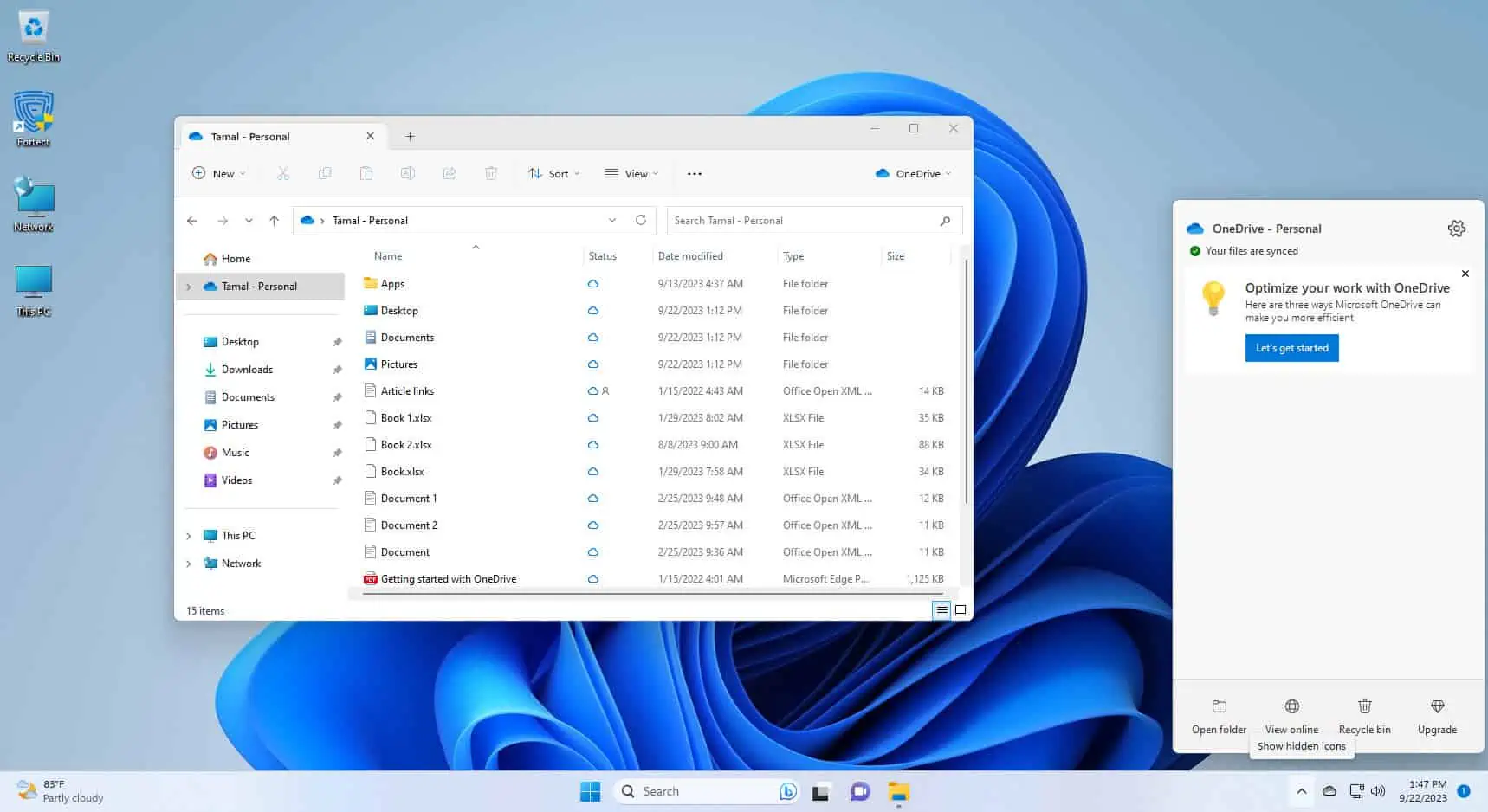
Is de OneDrive-app op mysterieuze wijze verdwenen uit Windows 11 File Explorer terwijl u aan het werk was? Maak je geen zorgen; je bent hierin niet de enige! Het is een veel voorkomende hik waardoor u zich op uw hoofd kunt krabben.
Maar wees niet bang, want wij hebben de oplossing waarnaar u op zoek was. In dit artikel leggen we alle mogelijke oorzaken uit waarom OneDrive niet wordt weergegeven in Verkenner Windows 11 en begeleiden we u door de stappen om het weer in actie te krijgen.
Tegen de tijd dat u klaar bent met lezen, staat OneDrive weer op de juiste plaats. Laten we er meteen in springen!
Waarom wordt OneDrive niet weergegeven in Verkenner Windows 11?
OneDrive geeft u snel toegang tot clouddocumenten en bestanden van verschillende Microsoft 365 apps zoals Word, Excel, PowerPoint en meer. Het is een geweldige toevoeging aan Windows 11, omdat je nu alle clouddocumenten rechtstreeks vanuit Verkenner kunt bewerken.
Zo ziet het eruit als OneDrive verdwenen is:
De volgende redenen kunnen er echter voor zorgen dat de app van zijn rechtmatige plaats verdwijnt:
- Synchronisatieproblemen kunnen voorkomen dat OneDrive verschijnt in file Explorer.
- Onjuiste OneDrive-instellingen of wijzigingen in de locatie kunnen tot dit probleem leiden.
- Een verouderde of beschadigde installatie kan ervoor zorgen dat deze verdwijnt.
- Windows-updates kunnen de OneDrive-integratie beïnvloeden.
- Zorg ervoor dat u over de benodigde machtigingen beschikt voor uw OneDrive-map of Windows-account, aangezien deze het probleem mogelijk veroorzaken.
- Het kan een tijdelijke storing zijn.
- Bepaalde apps of antivirussoftware van derden kunnen interfereren.
- Netwerkproblemen, zoals een zwakke of onstabiele internetverbinding, kunnen gevolgen hebben voor OneDrive.
- In zeldzame gevallen kan beschadiging van het gebruikersprofiel tot dit probleem leiden.
- De Microsoft 365-organisatiebeheerder heeft deze functie voor u uitgeschakeld.
Fix OneDrive wordt niet weergegeven in Verkenner in Windows 11: 8 Eenvoudige oplossingen
Oplossing 1: start uw pc opnieuw op
Een defecte internetverbinding of een tijdelijke bug kan ervoor zorgen dat de OneDrive-app niet wordt geladen. Dit kan op zijn beurt ervoor zorgen dat het niet op de website verschijnt file Explorer. Volg deze stappen om dit kleine probleem op te lossen:
- Klik op de Start menupictogram in het midden van het scherm taakbalk.
- Klik op de Power pictogram in de rechterbenedenhoek.
- Kies de Herstart optie uit het contextmenu dat verschijnt.
Oplossing 2: sluit de OneDrive-app en start deze opnieuw
- Druk op de Ctrl + Shift + Esc toetsen op het toetsenbord om te starten Task Manager.
- Onder de processen kolom, scroll naar beneden om de Microsoft Microsoft Onedrive proces- of service-instantie.
- Klik met de rechtermuisknop op het item en kies Einde taak.
- Klik op het bureaublad op het Start knop.
- Type Microsoft Onedrive.
- Klik op de Microsoft Onedrive app onder Beste match.
- Ga naar uw file Explorer om OneDrive op de volgende locaties te vinden:
- In het navigatiepaneel aan de linkerkant, onder Home.
- In de rechterbovenhoek onder de knop Sluiten.
Oplossing 3: controleer of OneDrive is ingesteld of niet
Als OneDrive niet is ingesteld op uw Windows 11-pc, ziet u het niet in de Verkenner. Bevestig dus door het volgende te doen:
- Media Dakramen en raamkozijnen + I om de te openen Instellingen app.
- Klik accounts in het navigatiepaneel aan de linkerkant, net eronder Apps.
- In het rechtervenster zou je de Gebackupt signaal hieronder Microsoft Onedrive.
- Klik op deze knop om te openen Microsoft Onedrive en dit zou ook de service aan het linkernavigatievenster hieronder moeten toevoegen Home.
Oplossing 4: de OneDrive-app ontkoppelen en opnieuw koppelen op Windows 11
- Klik op de Systeemvak op de taakbalk om alle verborgen systeem-apps weer te geven.
- Daar zou je de Microsoft Onedrive icoon ook.
- Klik erop.
- Selecteer het Hulp & Instellingen pictogram op de OneDrive-systeemvak interface.
- Openen Instellingen opnieuw in het contextmenu.
- U zou nu het OneDrive-instellingen venster.
- De geselecteerde pagina wordt Synchronisatie en back-up.
- Ga naar uw Account tabblad in het navigatiepaneel aan de linkerkant.
- Klik op de Ontkoppel deze pc hyperlink.
- Druk op de Account ontkoppelen knop opnieuw op de “Account op deze pc ontkoppelen?"bevestigingsdialoogvenster.
Nadat u het OneDrive-account hebt ontkoppeld, start u uw pc opnieuw op. Volg daarna deze stappen om het opnieuw te koppelen:
- Start de Stel OneDrive in interface van de startmenu door te typen Microsoft Onedrive en klik op de app.
- Voer uw e-mailadres in het E-mailadres veld.
- Klik op de knop Aanmelden.
- Als u het juiste e-mailadres invoert, verifieert de app automatisch uw cloudopslag.
- U zou nu het Uw OneDrive-map dialoog venster.
- Daar, klik Volgende.
- Klik op Gebruik deze map als u een relevant dialoogvenster ziet.
- Klik OK op de Maak een back-up van mappen op deze pc dialoogvenster om het herkoppelingsproces te voltooien.
Oplossing 5: verwijder de OneDrive-applicatie en installeer deze opnieuw
OneDrive verwijderen
- Klik op de Dakramen en raamkozijnen pictogram in de taakbalk om de te openen startmenu.
- Selecteer het tandwielvormige pictogram om te openen Instellingen.
- In het Instellingen venster, klik op Apps uit de opties aan de linkerkant.
- Kies de Geïnstalleerde apps optie aan de rechterkant.
- Scroll naar beneden of gebruik de zoekbalk om te zoeken Microsoft Microsoft Onedrive.
- Klik op de weglatingsteken van de Microsoft OneDrive.
- Druk op de Installatie ongedaan maken knop die verschijnt.
- Er verschijnt een bevestigingsvenster.
- kies Installatie ongedaan maken nogmaals om te bevestigen en OneDrive van uw systeem te verwijderen.
Installeer OneDrive opnieuw
- Klik op de Microsoft Store pictogram in de taakbalk of zoek ernaar in het startmenu en open het.
- Gebruik in de Microsoft Store de zoekbalk bovenaan om naar OneDrive te zoeken.
- Open de Microsoft Onedrive app zodra je het hebt gevonden.
- Druk op de Install knop om het installatieproces te starten.
- Volg alle aanwijzingen die verschijnen om de installatie te voltooien.
- Eenmaal geïnstalleerd, open Microsoft Onedrive.
- Meld u aan met uw Microsoft-account als daarom wordt gevraagd.
- Nadat u zich heeft aangemeld, kunt u uw OneDrive-instellingen configureren en kiezen welke mappen u wilt synchroniseren.
Oplossing 6: herstel dat OneDrive ontbreekt met behulp van de Register-editor
U kunt ook een registerhack gebruiken om dit probleem op te lossen. Dit is wat u moet doen:
- Druk op de overwinning + R toetsen op uw toetsenbord om de lopen dialoog venster.
- Type
regediten druk op Enter. Dit opent het register-editor. - Navigeer in de Register-editor naar de sleutel van OneDrive door de volgende registerlocatie te kopiëren en in de map te plakken Zoekveld onder de werkbalk.
Computer\HKEY_CLASSES_ROOT\CLSID\{018D5C66-4533-4307-9B53-224DE2ED1FE6} - Hit Enter om toegang te krijgen tot de sleutel.
- Dubbelklik op de System.IsPinnedToNameSpaceTree REG_DWORD-bestand in het rechterzijvenster.
- De Waarde gegevens zouden moeten zijn 1.
- Verander het in 0.
- Klik OK om het op te slaan.
- Start de pc opnieuw op.
- Wanneer de pc opnieuw opstart en u het Home Screen, volgt u hetzelfde proces om de System.IsPinnedToNameSpaceTree waarde voor 1 weer.
- Klik OK om het op te slaan.
- Start de pc opnieuw op en deze keer zou u het OneDrive-pictogram of -menu in de File Explorer-app moeten zien.
Opmerking: Voordat u wijzigingen aanbrengt in het Windows-register, is het essentieel om voorzichtig te zijn. Onjuiste wijzigingen kunnen kan uw besturingssysteem beschadigen. Zorg er dus voor dat u een back-up van uw register heeft of maak een systeemherstelpunt voordat u doorgaat.
Oplossing 7: herstel dat OneDrive ontbreekt met behulp van de Groepsbeleid-editor
Bovendien kunt u de Groepsbeleid-editor gebruiken om het probleem op te lossen waarbij OneDrive niet wordt weergegeven in Verkenner in Windows 11. Houd er rekening mee dat deze functie doorgaans alleen beschikbaar is in Windows Pro-, Enterprise- of Education-edities. Hier zijn de stappen:
- Media overwinning + R op uw toetsenbord om de te openen lopen dialoogvenster.
- Type
gpedit.mscen druk op Enter. Dit opent het Editor voor lokaal groepsbeleid. - Navigeer in de Groepsbeleid-editor naar de volgende locaties:
- computer Configuration
- administratieve Templates
- Windows-onderdelen
- Microsoft Onedrive
- Dubbelklik in het OneDrive Groepsbeleid-menu in het rechterzijvenster op “Voorkom het gebruik van OneDrive voor bestandsopslag'.
- kies invalide.
- Druk op de Solliciteer knop.
- Klik OK om het venster te sluiten.
- Herstart de pc zodat de wijzigingen van kracht kunnen worden.
Oplossing 8: toegang tot de OneDrive Web-app
Soms kan de Windows-domeinbeheerder op door instellingen of bedrijven beheerde pc's OneDrive uitschakelen om veiligheids- of bedrijfsbeleidsredenen. In een dergelijke situatie kunt u de app niet normaal activeren. Daarom verschijnen de componenten ervan niet in de Verkenner-tool.
In dit geval hebt u toegang tot de OneDrive-cloudopslag via elk willekeurig apparaat web browser. Open gewoon Chrome of Mozilla en ga naar het Microsoft OneDrive-portal. Mogelijk moet u inloggen met uw gebruikersnaam en wachtwoord.
Conclusie
We hebben dus het mysterie ontrafeld dat OneDrive niet wordt weergegeven in Verkenner op Windows 11. Door de stappen in deze handleiding te volgen, kunt u deze essentiële functie herstellen en weer toegang krijgen tot uw cloudopslag. In de meeste gevallen zal een eenvoudige herstart of het ontkoppelen en opnieuw koppelen van de app het probleem oplossen.
Als u vragen, aanvullende tips of persoonlijke ervaringen heeft die u wilt delen, aarzel dan niet om hieronder uw opmerkingen achter te laten.