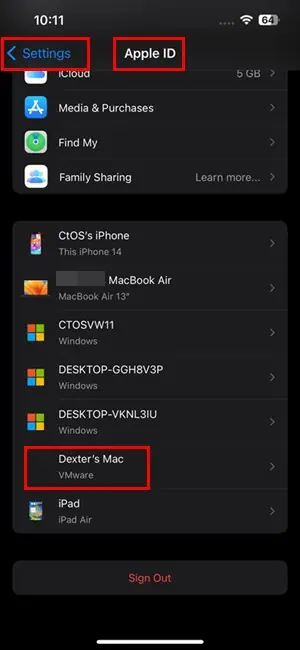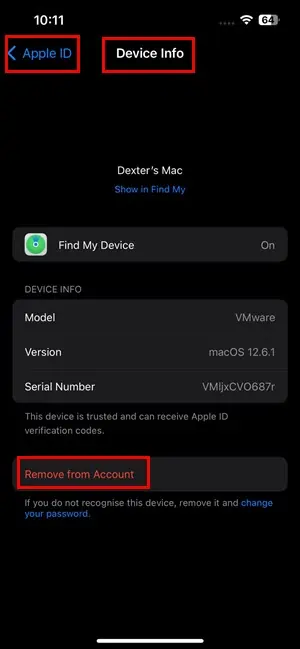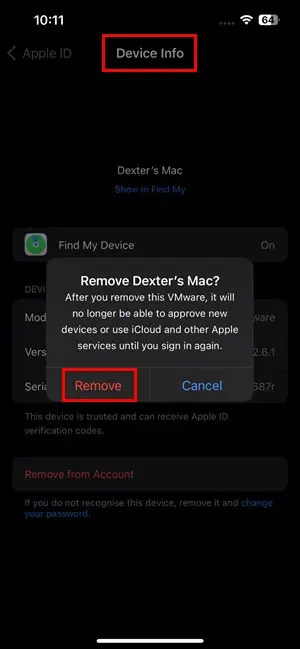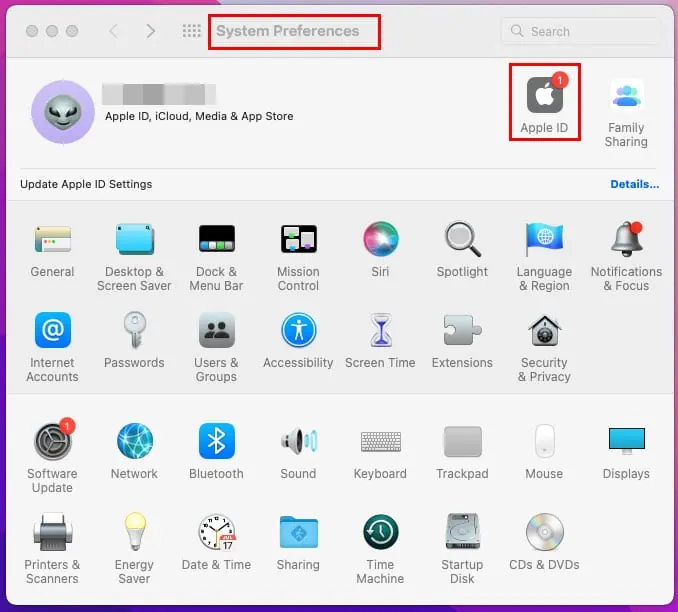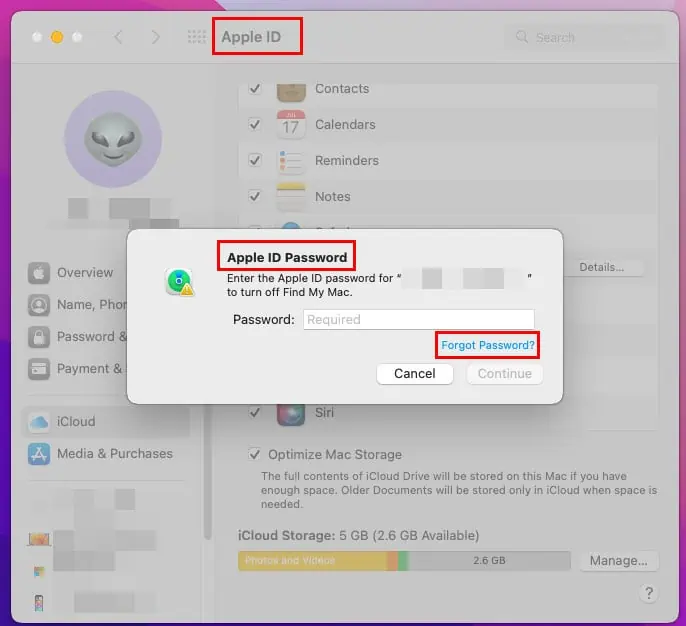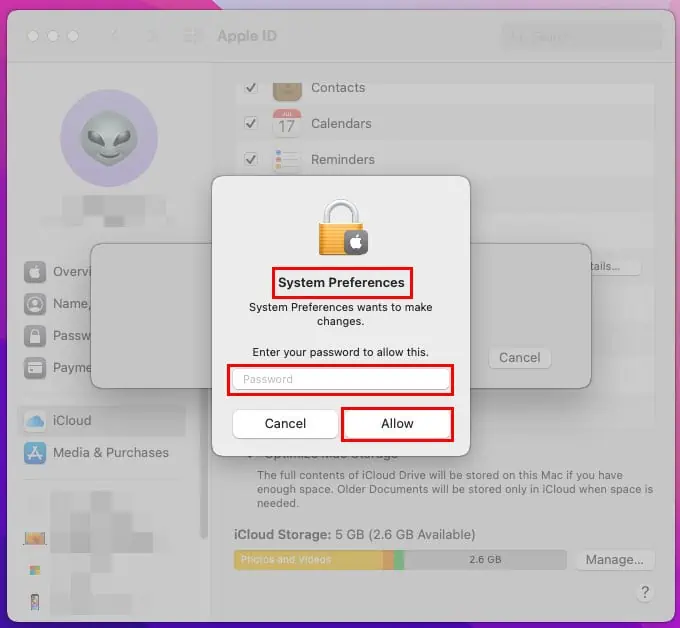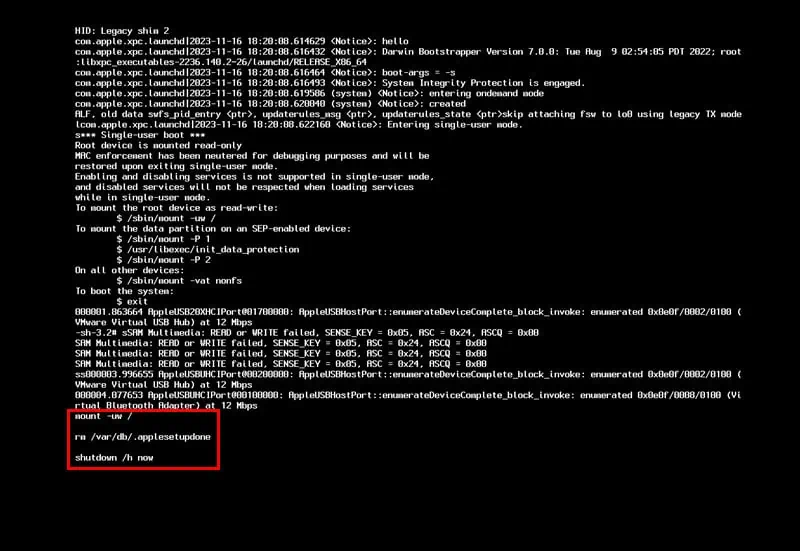Hoe Apple ID van MacBook te verwijderen zonder wachtwoord
4 minuut. lezen
Uitgegeven op
Lees onze openbaarmakingspagina om erachter te komen hoe u MSPoweruser kunt helpen het redactieteam te ondersteunen Lees meer
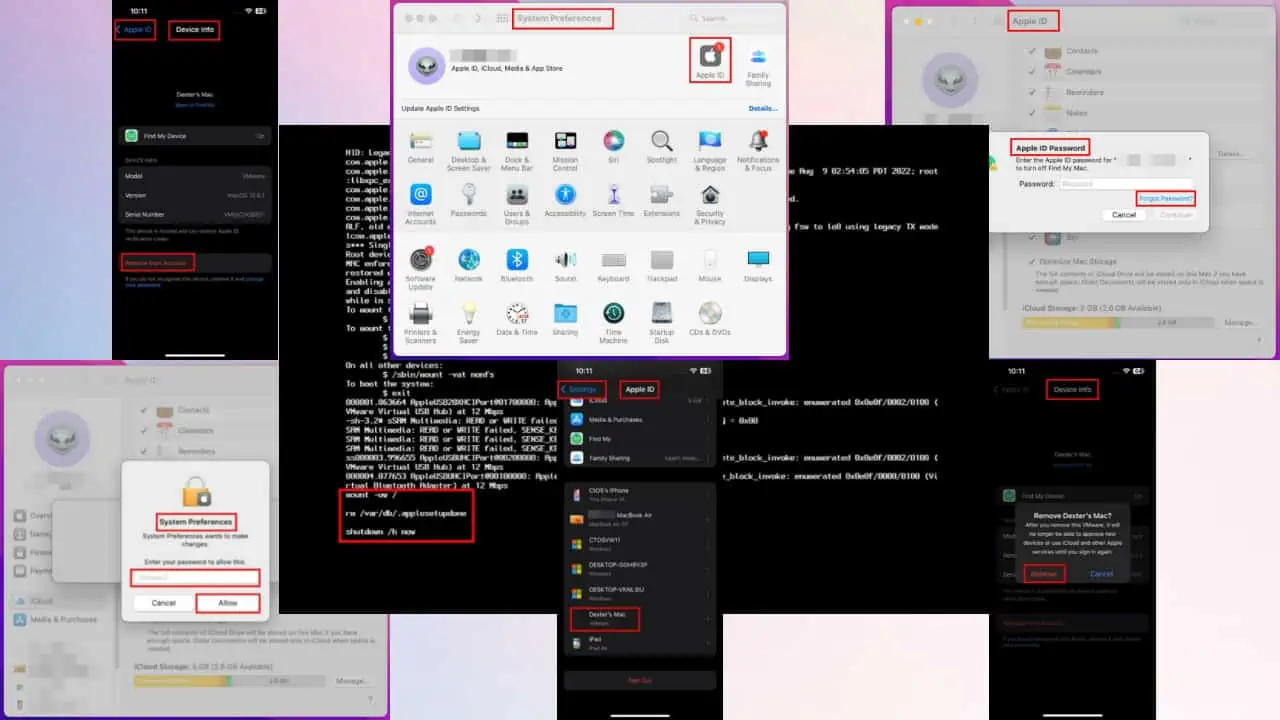
Vraagt u zich af hoe u Apple ID van MacBook kunt verwijderen zonder wachtwoord? Met Apple kunt u al uw apparaten koppelen aan één Apple ID of iCloud ID, zodat u gemakkelijk bestanden kunt delen en apparaatbeveiliging kunt beheren.
Als u deze code echter bent vergeten en deze ook van uw Mac wilt verwijderen, bent u bij ons aan het juiste adres. Hieronder deel ik 3 eenvoudige oplossingen en leid ik je door het hele proces. Klaar?
Hoe Apple ID zonder wachtwoord van MacBook te verwijderen
Om de ID te verwijderen, moet u eerst de actie verifiëren door het wachtwoord in te voeren. Apple ID beheert de Find My en Activering Lock kenmerken, dus wachtwoordgebaseerde authenticatie essentieel.
Lees ook: Ik heb een MacBook Pro gevonden, hoe ontgrendel ik deze? [opgelost]
Er zijn echter een paar trucjes om dit te omzeilen:
Oplossing 01: een ander Apple-apparaat gebruiken
Als je een MacBook en een iPhone hebt en op beide apparaten dezelfde Apple ID gebruikt, zie je de gekoppelde apparaten. Nu moet je de iCloud ID van de Mac verwijderen. Doe het volgende op uw iPhone:
- Open de Instellingen app op de iPhone.
- Tik op de knop Apple ID.
- Scroll naar beneden en tik op het MacBook daar vermeld.
- Druk op Verwijderen van account knop.
- Tik in het pop-upvenster op verwijderen weer.
Met deze actie wordt de toegang van uw Mac tot uw Apple ID stilzwijgend uitgeschakeld.
Oplossing 02: het wachtwoord van de Mac-gebruikersaccount gebruiken
Gelukkig kunt u, als u de toegangscode van het lokale gebruikersaccount onthoudt, deze gebruiken om het iCloud-wachtwoord opnieuw in te stellen. Gebruik vervolgens het nieuwe wachtwoord om de Apple ID van uw MacBook te verwijderen.
Dit zijn de simpele stappen:
- Klik op de Apple pictogram op de Mac-werkbalk.
- Selecteer het System Preferences or Systeem instellingen optie.
- Klik op de Apple ID -pictogram om de iCloud-instellingenpagina te vinden.
- kies iCloud in het navigatiepaneel aan de linkerkant.
- Blader naar beneden in het menu aan de rechterkant en schakel het vinkje uit Find My optie.
- Op de Apple ID-wachtwoord dialoogvenster, klik op de Wachtwoord vergeten hyperlink.
- Klik Reset Password in het volgende dialoogvenster.
- Vul uw Mac's wachtwoord or PIN in het volgende dialoogvenster reset uw Apple ID-wachtwoord.
Voer nu het nieuwe wachtwoord in om uw iCloud-account van de MacBook te verwijderen.
Oplossing 03: Mac terugzetten naar fabrieksinstellingen met terminalopdrachten
Deze methode omvat het schrijven van een paar regels code, maar het is nog steeds vrij eenvoudig. Volg gewoon deze stappen om het iCloud-account van de Mac te verwijderen:
- Zet de Mac uit.
- Druk één keer op de start- of aan/uit-knop.
- Snel houd ingedrukt de Command- en S-toetsen op het toetsenbord.
- Blijf deze toetsen ingedrukt houden totdat je codes over het scherm ziet scrollen.
- Wacht tot het scrollen van de code stopt en je een cursor onderaan het scherm ziet.
- Nu, kopieer en plak de volgende opdrachten en druk op Enter na elke:
mount -uw /rm /var/db/.applesetupdoneshutdown /h now
- Druk lang op de aan/uit-knop om het apparaat uit te schakelen.
- Druk nogmaals op de knop om uw Mac te starten.
Je zou het moeten zien Mac-activeringsscherm of de Welkom scherm. Configureer uw Mac met een nieuwe Apple ID door de instructies op het scherm te volgen.
Gerelateerde metingen:
Samengevat
Dit zijn gratis maar handmatige methoden om de Apple ID van een Mac te verwijderen.
Toch is er ook software van derden. Deze apps automatiseren het proces. U kunt bijvoorbeeld gebruiken Zoek Mijn Mac-activeringsslot-bypass-software or Vind het hulpprogramma voor het omzeilen van het activeringsslot van mijn Mac. U zult er echter voor moeten betalen.
Vergeet niet om in de reacties hieronder feedback of tips te delen over hoe u Apple ID van een MacBook kunt verwijderen zonder wachtwoord.