Outlook kan niet worden geopend: oplossing en belangrijkste oorzaken
7 minuut. lezen
Bijgewerkt op
Lees onze openbaarmakingspagina om erachter te komen hoe u MSPoweruser kunt helpen het redactieteam te ondersteunen Lees verder

Outlook is een populaire e-mailclient die een efficiënte methode biedt voor het afhandelen van contacten, agenda's en e-mails.
Dat gezegd hebbende, als Outlook niet opent, kunt u niet profiteren van alle mogelijkheden, waardoor u mogelijk niet zinvol werk kunt doen.
Het maakt niet uit of u merkt dat Outlook niet kan worden geopend op Windows 11 of Windows 10, we helpen u met deze handleiding.
Het meest zorgwekkende voor gebruikers met betrekking tot dit probleem is dat Outlook niet kan worden geopend en dat er geen foutmelding wordt weergegeven, waardoor gebruikers in de war raken.
We zullen enkele veelvoorkomende oorzaken van dit probleem bekijken en duidelijke stapsgewijze instructies geven om het probleem op te lossen.
1. Controleer op systeemupdates
- Klik op de Start knop en open het Instellingen app.
- Kies Windows updateen druk op de Controleren op updates knop.
- Installeer alle gevonden updates.
- Open Microsoft Office en controleer of Outlook nu kan worden geopend. Zo niet, volg dan de volgende methoden.
2. Start je pc opnieuw op
- Sluit alle geopende programma's en apps en zorg ervoor dat uw werk wordt opgeslagen.
- Klik op de Start knop, selecteer de Power knop en kies Herstart.
- Probeer Outlook opnieuw te openen nadat het herstartproces is voltooid.
3. Gebruik gespecialiseerde PST-herstelsoftware
Remo Reparatie Outlook PST is een betrouwbare en efficiënte oplossing voor het oplossen van het probleem dat Outlook niet wordt geopend, omdat het exclusief is gemaakt voor het repareren en herstellen van Outlook-gegevensbestanden.
De software is zeer veelzijdig en kan het probleem ook oplossen als Outlook niet kan worden geopend op Windows 10 of andere besturingssystemen.
Laten we de Remo Repair Outlook PST-functies eens bekijken en kijken hoe ze kunnen helpen om Outlook naar de normale toestand te herstellen:
- Kan corrupte of beschadigde Outlook-gegevensbestanden (.pst) effectief repareren en problemen oplossen waardoor Outlook niet kan worden geopend
- Garandeert het herstel van elk postvakitem, inclusief e-mails, contacten, agenda-items, taken, notities, enz.
- Biedt volledige ondersteuning voor grote PST-bestanden
- Selectief itemherstel
- Functies voor het herstellen van versleutelde PST-bestanden
- Gebruiksvriendelijke interface
Volg deze stappen om het probleem met Outlook kan niet worden geopend op te lossen:
- Download, installeer en voer de software uit.
- Klik op de Selecteer PST-bestand handmatig knop, navigeer naar de locatie waar uw PST-bestand is opgeslagen, selecteer het en klik Openen (gebruik de optie Alle PST-bestanden zoeken als u niet zeker weet waar het is).
- Nadat u het PST-bestand hebt geselecteerd, klikt u op Volgende.
- Kies hoe u de scan wilt laten uitvoeren: Normale scan or Smart Scan.
- Stel de doelmap in en klik Reparatie om het proces te starten.
- Start Outlook opnieuw en controleer op problemen.
Als Outlook niet opent wanneer u op het pictogram klikt, kunt u met deze software het probleem oplossen en toegang krijgen tot uw cruciale e-mails en andere mailboxgegevens.
Laten we nu verder gaan met de volgende Problemen met Outlook oplossen methode:
4. Open Outlook in Veilige modus
4.1. Gebruik de sneltoets
- Houd ingedrukt the Ctrl toets op het toetsenbord.
- Dubbelklik op het Outlook icoon.
- Laat de CTRL los toets wanneer de prompt verschijnt waarin u wordt gevraagd om Outlook in Veilige modus te starten en klik op Ja.
- Controleer of Outlook met succes wordt geopend in de Veilige modus.
- Als dat zo is, is het probleem hoogstwaarschijnlijk veroorzaakt door beschadigde invoegtoepassingen. U kunt invoegtoepassingen uitschakelen vanuit de Outlook-app of volgen methode #5, hieronder weergegeven.
4.2. Gebruik het dialoogvenster Uitvoeren
- Klik met de rechtermuisknop op de knop Start en kies Uitvoeren.
- Typ de volgende opdracht en klik op OK of Enter om het uit te voeren:
Outlook.exe /safe
Tip: Als de bovenstaande opdracht niet werkt, probeer dan het volledige pad naar Outlook te gebruiken (bijv C:\Program Files\Microsoft Office\OfficeXX), waarbij de XX het versienummer is. - Als de app normaal werkt in de Veilige modus, wordt het probleem mogelijk veroorzaakt door beschadigde invoegtoepassingen. Volg methode #5 voor stapsgewijze instructies.
Note: Als Outlook niet kan worden geopend in de veilige modus, probeer dan de andere methoden die in deze handleiding worden beschreven.
5. Schakel antivirussoftware tijdelijk uit
- Open de antivirussoftware en navigeer naar de beveiligingsinstellingen.
- Schakel real-time bescherming uit en kies een tijdsbestek om de wijziging ongedaan te maken.
- Bevestig de actie en probeer Outlook opnieuw te openen.
- Schakel uw antivirussoftware opnieuw in zodat uw systeem beschermd is.
6. Schakel invoegtoepassingen uit met de opdrachtprompt
- Druk op de Win-toets en zoek naar cmd. Kies het Uitvoeren als Administrator optie voor het resultaat van de opdrachtprompt.
- Typ de volgende opdracht en druk op Enter om deze uit te voeren:
cd "C:\Program Files\Microsoft Office\OfficeXX" - vervangen XX met het versienummer van de Microsoft Office die u hebt geïnstalleerd. Als u bijvoorbeeld Office 2019 heeft, is de opdracht cd "C:\Program Files\Microsoft Office\Office16"
- Typ vervolgens de volgende opdracht en druk op Enter om het uit te voeren en invoegtoepassingen uit te schakelen:
outlook.exe /disableaddin:ADDIN_NAME - vervangen ADDIN_NAME met de naam van de invoegtoepassing die u wilt uitschakelen. Zorg ervoor dat de naam precies is zoals deze wordt weergegeven in de lijst met invoegtoepassingen van Outlook.
- Nu wordt Outlook geopend zonder dat de gekozen invoegtoepassing is ingeschakeld. Test om te zien of het Outlook-probleem nog steeds niet wordt geopend. Als dit niet het geval is, betekent dit dat het probleem is veroorzaakt door de invoegtoepassing die is uitgeschakeld.
Note: herhaal stap 3 en 4 voor alle invoegtoepassingen die u wilt verwijderen. Vergeet niet om Outlook opnieuw te starten na het uitschakelen van elke invoegtoepassing om te controleren of het probleem is opgelost.
7. Maak een nieuw Outlook-profiel aan
Zelfs als u problemen ondervindt bij het openen van Outlook, kunt u met behulp van deze instructies een nieuw profiel maken en terugkeren naar het programma:
- Druk op de overwinning sleutel type cmden kies het Uitvoeren als administrator-optie voor de opdrachtprompt.
- Typ de volgende opdracht en druk op Enter om het dialoogvenster E-mailinstellingen te openen:
control mlcfg32.cpl - Klik op de Profielen tonen knop.
- Kies de Toevoegen om een nieuw profiel aan te maken.
- Voer een naam in en klik op OK.
- Volg de informatie op het scherm om het profiel in te stellen en klik Finish.
- Start Outlook met het nieuw gemaakte profiel door de volgende opdracht te typen en op te drukken Enter:
outlook.exe /profile "PROFILE_NAME" - vervangen PROFIELNAAM met de naam van het nieuw gemaakte Outlook-profiel.
- Nu zou Outlook normaal moeten openen; als dit niet het geval is, controleert u de andere methoden.
8. Herstel de Outlook-gegevensbestanden
- Open de control panel op uw pc en kies Programma's en onderdelen.
- Zoek de Microsoft Office invoer en selecteer deze.
- Klik er met de rechtermuisknop op, kies Verandering, en selecteer vervolgens Reparatie.
- Volg de instructies op het scherm om de gegevensbestanden te herstellen.
- Probeer Outlook opnieuw te openen.
9. Installeer Microsoft Office opnieuw
- Open de control panel, kiezen Programma'sen open Programma's en onderdelen.
- Find Microsoft Office in de lijst, klik er met de rechtermuisknop op en kies Installatie ongedaan maken.
- Start je pc opnieuw op na het verwijderingsproces.
- Bezoek de officiële Microsoft-website, Microsoft Office downloaden, installeer het en voer Outlook opnieuw uit om te controleren of het probleem is opgelost.
Waarom wordt Outlook niet geopend in Windows?
Het niet openen van Outlook kan door verschillende problemen worden veroorzaakt. Enkele van de meest voorkomende redenen zijn de volgende:
- Beschadigde Outlook-gegevensbestanden - Als de gegevens die met Outlook zijn verbonden beschadigd raken, kan dit ervoor zorgen dat de software niet meer normaal werkt
- Conflicten tussen invoegtoepassingen - Invoegtoepassingen van derden die in Outlook zijn geïnstalleerd, kunnen soms conflicteren met de app, waardoor deze tijdens het opstartproces mislukt.
- Verouderde software - Als u een oudere versie van Outlook gebruikt, kunnen er compatibiliteitsproblemen optreden, waardoor de app niet meer werkt.
- Conflicten tussen het systeem en de software – Conflicten met het besturingssysteem, andere programma's of beveiligingsinstellingen kunnen de functionaliteit van Outlook beperken.
Sterker nog, sommige gebruikers klagen daarover Outlook kan niet offline worden geopend. Volg deze stappen om dit probleem op te lossen:
- Favorieten verwijderen in Mail Navigation – Navigeer naar het Bekijk menu en schakel het vinkje uit Favorieten optie.
- Maak het OST-bestand opnieuw met behulp van de Verwijder OST naar PST-converter.
- Voorkom corruptie van OST-bestanden door de app goed afsluiten en vermijd het synchroniseren van bestanden met de server als de internetverbinding traag is.
Uw productiviteit kan worden beïnvloed als Outlook niet wordt geopend, maar de meeste problemen kunnen worden opgelost door de gedetailleerde methoden voor probleemoplossing in dit artikel te volgen. Ook als Windows 10 mail synchroniseert niet, lees verder om het probleem op te lossen.



























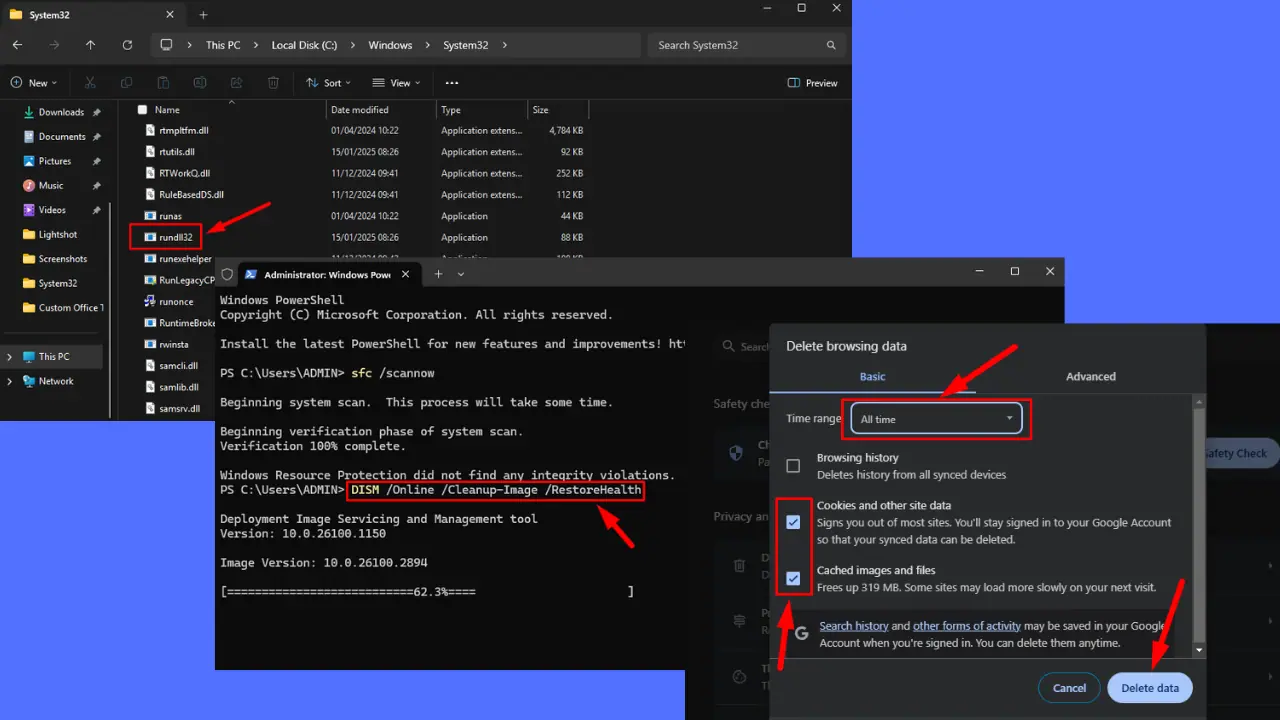
Gebruikersforum
0 berichten