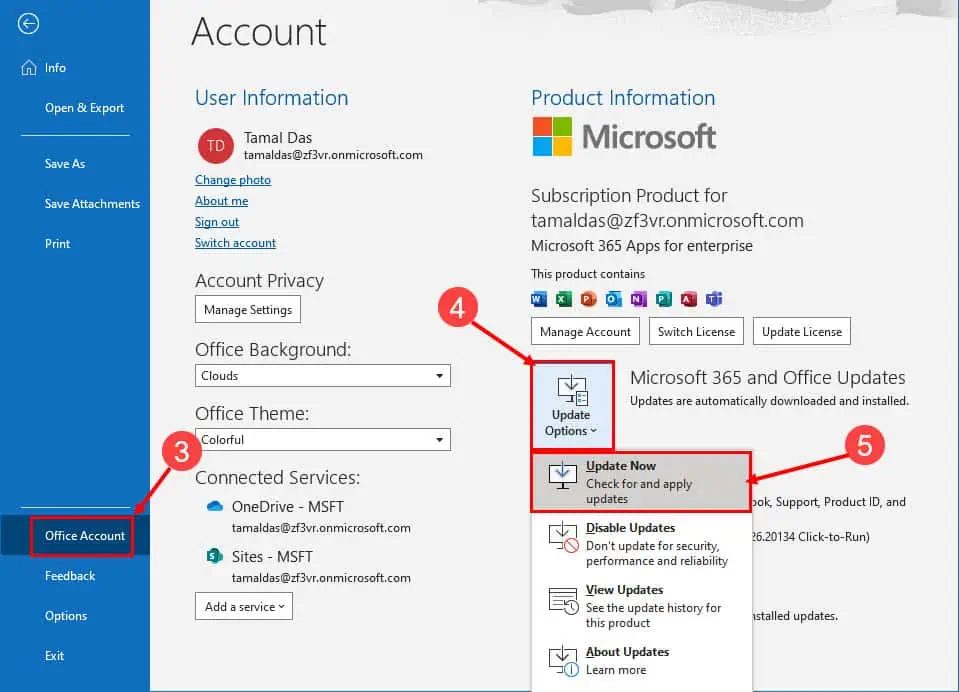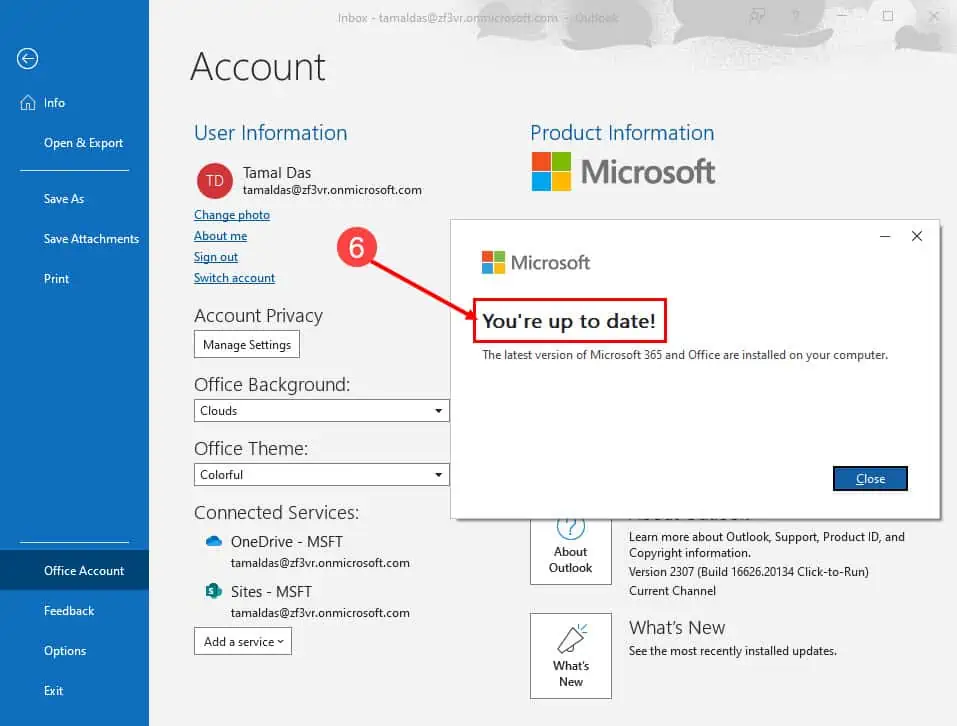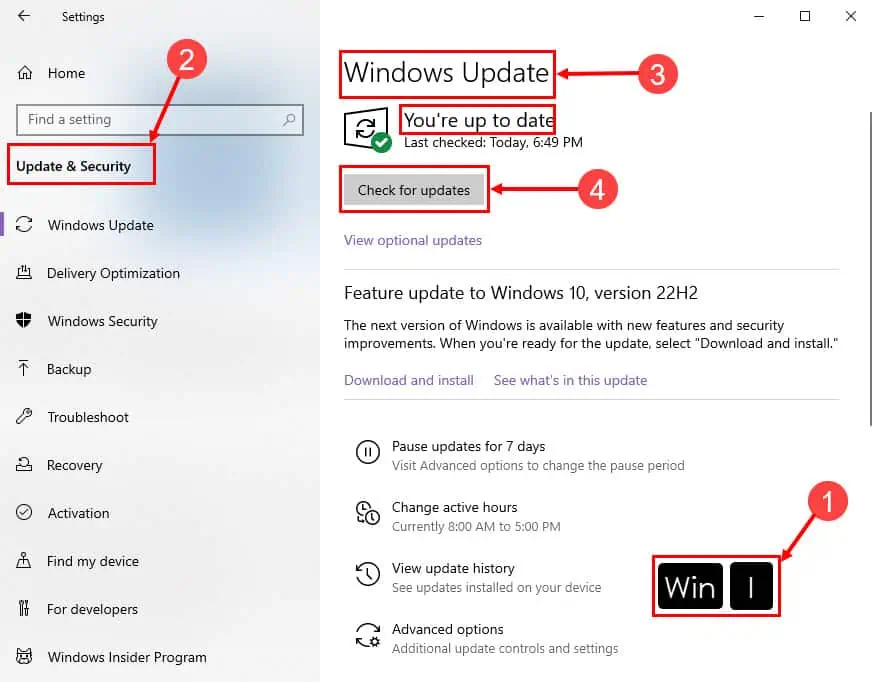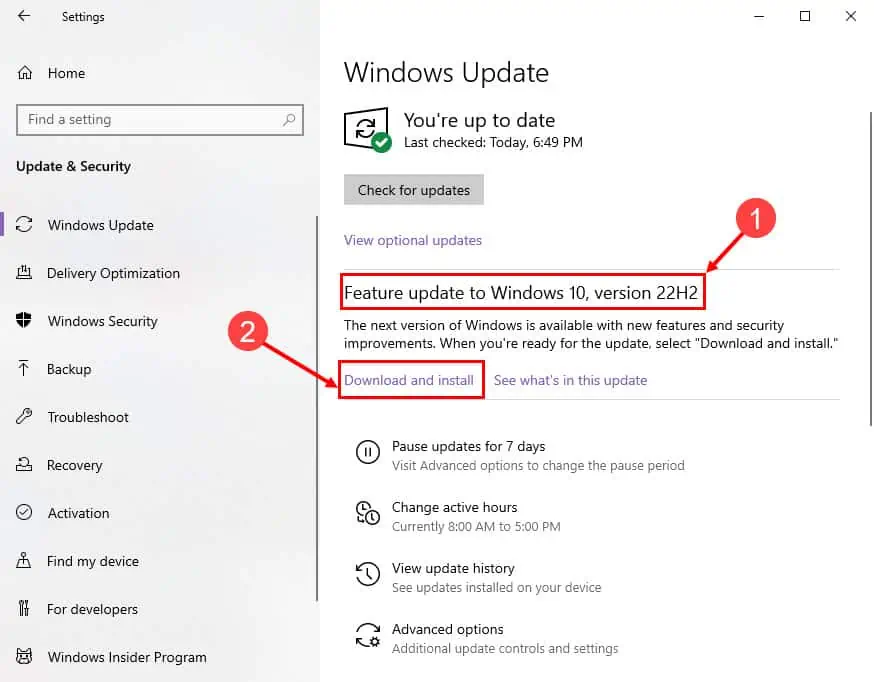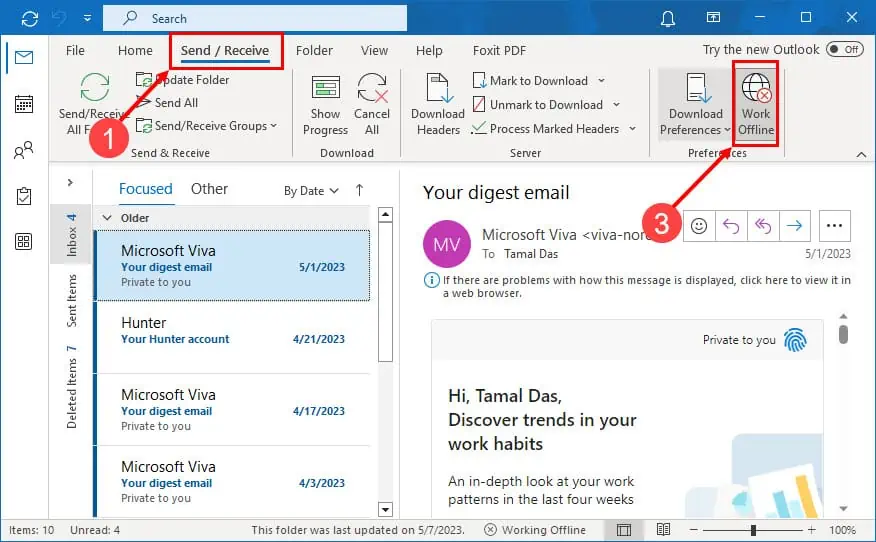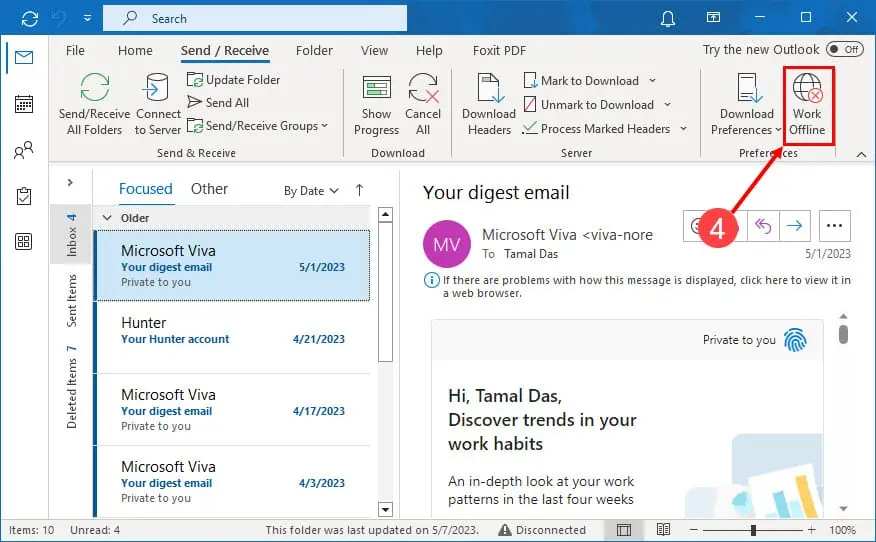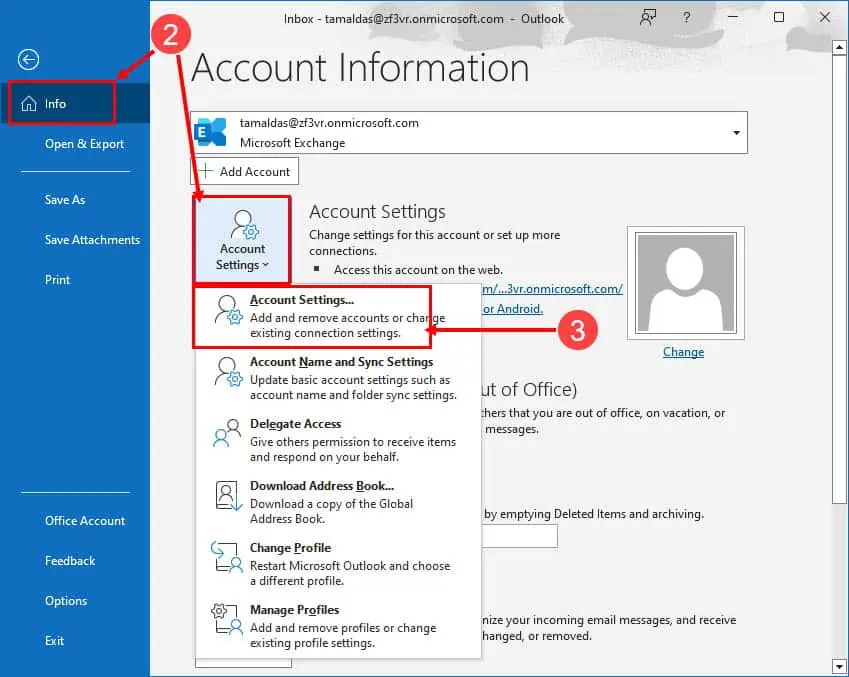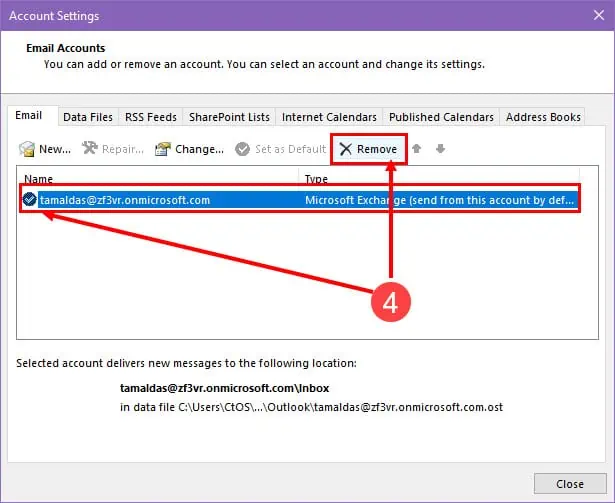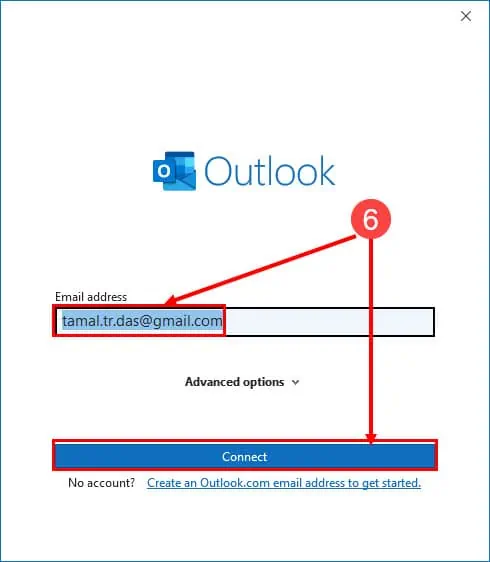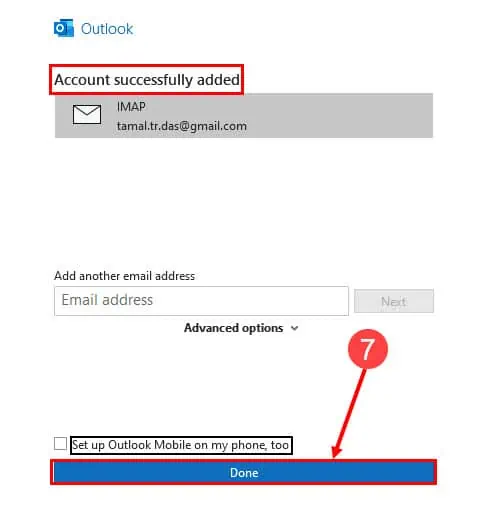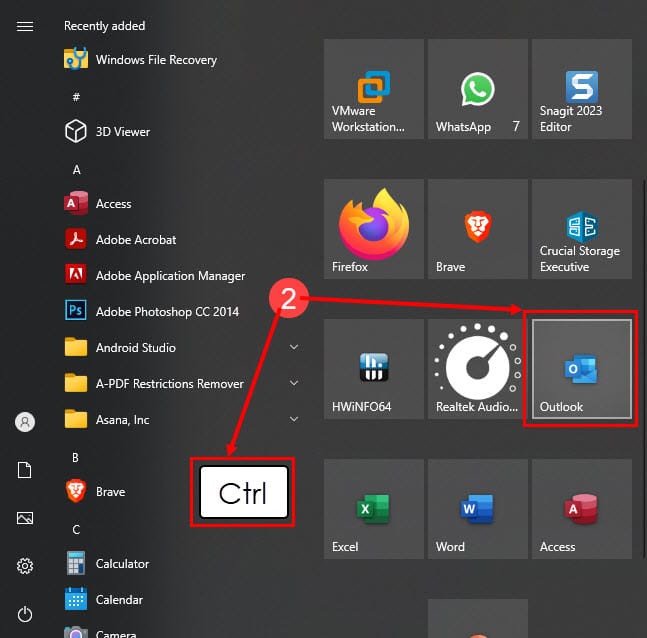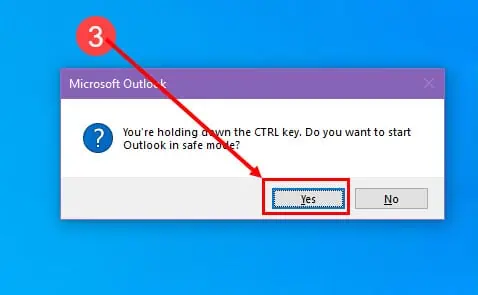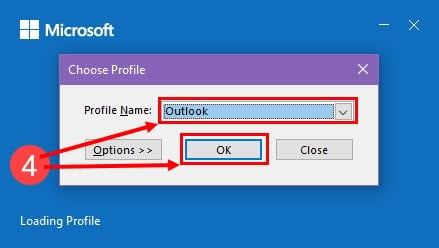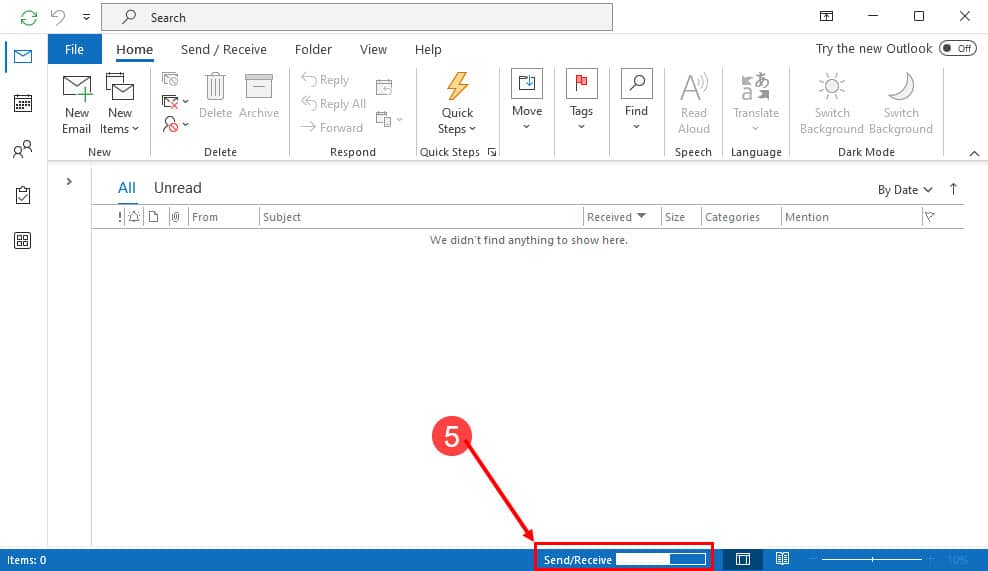Outlook Probeert verbinding te maken? 6 moeiteloze manieren om het probleem op te lossen
4 minuut. lezen
Bijgewerkt op
Lees onze openbaarmakingspagina om erachter te komen hoe u MSPoweruser kunt helpen het redactieteam te ondersteunen Lees meer
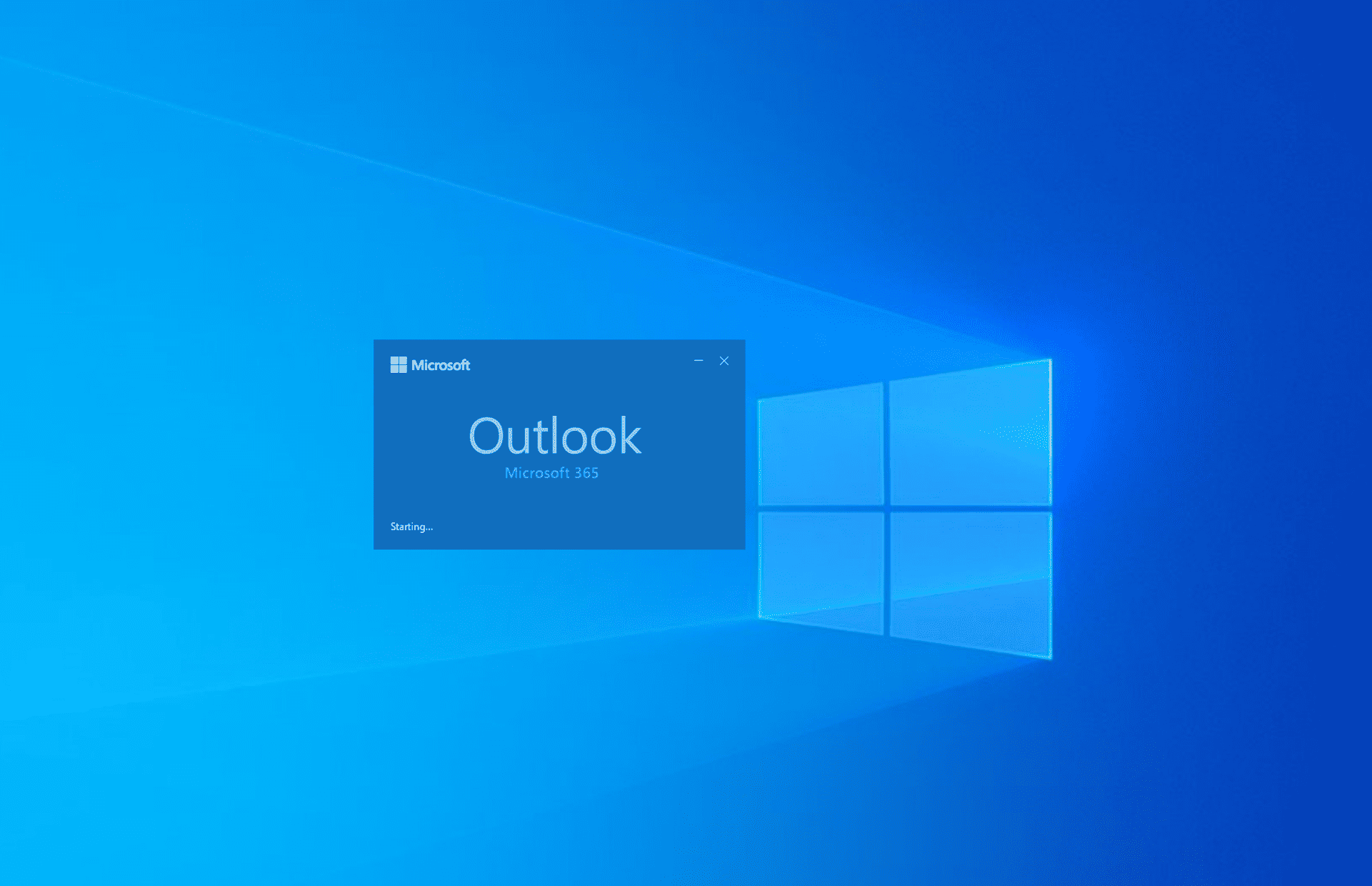
De fout 'Outlook probeert verbinding te maken' geeft aan dat de toepassing geen verbinding kan maken met de Microsoft 365 Exchange Server om uw e-mails of Outlook-profielinstellingen op te halen.
Er kunnen meerdere oorzaken zijn voor deze verbindingsfout, waarvan de meest voorkomende corrupte profielen of een verouderde Outlook-versie zijn. Als u deze hardnekkige bug ook in Outlook tegenkomt, bent u bij ons aan het juiste adres. Blijf lezen om te ontdekken wat de beste oplossingen zijn die u zelf kunt proberen, zodat u snel weer aan de slag kunt!
1. Werk de Outlook-toepassing bij
If Outlook loopt vast bij het laden van het profiel:
- Start de Outlook toepassing.
- Klik op de Dien in tab op de Outlook-lintmenu.
- Selecteer het Office-account optie onderaan het linkerpaneel.
- Klik op de Opties bijwerken knop.
- Druk op de Update nu optie in het contextmenu.
- Zorg ervoor dat u de “Je bent op de hoogte!' pop-up zodra het proces is voltooid.
2. Update Windows-besturingssysteem
- Klik op de Dakramen en raamkozijnen + I toetsen op het toetsenbord.
- Op de Instellingen app, druk op de Update en beveiliging optie.
- U zou nu het Windows update menu aan de rechterkant van het linkerzijpaneel.
- Als je het ziet Controleren op updates knop, klik erop.
Bij deze stap zoekt Windows 10 of 11 naar kleine OS-updates. Sta het updateproces toe totdat u de melding “Je bent op de hoogte" bericht. Er kunnen ook Windows-functie-updates zijn, die als belangrijke upgrades van het besturingssysteem worden beschouwd. Om dat toe te passen, volgt u deze stappen:
- Zoek naar de "Functie-update naar Windows 10 of 11, versie 22H2"Bericht.
- Klik op de Download en installeer knop.
Tijdens het proces wordt uw pc mogelijk opnieuw opgestart. Wacht tot je de pc volledig hebt bijgewerkt.
3. Controleer de Outlook-voorkeuren (offline / online)
- Open de Outlook app en klik op het Verzenden / ontvangen Tab.
- Ga naar uw voorkeuren blok op het lint.
- Indien de Offline werken knop is grijs, je werkt offline.
- Druk op de Offline werken knop om de Outlook-voorkeuren naar de onlinemodus.
4. Controleer de accountinstellingen
Deze methode omvat het verwijderen en lezen van het Outlook-account. Voordat u de volgende stappen probeert, moet u ervoor zorgen dat u de Outlook-inloggegevens, zoals de accountnaam en het wachtwoord, onthoudt.
- Klik in de Outlook-desktopapp op de Dien in menu bovenaan.
- Op de Info tab, klik op de accountinstellingen knop.
- Selecteer opnieuw accountinstellingen.
- Selecteer uw e-mail en klik verwijderen.
- Klik nu op de knop New knop.
- Typ uw Microsoft 365-e-mailadres en klik op Verbinden.
- Klik Klaar
.
5. Herstel het beschadigde PST-bestand
Als het PST-bestand met de instellingengegevens van uw Outlook-profiel beschadigd is, moet u het repareren om de Outlook-fout bij het verbinden op te lossen. Hoewel er ingebouwde Microsoft-tools zijn om dit te doen, is het proces handmatig en uitdagend.
Lees in plaats daarvan dit ultieme artikel repareer beschadigde PST-bestanden gebruik Stellaire PST-reparatie.
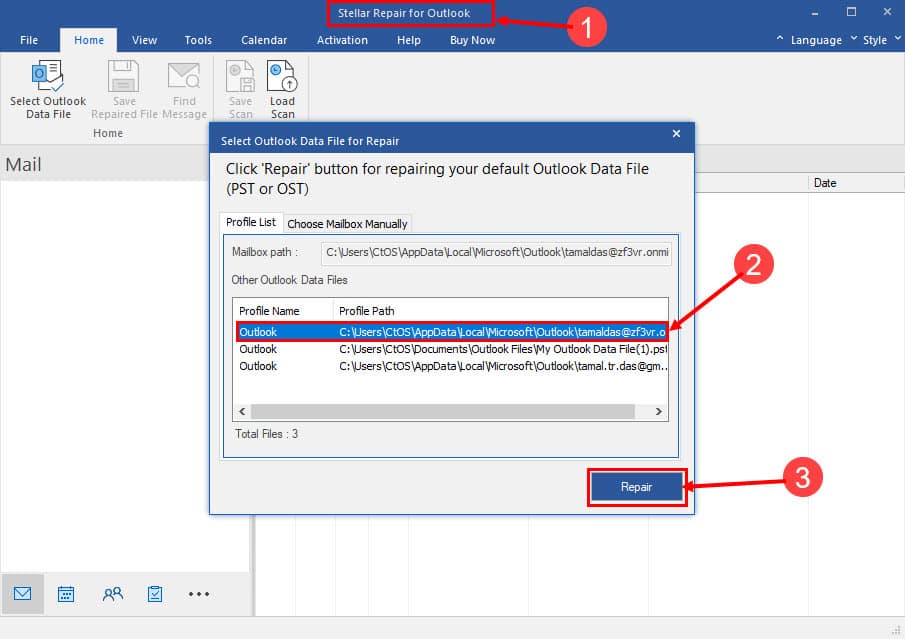
6. Voer Outlook uit in Veilige modus
- Zoek de Outlook app-pictogram op de Start menu of de Home Screen.
- Druk op de Ctrl toets op het toetsenbord en klik op de Outlook icoon.
- Op de Microsoft Outlook dialoogvenster, klik Ja.
- Kies uw Profiel en klik op OK.
- Outlook wordt geopend veilige modus en kracht Verzenden / ontvangen commando met Microsoft 365 Exchange.
Waarom wordt in Outlook weergegeven dat er geprobeerd wordt verbinding te maken?
Hieronder volgen de meest voorkomende triggers voor de bovenstaande fout in uw Outlook-desktopapp:
- Microsoft 365 Exchange-server uitgeschakeld – Als de Outlook Exchange-server niet actief is, kan de Outlook-desktopapp geen verbinding maken.
- Onjuiste Outlook-profielinstellingen – Als u uw Outlook-profiel niet op de juiste manier heeft geconfigureerd, kan de app de gegevensuitwisseling met de Microsoft 365-servers niet autoriseren.
- Verouderde Outlook-versie en Windows-besturingssysteem – Wanneer u een verouderd Windows-besturingssysteem gebruikt in combinatie met een oude Outlook-softwareversie, kan de Microsoft 365 Exchange-server mogelijk uw pc- en Outlook-installatie niet verifiëren. Daarom krijgt u de foutmelding 'Outlook probeert verbinding te maken'.
De hierboven in dit artikel genoemde oplossingen zijn heel eenvoudig thuis of op kantoor uit te proberen. Bovendien hebt u geen hulp van een IT-beheerder nodig om de oplossingen uit te proberen. Volg eenvoudigweg de stappen door de visuele hulpmiddelen te volgen. Probeer ook vanaf het begin van de Methoden voor probleemoplossing in Outlook om het probleem op te lossen en de meest invasieve methoden zoveel mogelijk te vermijden.
Als uw Outlook-installatie nu actief is en u op het punt staat op vakantie te gaan, vergeet dan niet om dit in te stellen Afwezig of automatisch beantwoorden in Outlook.
Vergeet ook niet hieronder een reactie te schrijven om ons op de hoogte te stellen van uw ervaringen met het uitproberen van de hierboven beschreven ideeën voor probleemoplossing.