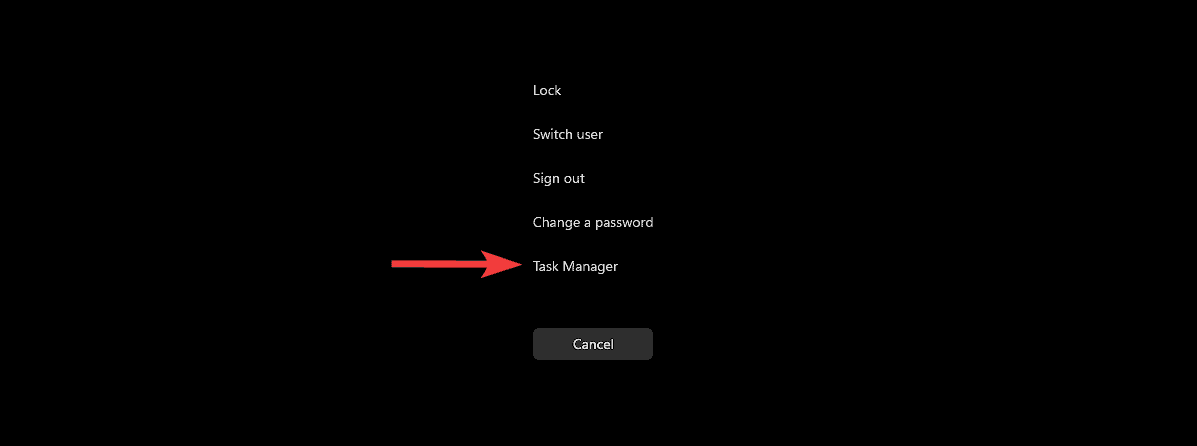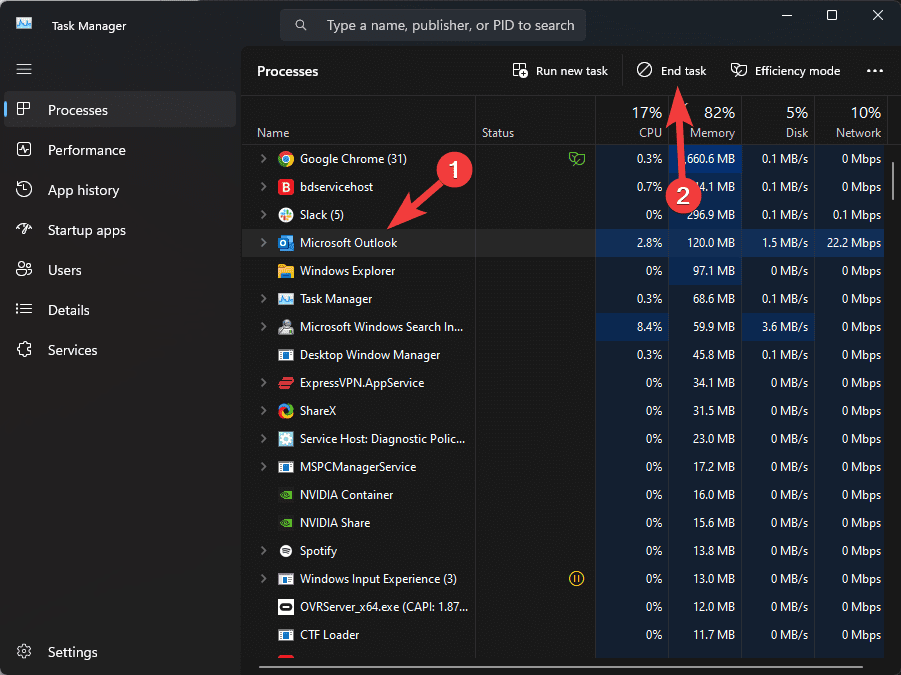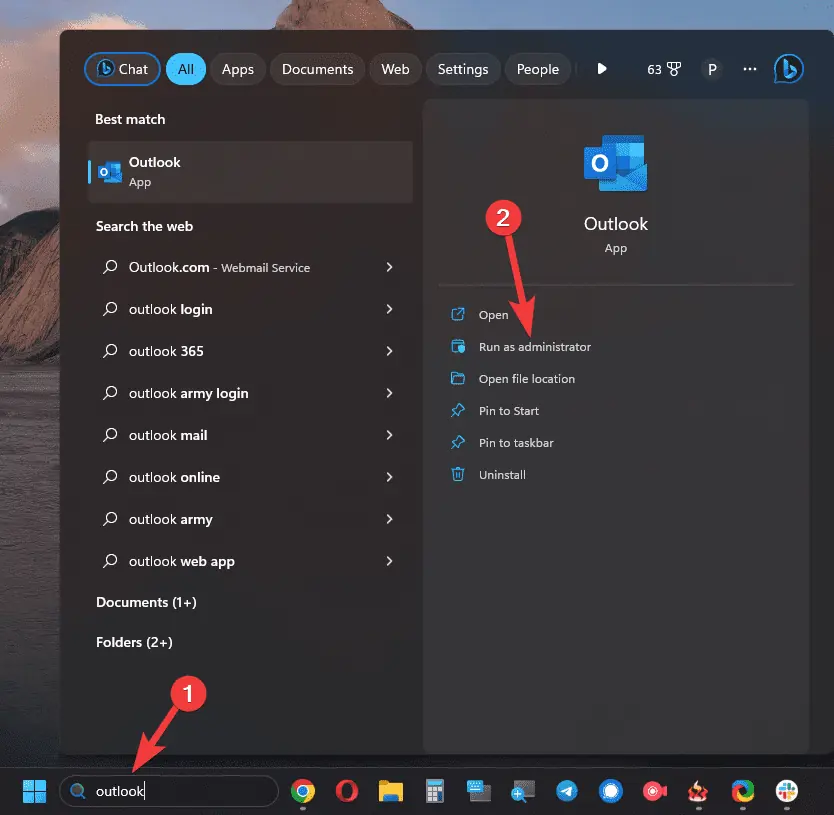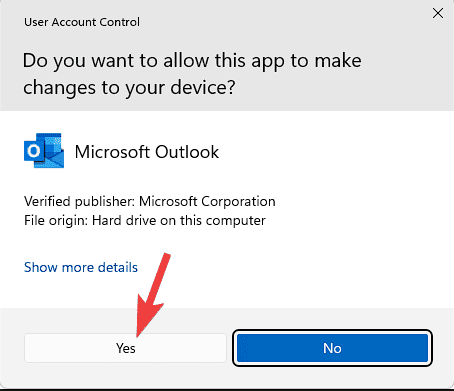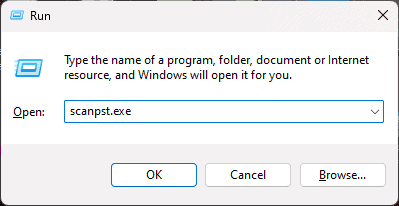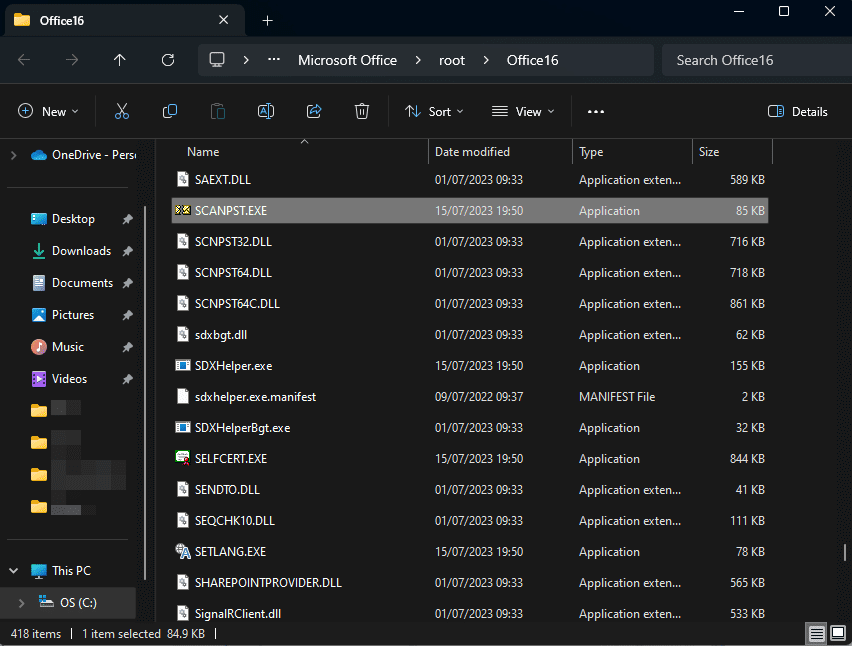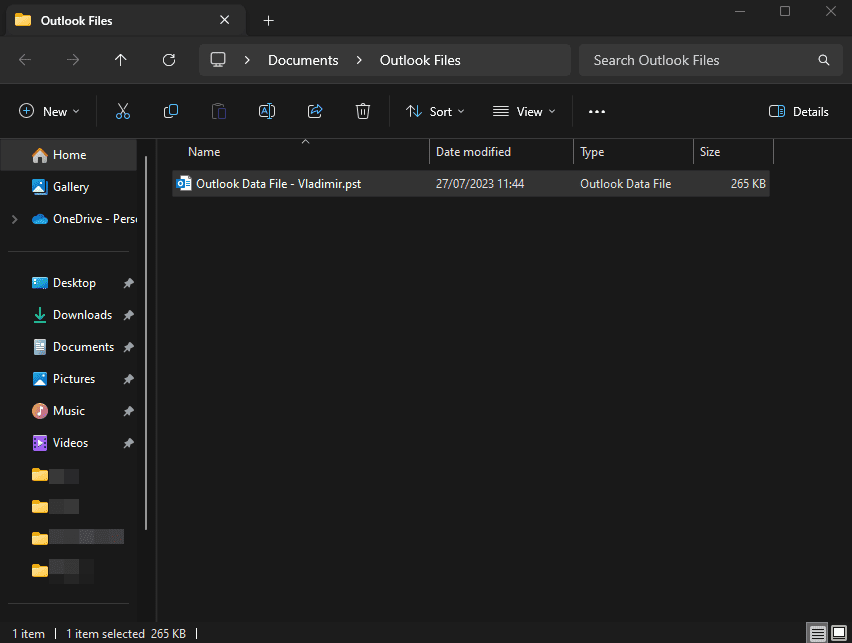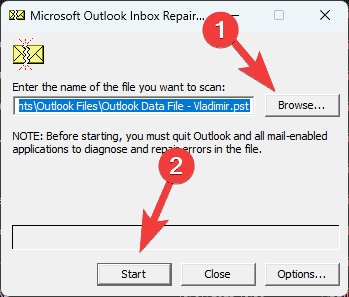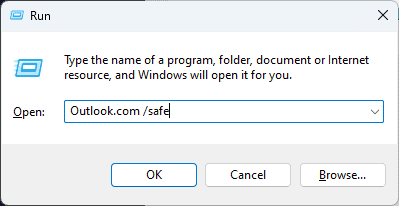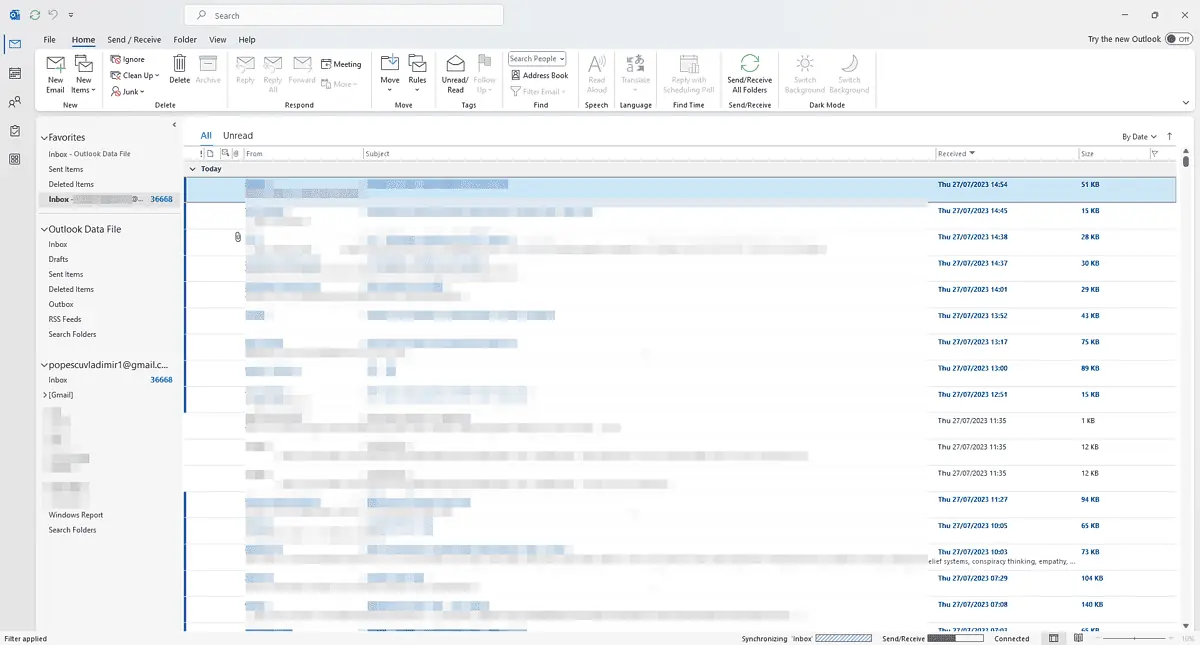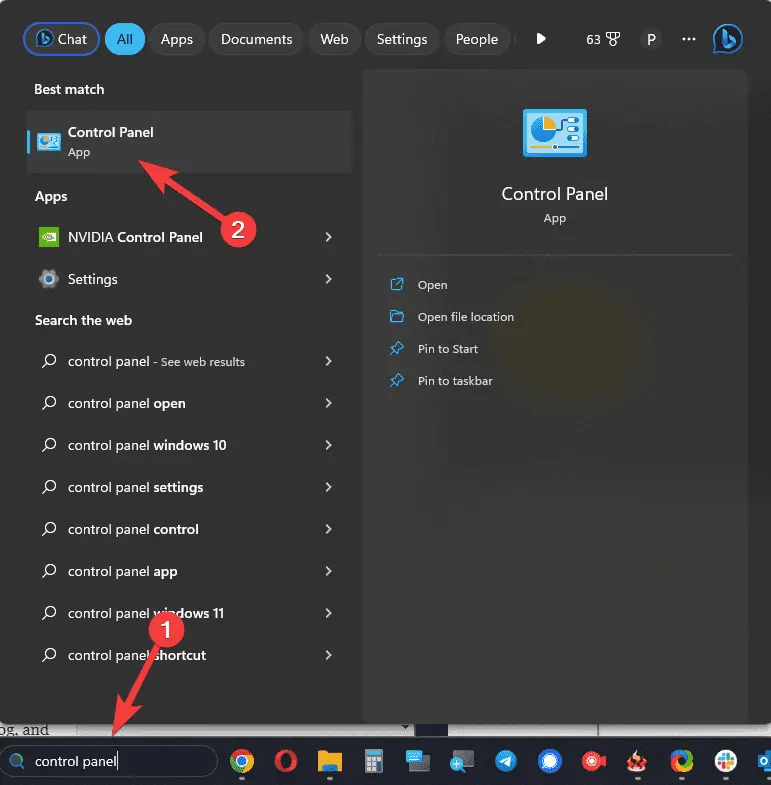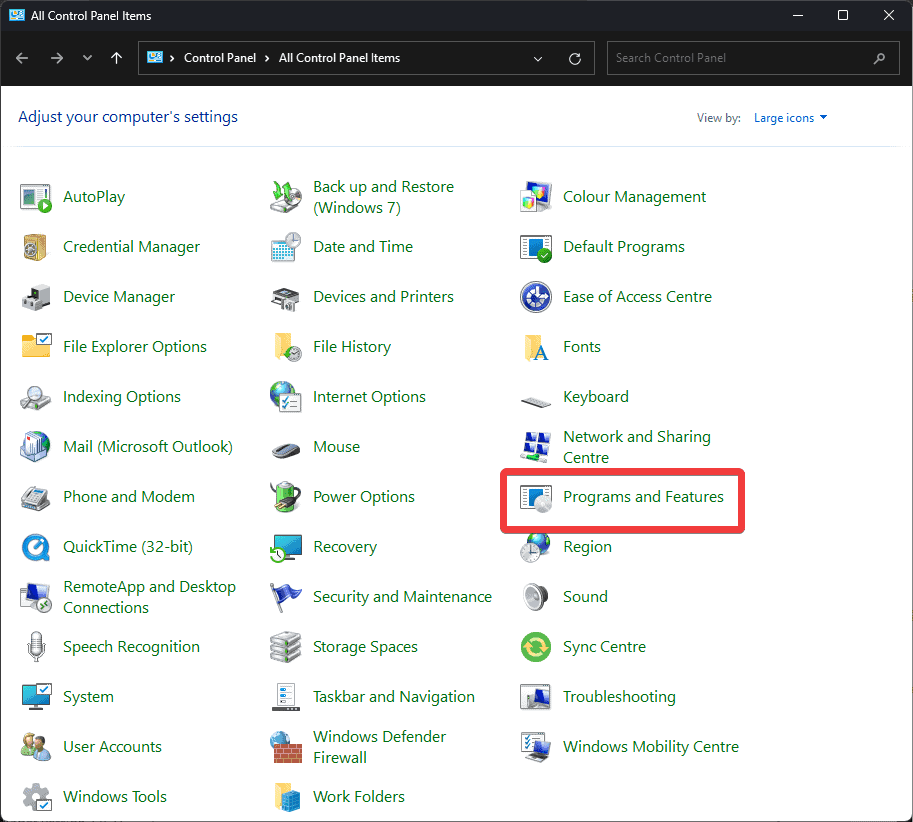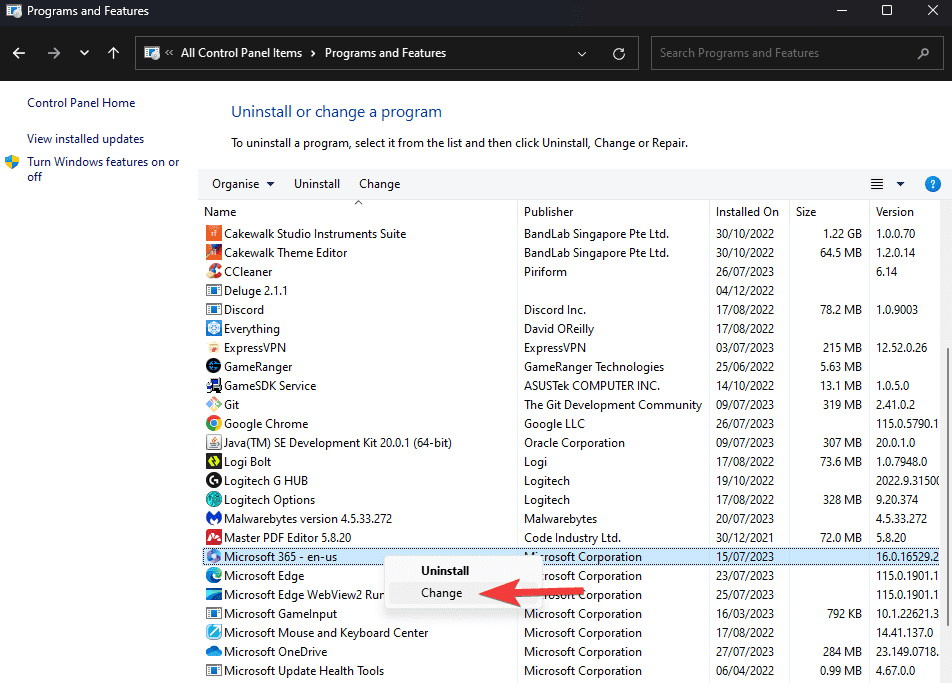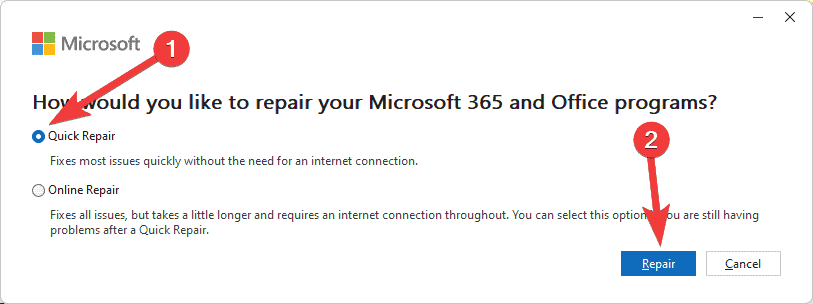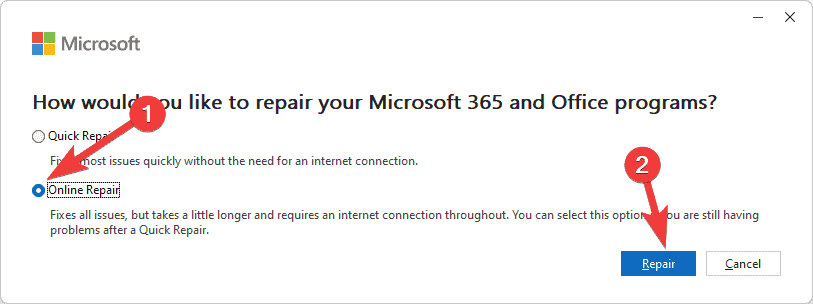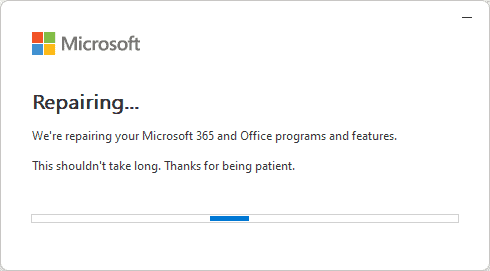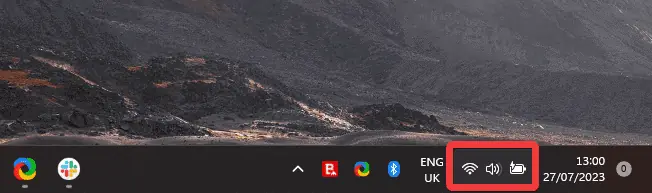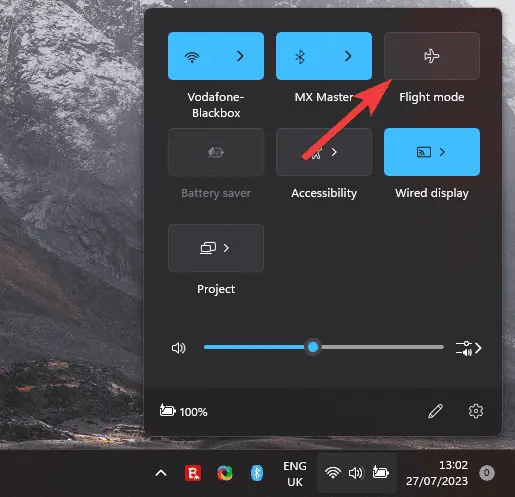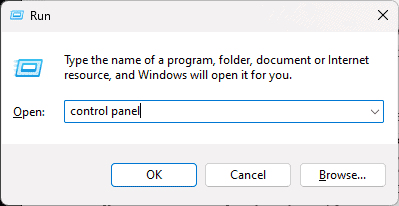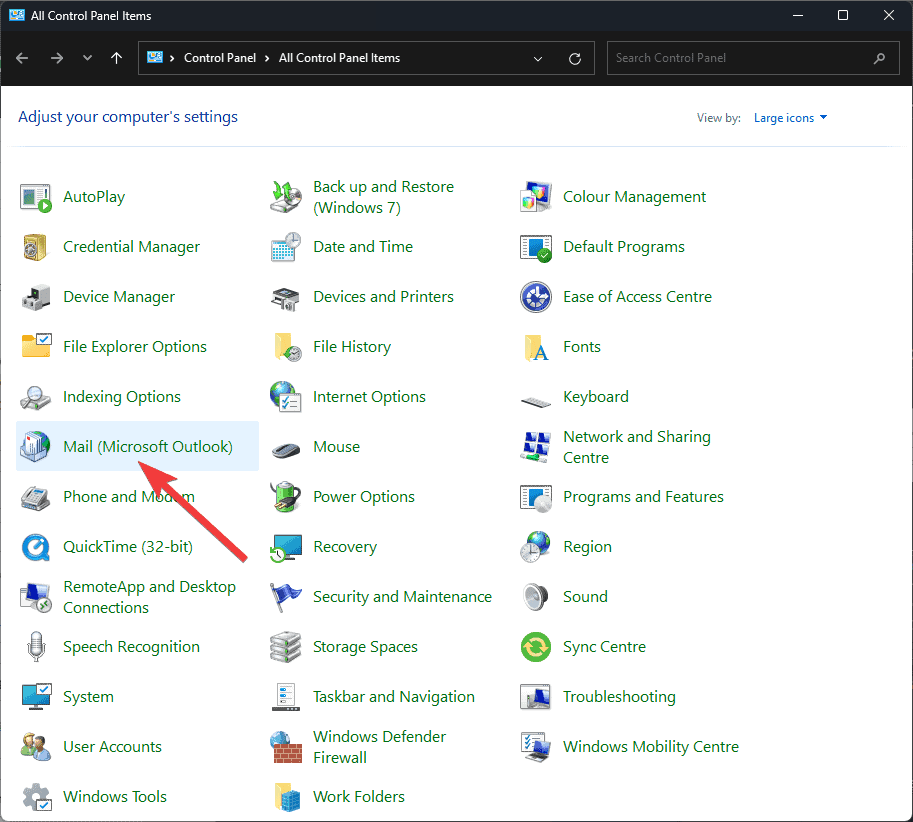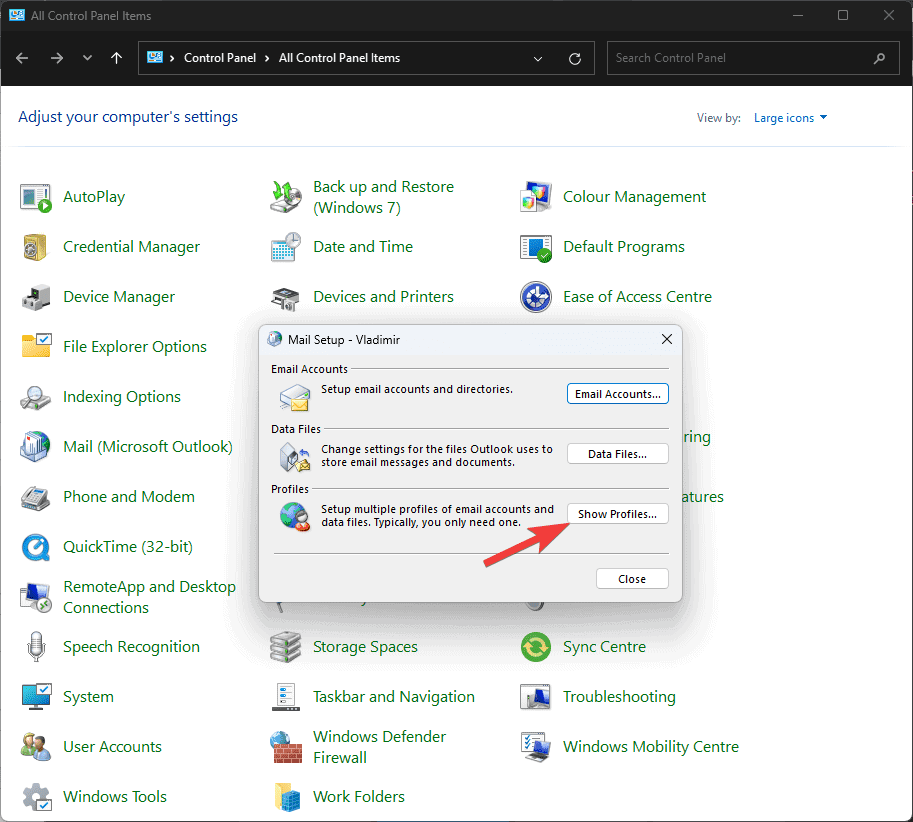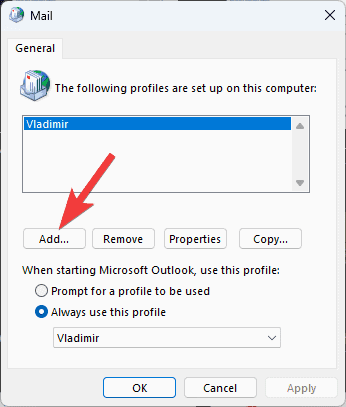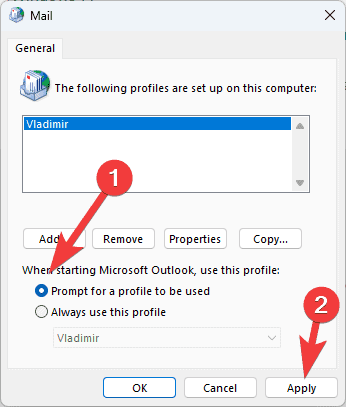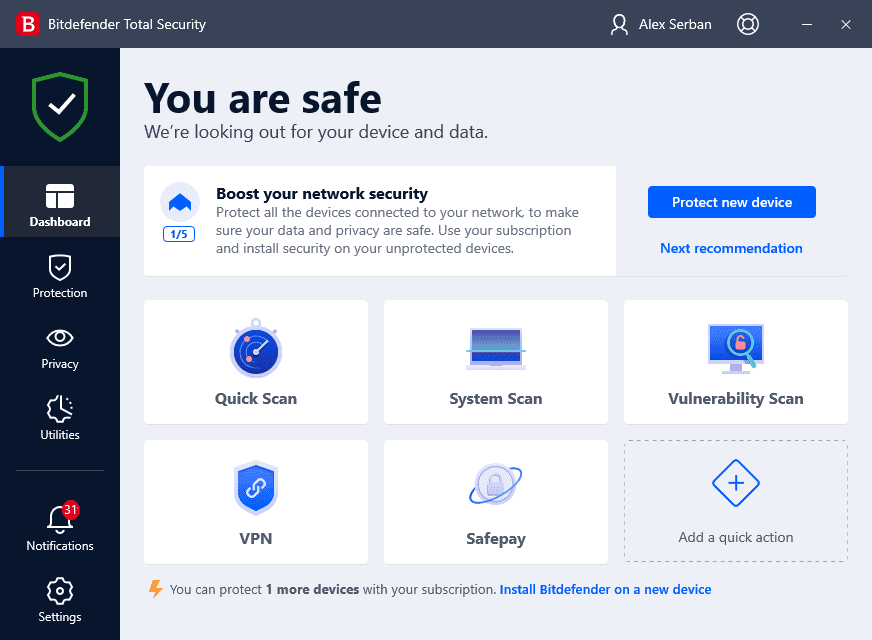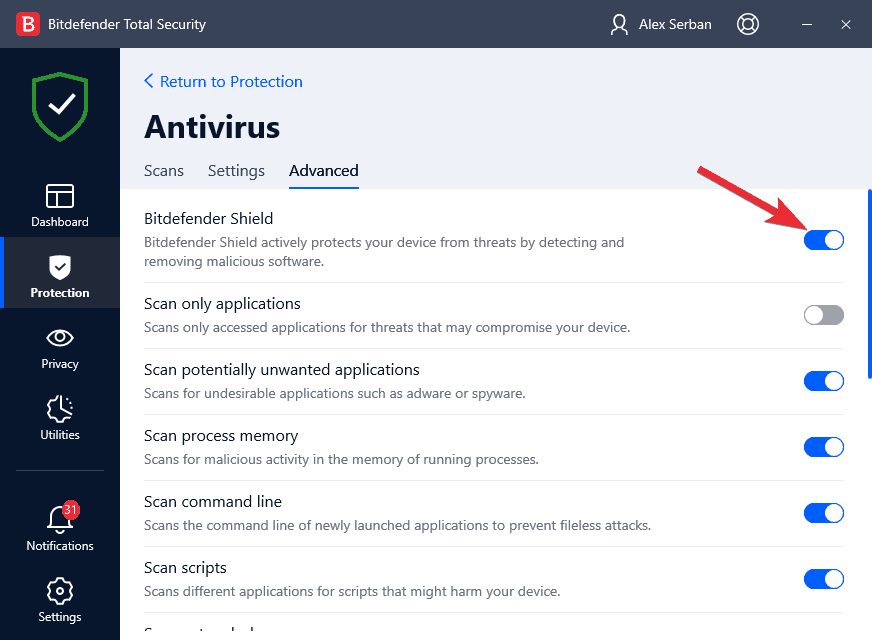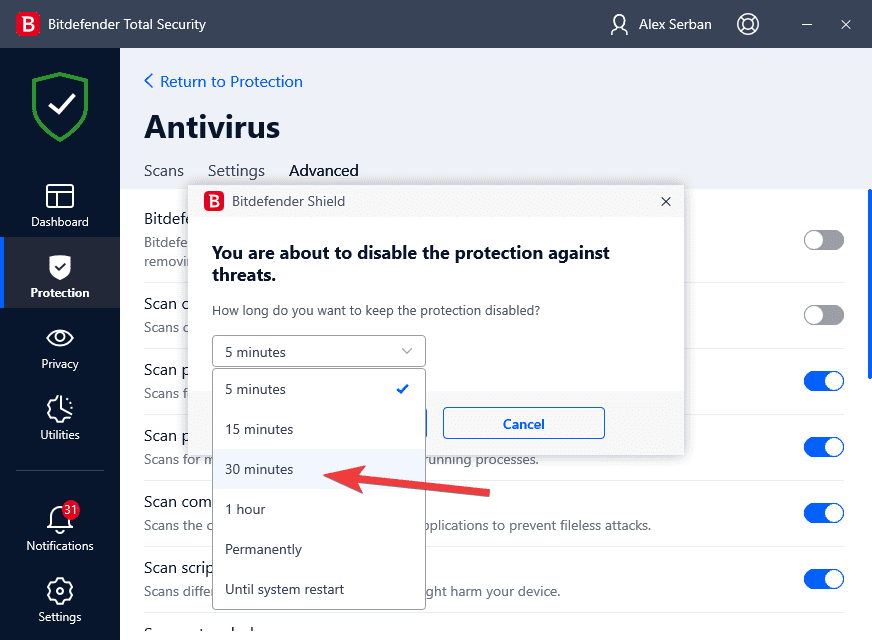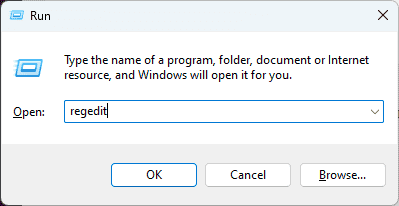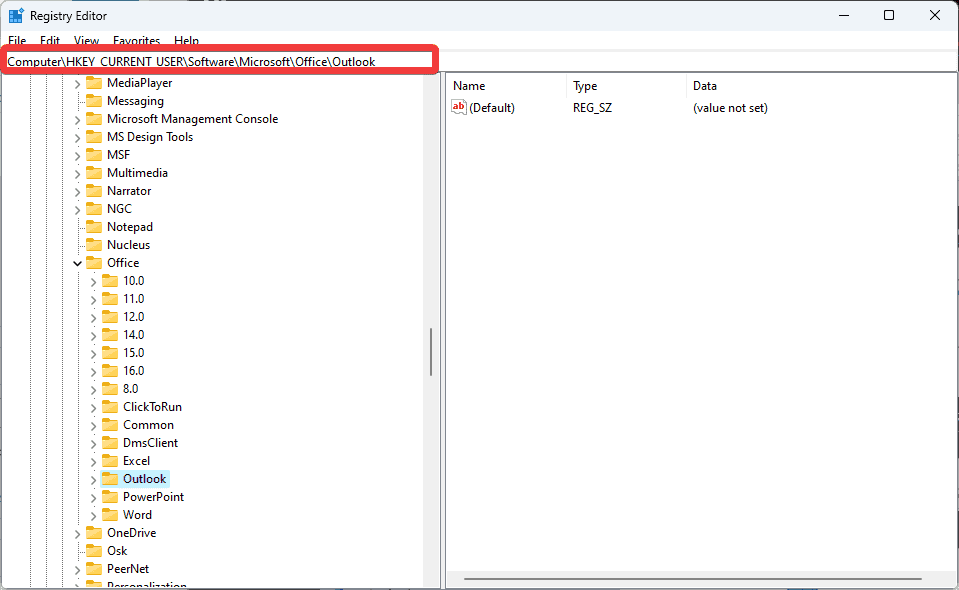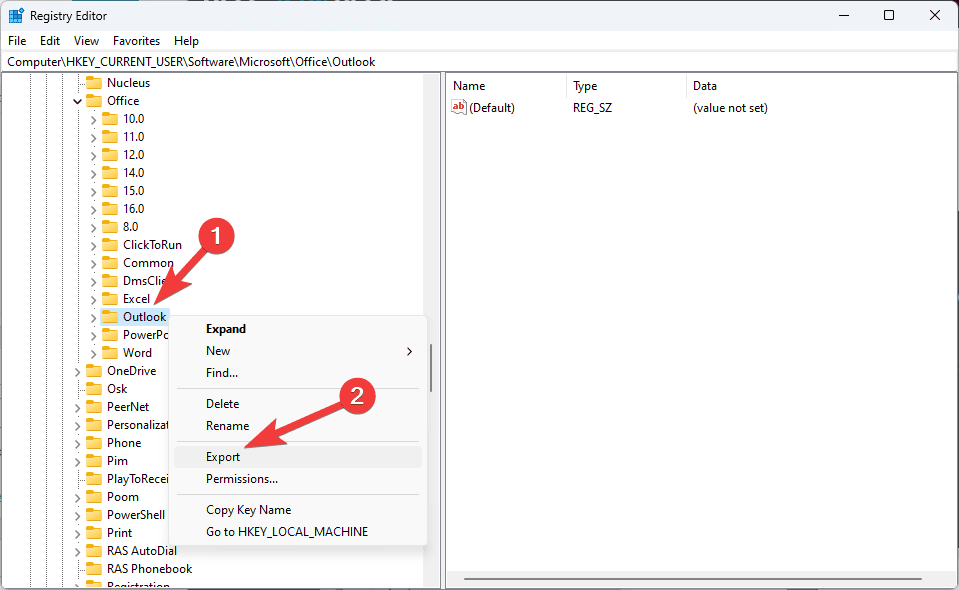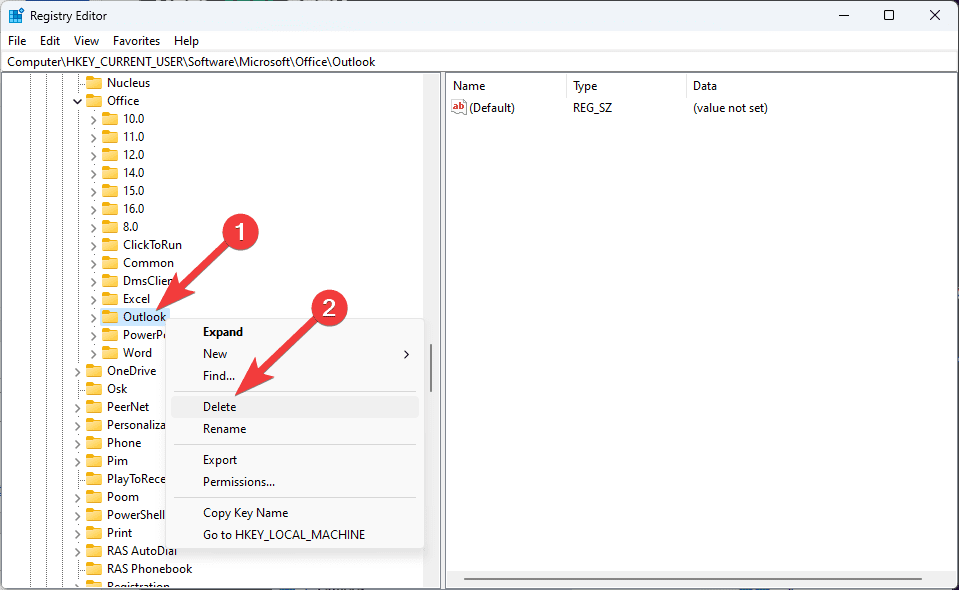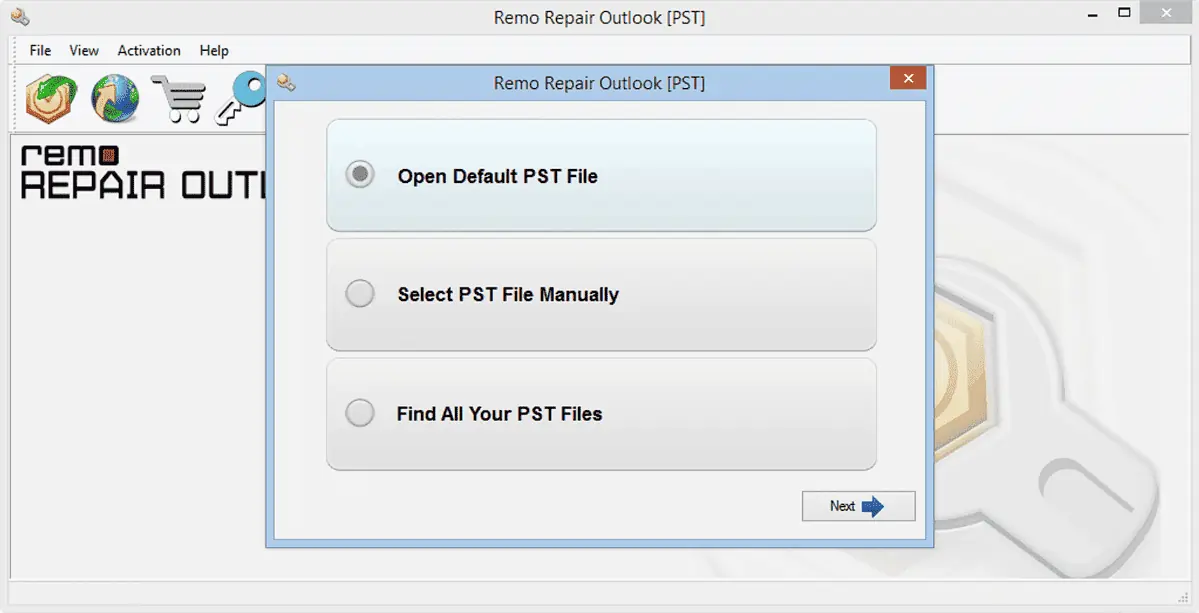Outlook Vastgelopen bij het laden van profiel? Waarom en hoe het te repareren
8 minuut. lezen
Bijgewerkt op
Lees onze openbaarmakingspagina om erachter te komen hoe u MSPoweruser kunt helpen het redactieteam te ondersteunen Lees meer

Als uw Outlook vastloopt bij het laden van uw profiel, kunt u de software niet meer gebruiken en vormt dit uiteraard een risico voor het werk dat u al hebt voltooid.
Helaas hebben veel gebruikers Outlook geconfronteerd met het laden van profielfouten op Windows 10 en Windows 11, waardoor het een universeel probleem is voor dit besturingssysteem. Bovendien meldden sommige gebruikers dat hun Outlook vastloopt bij het laden van het profiel, zelfs in de Veilige modus, waardoor het oplossen ervan een beetje lastiger wordt. U hoeft zich geen zorgen te maken over dit onderwerp, want we behandelen het in onze uitgebreide gids.
Dit probleem treft vooral mensen die voor e-mailcommunicatie en productiviteit afhankelijk zijn van Outlook. In dit grondige artikel behandelen we de oorzaken van dit probleem en bieden we enkele handige oplossingen.
Of uw Outlook nu vastloopt bij het laden van het profiel, zelfs in de veilige modus, of u denkt dat er een registerprobleem is, wij helpen u graag verder. Laten we aan de slag gaan en Outlook weer op de rails krijgen!
1. Start Outlook volledig opnieuw op
Outlook opnieuw opstarten door simpelweg op de X knop en vervolgens opnieuw te openen sluit meestal niet alle processen met betrekking tot de app, dus we zullen de volgende methode moeten gebruiken:
- Druk op de Ctrl + Alt + Del toetsencombinatie en kies Task Manager van de lijst.
- Klik in Taakbeheer op de processen tabblad en zoek naar Outlook- of Office-gerelateerde apps in de lijst.
- Selecteer ze allemaal en klik end Task om ervoor te zorgen dat ze volledig gesloten zijn.
- Probeer Outlook opnieuw te openen en controleer of het probleem is opgelost.
2. Voer de app uit met beheerdersrechten
Hoewel Outlook niet het type app is waarvoor beheerdersrechten nodig zijn, kan het probleem met het vastlopen van de app op het laadscherm worden veroorzaakt doordat de app de profielinformatie niet kan ophalen.
- Zoek naar Outlook in het Start-menu.
- Kies de Als administrator uitvoeren optie in het zijmenu, of klik met de rechtermuisknop op de app en kies dezelfde optie.
- Bevestig het pop-upbericht waarin u wordt gevraagd of u deze actie wilt uitvoeren.
- Controleer of het laadprobleem zich blijft voordoen.
3. Repareer het Outlook-gegevensbestand
- Sluit Outlook helemaal af en druk op de Win + R toetsen om het dialoogvenster Uitvoeren te openen.
- Typ de volgende tekst en druk op Enter om het te openen:
scanpst.exe
Note: Soms het scanpst.exe opdracht in het dialoogvenster Uitvoeren werkt niet. Om het op te lossen, navigeert u naar de installatiemap van Microsoft Office door deze stappen te volgen: Open Outlook, zoek het op in Taakbeheer, klik er met de rechtermuisknop op en kies Open bestandslocatie. De scanpst.exe vindt u in de betreffende map.
In ons geval was het pad als volgt:C:\Program Files\Microsoft Office\root\Office16 - Blader door uw pc en selecteer de Outlook-gegevensbestanden, dit kan een PST- of OST-bestand zijn. In ons geval zijn de bestanden te vinden op het volgende pad:
C:\Users\Vladimir\Documents\Outlook Files\Outlook Data File - Vladimir.pst - Na het toevoegen van het juiste pad in de MS Outlook Inbox Repair-tool, klikt u op de Start knop om het proces te starten.
- Start Outlook opnieuw en controleer of het probleem is opgelost.
4. Schakel eventuele conflicterende invoegtoepassingen uit
- Druk op de Win + R toetsen en voer de volgende opdracht uit door op te drukken Enter:
Outlook.com /safe - Navigeer naar de Dien in menu, kies Optiesen klik Add-Ins.
- Identificeer eventuele invoegtoepassingen die de problemen kunnen veroorzaken en schakel ze één voor één uit: Start Outlook na elke deactivering opnieuw om te controleren of het probleem is opgelost.
5. Schakel hardwareversnelling voor Outlook uit
- Druk op de Win + R toetsen, typ de volgende opdracht en druk op Enter om het uit te voeren:
Outlook.com /safe - Klik op de Dien in tab en kies Opties in het menu.
- Open de Geavanceerd tab, scroll naar beneden en vink het vakje aan naast de Schakel hardwarematige grafische versnelling uit optie.
- Bevestig de wijziging van de instellingen door te klikken OK.
- Sluit Outlook en open het opnieuw zonder de veilige modus te activeren om te controleren of het probleem is opgelost.
6. Herstel beschadigde Office-bestanden met het Configuratiescherm
- Open de control panel op uw apparaat.
- Kies Programma's en onderdelen, en vind Microsoft Office in de lijst.
- Klik met de rechtermuisknop op de Microsoft Office (of Microsoft 365) invoer en klik Veranderen.
- Kies de Snelle reparatie optie eerst en klik op Reparatie.
- Nadat het proces is voltooid, controleert u of het Outlook-probleem aanhoudt. Als dit het geval is, probeer dan de Online reparatie optie ook.
- Wacht tot het herstelproces is voltooid en probeer Outlook opnieuw te openen.
7. Probeer Outlook in vliegtuigmodus te gebruiken
Wanneer u het op uw pc gebruikt, Outlook begint door te proberen verbinding te maken naar de e-mailserver en herstel uw nieuwe e-mails.
Als internet niet correct werkt, loopt Outlook hoogstwaarschijnlijk vast bij het laadprofielscherm.
Om dit probleem op te lossen en om te voorkomen dat alle Wi-Fi- of Ethernet-netwerken handmatig worden uitgeschakeld, openen we in plaats daarvan Outlook nadat we Airplane Mode (of Vluchtmodus) op ons apparaat:
- Klik op de Netwerk, volume en batterij pictogrammen naast de klok in het systeemvak.
- Klik op de Vliegtuigmodus knop.
- Controleer of Outlook wordt geopend.
8. Maak een nieuw Outlook-profiel aan
- Helemaal sluit alle exemplaren van Outlook Taakbeheer gebruiken (zoals beschreven in de eerste oplossing).
- Druk op de Win + R toetsen, typ de bedieningspaneel in het dialoogvenster Uitvoeren en druk op Enter.
- Open in het configuratiescherm de Mail optie.
- Klik Profielen tonen.
- Klik Toevoegen om een nieuw profiel aan te maken en volg de instructies op het scherm om de installatie te voltooien.
- Kies de Vraag om een te gebruiken profiel optie en klik op Solliciteer.
- Open Outlook het nieuwe profiel gebruiken en controleer of het probleem is opgelost.
9. Schakel de antivirus tijdelijk uit
Het wordt aanbevolen dat u uw antivirus- of andere beveiligingssoftware tijdelijk uitschakelt, omdat dit een conflict kan veroorzaken waardoor Outlook vastloopt op het laadscherm.
Note: Voor dit voorbeeld gebruiken we onze vooraf geïnstalleerde antivirus, Bitdefender Total Security. Houd er rekening mee dat de exacte stappen verschillen, afhankelijk van de antivirus en uw besturingssysteem.
- Open de antivirussoftware die u gewoonlijk gebruikt.
- Navigeer naar de app Instellingen, zoeken schild instellingen, beveiligingsinstellingen, of een andere variant, en schakel de beveiliging uit.
- Kies een tijdsbestek voor heractivering waarmee u de situatie zonder al te veel druk kunt testen.
- Controleer of Outlook normaal start.
Als Outlook normaal start nadat u de antivirusbescherming hebt uitgeschakeld, kent u de hoofdoorzaak van het probleem. Pas uw antivirusinstellingen aan om ervoor te zorgen dat dit probleem niet opnieuw verschijnt.
10. Herstel mogelijke Outlook-registerfouten
Hieronder vindt u de stapsgewijze instructies voor het oplossen van de Outlook-fout bij het laden van het profiel met behulp van het register. Houd rekening met de opmerking en volg de stappen nauwkeurig om andere problemen te voorkomen.
Note: Voordat u het register van uw pc bewerkt, raden we u aan een registerback-up te maken om ervoor te zorgen dat uw systeem niet instabiel wordt.
- Open het dialoogvenster Uitvoeren door op de te drukken Win + R toetsencombinatie.
- Type regedit in het veld en druk op Enter om de Register-editor te openen.
- Navigeer naar het volgende pad in het nieuw geopende venster:
HKEY_CURRENT_USER\Software\Microsoft\Office\Outlook - Klik met de rechtermuisknop op de Outlook invoer en kies Exporteren om een back-up van die sleutel te maken.
- Na het succesvol maken van de back-up en het kiezen van een opslaglocatie, verwijdert u het Outlook-map (sleutel) in het linkerdeelvenster.
- Sluit de Register-editor en herstart je pc.
- Open Outlook en controleer op eventuele problemen.
11. Gebruik gespecialiseerde software
Als alle hierboven genoemde methoden het probleem met Outlook niet hebben kunnen oplossen terwijl Outlook vastloopt op het laadscherm, raden we aan een gespecialiseerde tool zoals Remo Reparatie Outlook PST.
Deze geweldige tool vereenvoudigt de hierboven beschreven processen aanzienlijk en biedt gebruikers een snelle en efficiënte manier om Outlook-problemen op te lossen die worden veroorzaakt door beschadigde PST- of OST-bestanden.
Waarom zit Outlook vast bij het laden van het profiel?
Bij het laden van het gebruikersprofiel kan Outlook om verschillende redenen vastlopen. Laten we deze mogelijke redenen in meer detail bekijken:
- Beschadigd Outlook-gegevensbestand - E-mails, contacten en andere postvakinhoud worden in Outlook opgeslagen met behulp van gegevensbestanden (PST of OST). Het startproces kan laadproblemen en fouten ondervinden als dit bestand beschadigd raakt.
- Conflict veroorzaakt door invoegtoepassingen of add-ons – Externe invoegtoepassingen kunnen de functionaliteit van Outlook vergroten. Verouderde of incompatibele invoegtoepassingen kunnen het laadproces echter belemmeren, waardoor de toepassing vastloopt.
- Beschadigd Outlook-profiel - In sommige gevallen kan het gebruikersprofiel zelf beschadigd raken, waardoor het moeilijk wordt om Outlook correct te laden.
- Interferentie van de antivirus - Een te actieve antivirus- of beveiligingssoftware kan Outlook-processen ten onrechte identificeren als bedreigingen, wat laadproblemen kan veroorzaken.
- Register problemen - Problemen met het laden van profielen kunnen ook worden veroorzaakt door Outlook-gerelateerde problemen in het Windows-register.
Het vastlopen van Outlook tijdens het laden van het profiel kan frustrerend zijn, maar u kunt het met de juiste informatie oplossen.
In dit artikel hebben we de vele hoofdoorzaken onderzocht van het feit dat Outlook vastloopt bij het laden van profielen op Windows 11 en hebben we gedetailleerde oplossingen aangeboden. Vergeet niet om het Outlook-gegevensbestand te repareren, eventuele problematische invoegtoepassingen te verwijderen en, indien nodig, een nieuw profiel in te stellen. Als al het andere niet lukt, kunt u altijd een efficiënte en gespecialiseerde tool gebruiken, zoals degene die we hierboven hebben aanbevolen.
U hebt nu de middelen om dit probleem op te lossen en Outlook zonder onderbreking te blijven gebruiken. Veel plezier met e-mailen!