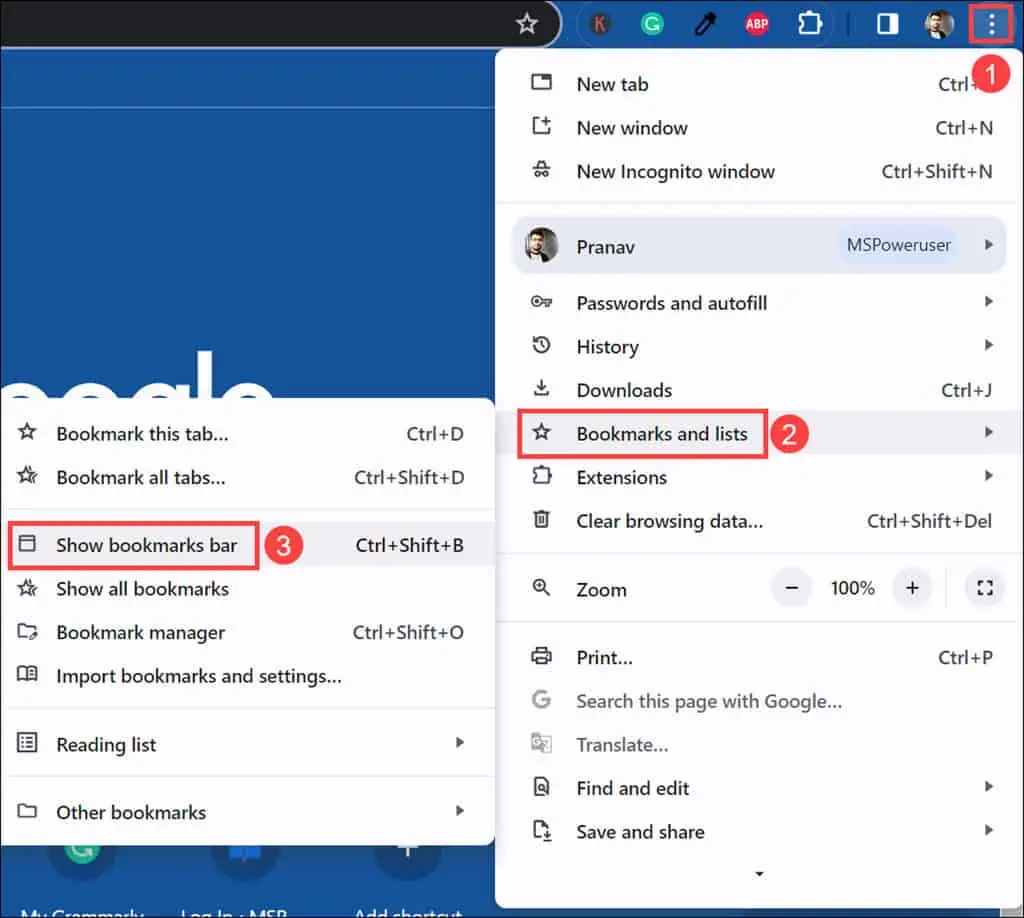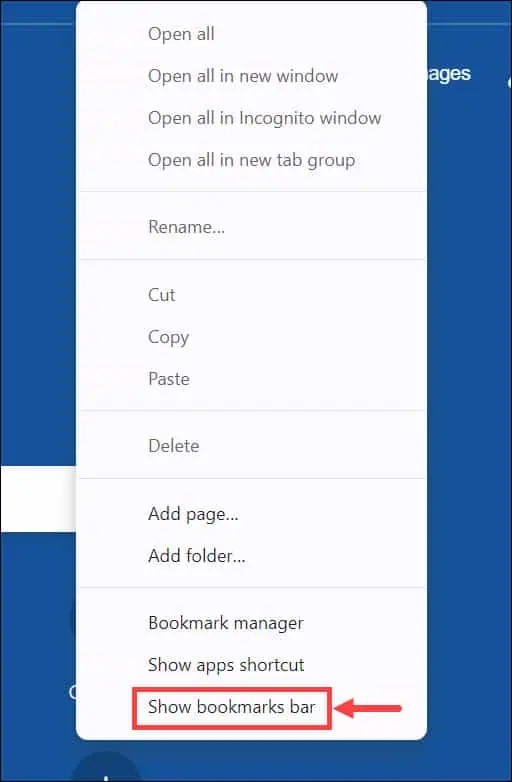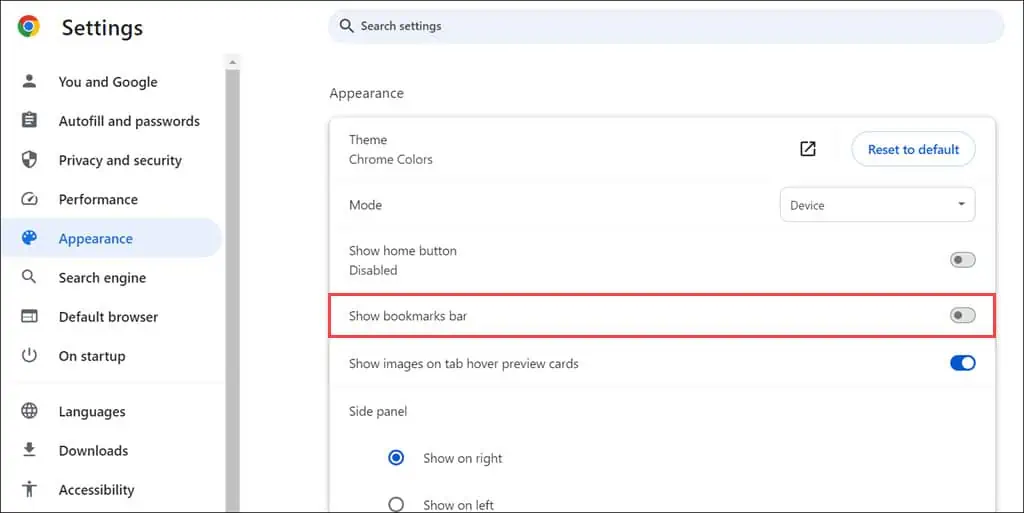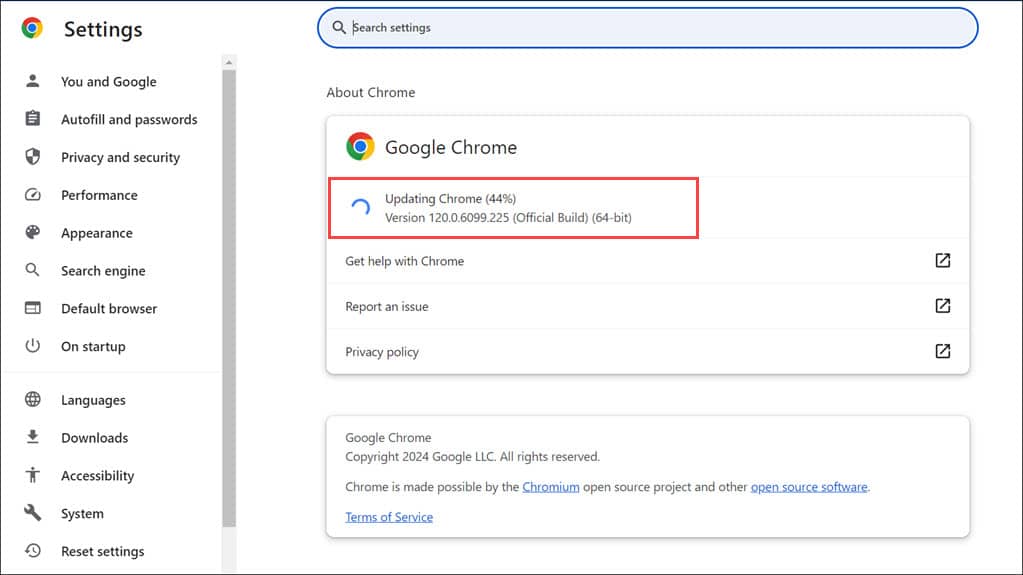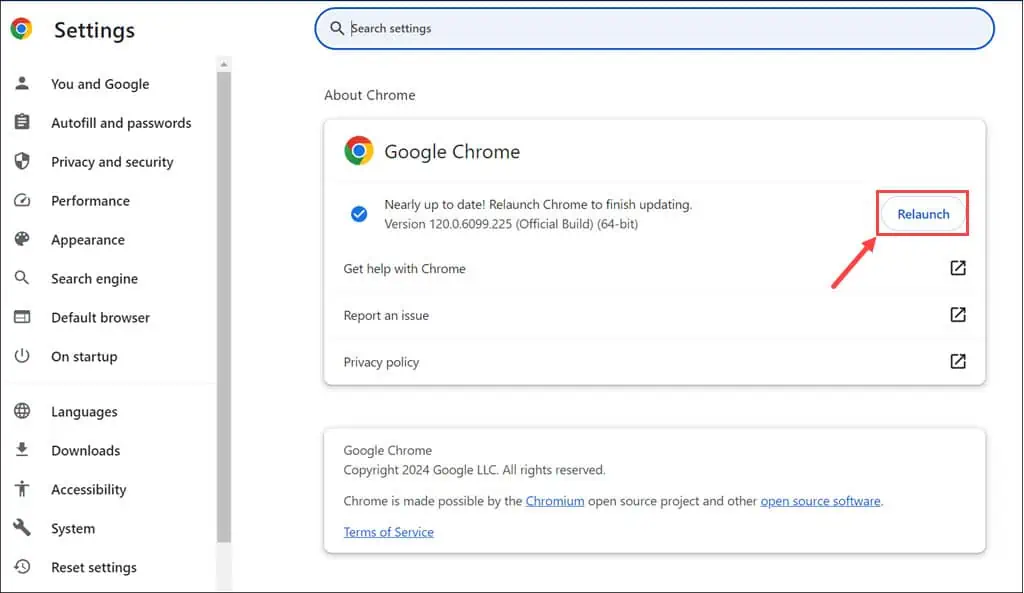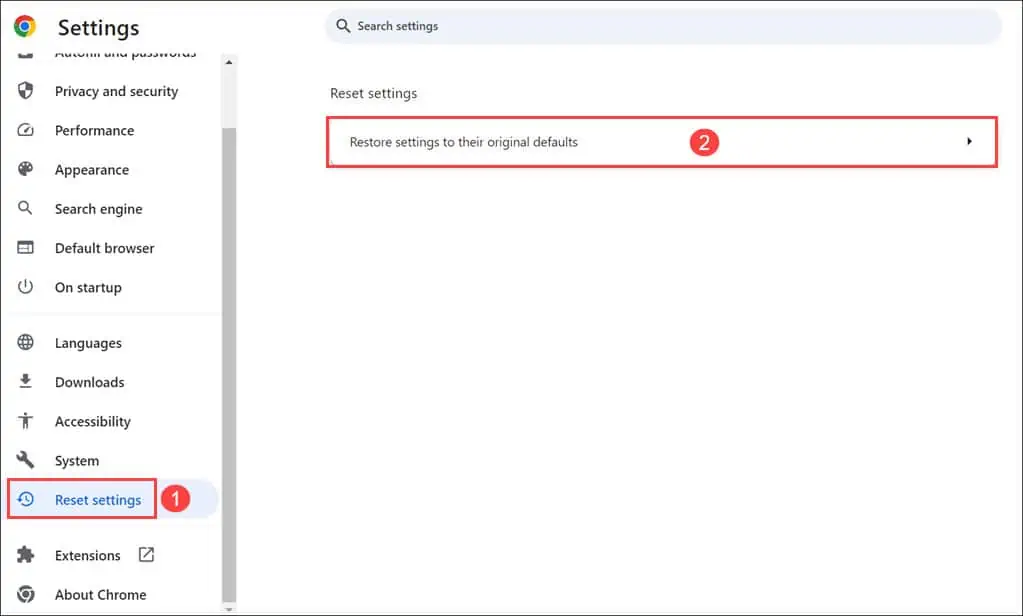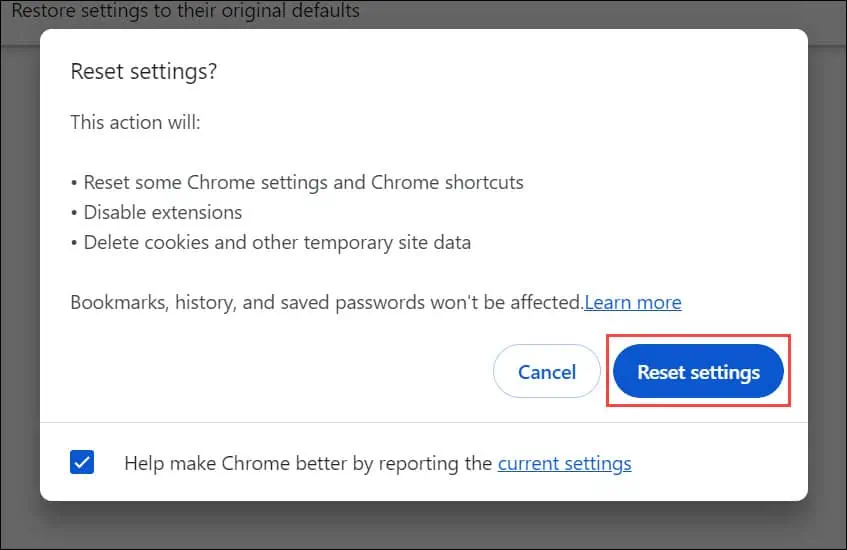Mijn bladwijzerbalk verdween in Chrome - 6 eenvoudige oplossingen
3 minuut. lezen
Uitgegeven op
Lees onze openbaarmakingspagina om erachter te komen hoe u MSPoweruser kunt helpen het redactieteam te ondersteunen Lees meer
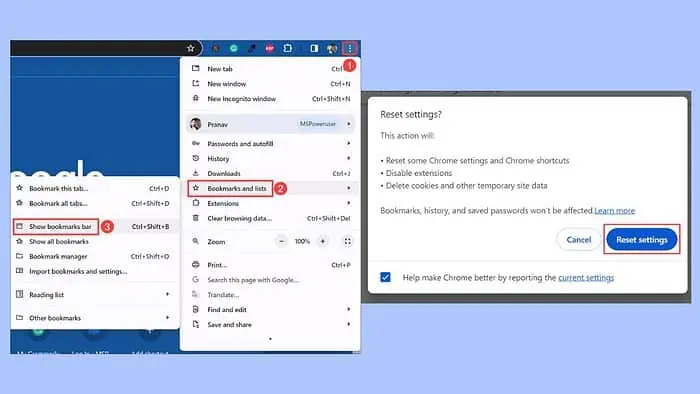
Als uw bladwijzerbalk is verdwenen Chrome, maak je geen zorgen. Dit veel voorkomende probleem kan uw browse-ervaring verstoren, omdat bladwijzers essentieel zijn voor snelle navigatie. Door mijn onderzoek heb ik verschillende mogelijke oorzaken voor dit probleem geïdentificeerd:
- Chrome draait onverwachts op volledig scherm.
- Per ongeluk de instellingen van de bladwijzerbalk wijzigen.
- Verouderde Chrome-versie die tot interfaceproblemen leidt.
- Browserstoringen of fouten.
Laat me u door de methoden leiden die ik persoonlijk effectief heb gevonden bij het succesvol terugbrengen van de bladwijzerbalk.
1. Basiscontroles
Voordat u overgaat op meer geavanceerde oplossingen, moet u proberen:
- Sluit de Chrome-modus op volledig scherm af – Druk op de F11-toets. Dit is de standaardsnelkoppeling om de modus Volledig scherm in en uit te schakelen in de meeste browsers, inclusief Chrome. Zodra u deze modus verlaat, zou de bladwijzerbalk opnieuw moeten verschijnen als deze eerder was ingeschakeld.
- Start Chrome opnieuw – Sluit alle tabbladen en sluit de browser af. Druk vervolgens op Ctrl + Alt + Delete en selecteer Taakbeheer. Zoek naar Chrome-processen, klik er met de rechtermuisknop op en selecteer Einde taak. Open daarna de browser opnieuw.
2. Schakel de bladwijzerbalk in via het Chrome-menu
Het Chrome-menu bevat een optie om de bladwijzerbalk weer te geven of te verbergen. Het is mogelijk dat deze optie per ongeluk is uitgeschakeld.
- Klik op de drie verticale stippen in de rechterbovenhoek van het venster.
- Beweeg de muis over in het vervolgkeuzemenu Bladwijzers en lijsten.
- Zoek de Toon bladwijzerbalk optie in het submenu. Als dit niet is aangevinkt, klikt u erop om de bladwijzerbalk terug te brengen.
3. Schakel de bladwijzerbalk in via de werkbalk
Met Chrome kunnen gebruikers deze functie ook snel rechtstreeks vanuit de werkbalk van de browser in- en uitschakelen.
- Klik ergens in het lege gedeelte van de Chrome-werkbalk.
- Zoek en klik in het contextmenu dat verschijnt op het Toon bladwijzerbalk. Als het al is aangevinkt maar niet zichtbaar is, probeer het dan uit te vinken en vervolgens opnieuw aan te vinken.
4. Toon bladwijzerbalk vanuit Instellingen
Met de instellingen van Chrome kunt u de balk zichtbaar houden tijdens sessies.
- Klik op het menu met drie stippen en selecteer Instellingen.
- Schakel over naar de het Uiterlijk gedeelte aan de linkerkant.
- Klik op de schakelaar voor de Toon bladwijzerbalk.
5. Update de Chrome-browser
Het uitvoeren van een verouderde versie van Chrome kan tot verschillende problemen leiden, waaronder UI-elementen die niet correct functioneren. Regelmatige updates verhelpen deze problemen vaak.
- Klik op de drie stippen in de rechterbovenhoek.
- Beweeg de muisaanwijzer erover Help en klik op Over Google Chrome.
- De browser controleert automatisch op beschikbare updates en downloadt deze.
- Na het downloaden klikt u op de relaunch knop om ze toe te passen.
6. Reset de Chrome-browser
Door Chrome terug te zetten naar de oorspronkelijke standaardinstellingen kunnen hardnekkige problemen worden opgelost. Deze stap moet als laatste redmiddel worden gebruikt, omdat hierdoor uw aangepaste instellingen en extensies worden verwijderd.
- Start Chrome-instellingen opnieuw.
- Ga in het menu “Instellingen” naar de Reset instellingen op het linkerdeelvenster.
- Selecteer aan de rechterkant de Herstel de instellingen naar hun oorspronkelijke standaardwaarden optie.
- Klik op de Reset instellingen knop om de actie te bevestigen.
U weet nu wat u moet doen als uw bladwijzerbalk in Chrome is verdwenen. Ik kon het terugbrengen met deze stappen, variërend van basiscontroles tot meer ingewikkelde oplossingen zoals het updaten of opnieuw instellen van de browser.
Hopelijk hebben deze oplossingen ook voor u gewerkt. Als niets werkt, download de nieuwste versie van Chrome en installeer het opnieuw.