Microsoft brengt nieuwe stappen voor beperking en herstel uit voor problemen met opslagruimten in Windows 10 versie 2004
5 minuut. lezen
Uitgegeven op
Lees onze openbaarmakingspagina om erachter te komen hoe u MSPoweruser kunt helpen het redactieteam te ondersteunen Lees meer
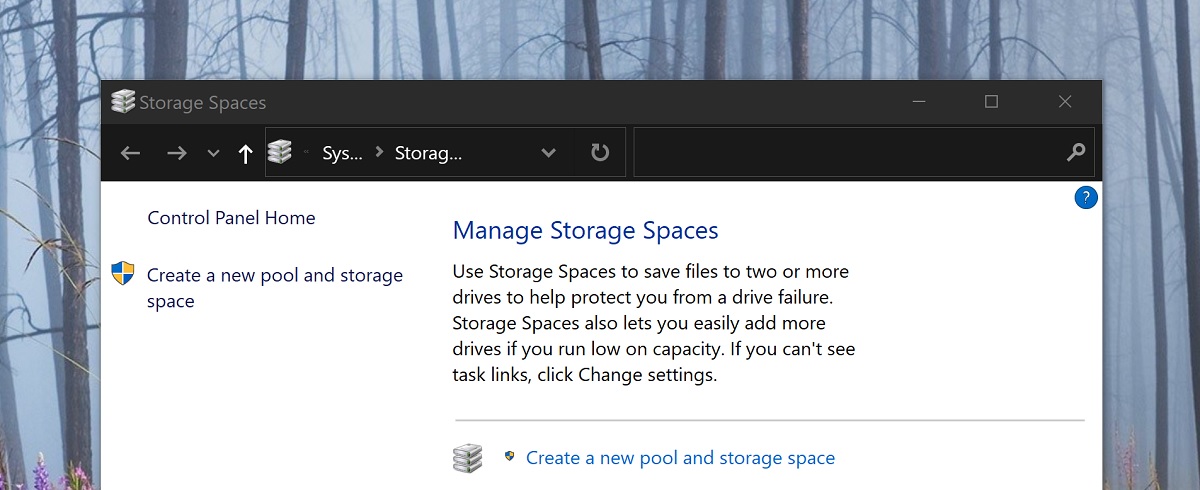
De release van Windows 10 2004 heeft een nogal ernstig probleem veroorzaakt met Storage Spaces, Microsoft's RAID-versie op Windows 10, wat kan leiden tot gegevensverlies.
Apparaten die Parity Storage Spaces gebruiken, kunnen problemen hebben met het gebruik van of toegang krijgen tot hun Storage Spaces na het updaten naar Windows 10, versie 2004 (de update van mei 2020) en Windows Server, versie 2004. Bij gebruik van sommige configuraties kunnen partities voor Parity Storage Spaces worden weergegeven als RAW in Schijfbeheer.
Microsoft heeft een compatibiliteitsblokkering toegepast op deze apparaten met een opslagruimte die is gespreid over het installeren of aangeboden krijgen van Windows 10, versie 2004, maar als u al een upgrade hebt uitgevoerd en dit probleem ondervindt, heeft Microsoft een probleemoplosser uitgebracht om getroffen gebruikers te helpen, die automatisch zou moeten worden uitgevoerd.
Als dit niet het geval is, stelt Microsoft voor dat u uw Trouble Shooter-instellingen controleert.
U kunt controleren of de probleemoplosser is uitgevoerd met behulp van de volgende stappen:
- kies Start en typ: oplossen
- kies Problemen met instellingen oplossen
- kies Bekijk geschiedenis in de Problemen gedeelte van de Instellingen dialoogvenster.
- Als de probleemoplosser heeft geprobeerd uit te voeren, ziet u een kritische probleemoplosser or aanbevolen probleemoplosser met de titel en beschrijving uit de onderstaande tabel. In de kolom Opmerkingen wordt uitgelegd wat de probleemoplosser doet.
| Titel | Omschrijving | Opmerkingen |
| Probleemoplosser voor hardware en apparaten | Wijzig automatisch de systeeminstellingen om een probleem op uw apparaat op te lossen. | Deze probleemoplosser voorkomt problemen met de gegevens op uw opslagruimten. Nadat de probleemoplosser is uitgevoerd, kunt u niet meer naar uw opslagruimten schrijven. |
| Probleemoplosser voor opslagruimte | Er is gegevenscorruptie gedetecteerd op uw pariteitsopslagruimte. Deze probleemoplosser onderneemt acties om verdere corruptie te voorkomen. Het herstelt ook de schrijftoegang als de ruimte eerder als alleen-lezen was gemarkeerd. Zie de onderstaande link voor meer informatie en aanbevolen acties:. | Deze probleemoplosser verhelpt het probleem voor sommige gebruikers en herstelt de lees- en schrijftoegang tot uw Parity Storage Spaces.
Note Bestanden die al problemen hebben gehad, moeten mogelijk worden hersteld. Zie het gedeelte "Bestanden herstellen" hieronder voor meer informatie. |
Note Wanneer u de bovenstaande stappen volgt op apparaten die gebruikmaken van eenvoudige opslagruimten of gespiegelde opslagruimten, ziet u mogelijk een: Kan niet worden uitgevoerd bericht voor de probleemoplosser. Dit wordt verwacht omdat eenvoudige opslagruimten en gespiegelde opslagruimten niet door dit probleem worden beïnvloed. De probleemoplosser en onderstaande stappen zijn niet nodig voor dit soort opslagruimten. Als u Parity Storage Spaces gebruikt en een Kan niet worden uitgevoerd bericht, moet u mogelijk de onderstaande stappen volgen.
Als u Windows Server, versie 2004 gebruikt of de probleemoplosser nog niet is uitgevoerd, kunt u de volgende instructies gebruiken om ze als alleen-lezen te markeren:
- kies Start en typ: powershell
- Klik met de rechtermuisknop of druk lang op Windows PowerShell en selecteer Als administrator uitvoeren.
- Indien gevraagd door a Gebruikers Access Control dialoog voor Windows Powershellselecteer ja.
- Typ in het PowerShell-dialoogvenster de volgende opdracht en druk op Enter:
Get-VirtualDisk | ? ResiliencySettingName -eq Parity | Get-Disk | Set-Disk -IsReadOnly $true - Uw opslagruimten moeten nu worden ingesteld op alleen-lezen, wat betekent dat u er niet naar kunt schrijven. Uw apparaat is nog steeds bruikbaar en elk volume dat niet als RAW wordt gezien, moet leesbaar zijn.
Note De bovenstaande stappen zijn gelijk aan de probleemoplosser hierboven met de titel Probleemoplosser voor hardware en apparaten. Er is momenteel geen handleiding die overeenkomt met de probleemoplosser met de titel Probleemoplosser voor opslagruimte.
Herstel bestanden
Als u toegang hebt tot uw Parity Storage-ruimten en het wordt niet weergegeven als RAW in disk Manager, kunt u proberen te herstellen met WinFR en de onderstaande stappen. Voor meer informatie over het gebruik van WinFR, zie: Herstel verloren bestanden op Windows 10
- Download en voer de tool uit vanaf https://www.microsoft.com/store/apps/9N26S50LN705
- lopen segmentmodus (
/r) met de vlag voor verwijderde bestanden (/u) om bestanden van uw NTFS-volumes te herstellen. Standaard worden hiermee alle mogelijke bestanden hersteld. U kunt filtervlaggen toevoegen als u alleen geïnteresseerd bent in bepaalde bestandsindelingen (zoals:/n *.docx) en om het herstel van systeembestanden te verminderen. Voorbeeldopdracht om alles te herstellendocxbestanden aanwezig in deC:rijden naar deD:\SpacesRecoverymap:winfr.exe C: D:\SpacesRecovery /r /u /n*.docx - Zodra de opdracht is voltooid, kunt u de herstelde bestanden bekijken. In het bovenstaande voorbeeld moet u naar:
D:\SpacesRecoveryom dat te doen. Als u problemen ondervindt bij het gebruik van WinFR, neem dan contact op met: [e-mail beveiligd].
Als u een ReFS-volume hebt dat wordt weergegeven als RAW in disk Manager, kunt u de refsutil salvage-commando om gegevens te herstellen naar een volume van gelijke grootte. Er zijn twee opties voor de bergingsopdracht: snel en volledig. Een snel herstel herstelt mogelijk niet zoveel gegevens als een volledig herstel.
Een snel herstel uitvoeren:
In een verhoogde opdrachtprompt: refsutil salvage -QA
Bijvoorbeeld: refsutil salvage -QA E: F:\SalvagedFiles
Een volledig herstel uitvoeren:
In een verhoogde opdrachtprompt: refsutil salvage -FA
Bijvoorbeeld: refsutil salvage -FA E: F:\SalvagedFiles
U kunt de actuele status van het probleem in de gaten houden op de KB4568129 toegang hier.
via Techdows








