Mail-app in Windows 11: 5 dingen die u moet weten
3 minuut. lezen
Bijgewerkt op
Lees onze openbaarmakingspagina om erachter te komen hoe u MSPoweruser kunt helpen het redactieteam te ondersteunen Lees meer
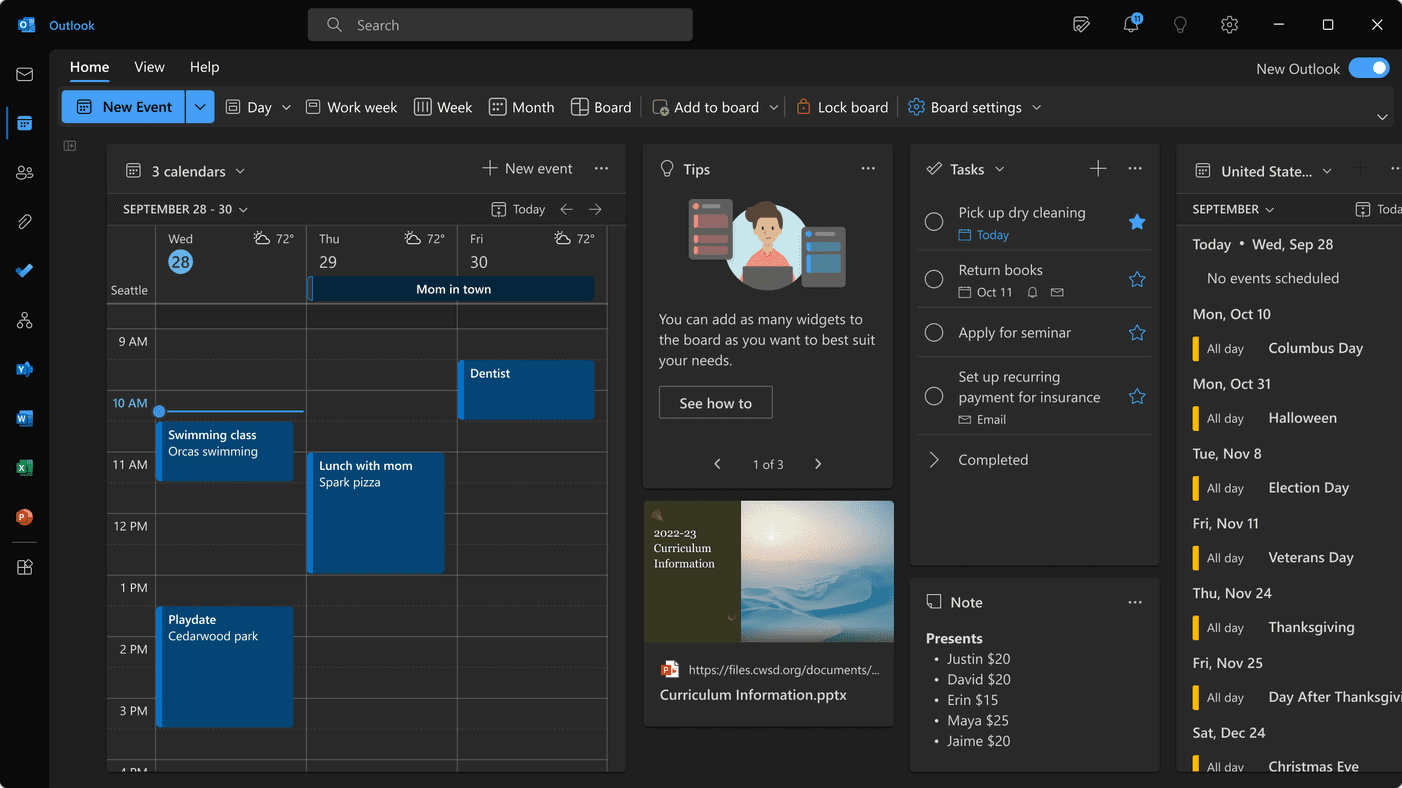
Voor het geval je het nog niet wist, er is een standaard e-mailapp in Windows 11 die je kunt gebruiken voor je basise-mailbehoeften. Veel mensen weten niet dat het echt bestaat, en degenen die dat wel doen, zijn zich misschien niet bewust van de sterke en zwakke punten ervan.
Ik heb hieronder 7 dingen verzameld die u moet weten over de standaard mail-e-mailapp in Windows 11.
1. Het kan binnenkort verdwenen zijn
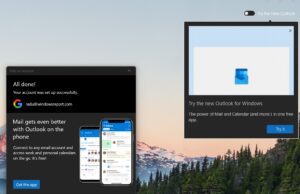
Net als we hebben gerapporteerd in het begin van dit jaar, Microsoft is eigenlijk aan het kijken om de standaard Mail-app in Windows 11 en 10 te vervangen door de nieuwe Outlook voor Windows-app.
Er is een "probeer het voorbeeld"-schakelaar en indien ingeschakeld, zal het gebruikers nu vragen om de Outlook voor Windows-app te downloaden. Dit kan een teken zijn dat Microsoft het wil samenvoegen met Outlook en het volledig achterhaald wil maken. Waarom zou je het tenslotte bewaren als je Outlook hebt?
2. Hoe de Mail-app te downloaden in Windows 11
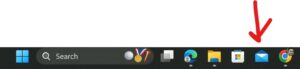
Je hoeft het eigenlijk niet te downloaden. De mail-app zou direct in de taakbalk beschikbaar moeten zijn. Als het er niet is, gebruik dan het zoekvak om het te vinden. Als het nog steeds niet verschijnt, kunt u het vinden in:
- Instellingen
- Apps
- Geïnstalleerde apps
- Mail en Calendar
Als het om welke reden dan ook nog steeds ontbreekt, kunt u het downloaden van de Microsoft Store vanaf hier.
3. Hier leest u wat u moet doen als de mail-app in Windows 11 niet werkt
Hier zou mijn antwoord heel eenvoudig zijn: stop gewoon met het gebruik ervan. Er is een overvloed aan veel betere gratis e-mailapps voor Windows 11, dat het simpelweg geen zin heeft om erbij te blijven. Als het zich echter niet goed gedraagt en u erop staat het te gebruiken, vindt u hier een aantal mogelijke problemen en hun respectievelijke oplossingen:
- Controleer je internetverbinding
- Meld u af en voeg uw e-mailaccount opnieuw toe
- Gebruik deze handleiding van Microsoft om ervoor te zorgen dat uw account correct is ingesteld
- Probeer problemen met de app Mail en Agenda op te lossen door deze te repareren of opnieuw in te stellen. Hier zijn de stappen om dit te doen:
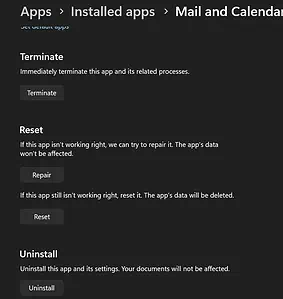
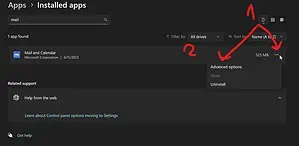 1.ga naar Instellingen
1.ga naar Instellingen
2.zoek naar de app
2.druk op de knop met de 3 stippen
3.repareer of reset het - Als u zich nog steeds op dezelfde locatie bevindt als bij stap 4, kunt u proberen deze te verwijderen.
- Download de nieuwste Windows-updates, voor het geval er iets voor de mail-app in behandeling is
Als het probleem ingewikkelder is dan dit, misschien dit handige gids van WindowsReport kan helpen. Bovendien, als u zich afvraagt hoe u dit kunt oplossen Windows mail trage synchronisatie, wij staan ook voor u klaar.
4. Hoe mail-app windows 11 uit te schakelen
Als u met uitschakelen verwijst naar tijdelijk uitschakelen, moet u het volgende doen:
- Selecteer het Instellingen app in het Start-menu.
- Ga naar Apps.
- kies Geïnstalleerde apps.
- Klik op de menuknop met drie stippen voor Mail en Calendar.
- kies geavanceerde opties uit het menu dat is verschenen.
- Kies nu Nooit voor Laat deze app op de achtergrond draaien (onder Toestemmingen voor Achtergrond-app)
5. Hoe wijzig ik de Mail-app in Windows 11?
Als u de standaard e-mailapp in Windows 11 wilt wijzigen, vindt u hier de vereiste stappen. Zorg er daarvoor voor dat je de e-mailclient van je keuze hebt gedownload, zodat je deze uit de lijst kunt selecteren:
- Open het menu Windows-instellingen door op Win + I te drukken
- Ga naar Apps optie en selecteer default Apps
- Schrijf e-mail en kies vervolgens uw app
Dit zijn dus enkele van de basisdingen die u kunt doen in de standaard e-mailapp in Windows 11. Om een lang verhaal kort te maken, u kunt maar beter snel overschakelen naar iets betrouwbaarder.








Gebruikersforum
2 berichten