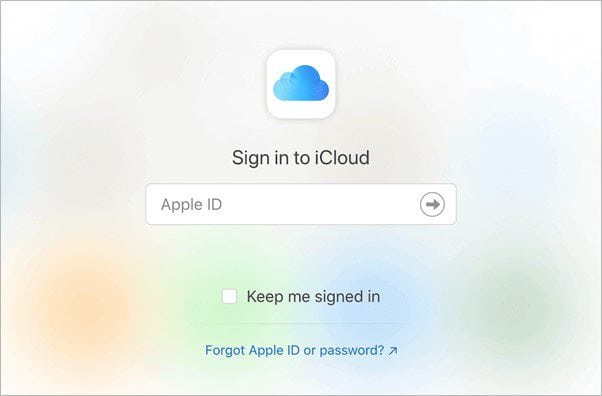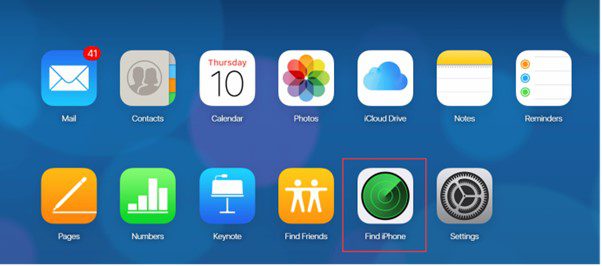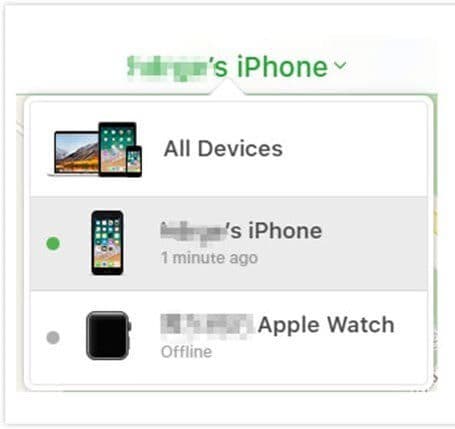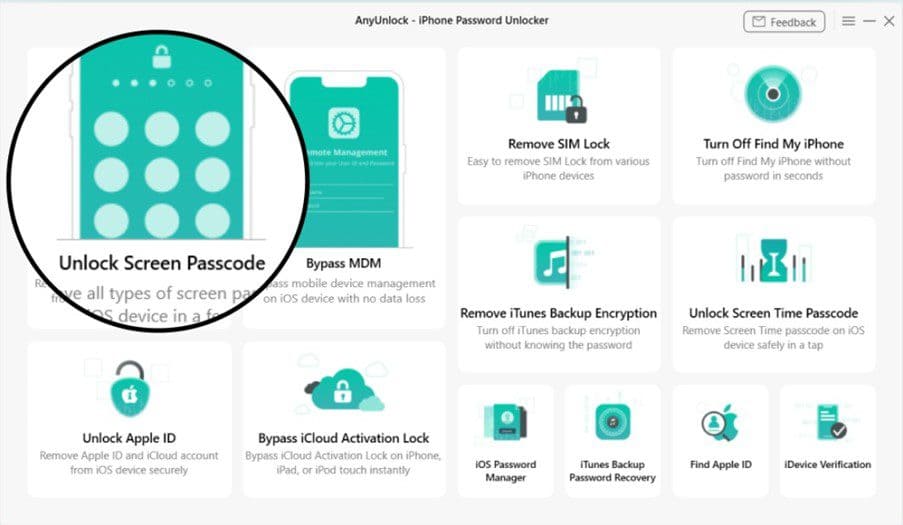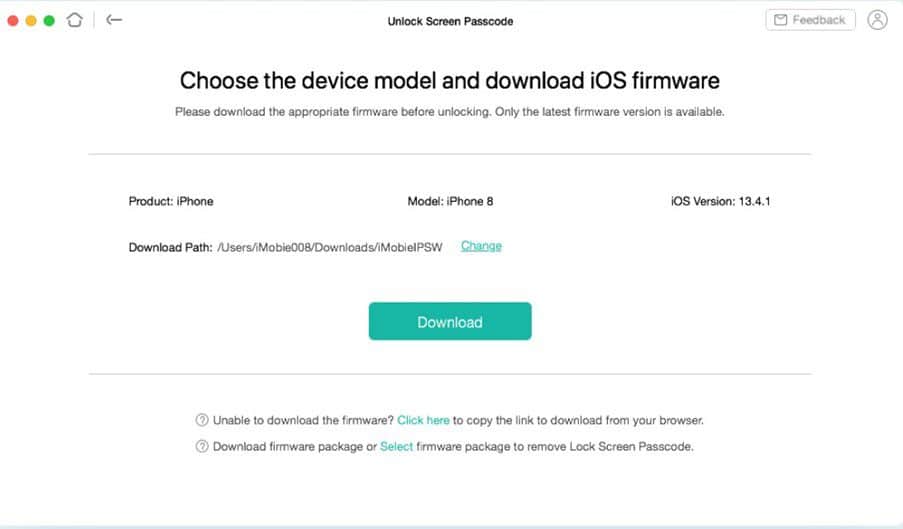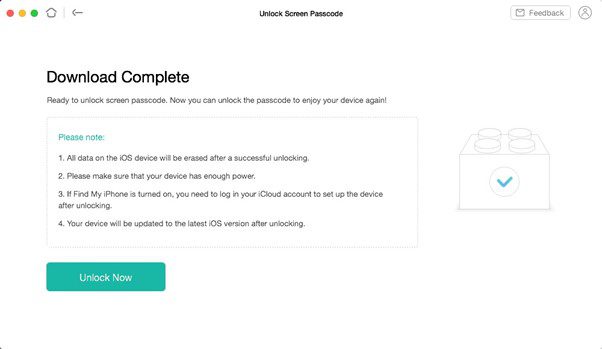Hoe een uitgeschakelde iPhone zonder computer te ontgrendelen
5 minuut. lezen
Bijgewerkt op
Lees onze openbaarmakingspagina om erachter te komen hoe u MSPoweruser kunt helpen het redactieteam te ondersteunen Lees meer
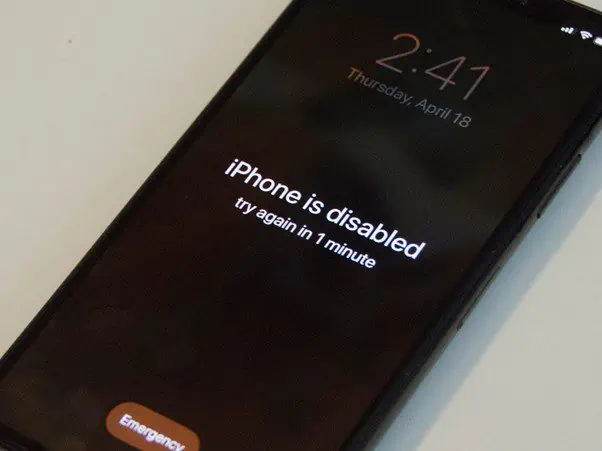
Door uw iPhone te beschermen met een toegangscode, kunt u voorkomen dat gevoelige informatie in verkeerde handen valt. Naast het gebruik van Face ID of Touch ID is de toegangscode vereist wanneer u uw iPhone inschakelt of herstart, een update voor iOS installeert, inhoud van uw apparaat verwijdert en meer. Het komt echter voor dat gebruikers hun iPhone/iPad-toegangscode vergeten en als ze tien keer proberen de verkeerde wachtwoorden in te voeren, krijgen ze de foutmelding 'iPhone is uitgeschakeld'.
Je hebt ongetwijfeld geprobeerd je iPhone te resetten via iTunes nadat je hem op een computer hebt aangesloten, maar het mocht niet baten. Wat moet men doen als ze zich in een situatie bevinden waarin ze geen directe toegang tot een computer hebben? Erger nog, er is altijd het risico dat iTunes uw iPhone niet detecteert. U hoeft zich geen zorgen te maken dat u iTunes niet kunt gebruiken op een defecte iPhone, aangezien u dit zonder computer kunt doen. Met deze handleiding kun je de vergrendeling van je iPhone verwijderen zonder dat je een computer of iTunes nodig hebt.
2 manieren om iOS-apparaat of iPhone te ontgrendelen zonder computer of iTunes of iCloud
Na 10 onjuiste pogingen om uw toegangscode in te voeren, krijgt u het bericht "iPhone is uitgeschakeld om verbinding te maken met iTunes". Als u merkt dat uw iPhone is gedeactiveerd vanwege overmatig onjuiste invoer van toegangscodes, moet u zeer voorzichtig zijn bij het invoeren van de juiste. Hier zijn de manieren om uw iPhone te bevrijden van uw pc, iTunes en iCloud:
Methode1. Ontgrendel een uitgeschakeld iOS-apparaat of iPhone zonder computer via Find My iPhone
Find My iPhone is een alles-in-één applicatie voor uw iOS-apparaten waarmee u uw apparaat kunt vinden, gegevens kunt wissen, een iPhone kunt vergrendelen en nog veel meer. Via de functie "Find My iPhone" op de iCloud-website, die toegankelijk is vanaf elk apparaat met internettoegang door naar www.iCloud.com te gaan, kunt u uw zoekgeraakte iPhone opsporen en deze terugzetten naar de fabrieksinstellingen.
Als u geen toegang meer heeft tot uw iPhone en geen toegang hebt tot een computer, volgt u deze instructies zorgvuldig. Hier is Hoe een iPhone uit te schakelen:
Stap 1: Ga naar iCloud.com en log in met uw Apple ID-inloggegevens.
Stap 2: Nadat u zich succesvol heeft aangemeld, bladert u om uw iOS-apparaat in de lijst te kiezen en klikt u vervolgens op de optie "iPhone zoeken".
Stap 3: Voer de inloggegevens van uw Apple ID in. Klik op "Alle apparaten" helemaal bovenaan dit scherm en kies vervolgens uw iPhone-naam in het vervolgkeuzemenu dat verschijnt.
Stap 4: Selecteer "Wis iPhone" in de lijst met beschikbare keuzes. Een open venster zal u vragen om te bevestigen dat u uw momenteel niet-beschikbare iPhone wilt verwijderen.
Opmerking: Houd er rekening mee dat zodra u op de knop Wissen drukt, al het materiaal en de instellingen op uw iPhone permanent worden verwijderd. Als u geen back-up van dit apparaat heeft gemaakt, zijn de gegevens voor altijd verloren.
Methode2. Een uitgeschakeld iOS-apparaat of iPhone ontgrendelen zonder iTunes of iCloud met behulp van AnyUnlock-iPhone Password Unlocker
Elke ontgrendeling is een softwaretoepassing ontwikkeld door iMobie die bedoeld is om gebruikers van iOS-apparaten te helpen toegang te krijgen tot verschillende toegangscodes, waaronder Apple ID, Face ID, Touch ID, iTunes-authenticatie, Screen Time en nog veel meer. Daarom, zelfs als u het wachtwoord van uw iPhone bent vergeten, zult u geen moeite hebben om het te openen met de hulp van AnyUnlock.
Zonder iTunes of iCloud te gebruiken, kunt u uw uitgeschakelde iPhone moeiteloos ontgrendelen met behulp van AnyUnlock - iPhone-wachtwoordontgrendeling. Dit wordt bereikt door de beveiligingscode te wissen.
Volg de onderstaande stappen om AnyUnlock's te gebruiken Functie voor schermontgrendeling om een uitgeschakeld iOS-apparaat of iPhone te ontgrendelen zonder iTunes of iCloud!
Stap 1: AnyUnlock downloaden op uw pc.
Stap 2: Gebruik een USB-kabel om uw iPhone, iPad of iPod touch aan uw pc te koppelen.
Stap 3: Tik in het volgende scherm op "Schermtoegangscode ontgrendelen".
Stap 4: Gebruik "Nu starten" wanneer u klaar bent om te beginnen.
Stap 5: Kies de optie "Downloaden". Als u dit doet, krijgt u de benodigde iOS-update om de taak te voltooien.
Stap 6: Wees geduldig met het downloadproces. Als het klaar is, kiest u de optie Nu ontgrendelen.
Opmerking: AnyUnlock gaat direct aan de slag om je vergrendelde iPhone of iPad te ontgrendelen. Nadat het is voltooid, krijgt u een bevestigingsscherm. Lees het scherm en druk op de knop met het label "Gereed" als je klaar bent.
Conclusie
De iPhone kan worden ontgrendeld (ongeacht of u het wachtwoord nog weet) met behulp van een van de zojuist genoemde methoden. AnyUnlock lijkt daarentegen een werkbare optie te zijn, omdat het werkt met de overgrote meerderheid van veelgebruikte iPhone-besturingssysteemversies en iPhone-variëteiten.
De tips die we hierboven hebben gegeven, laten het je zien hoe u moeiteloos uw iPhone-wachtwoord kunt ontgrendelen ook als u geen toegang heeft tot een computer. Als u uw iPhone wilt ontgrendelen zonder een computer te gebruiken, kunt u deze ontgrendelen via de iOS App Store. Hiermee kunt u uw iPhone ontgrendelen zonder een computer te gebruiken.